如何在 Mac 上录制内部音频(6 种有效方法)
由于没有内置的系统录音工具,Mac 用户在录制游戏内评论或转录讲座时可能会遇到挑战。因此,问题出现了:如何在 Mac 上录制内部音频?
如果您对此感到困惑,本文将会为您提供帮助。
这里,我们提供了六种有效的方法,可以轻松地在 Mac 上从计算机录制音频。
事不宜迟,让我们继续阅读以了解更多信息!
第一部分。比较:1 种不同的录音机
| 录音机 | 最适合 | 直接录制音频 | 易用性 | 总体评级 |
| DiReec 在线录音机 | 想要免费使用在线工具录制内部音频的任何级别的用户 | Yes | 超级容易 | ⭐⭐⭐⭐⭐ |
| DiReec Pro 录音机 | 想要录制内部音频、麦克风和屏幕的用户;轻松编辑录制文件。 | Yes | 便于 | ⭐⭐⭐⭐⭐ |
| 的QuickTime | 想要在 Mac 上录制系统音频的内置解决方案的用户 | 不,需要 Soundflower。 | 便于 | ⭐⭐⭐⭐ |
| 大胆 | 需要录制和编辑完美音频文件的用户 | 不,需要 Soundflower。 | 硬 | ⭐⭐⭐⭐ |
| OBS录音机 | 想要在多个平台上录制和播放音频的用户 | 不,需要 Soundflower。 | 正常 | ⭐⭐⭐ |
| 简易录音机精简版 | 任何级别的用户想要录制高品质音频 | 不,需要 Soundflower。 | 便于 | ⭐⭐⭐⭐ |
第 2 部分。使用 DiReec 在线录音机直接在 Mac 上录制内部音频
为了在 Mac 上快速免费地进行内部录音,我建议您使用 DiReec 在线录音机.
它允许您同时或独立录制内部音频和麦克风。此外,您无需登录即可使用此在线工具,界面简单,这将为您节省大量时间!
以下是在 Mac 上录制内部音频的方法 使用 DiReec 在线录音机:
- 访问 DiReec 在线录音机 浏览器中。然后点击 “开始录制” 准备录音。
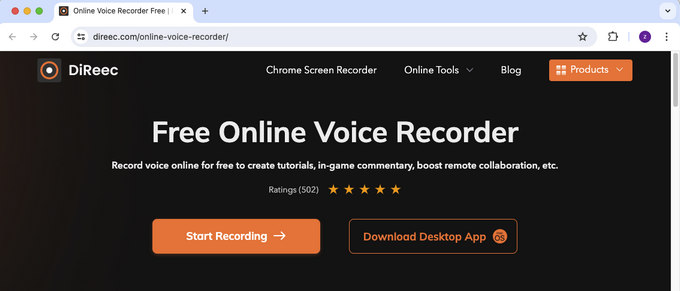
- 要在 Mac 上录制内部音频,请点击 此 “系统声音” 图标。 接下来,点击 “开始录制” 按钮开始录制。
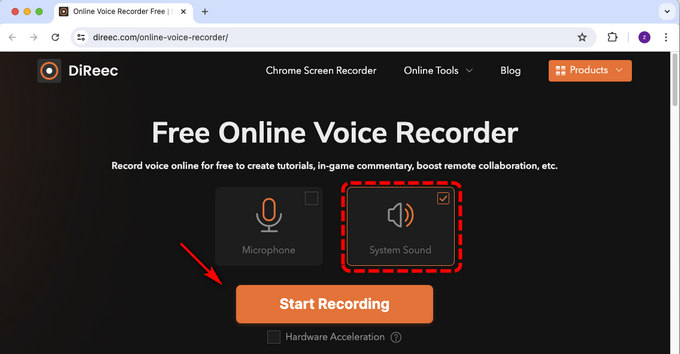
- 选择音频源。选择录制 Chrome 标签/窗口/整个屏幕,然后点击 “分享” 开始录制音频。录制过程中,您可以点击 暂停 or 停止 录音。
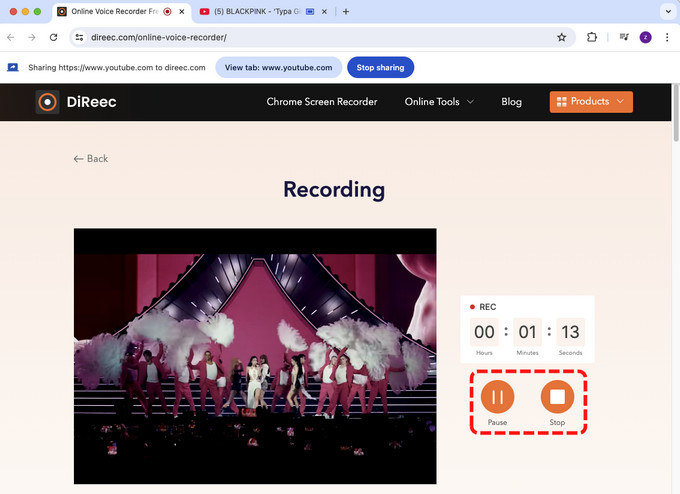
- 完成后,点击 “停止” 图标结束录音,然后 下载 将录制的文件保存到您的计算机。
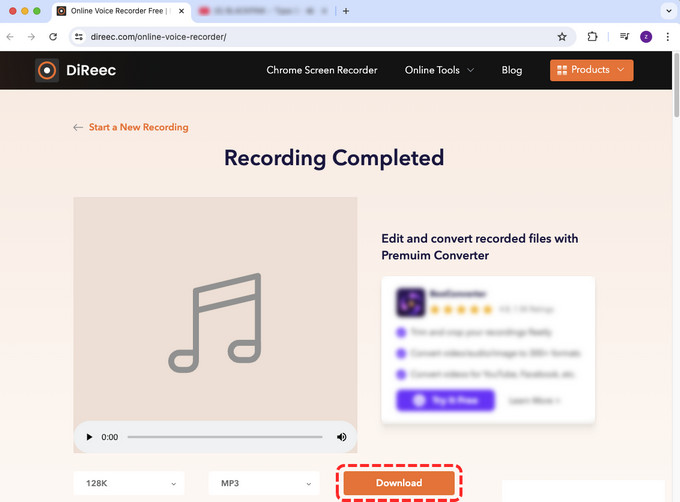
第 3 部分。使用 DiReec Pro 录音机在 Mac 上录制内部音频
DiReec Pro 录音机 是一款免费、专业且用户友好的应用程序,专为寻求捕捉高质量音频的用户量身定制。它还可以 在屏幕录制时录制内部音频。
此外,它还提供 “降噪” 和 “声音增强” 功能可提高音频质量,并内置编辑功能可修剪录制的音频。录制后,您可以以多种格式输出音频。
看到这个,你一定对这些功能感兴趣。下载 DiReec 最佳 Mac 录音机并开始录音!
以下是使用 DiReec Pro 屏幕录像机在 Mac 上录制声音的方法:
- 安装并启动 DiReec Audio Recorder,然后单击 “音频” 在主界面上。
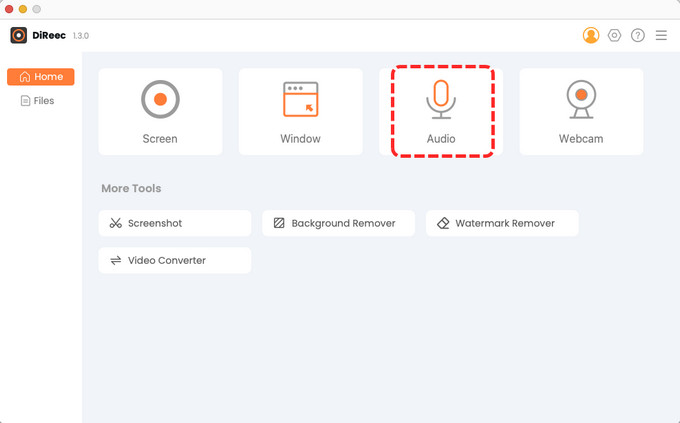
- 然后,您可以选择 “系统声音” 选项,并在此处调整音量。接下来,点击 “ REC” 按钮来录制来自计算机的声音。
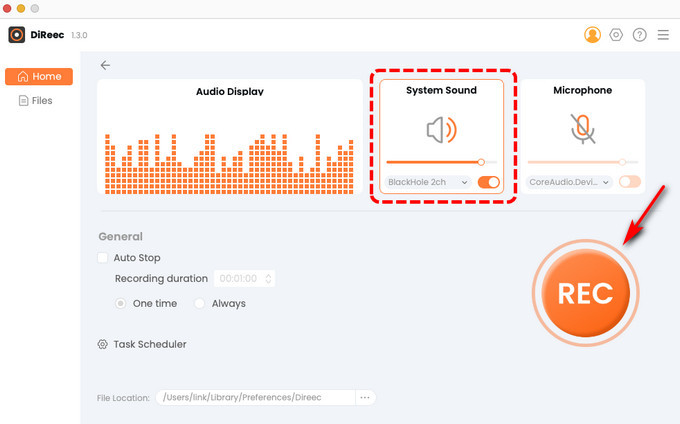
- 完成此操作后,录音将保存在文件中。在此页面上,您可以 预览 录音音频, 下载 本地化。
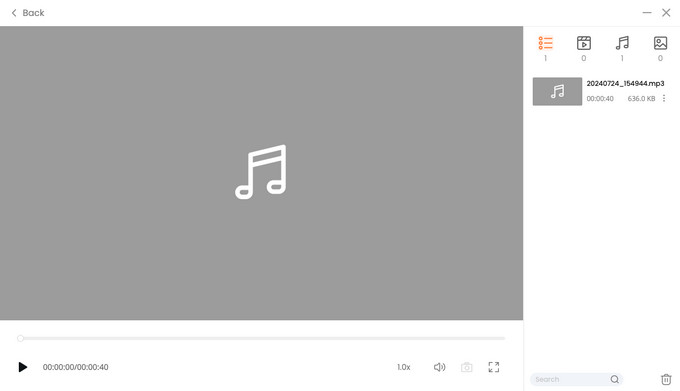
第 4 部分。使用 QuickTime 在 Mac 上录制系统音频
当你搜索如何在 Mac 上录制内部音频时,你可以考虑的另一个选项是 QuickTime播放器。这是每台设备默认自带的内置工具,因此您无需安装它。
不过需要强调的是,QuickTime Player 并不直接支持录制系统内部声音。在这种情况下,你需要使用额外的插件 Soundflower 录制系统声音。
以下是使用 Quicktime 在 Mac 上录制内部音频的方法:
- 在 Mac 上下载并设置 Soundflower。然后,点击“系统偏好设置”>“声音”>“输出”>“Soundflower (2ch)” 更改 Mac 的输出设备。
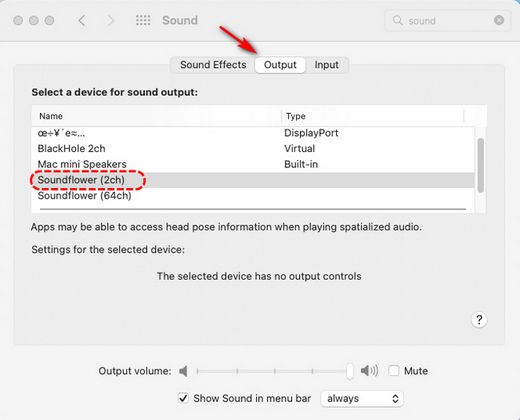
- 打开 QuickTime Player,点击 档案> 新录音.
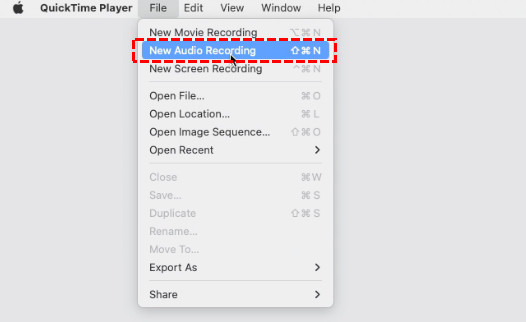
- 点击录制按钮附近的下拉箭头,然后选择 “Soundflower(2ch)。” 完成后,点击 红色录制按钮 开始录制。
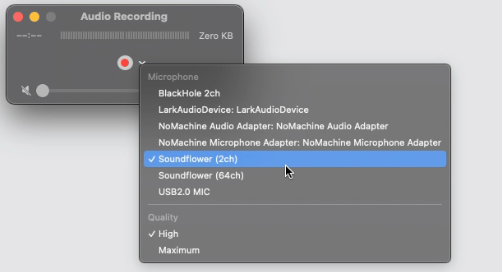
- 选择音频源后,点击 红色录制按钮 在 Mac 上录制来自计算机的音频。录制完成后,单击停止录制按钮以结束内部音频录制。
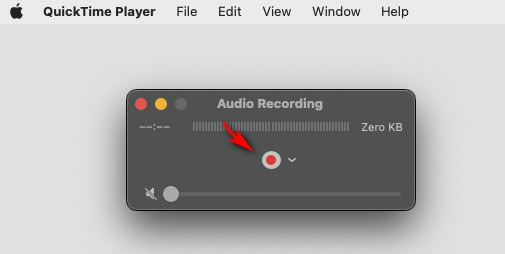
- 最后,点击 “文件” 菜单,然后点击 “救。”
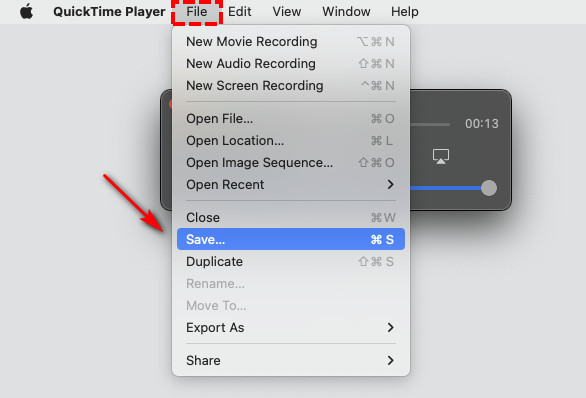
第 5 部分。使用 Audacity 在 Mac 上录制计算机音频
大胆 是一款可以在 Mac 上流畅运行的开源录音机和编辑器。它用于录制现场音频、通过麦克风的外部音频和系统音频。
它可以录制高质量的音频。此外,它还可以通过剪切、复制、粘贴等方式编辑您录制的音频。
但是您必须下载一个名为 Soundflower 的额外附加软件才能使其与您的系统音频配合使用。
以下是使用 Audacity 在 Mac 上录制内部音频的方法:
- 在 Mac 上下载并设置 Soundflower。然后,点击 “系统偏好设置” > “声音” > “输出” > “Soundflower(2ch)” 更改 Mac 的输出设备。
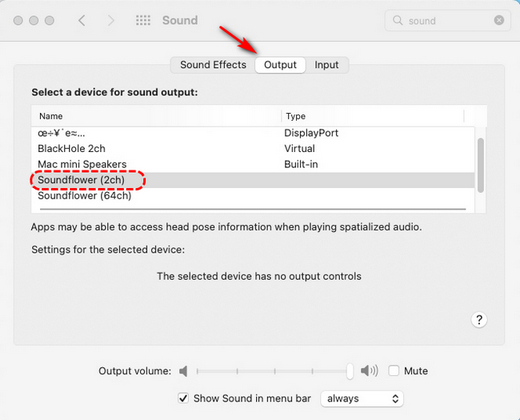
- 接下来,打开 Audacity,点击左上角的“首选项”>“设备”,然后选择 “Soundflower(2ch)” 作为录音设备。
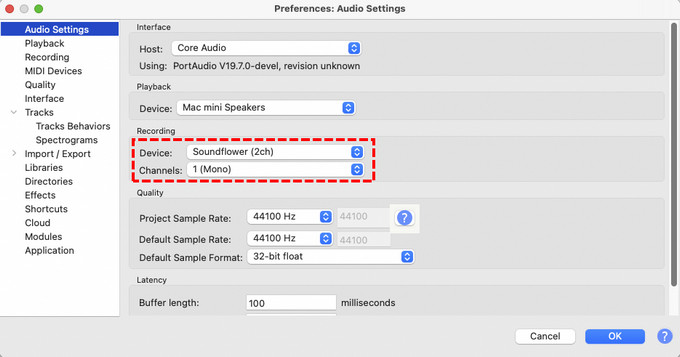
- 设置完成后,您可以在 Mac 上的任何应用和网站上播放音频。然后,继续打开 Audacity 并点击 录音按钮 录制 Mac 的内部音频。录制完成后,点击 灰色停止按钮.
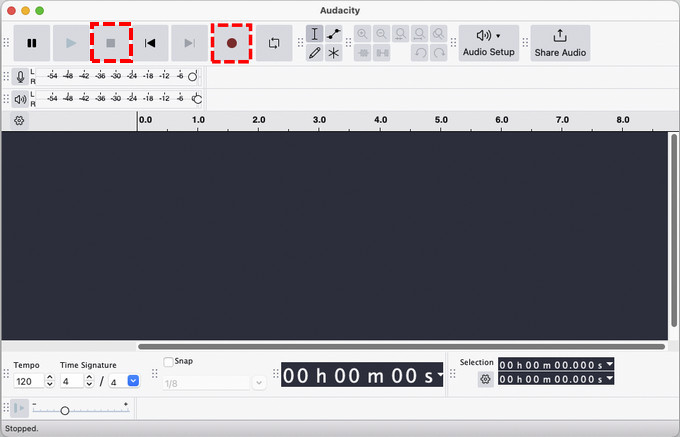
- 最后,点击 “文件” 并选择““将项目另存为” 选项。
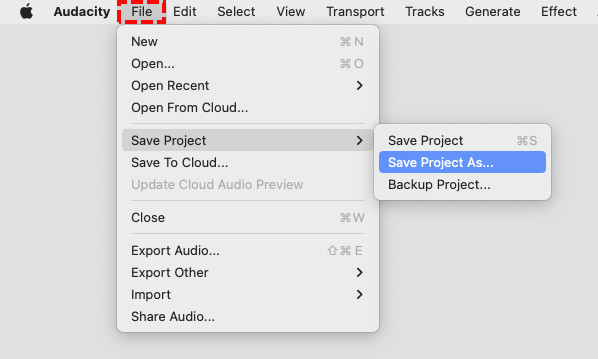
第六部分:使用 OBS 录音机在 Mac 上录制内部音频
OBS工作室 是另一款出色的免费开源屏幕和录音机软件。它可用于同时录制音频和视频。但是,您无法在 Mac 上关闭计算机屏幕并录制音频。幸运的是,您可以在从 Mac 录制音频后将捕获的视频转换为 MP3 或其他音频格式。
以下是使用 OBS Studio 在 Mac 上录制内部音频的方法:
- 在 Mac 上下载并安装 OBS Studio 和 Soundflower。
- 打开 OBS Studio 并创建一个新场景,并为其指定您选择的标题。然后点击 添加 窗口底部的图标,点击 “音频输出捕获。”
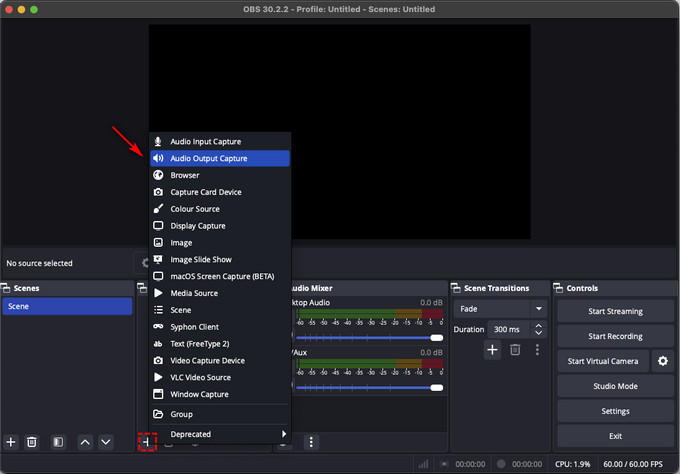
- 选择所需的音频输出设备。如果音频表在移动但你听不到,请选择使用其他软件,例如 音花 (2小时) 正确地传输 Mac 上的音频。
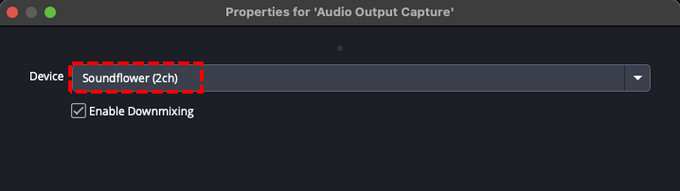
- 设置场景并添加新源后,即可开始视频录制。单击 “开始录制” 按钮,然后点击 “停止” 录制完成时。
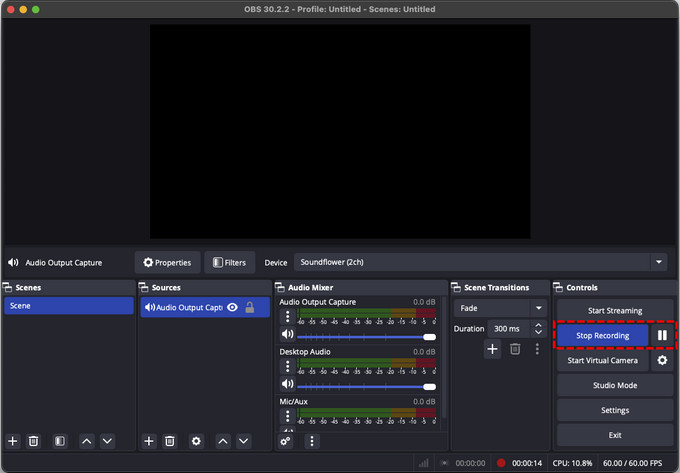
- 完成的录音是视频,可以使用以下方式转换为音频 音频转换器.
第七部分:使用 Easy Audio Recorder Lite 在 Mac 上录制内部音频
简易录音机精简版 是一款免费且易于使用的录音软件。它支持从多个来源录制声音,包括麦克风、在线广播、音频 CD、Skype 等。它还允许您将录制的音频保存为多种格式,例如 WAV、MP3、WMA、OGG、MP4 等。但是,当您在 Mac 上录制内部音频时,您仍然需要将其与 Soundflower 一起使用。
以下是使用 Easy Audio Recorder Lite 在 Mac 上录制计算机音频的方法:
- 下载并安装 简易录音机精简版 和 音花。
- 打开 Easy Audio Recorder Lite,点击顶部的齿轮图标打开 “设置”。 接下来,设置 “音花 (2小时)” 作为录音输入设备。
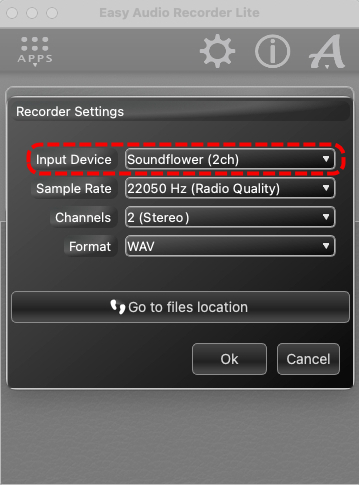
- 更新设置后,用户可以通过点击 红色的录制按钮。
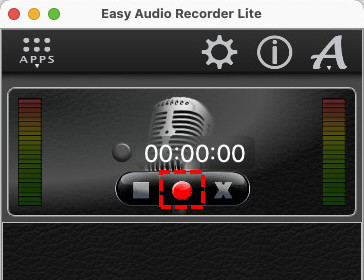
- 录制完成后,点击 灰色停止按钮 并自动将音频文件保存到您的Mac。
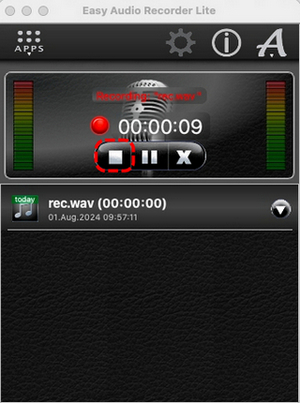
结论
在 Mac 上录制内部音频并不像看起来那么复杂。本文提供了六种有关如何在 Mac 上录制内部音频的有效方法。如果您需要一种非常简单的方法来录制 Mac 内部音频,我们建议您尝试 DiReec 在线录音机。其他方式需要使用至少两个应用程序,而这个方式只需简单点击几下即可满足要求。
如果你需要修剪录制的音频、在不同情况下录制音频或拥有更多独特功能,你可能需要尝试使用 DiReec 录音机. 道琼斯指数下载并亲自尝试一下!
常见问题
如何在 Mac 上录制内部音频和外部音频?
如果你需要在 Mac 上捕捉音频, DiReec Pro 录音机 是一种方便直接录制音频、独立或同时捕获内部和外部音频的工具。此外,QuickTime Player 还允许您在 Mac 上录制外部音频。要录制内部音频,您可能需要安装另一个名为 Soundflower 的附加程序。这听起来有点复杂。因此,相比之下,DiReec Pro 屏幕录像机是一个不错的选择!
如何在没有 Soundflower 的情况下在 Mac 上录制内部音频?
要在 Mac 上录制内部音频, Soundflower 在使用 QuickTime、Audacity、OBS 和其他录音软件时必不可少。如果您不想在 Mac 上安装此类附加软件,您可以使用 DiReec 在线录音机 在 Mac 上录制系统音频:1.访问 并选择 系统声音 选项。2. 点击要截取的网站,然后点击 开始录制 按钮。3。 点击REC 开始录音。
Mac 有内置录音机吗?
Mac 提供了一些内置屏幕录像机,例如 QuickTime Player。但是,Quicktime 无法直接录制系统声音。如果您需要在 Mac 上录制内部音频,可以使用 DiReec Pro 录音机.它可以帮助您录制高质量的内部音频,并通过降噪工具确保声音清晰。





