如何在 Mac 上录制带音频的屏幕(5 种简便方法)
在日常生活中,您可能需要在 Mac 上录制屏幕活动。例如,有时您想在 Mac 屏幕上录制演示文稿、在线会议、培训视频等。那么,您是否想知道如何在 Mac 上录制带音频的屏幕?
在本文中,我们将为那些有兴趣学习如何在 Mac 上录制带音频的屏幕的人提供五种不同的方法,包括免费的带音频的 Mac 屏幕录像机、一些预装的软件以及专门为在 Mac 上进行带音频的屏幕截图而设计的专业屏幕录像机。相信我们有您一直在寻找的答案。
请继续阅读并选择您喜欢的方式!
第 1 部分。概述:5 款适用于 Mac 的最佳带音频屏幕录像机
| 屏幕录影大师 带音频 | 最适合 | 困难 | OS |
| DiReec 在线屏幕录像机 | 想要免费使用内部/外部音频进行屏幕录制的用户。 | 超级容易 | Windows和Mac |
| DiReec Pro 屏幕录像机 | 想要一个可以录制屏幕和高质量系统声音和画外音的屏幕录像机的人。 | 便于 | Windows和Mac |
| 的QuickTime | 想要通过 Mac 内置软件进行屏幕录制并附加外部音频的用户。 | 便于 | Mac |
| 截图工具栏 | 想要快速录制带有内部音频的屏幕的用户。 | 便于 | Mac |
| DiReec 屏幕录像机 Chrome 扩展程序 | 经常使用浏览器录屏的用户。 | 超级容易 | Windows和Mac |
第 2 部分。在 Mac 上使用音频进行屏幕录制的最简单方法
如果您不想在 Mac 上下载应用程序或扩展程序,您可以使用在线工具在 Mac 上录制带有音频的屏幕。 DiReec 在线屏幕录像机 是您需要的最佳工具。
DiReec 在线屏幕录像机 是一款易于使用且免费的带音频的 Mac 屏幕录像机。只需几个简单的步骤即可完成录制。它可以同时录制屏幕和音频,也可以分别捕获屏幕和声音。此外,它还能确保 100% 安全的屏幕录制。
让我们探索如何在 Mac 上免费录制带有音频的屏幕。
- 可选 DiReec 在线屏幕录像机 浏览器中。然后点击 “开始录制” 以开始浏览网页。
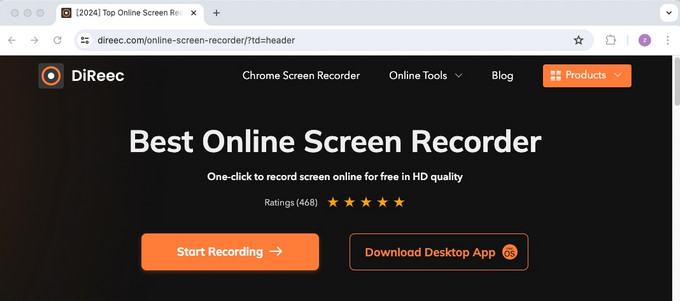
- 要在 Mac 上录制带音频的屏幕,请选择 “屏幕”和“系统声音” 图标。您可以选择打开或关闭 麦克风 or 摄像头 勾选相应复选框即可进行录制。然后点击 “开始录音。”
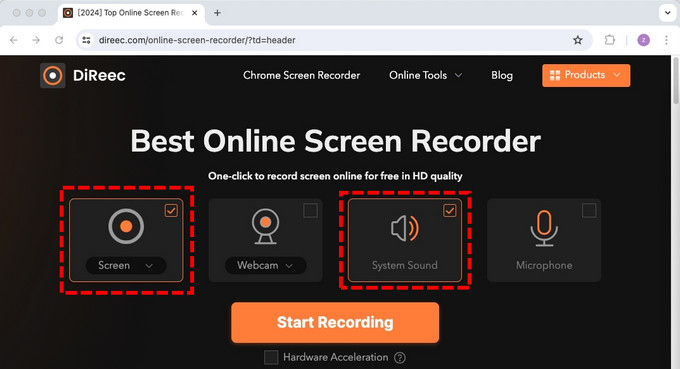
- 接下来,选择所需的录制区域。您可以选择录制 “Chrome 标签” “窗口” or “整个屏幕” 根据您的需要。准备好后,点击 “分享”开始录制。
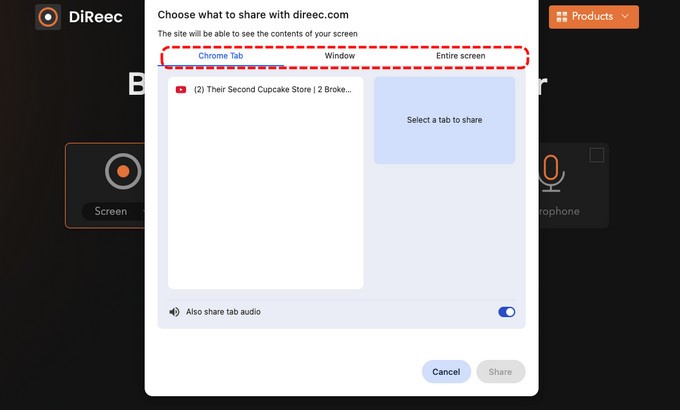
- 录制过程中,您可以点击相应按钮 暂停 or 停止 录音。
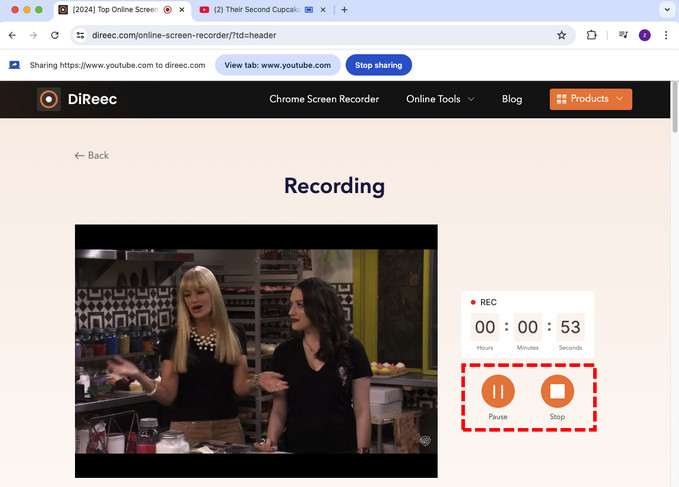
- 完成 Mac 屏幕录音后,点击 “停止” 图标。然后,您可以在此页面上查看录音。最后,点击 “下载” 按钮将文件存储在您的 Mac 上。
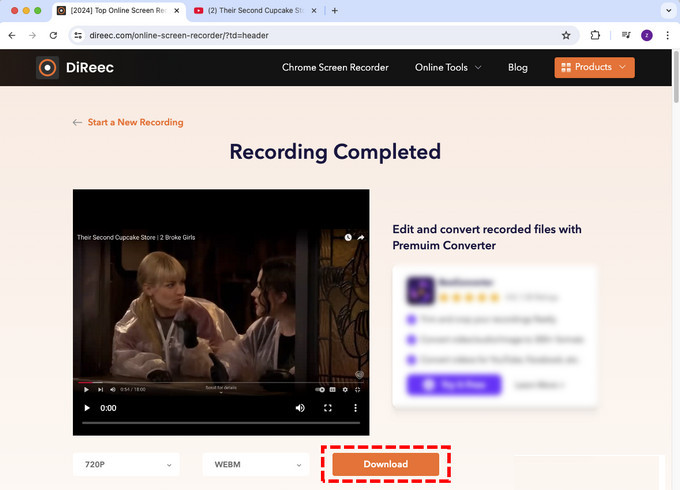
第 3 部分。通过 DiReec Pro 屏幕录像机在 Mac 上录制带音频的屏幕
DiReec Pro 屏幕录像机 是最好的高清屏幕录制软件,专为初学者和中级用户设计。借助其不同的录制模式,您可以轻松处理任何录制场景,如讲座、视频教程、游戏等。
此外,它可以同时录制 Mac 屏幕和音频,而许多 Mac 屏幕录像机无法做到这一点。它还提供 “降噪” 和 “声音增强” 以提高声音质量。
看到这个,我相信你迫不及待地想使用 DiReec 屏幕录像机。不要犹豫,下载吧。
现在让我们看看如何使用 DiReec Pro 屏幕录像机在 Mac 上录制带声音的屏幕:
- 下载并安装 DiReec Pro Screen Recorder for Mac 后,启动它并选择 “屏幕” 记录模式。
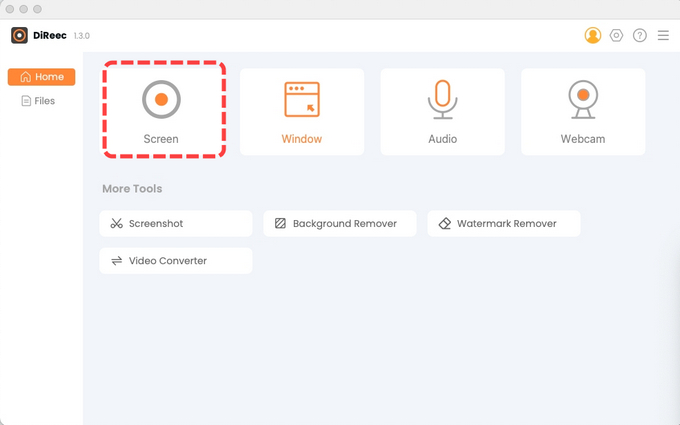
- 录制之前,启用 “屏幕”、“系统声音” 和 “麦克风” 您想要录制的区域。然后,您可以自定义要捕获的区域并调整音量。设置完成后,点击 “ REC” 按钮开始屏幕录制。
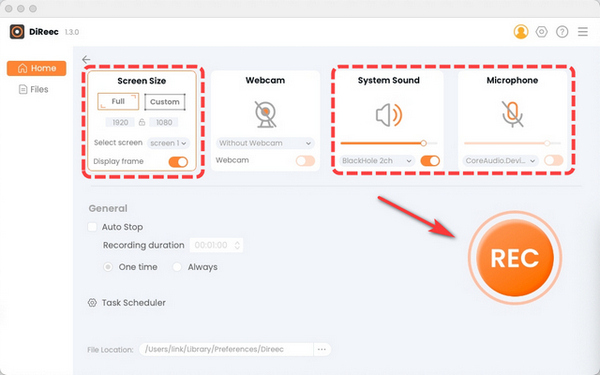
- 倒计时结束后将开始录制。当您想要暂停录制时,点击 “暂停” 按钮。
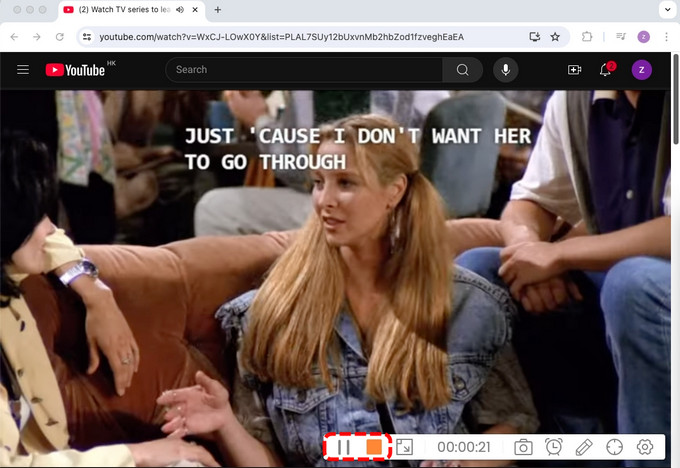
- 录制完成后,点击 “停止” 按钮。录制的视频将保存在文件页面以供预览。您可以调整倍率速度并截取屏幕截图。
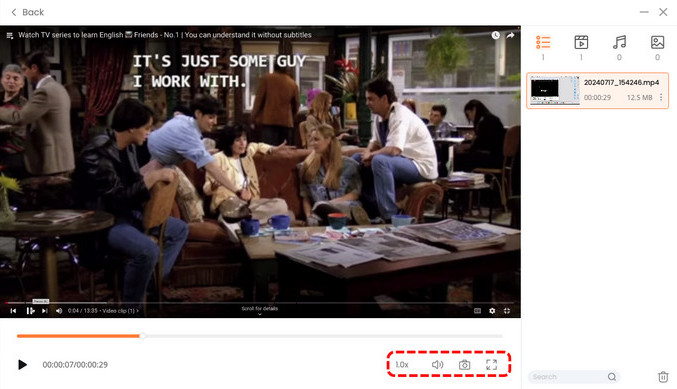
第 4 部分。通过 QuickTime 在 Mac 上使用画外音录制屏幕
的QuickTime 是 Mac 的内置录制程序。它是一款出色的媒体播放器,附带屏幕录制功能。
但是,QuickTime 实际上并不支持捕获系统音频。它只能用于录制来自麦克风的外部音频。如果您只想录制带画外音的视频而不安装任何其他应用程序,您可以尝试这种方法。
以下是使用 QuickTime 在 Mac 上录制带画外音的屏幕的方法:
- 在 Mac 上的 QuickTime Player App 中,选取 文件 > 新屏幕录制 打开截图并显示工具。
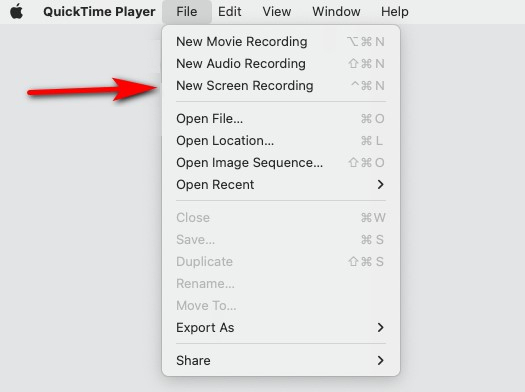
- 选择全屏或自定义区域,点击 “选项。” 接下来,选择连接到电脑的麦克风,如 “USB2.0麦克风。”
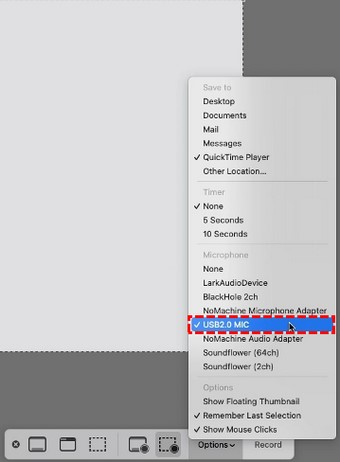
- 录制前,您需要准备脚本,测试麦克风。当您想开始讲话时,点击 “记录” 按钮。

- 要停止录制,请点击 “停止” 再次按钮或按 “Command+Control+Esc。” 最后,您可以在 Mac 设备上预览并保存录音。
提示:
值得庆幸的是,如果您仍然想知道如何使用 QuickTime 录制屏幕和内部音频,有一个解决方案。为此,您可以将 QuickTime 与 Soundflower(适用于 Mac 设备的免费开源扩展程序)一起使用。
第五部分:通过屏幕截图工具栏在 Mac 上使用内置声音进行屏幕录制
您是否注意到 Mac 有内置屏幕录像机?如果您使用的是 Mac OS Mojave 及更高版本,则可以使用热键触发屏幕截图工具栏,轻松进行带音频的屏幕录制。您无需下载任何应用程序,而且完全免费。
让我们看看如何使用屏幕截图工具栏在 Mac 上使用内置音频进行屏幕录制:
- 媒体 命令+ SHIFT + 5 打开屏幕截图工具栏。

- 确定要捕获的屏幕区域后,选择 记录整个屏幕 or 记录选定的部分。此外,您还可以点击 附加选项 并自定义一些其他设置,如文件位置、计时器等。
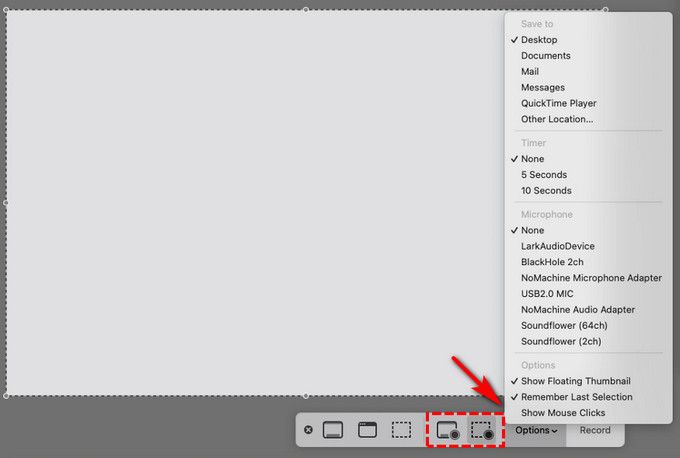
- 击中 Record 开始录制。

- 捕获完所需的所有内容后,点击 “停止” 顶部菜单栏中的图标,或按 命令 + 控制 + Esc。

- 停止录制后,您可以向右滑动查看视频。此外,您还可以剪辑或分享文件。
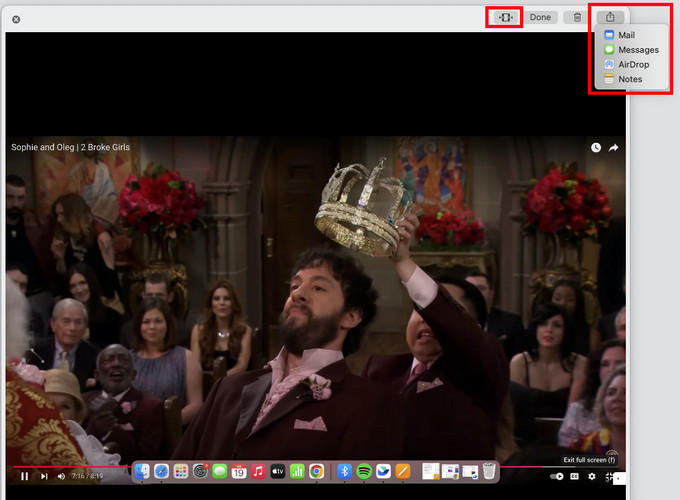
第六部分:通过 Chrome 扩展程序在 Mac 上录制带音频的屏幕
如果你习惯在 Mac 上使用 Google Chrome, DiReec 屏幕录像机 Chrome 扩展程序 是个不错的选择!它是一款一体化的 Chrome 扩展程序,专为内容创作者、专业人士、游戏玩家以及那些对屏幕录制、网络摄像头录制或录音体验有更高要求的人而设计。
以下是使用 DiReec Screen Recorder Chrome 扩展程序在 Mac 上录制带音频的屏幕的方法:
- 访问 Chrome 上的 DiReec Screen Recorder 扩展程序页面,然后点击 “添加到Chrome” 安装扩展。
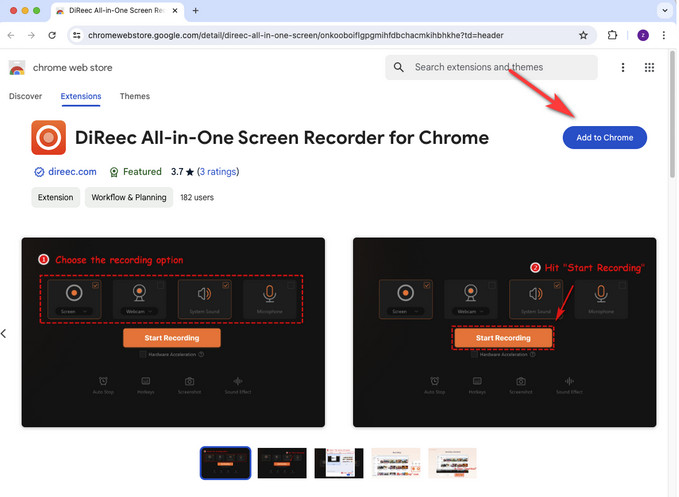
- 在 Chrome 上找到扩展程序图标,然后单击 DiReec All-in-One Screen Recorder for Chrome。出现录制设置页面时,选择所需的录制选项。选择后,点击 “开始录制” 录制带有音频的 Mac 屏幕。
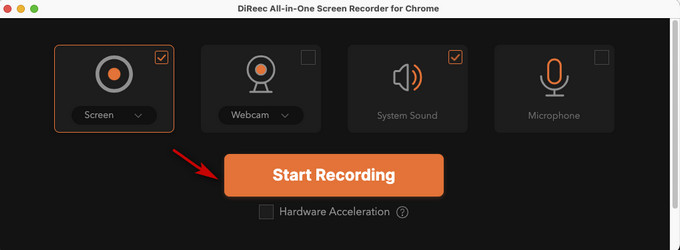
- 接下来,选择要分享的内容。您可以选择录制 “Chrome 标签” “窗户,” or “整个屏幕” 根据您的需要。然后点击 “分享” 按钮。
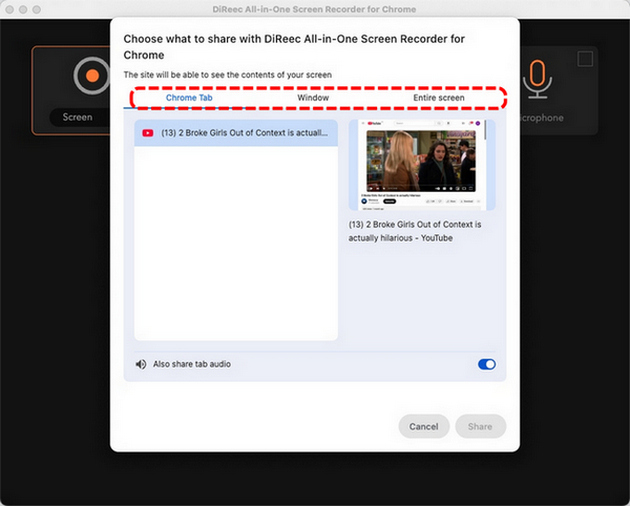
- 录制过程中,您可以 暂停 or 停止 单击相应按钮即可随时停止录音。
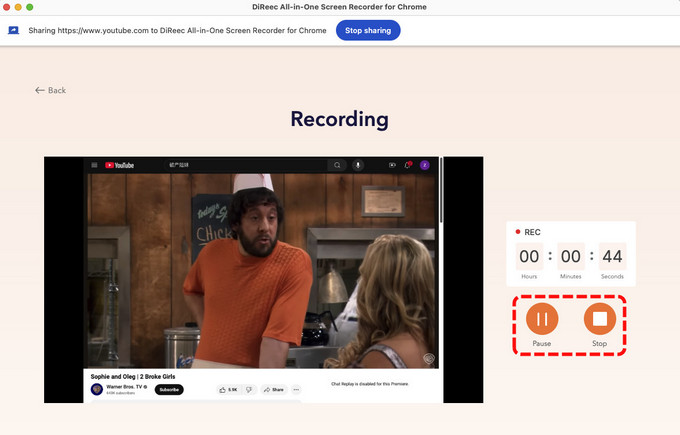
- 完成录制后,单击“停止。” 然后,您可以预览录制内容。如果一切正常,请点击 “下载。”
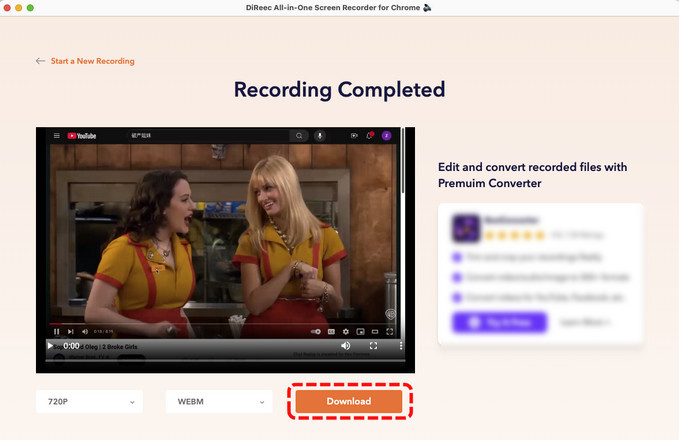
结论
这篇文章分享了五种在 Mac 上录制带音频屏幕的简单方法。对于 Mac 用户来说,更方便的方法是使用默认应用程序(如 QuickTime Player 和屏幕截图工具栏)来录制 Mac 屏幕。
但是,这些内置应用程序有局限性,特别是在录制内部音频步骤的复杂性方面。 DiReec 在线屏幕录像机 如果你不想下载任何软件,那么这款软件就是你的最佳选择。它可以同时录制屏幕和音频,但视频质量为 720p。
幸好, DiReec Pro 屏幕录像机 可以解决这些问题。它不仅可以录制带有麦克风声音和系统音频的屏幕,还支持无损质量的录音。试试看,它绝对不会让你失望!
常见问题
如何在不启动应用程序的情况下在 Mac 上录制屏幕?
如果您想在 Mac 上录制屏幕而不下载任何软件,您可以使用一些 Mac 快捷方式来录制屏幕。1。 按 命令+ SHIFT + 5同时启动截图工具栏。2. 然后,选择“记录整个屏幕”或“记录选定部分”。3. 单击“录制”开始,完成后单击“停止”。但是此方法只能录制内部音频。如果您想录制外部声音或同时录制内部和外部声音, DiReec 在线屏幕录像机 是最好的选择!
没有 QuickTime Player 的情况下如何轻松录制我的 Mac 屏幕?
这很简单。只需使用 Mac 屏幕录制软件即可 DiReec Pro 屏幕录像机 在 Mac 上录制带有音频的屏幕。1.下载并安装 DiReec Pro 屏幕录像机,启动它并选择 屏风 记录模式。2.然后启用 屏幕、系统声音、 和 全向麦 您想要录制的内容。 3.Click REC 开始录音。
为什么我在 Mac 上捕捉屏幕时没有声音?
如果您在 Mac 上使用 QuickTime Player 录制屏幕和音频,则可能会发生上述情况。您可以使用在线工具,例如 DiReec 在线屏幕录像机.可同时录制系统声音和麦克风声音。





