如何录制 Google Meet?[您可以尽快采取的 4 个措施]
Google Meet 是 Google 提供的一项在线视频通信服务。作为 Google 应用的一部分,它是保持联系的理想选择。它深受办公室职员、学生和公司的欢迎,因为它提供了许多好处,从与同事开工作会议到与学生一起上在线课程。
Google Meet 支持 屏幕录制 功能是在线会议的重要组成部分。您可以使用其内置的录制功能轻松录制 Google Meet 的音频和屏幕。但是,只有拥有 Google Premium 的会议主持人才能使用它。那么,作为没有 Google Premium 的参与者或主持人,如何录制 Google Meet?
在这篇博客中,我们将向您介绍 4 种可以立即使用的 Google Meet 录制方法。这些方法包括使用 Google Premium 以主持人身份录制以及未经许可以参与者身份录制。特别是,您可以依靠这些方法免费在不同设备上录制 Google Meet。
请继续阅读,我们将立即为您提供答案。
第 1 部分。您可以录制 Google Meet 吗?
答案是肯定的。与其他会议程序和工具相比,Google Meet 最大的特点是支持屏幕录制,录制的视频直接保存到 Google Drive。只要你有 Google Workspace 版本,您可以在 PC 上以主持人身份录制 Google 会议。
但是,如果您不满足上述条件,或者您发现 Google Meet 录制内容未显示,您仍然可以选择使用第三方方法录制 Google Meet 视频。我们将进一步讨论这个问题 请点击此处尝试搜索。.
第 2 部分如何使用 Premium 录制 Google Meet?
如果您拥有 Google Premium 并在计算机上主持会议,则可以使用 Google Meet 的内置录制功能来录制您的 Google Meet。
以下是使用 Premium 在 Google Meet 中录制的方法:
- 访问 Google Meet 并 创建信息图 or 始你 你的会议。
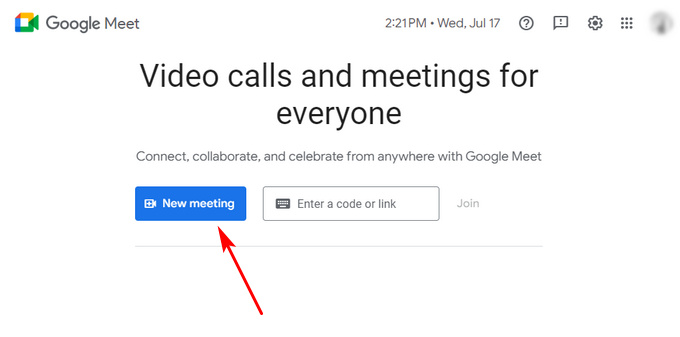
- 会议开始时,选择 游戏及活动 图标。然后找到 录音 功能并单击它即可开始录制。
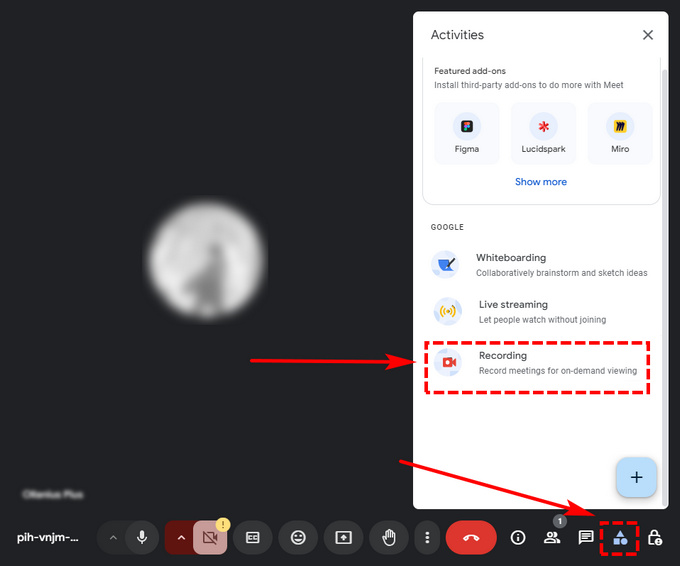
- 要停止录制,只需再次点击“活动”,然后选择“录制”>“停止录制”。或者,会议结束后,录制将自动停止并保存到 会议录音文件夹 在您的 Google Drive 中。
请注意,您只能通过 PC 上的 Google Meet 录制 Google Meet。目前此功能 不适用于移动设备.
第 3 部分。录制不可用的 Google Meet
但是,并非每个人都拥有 Google Premium,也并非每个人都可以通过 Google Meet 录制会议。如果您想免费捕获 Google Meet 或录制不可用的 Google Meet,则需要一些第三方手段。更确切地说,您需要使用屏幕录像机来完成此任务。在本节中,我们将向您介绍一些可以在不同设备上使用的屏幕录像机以及如何使用它们录制 Google Meet 通话。
如何免费录制 Google Meet?
许多人喜欢使用 Google Meet 召开会议,因为它可以通过浏览器访问,无需安装任何东西。 DiReec 免费在线录像机 是一款也满足这些条件的在线屏幕录像机. 它是最好的免费且易于使用的在线屏幕录像机之一。它不仅可以捕捉您的屏幕,还可以同时录制您的网络摄像头和麦克风。此外,它可以毫无延迟地录制屏幕、音频和网络摄像头。总之,它是免费录制 Google Meet 的完美选择。
以下是使用 DiReec 免费在线屏幕录像机在 Google Meet 中录制会议的方法:
- 输入 DiReec 免费在线录像机然后命中 开始录制 访问视频录制工具。选择屏幕和系统声音以在 Google Meet 中录制会议。您还可以选择麦克风 重現录制自己的声音。然后点击“开始录制”进入下一步。
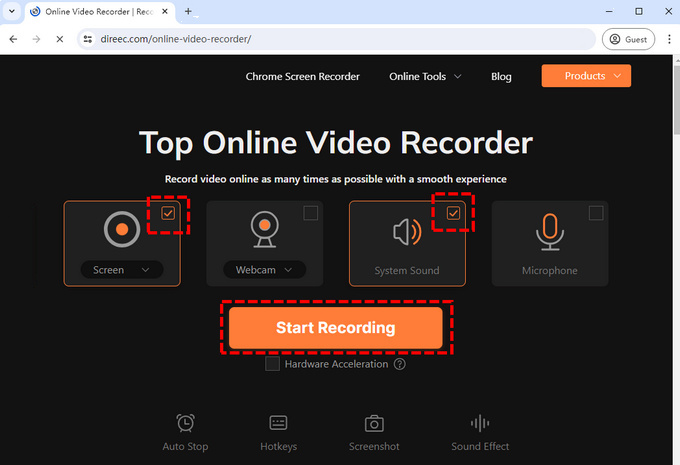
- 会弹出一个窗口供您选择视频录制的来源。选择您的 Google Meet 作为来源。然后,当会议开始时,点击 Share 按钮开始记录。
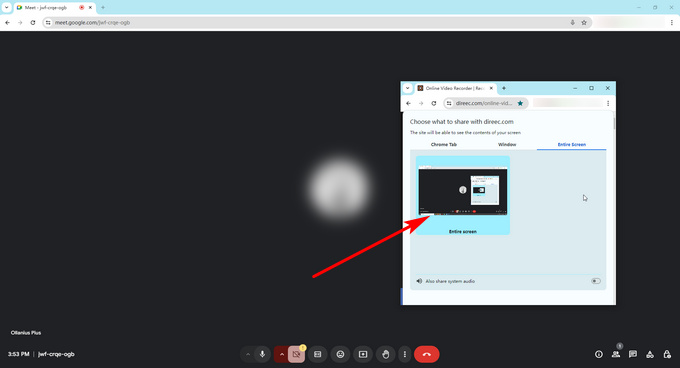
- 在录制过程中,点击 Pause 暂停 会议暂停时,可点击按钮暂停录制,或点击 Stop 停止 图标。点击 下载资料 按钮。
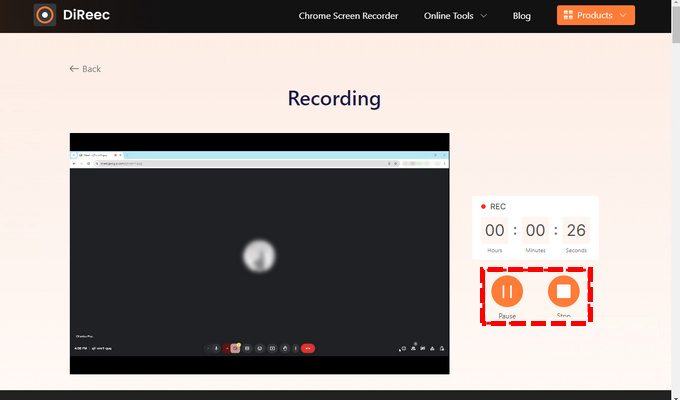
如何在 PC 和 Mac 上录制 Google Meet 会议?
对于比较严肃、重要的会议,有时便捷、快速并不是首要考虑,更准确、清晰的记录和更高质量的存档才是最重要的,而要达到这个要求,专业的录音软件必不可少,因此我们推荐 DiReec 高清屏幕录像机,这是一款适用于 Windows 和 Mac 系统的高品质专业视频录像机。它具有硬件加速功能,可确保在录制 Google Meet 时性能稳定流畅。此外,它还可以进行高质量的屏幕录制。此外,您甚至可以使用其降噪和声音增强功能来提高音频质量。
作为示例,我们将向您展示如何在笔记本电脑上录制 Google Meet:
在开始之前,你需要下载 DiReec 屏幕录像机 第一。
- 访问 DiReec 屏幕录像机并访问 窗口 模式。然后,选择系统声音并选择要录制的 Google Meet 窗口。如果您需要在录制过程中录制自己的声音,请切换麦克风。
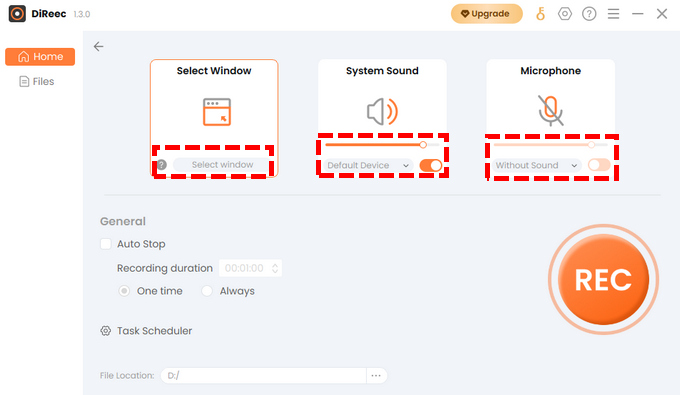
- 会议开始时,点击 REC 开始录制。倒计时后,录制将开始。无论是暂停或结束录制,还是在会议期间标记重要部分,您都可以通过屏幕上的相应按钮轻松控制录制。 工具栏.
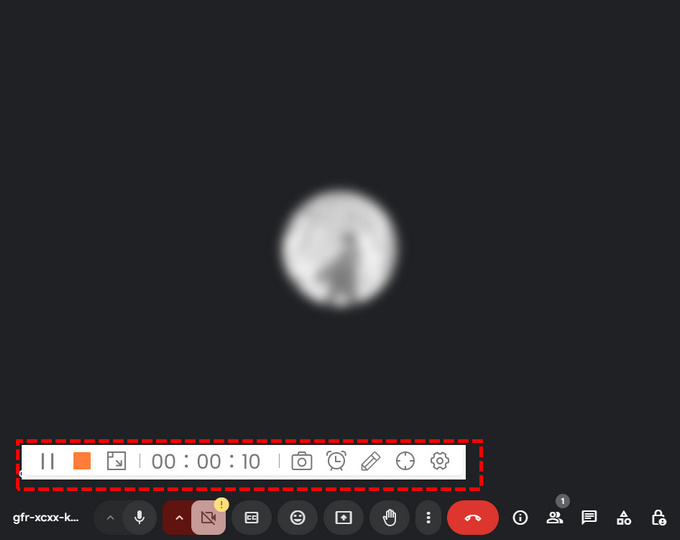
- 会议结束后,请点击 橙色广场 图标结束录制。录制的视频将保存在 文件页面 自动播放视频。您可以在文件页面查看或剪辑视频。
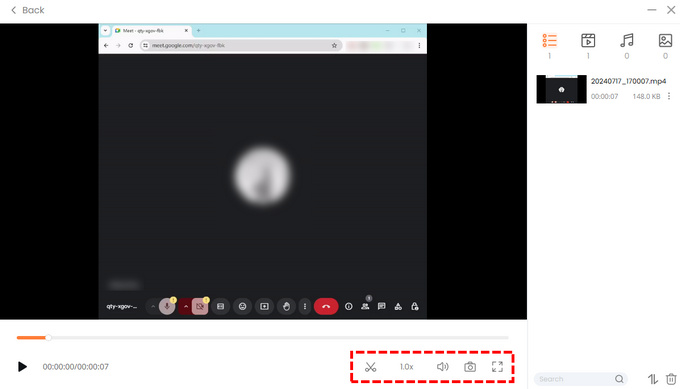
如何在手机上录制 Google Meet?
有时,人们身边没有电脑。他们可能在出差或处于其他不适合使用电脑的情况。这就是为什么他们会选择在手机上使用 Google Meet。在手机上录制 Google Meet 很容易,因为大多数手机都有内置的屏幕录像机。
以下是如何在手机上录制 Google Meet 音频的方法:
- 从屏幕顶部向下滑动即可访问 控制面板,你可以找到 屏幕录影大师 点击此处。
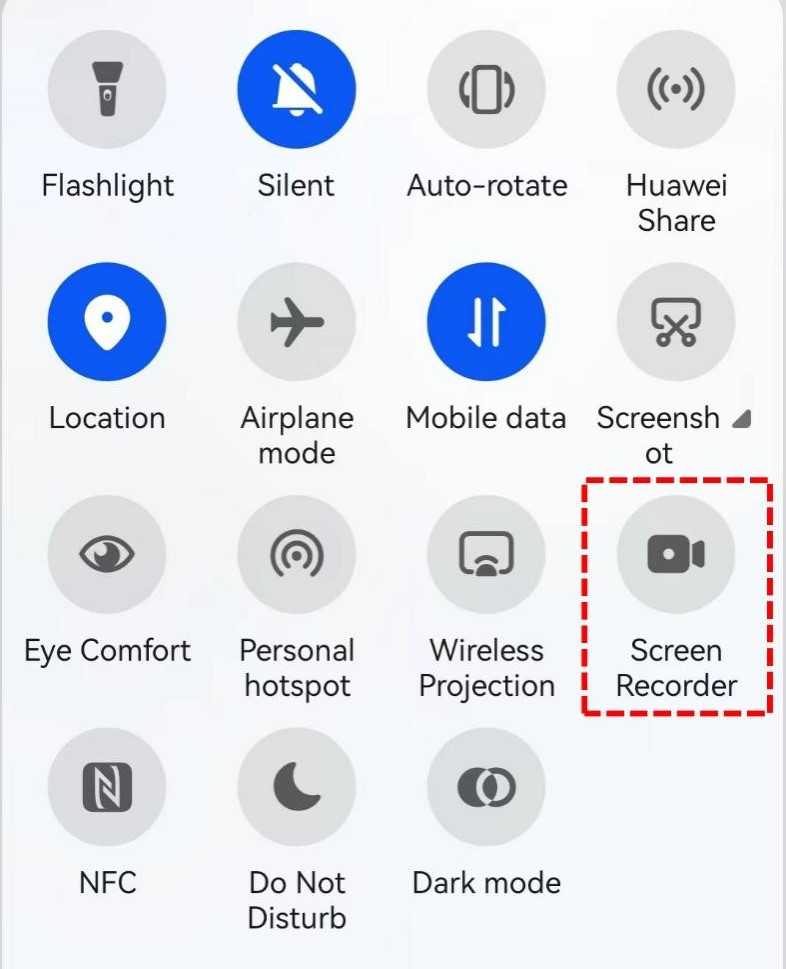
- 当 Google Meet 会议开始时,点击 屏幕录像机按钮 开始录制。您可以检查向下滑动菜单中的控制面板以停止录制,或者您也可以隐藏波纹效果并在必要时打开/关闭麦克风。
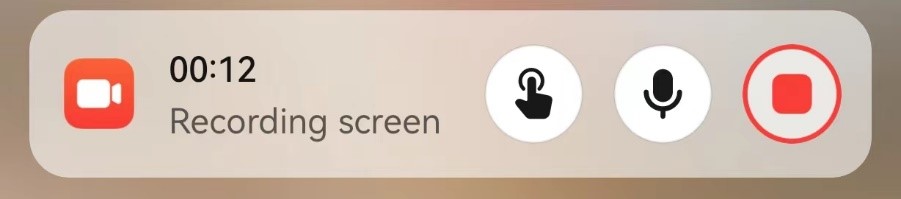
- 会议结束后,点击 红色按钮 在控制面板中停止屏幕录制。然后,检查手机的图库或文件以找到您刚刚录制的 Google Meet 视频。
结论
人们喜欢使用 Google Meet 来管理会议。它易于使用,并允许人们在线交流和分享想法,而无需下载任何东西。您可以毫无障碍地召开和录制 Google Meet。尽管 Google Meet 对视频录制进行了限制,但这并不意味着我们不能这样做,也不意味着我们必须放弃这个实用的工具。
如果你需要在 Google Meet 上录制,我们认为最好的方法是使用以下录制工具: DiReec 高清屏幕录像机。您可以使用它来录制 Google Meet,无需许可。它易于使用,能够录制长时间的会议而不会出现延迟;此外,它可以录制屏幕的任何部分。DiReec HD 屏幕录像机是如何录制 Google Meet 的最佳答案。
如果你需要录制 Google Meet,不妨尝试一下 DiReec 高清屏幕录像机?
常见问题
您可以在 Google Meet 上录音吗?
是的,你可以。Google Meet 有内置屏幕录制功能。你也可以使用第三方屏幕录制工具,例如 DiReec 高清屏幕录像机 以获得更佳品质的录音。
为什么我无法录制 Google Meet?
Google Meet 的内置屏幕录制功能仅供拥有 Google Premium 的会议主持人使用。如果您是参与者或没有 Google Premium,则无法录制。
如何在未经许可的情况下录制 Google Meet?
要在未经许可的情况下录制 Google Meet,您需要使用屏幕录像机。 DiReec 高清屏幕录像机 是一款适合此用途的专业屏幕录像机。它可以轻松录制未经许可的 Google Meet。此外,它还可以高质量地录制带有屏幕和麦克风的长视频,不会出现延迟。





