高达 4K 的高分辨率游戏录制
想在玩游戏时捕捉精彩片段吗?哇,你来对地方了。在我们的游戏记录器的帮助下,捕捉任何游戏都将毫不费力。无论是网页游戏、安装的桌面游戏还是预装的游戏,您都可以轻松录制。此外,您还可以实现高清录制 1080p、4K,满足高质量要求。
高清游戏录像机 录制任何游戏想在玩游戏时捕捉精彩片段吗?哇,你来对地方了。在我们的游戏记录器的帮助下,捕捉任何游戏都将毫不费力。无论是网页游戏、安装的桌面游戏还是预装的游戏,您都可以轻松录制。此外,您还可以实现高清录制 1080p、4K,满足高质量要求。
高清游戏录像机 录制任何游戏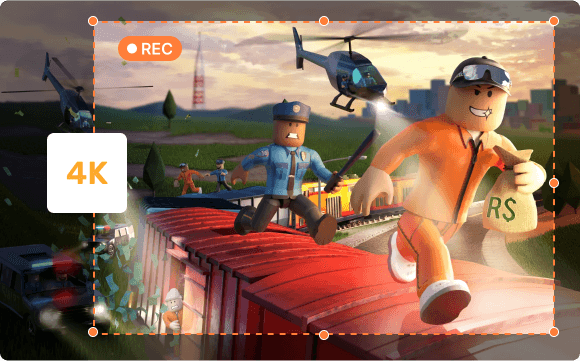
就拿 F7热键 在玩游戏时开始或停止游戏录制,无需在游戏应用程序和游戏捕获软件之间切换即可流畅录制。此外,利用 硬件加速 提高编码效率以实现屏幕流畅性,或者在捕捉动作丰富的游戏等时选择更高的帧速率,例如 120FPS。
硬件加速 热键触发
进入屏幕模式自定义游戏录制区域,然后启用两者 系统和麦克风声音 一旦您希望同时捕获这两个音频源。它可以帮助您捕获任何精彩片段以及您的欢呼或任何内容创建的解释。并且音质可以达到 320k 一旦您勾选了降噪和声音增强功能。
双向声音捕捉 总部录音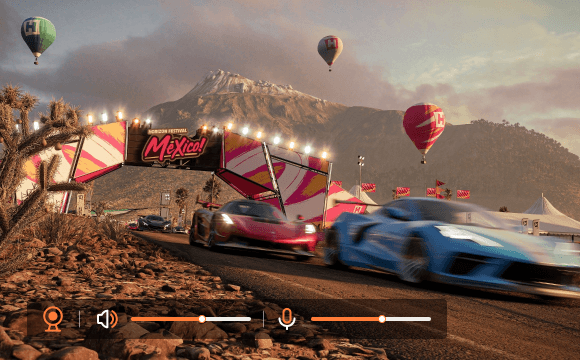
需要在录制时将网络摄像头视频覆盖添加到游戏屏幕以增加交互性?没问题!尝试我们的游戏录音机来实现捕获的需求 网络摄像头和屏幕 同时。无论您是录制全屏模式、自定义区域还是特定游戏窗口,您都可以轻松选择所需的选项。
捕获屏幕和网络摄像头 自定义录音模式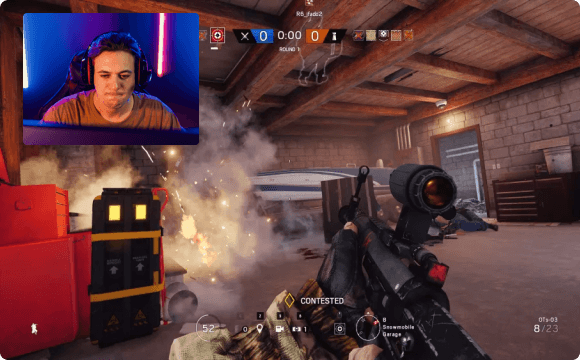
访问屏幕录像机进行游戏;然后选择“屏幕” 从主界面进入模式。
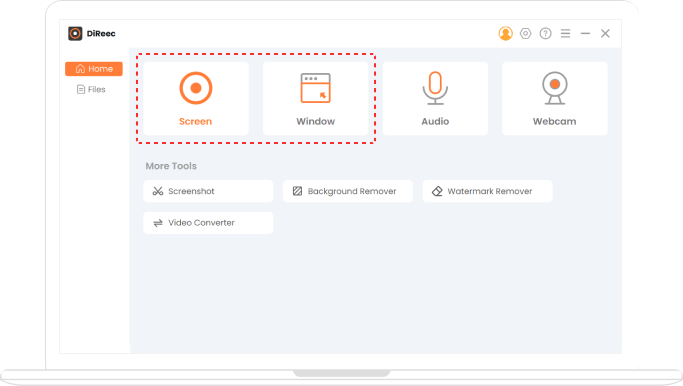
自定义捕获游戏窗口或全屏的区域。点击 ”REC”开始游戏录制。
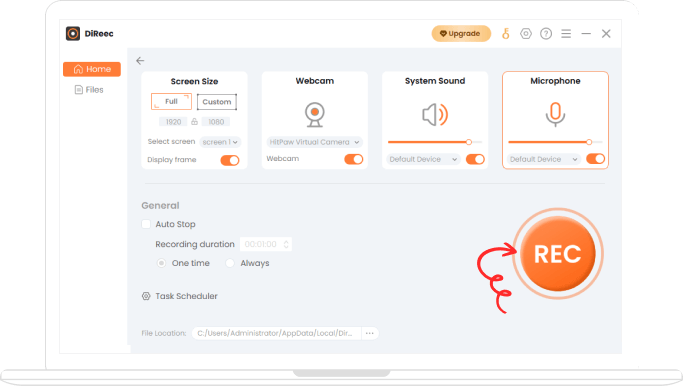
使用热键或点击工具栏上的橙色方形按钮停止录制。根据需要编辑录制的文件。
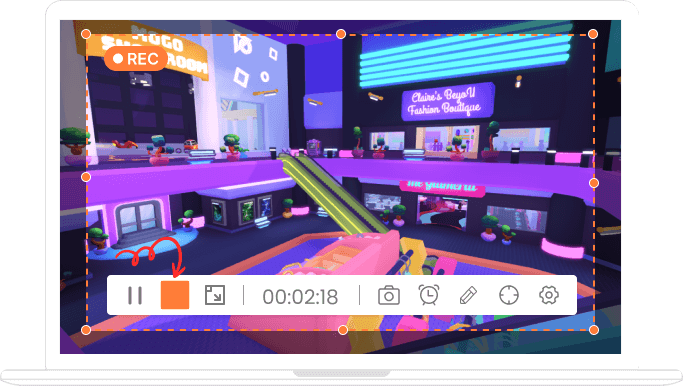
使用此屏幕录制软件中的内置播放器实时预览录制的文件。根据需要调整面积、屏幕比例或比特率,以达到最佳录制效果。
在播放界面中录制或编辑录制文件的同时,利用注释工具制作出更加精美的游戏视频。通过修剪工具等修剪不需要的内容。
使用聚光灯功能突出显示屏幕上的特定区域,吸引观众的注意力并让他们更容易理解游戏控件。
捕获屏幕截图以保存精彩的游戏时刻,同时记录游戏玩法并与您的观众或朋友分享,以重温那些难忘的时刻。
如果您想在 PC 上捕捉 4K 超高清片段的精彩片段,请不要错过我们的无延迟功能 游戏记录器。凭借其多功能的录制功能,轻松而精彩地捕捉游戏是小菜一碟。它提供网络摄像头/音频/屏幕录制、无延迟的硬件加速、用于润色的注释和编辑工具等等。
使用 DiReec 的游戏捕捉软件免费捕捉游戏时刻,这是一款无延迟且易于使用的记录器。只需启动它,选择录制模式,单击“录制”按钮,然后轻松录制屏幕。
当然可以,试试我们的 屏幕录像机 满足您所有的录音需求。无论是捕捉游戏、教程还是直播视频,该程序都可以满足您的需求。更重要的是,它还可以用作编辑器,让您可以优化录制的文件。