[已解决] 如何在所有设备上录制 Netflix 屏幕?
Netflix凭借大量优质原创剧集,受到大量观众的喜爱。
每当我们看到精彩的片段时,我们总是想截屏或录制 Netflix 的屏幕来分享或表达我们的见解。然而,你会发现当你尝试截屏或录制屏幕时,你总是会看到黑屏。这是由于 Netflix 严格的版权限制,你无法以正常方式截屏或录制 Netflix 视频。
So 如何录制 Netflix 屏幕? 有没有办法录制 Netflix 而不黑屏?这里,我们收集了四种可行的 Netflix 屏幕录制方法,继续阅读,我们将详细解释。
如何在桌面不出现黑屏的情况下录制 Netflix 屏幕?
无论是在 Windows 还是 Mac 上,人们都喜欢在桌面上录制 Netflix。在桌面上观看 Netflix 是一种享受,因为您可以享受更大、更好的画面和高品质的音效。此外,对于大多数人来说,桌面是编辑和制作视频的首选,因为它操作更方便,计算能力更强。
但是由于版权限制严格,以及Netflix对其剧集的版权保护,使用一般的录屏软件录制Netflix通常会导致视频完全黑屏。那么,有没有办法绕过Netflix的版权保护,以及是否可以在桌面上不黑屏的情况下录制Netflix的屏幕呢?
请继续阅读,我们将向您展示这些问题的最佳答案。
如何在 Windows 上对 Netflix 进行屏幕录制?
对于 Windows 用户,有一种方便的方法可以在 Netflix 上录制屏幕而不会出现黑屏。那就是 DiReec 高分辨率屏幕录像机。它是一款适用于 Windows 和 Mac 的高效视频录制器,可以无延迟地录制屏幕、网络摄像头和麦克风。对于 Netflix,它可以绕过 Netflix 的限制并录制 Netflix 的连续剧而不会出现黑屏。
首先,下载并安装 DiReec 高分辨率屏幕录像机.
然后按照以下步骤操作:
- 启动 DiReec Hi-Res Screen Recorder;点击 屏幕模式 以最佳质量在 Netflix 上录制。之后,更改 屏幕尺寸 设置和 系统声音 设置以满足您的需要。
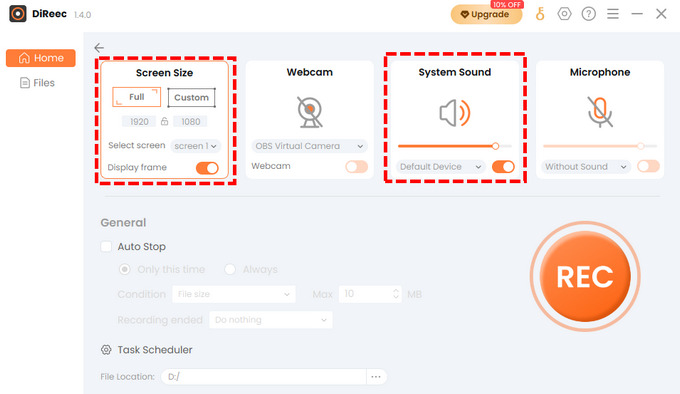
- 点击 REC 按钮,即可开始录制 Netflix。录制将在 3 秒倒计时后开始。单击相应按钮以 暂停 or 停止 录制过程中,您还可以使用工具栏在屏幕上做标记,并在需要时截取屏幕截图。
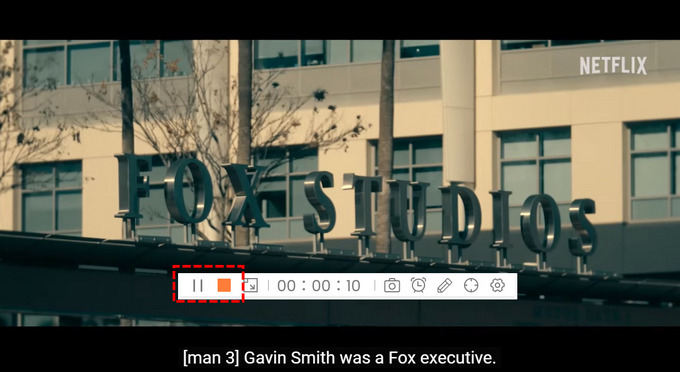
- 点击 橙色方形图标 结束录制。录制的 Netflix 视频将自动保存,您将被重定向到 档 页面。在这里,您可以查看您录制的视频;点击剪刀图标,您可以 夹 or 修剪 您需要的视频。
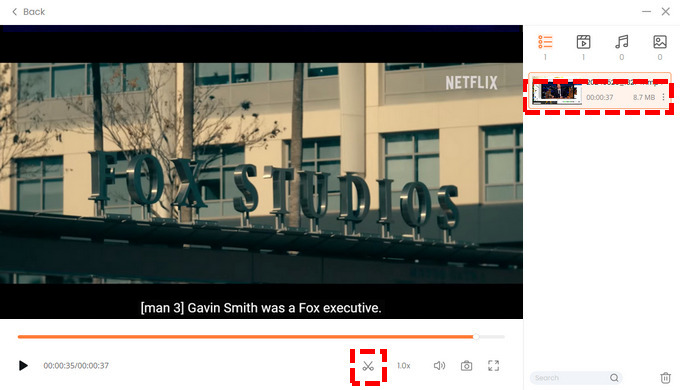
如何在 Mac 上录制 Netflix 屏幕?
对于 Mac 用户来说,有一个好消息。 DiReec 高分辨率屏幕录像机 现在有了 Mac 版本,你可以像在 Windows 上一样在 Mac 上录屏 Netflix!DiReec 在保留 Windows 版本大部分功能的同时,增加了对 MacOS 的适配,更加符合 Mac 用户的使用习惯。
在 Mac 上录制 Netflix 屏幕的步骤与在 Windows 上相同。您可以使用 屏幕模式 以最佳质量录制 Netflix 内容,并 暂停 or 停止 使用工具栏录制。
立即安装并录制 Netflix 屏幕!
如何在 Android 上录制 Netflix 屏幕而不出现黑屏?
就像在桌面上录制 Netflix 一样,在移动设备上录制也会导致黑屏。似乎手机内置的录制工具无法解决这个问题,但事实真是如此吗?继续阅读并与我们一起打开你的思路,我们将告诉你一个精彩而可行的方法。
狂欢 是一款可以与亲朋好友一起观看视频的应用,同时可以完美同步发短信和聊天,支持 Netflix、Disney+、YouTube、Prime Video、HBO Max 等。无论距离多远,它都能让人们聚在一起享受共享娱乐体验。除此之外,借助 Rave,您可以录制视频而不会出现黑屏。
如何在 Android 上录制 Netflix?步骤如下:
- 登录 Netflix Rave 应用程序。点击屏幕左下角的按钮,然后按下 Netflix公司 并登录您的 Netflix。
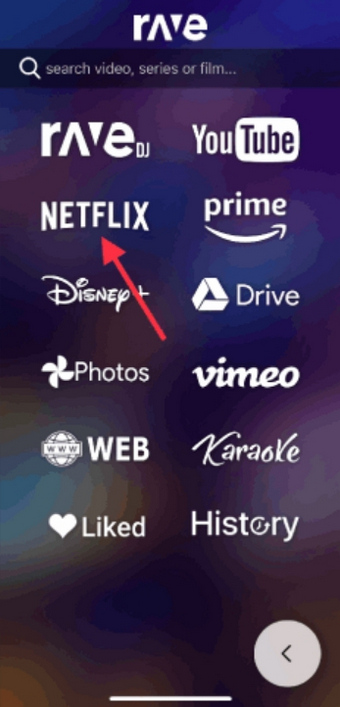
- 搜索 观看你想看的 Netflix 剧集。然后播放 全屏幕。您可以点击左上角的齿轮图标来设置视频质量、音频和字幕。
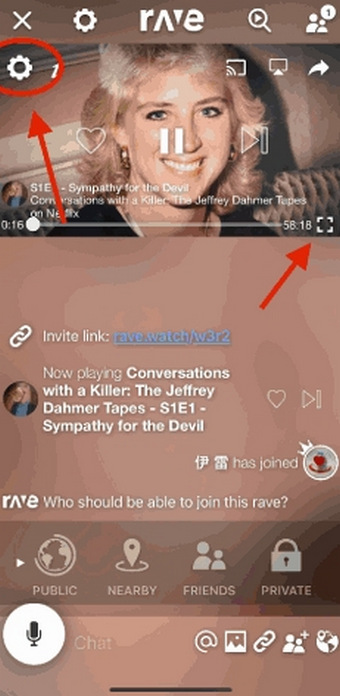
- 搜索 观看你想看的 Netflix 剧集。然后播放 全屏幕。您可以点击左上角的齿轮图标来设置视频质量、音频和字幕。
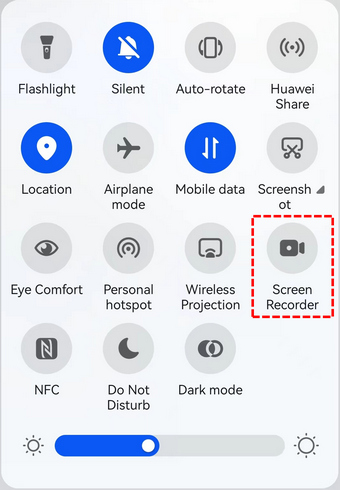
如何在 iPhone 上录制 Netflix 屏幕且不出现黑屏?
对于 iPhone 用户,如果您不想使用 Rave,还有另一种选择。请将屏幕镜像到您的 PC 上,并在 PC 上截取镜像屏幕。为此,您需要屏幕镜像软件,例如 Aiseesoft屏幕录像机,可以将手机屏幕镜像到电脑上并进行录制。
不知道如何使用 iPhone 录制 Netflix 的屏幕?步骤如下:
- 下载 Aiseesoft 屏幕录像机 在您的计算机上。然后启动它,并选择 电话选项 在右侧面板中。从中选择 iOS 录音机 在 iPhone 上录制 Netflix 屏幕。要将 iPhone 镜像到电脑上,您需要确保 PC 和 iPhone 都连接到 相同的无线网络.
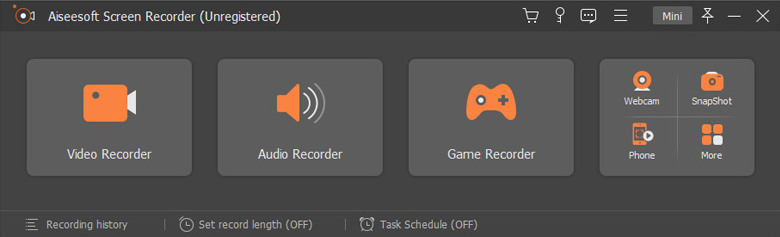
- 找出 镜子按钮 从控制中心,选择 Aiseesoft Screen Recorder 作为输出设备。该软件还允许更改录制的分辨率并在录制时拍摄快照。
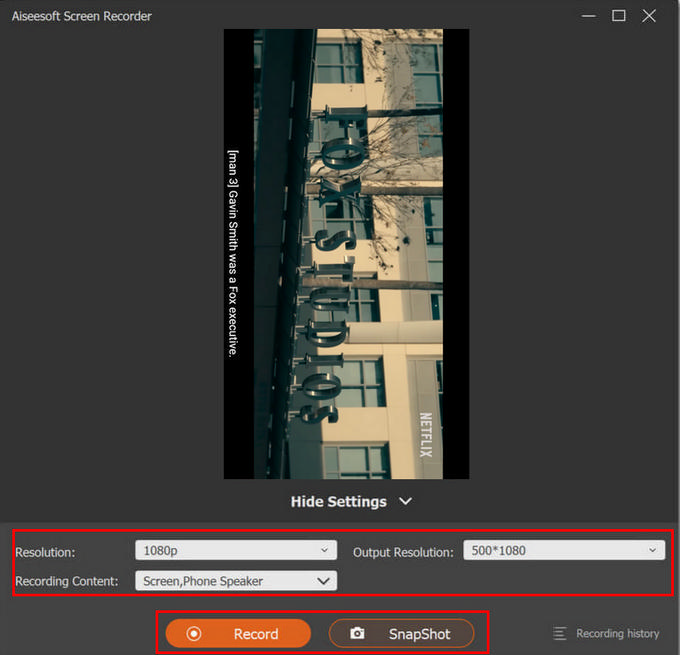
- 连接成功后,电脑上会显示手机屏幕,点击 Record 在计算机上录制 Netflix。
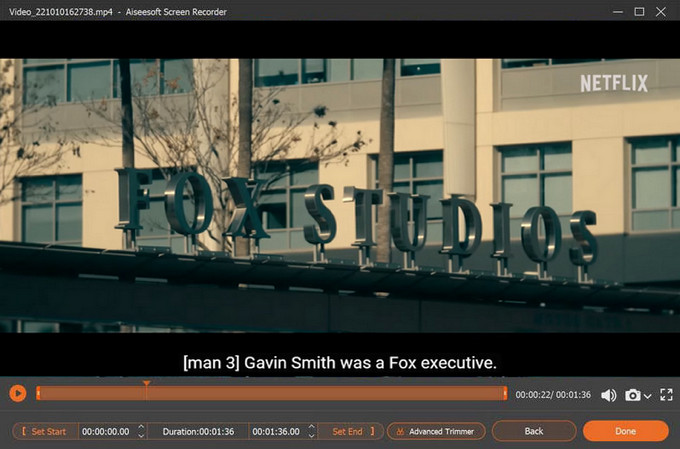
结论
如何在不黑屏的情况下录制 Netflix 屏幕?
在这篇文章中,我们分享了 4 种常见且实用的方法。总结一下我们上面列出的所有方法,以下是我们关于如何在 Netflix 上录屏的建议。需要录屏 Netflix 的用户可以使用 DiReec 屏幕录像机。它可以长时间录制Netflix视频而不会出现延迟并保持最佳质量。同时,它的操作非常简单,适合初学者。此外,它同时支持Windows和Mac,这使其成为想要录制Netflix的人的最佳选择。试试看吧!
但是,请记住,Netflix 上的视频受版权保护,请不要将您录制的 Netflix 视频用于商业目的或其他可能侵犯版权的行为。
常见问题
为什么我无法录制 Netflix 屏幕?
出于版权方面的考虑,Netflix 采取了严格的措施来防止屏幕录制。如果你想在不黑屏的情况下录制 Netflix,你可以使用 DiReec 高分辨率屏幕录像机.
如何录制 Netflix 而不出现黑屏?
1. 下载并启动 DiReec 高分辨率屏幕录像机;单击屏幕模式以最佳质量在 Netflix 上录制。2. 点击 REC 按钮录制 Netflix。录制开始后,您可以点击相应按钮暂停或停止录制。3. 单击工具栏上的停止图标结束录制。录制的 Netflix 视频将自动保存在您设置的文件夹中。
对Netflix进行屏幕录制是否违法?
录制 Netflix 视频是安全的,但请记住,所有 Netflix 视频均受法律和版权保护。因此,将录制的视频用于商业目的或其他可能侵犯版权的行为是违法的。





