如何在 Google 幻灯片上轻松录制音频 2024
通过在 Google 幻灯片中添加音频,您可以让您的演示文稿更加个性化和引人入胜,从而吸引更多观众。无论您是在分享故事、传达复杂信息,还是与他人一起进行报告演示,录制音频都会为您的演示文稿带来新的维度。考虑到在 Google 幻灯片上录制音频的诸多好处,您可能希望 如何在 Google 幻灯片上录制音频?
不幸的是,尽管录音是 Google Slides 的重要组成部分,但它并没有内置直接录音功能。那么如何在 Google Slides 上录音呢?
考虑到 Google Slides 是一款在线工具,用户会更愿意使用在线服务而不是下载程序来完成工作。在本博客中,我们将向您展示如何使用在线录音机为 Google Slides 录制音频以及如何向 Google Slides 添加语音。请继续阅读以了解更多详细信息。
第 1 部分。如何为 Google Slides 录制音频?
要向 Google 幻灯片添加语音,您需要录制您的语音并将其上传到您的 Google Drive,以便稍后插入。
随着互联网的发展,许多过去需要专门程序才能完成的任务现在都可以轻松地在线完成。录音就是其中之一。在本部分中,我们将列出三种可以帮助您为 Google Slides 录制音频的最佳在线录音机。
使用 Direec 在线录音机为 Google 幻灯片录制音频
Direec 在线录音机 是一款便捷的在线录音机,只需点击几下即可录制音频。它最吸引人的功能之一是可以同时高质量地录制设备音频和麦克风音频。
以下是使用 Direec 在线录音机在 Google 幻灯片上录制音频的方法:
- 点击“开始录制”按钮进入主界面。勾选其中一个复选框或两个复选框 全向麦 和 系统声音 根据需要选择选项。然后点击“开始录制”即可在准备好后开始录音。
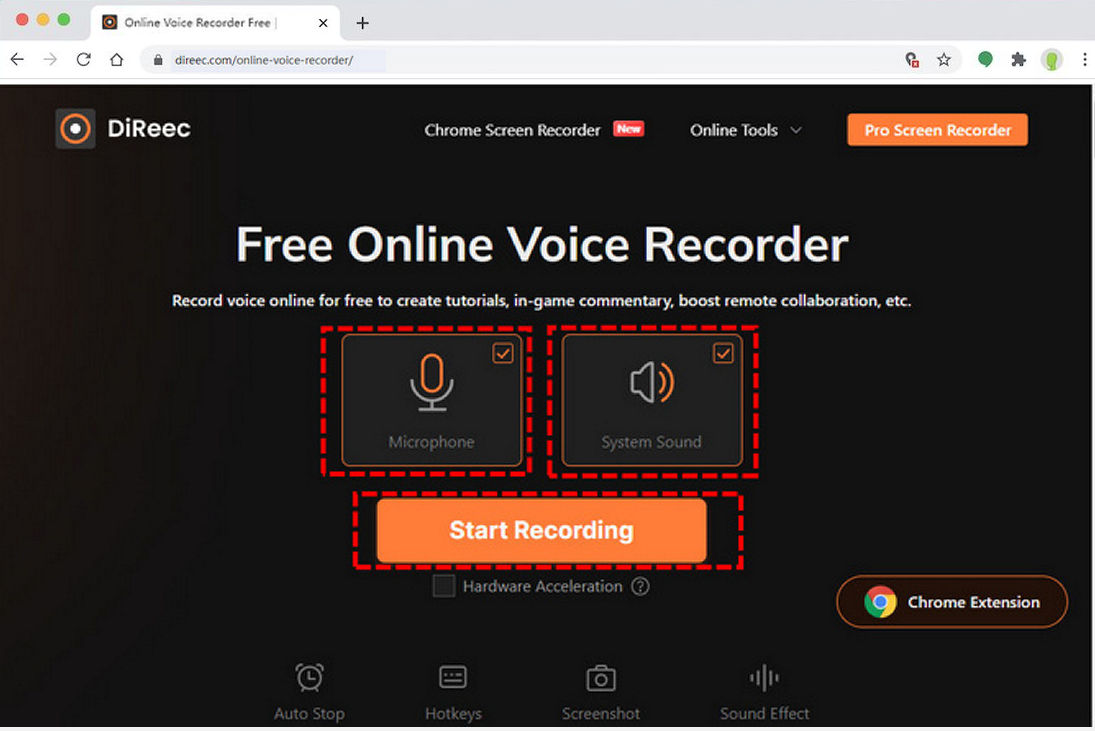
- 倒计时后,录音将开始。要暂停录音,请点击“暂停”图标。要结束录音,请点击“停止”图标。
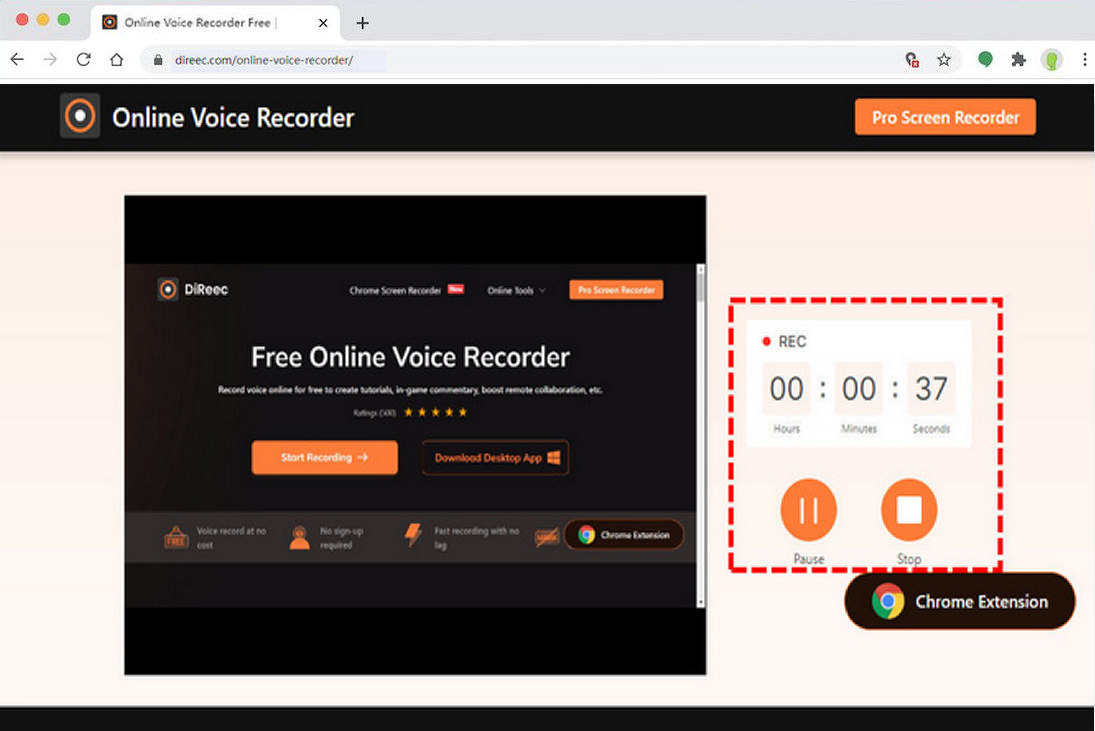
- 录制完成后,您刚刚录制的音频文件将立即导出。您可以点击播放图标预览音频。如果您对音频满意,请点击下载按钮保存 MP3 文件。
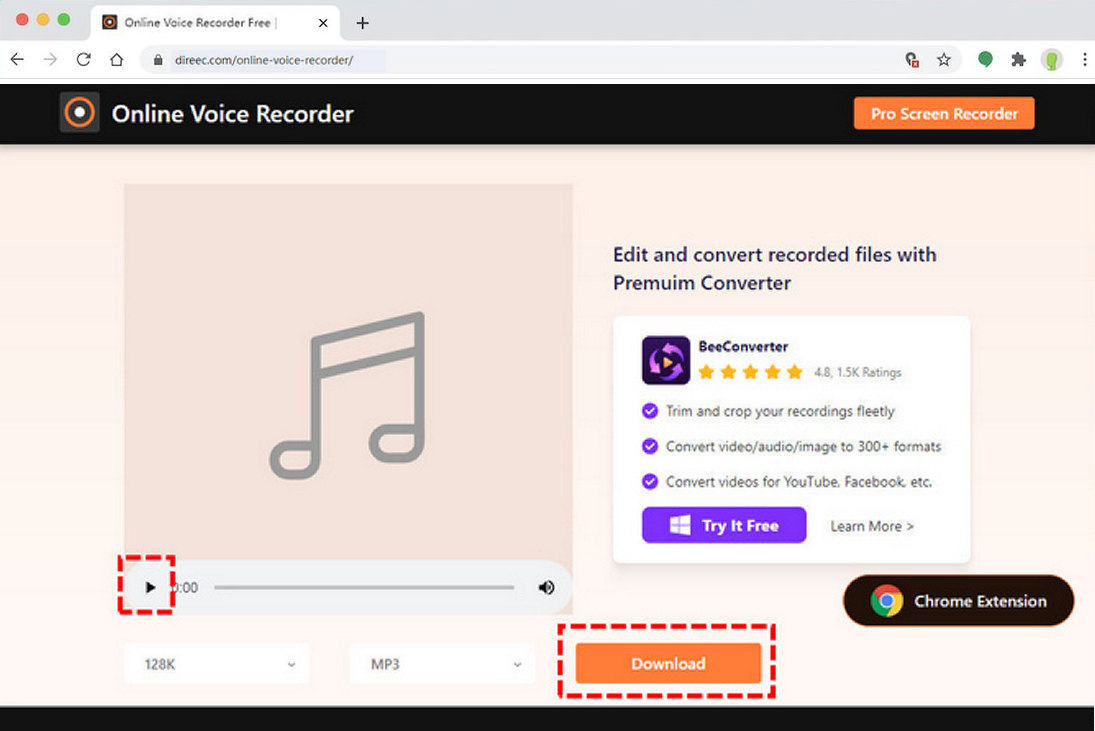
使用 Vocaroo 为 Google Slides 录制音频
如果你只想在 Google 幻灯片上添加一段简短的音频, Vocaroo 是一个不错的选择。这是一款简单的在线工具,可让您体验纯粹的录音。此外,它还具有消除背景噪音和自动调节音量的功能,可让您的音频质量更高。录制音频后,您可以在社交媒体或电子邮件上分享您的录音。
以下是使用 Vocaroo 在 Google Slides 上录制语音的步骤:
- 检查麦克风连接并单击 红色麦克风图标 开始录制。
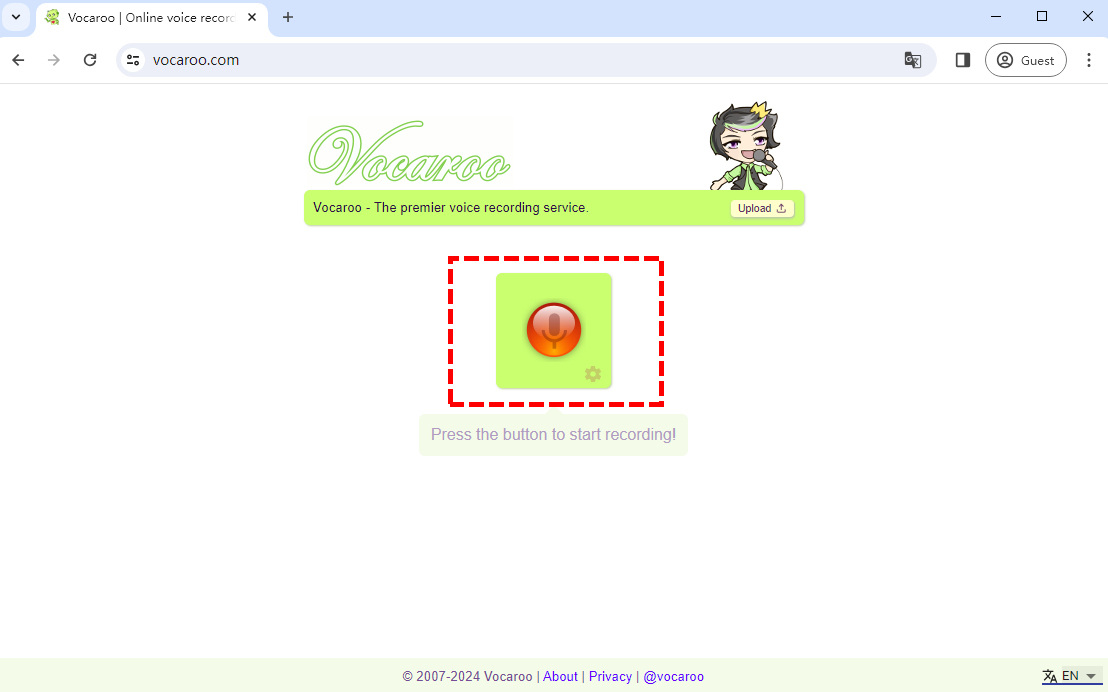
- 点击 白色的暂停图标 暂停录制或点击 红色方形图标 结束录音。
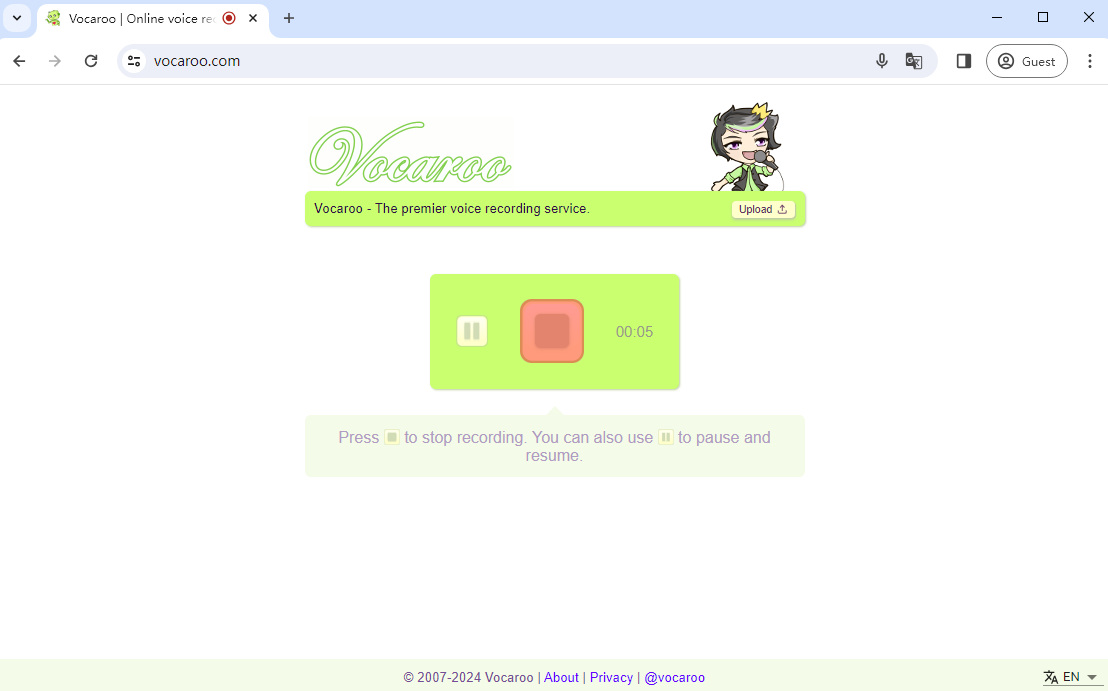
- 录音结束后,可以重新播放需要的音频,如果需要重新录音,点击红色图标即可重新开始。如果对音频满意,可以点击保存并分享下载或分享音频。
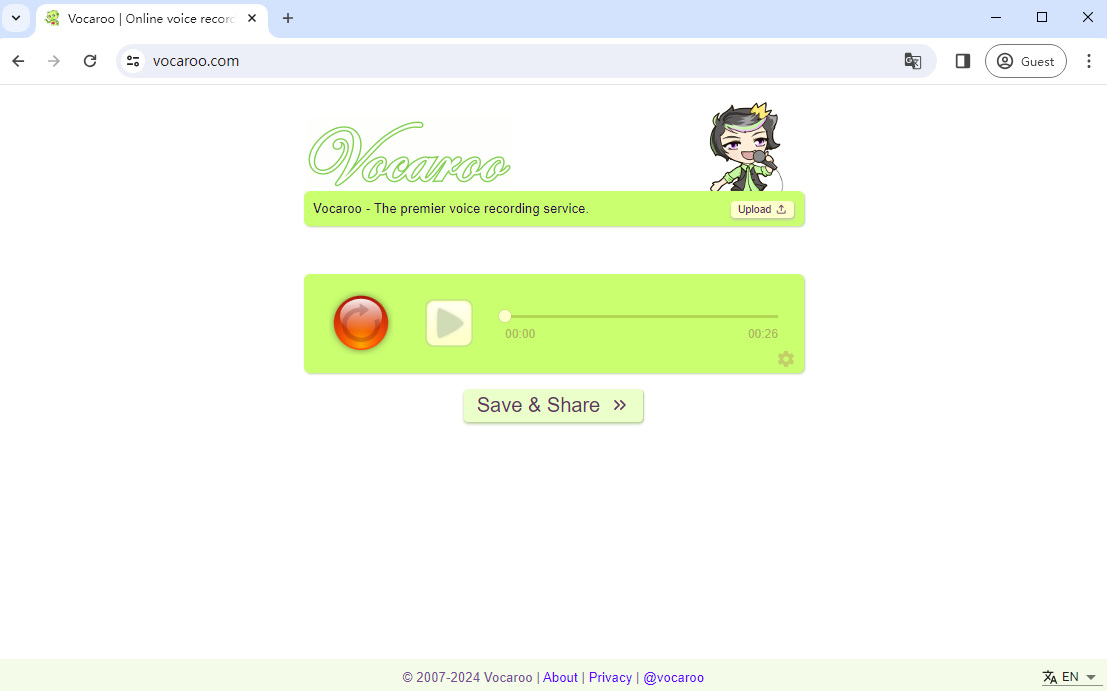
使用虚拟语音在线录音机为 Google 幻灯片录制音频
虚拟语音在线录音机 是一款免费的在线工具,可让您使用麦克风录制自己的声音。然后,您可以下载 M4A 或 MP3 格式的音频,或在浏览器中收听。
使用虚拟语音在线录音机在 Google 幻灯片上录音的方法如下:
- 进入在线录音机并点击 开始录音。将弹出一个窗口,要求您访问麦克风。单击“允许”开始录音。
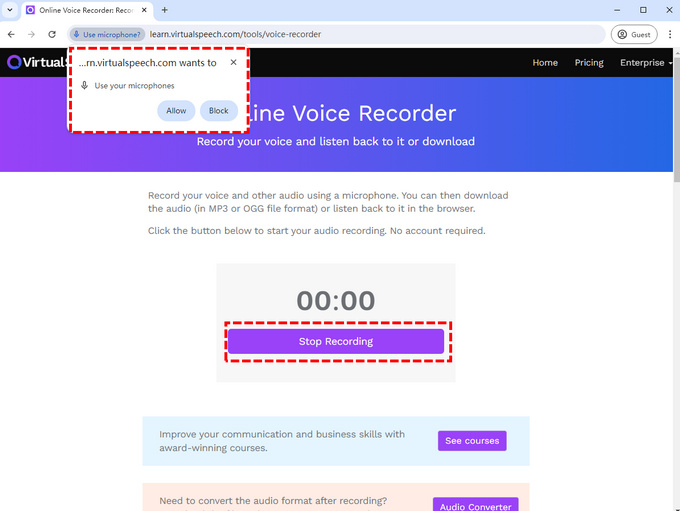
- 按下按钮后,录音将开始,录音过程中不能暂停。完成后,点击 停止录制 结束录制。
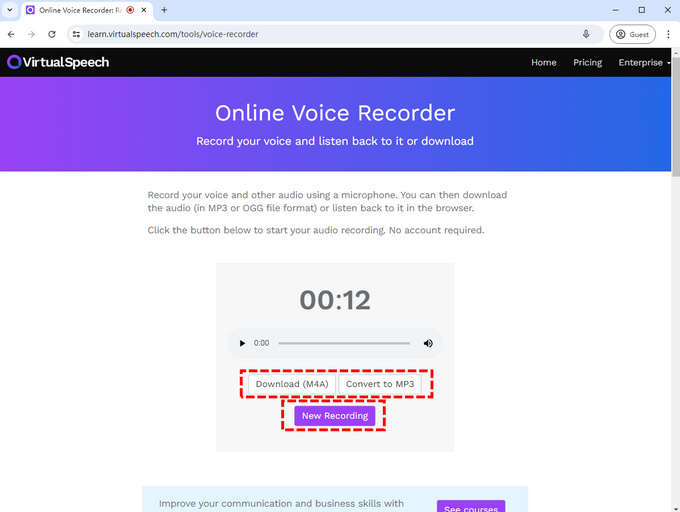
- 停止录音后,录音机将为您提供以 M4A 或 MP3 格式下载音频的选项。如果您对录音不满意,可以单击“新录音”选择重新录音。
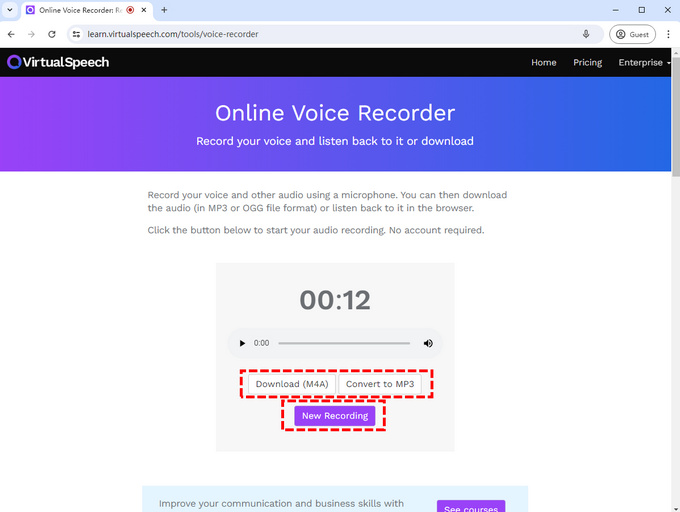
第 2 部分。如何将语音录音添加到 Google 幻灯片?
录制完音频后,接下来需要做的是 将其上传到你的 Google Drive 并开始在 Google 幻灯片中创建您的演示文稿。
那么,如何向 Google Slides 添加语音录音?
- 打开您的演示文稿并点击 插页 在菜单栏中。
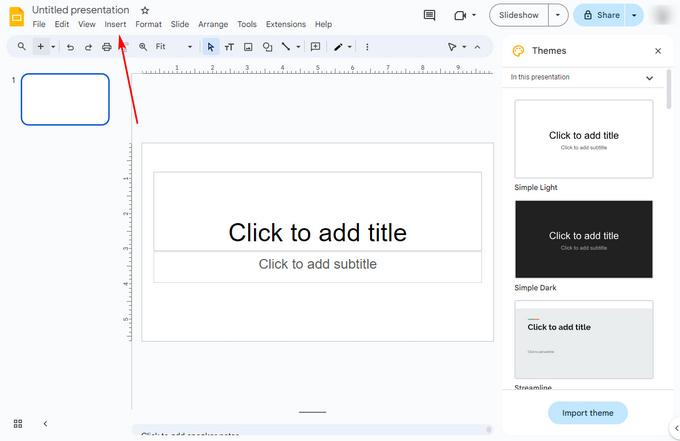
- 向下滚动下拉菜单并选择 Audio,将会弹出一个窗口,您可以在其中搜索 Google Drive 中的音频文件
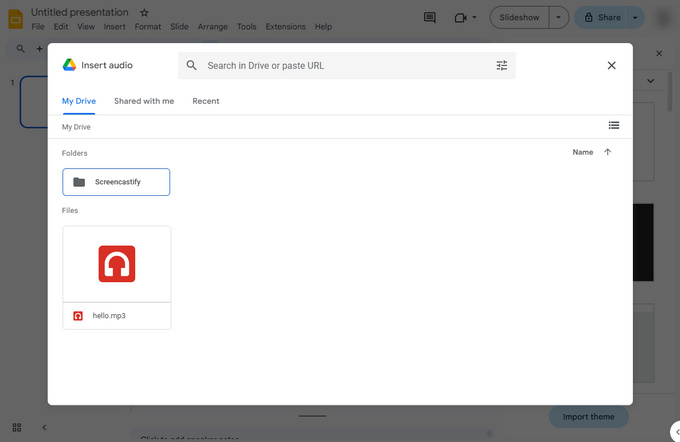 .
. - 选择您的文件并单击“选择”。然后,您的音频已添加。您可以在演示文稿上看到一个图标,您可以在其中播放音频并更改音量。您还可以使用右侧的菜单对音频进行更详细的设置,包括音频播放、循环等。
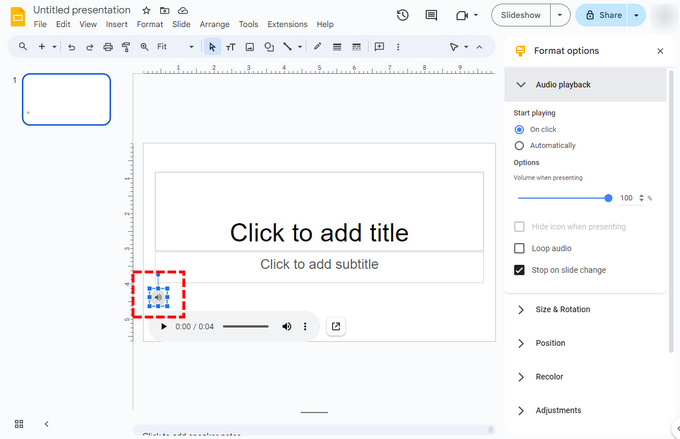
奖励:如何录制带语音的 Google 幻灯片演示文稿?
在当今的数字时代,演示已不再仅限于亲自展示;您无需一遍又一遍地展示、操作和解释您的演示文稿。现在,您可以用自己的声音录制您的 Google Slides 演示文稿。
为了顺畅、完整且高质量地录制您的 Google 幻灯片演示文稿,我们建议使用 DiReec 屏幕录像机。它是一款适用于 Windows 和 Mac 系统的高效屏幕录像机。其硬件加速功能可确保在长时间的屏幕录制过程中同时流畅地录制屏幕、网络摄像头和麦克风。它是您录制 Google Slides 演示文稿的完美选择。
以下是在 Google 幻灯片上录制带音频的视频的方法:
首先,您需要下载 DiReec Screen Recorder。
- 实行 DiReec 屏幕录像机; 选择 Windows 模式, 并选择您的 Google 幻灯片演示文稿。然后,选择麦克风在录制过程中录制您的声音。
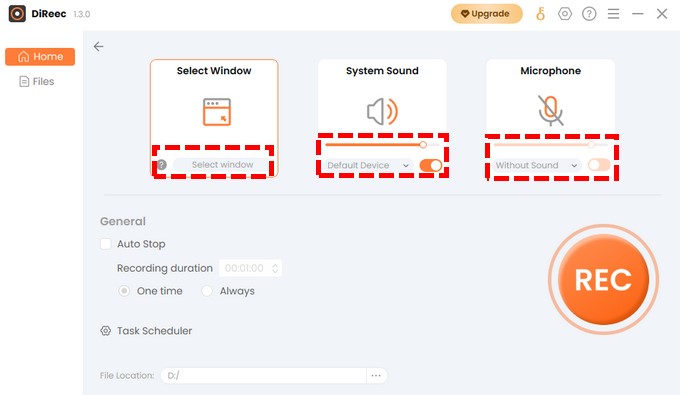
- 点击 REC 开始录制您的 Google 幻灯片演示文稿。 工具栏 可用于暂停或停止录音。您还可以使用注释工具清晰有效地传达您的信息。
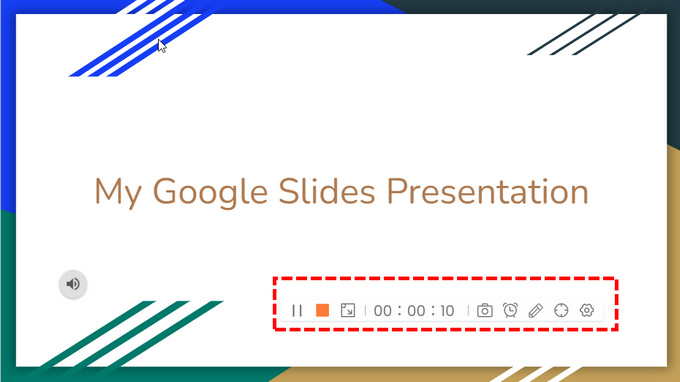
- 点击 橙色广场 结束演示。您的视频将自动保存在 文件页面, 您可以在其中检查刚刚录制的视频,并根据需要进行剪辑或修剪。
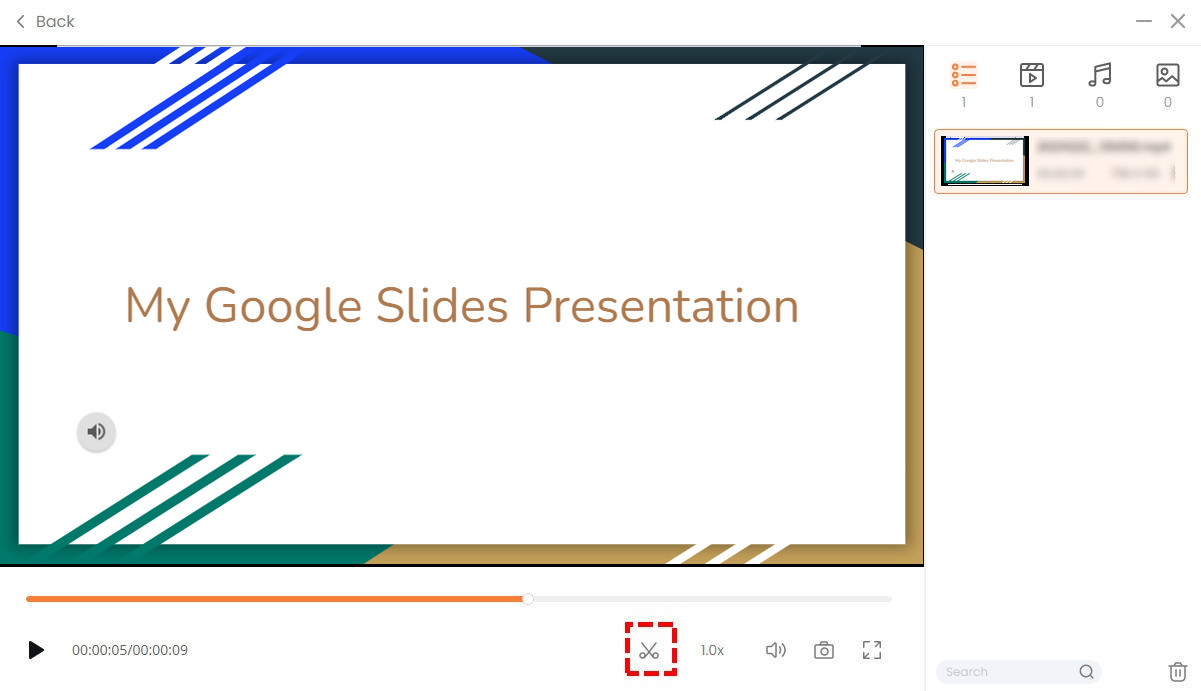
结论
许多用户想知道如何在 Google Slides 上录制音频。
不幸的是,你不能直接这样做。你必须先用第三方工具录制音频,然后将音频文件添加到 Google Slides。
要为 Google 幻灯片录制音频,我们在此推荐三款实用的在线录音机。您可以使用它们录制您的声音并将其上传到您的 Google 幻灯片。在三款在线录音机中,我们最推荐的是 Direec 在线录音机.可以同时录制设备音频和麦克风音频。
另外,你可以使用 DiReec 屏幕录像机 录制您的 Google 幻灯片演示文稿。它可以流畅地高质量录制您的屏幕、网络摄像头和麦克风,让您的演示文稿超越现场演示。
今天试一试。




