如何在 Mac 上录制音频 [您现在可以做的 5 种实用方法]
作为一款专为办公和学习而设计的笔记本电脑,MacBook经常被商务人士和学生携带到各个地方。无论您是在搜索信息、进行演示还是做笔记,Mac 始终轻巧且易于使用。您可以用它来阅读和记笔记,还可以通过 Mac 的内置麦克风录制音频。
然而,并不是每个人都知道如何 录制音频 在 Mac 上,即使它有内置录音机。我们整理了五种简单易用的方法来在 Mac 上录制音频,其中包括使用预装工具的方法,您可以立即使用,而且它们都是免费的。请继续阅读以了解更多信息。
如何使用在线录音机在 Mac 上录制音频
很多时候,在线录音机因其简单、轻量、无需下载的特点而受到很多用户的喜爱。您可以随时从浏览器打开在线录音机并进行快速录音,而无需等待程序加载或设置任何内容。
使用 Vocaroo 在 Mac 上录制音频
如果您只是想快速录制音频, Vocaroo 是一个不错的选择。它是一款简单、实用的Mac 都可以使用的录音机。让您体验纯粹的录音。录制音频后,会自动生成一个 URL,以便在社交媒体平台或通过电子邮件分享。更重要的是,它可以消除背景噪音并自动调节音量,为您的音频提供更高的质量。
以下是如何在 MacBook 上使用 Vocaroo 录制音频的步骤:
- 点击 红色麦克风图标 开始录音。
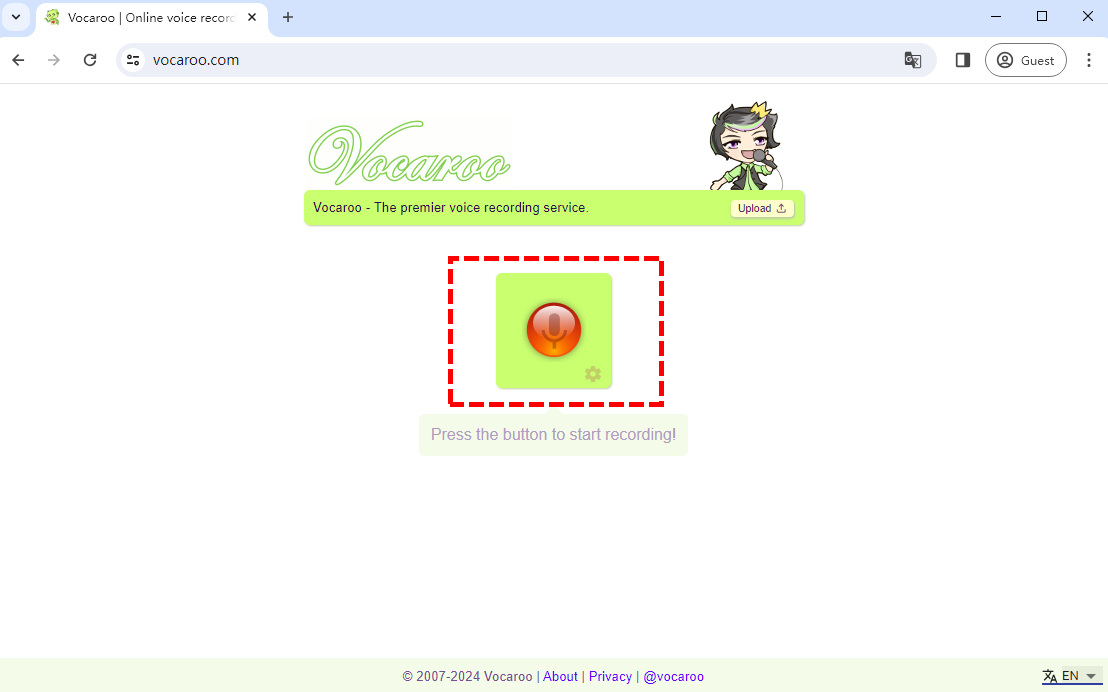
- 点击 暂停图标 暂停或单击 红色方形图标 停止 Mac 上的录音。
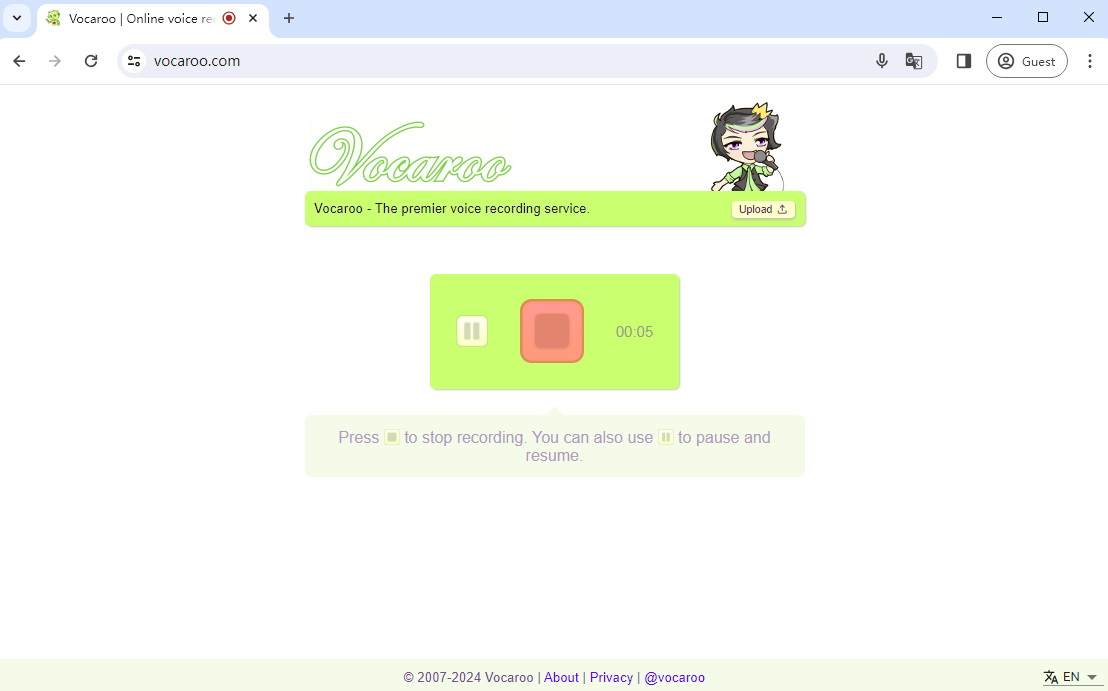
- 录音完成后,您可以回放音频。如果需要再次录制,请单击带有弯曲箭头的红色图标重新开始。或者,如果您认为音频足够好,可以单击“保存并共享”来下载或共享音频。
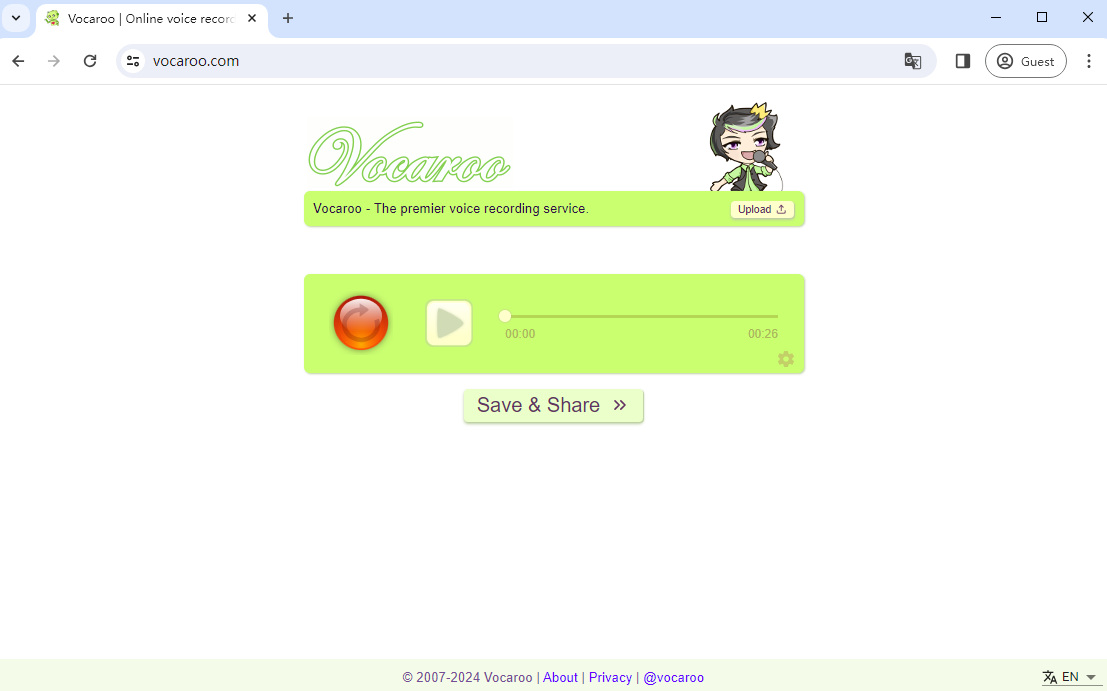
Vocaroo 是一款简单易用的在线录音机。但是,它太简单了,只能从麦克风录制声音。您无法使用它录制 Mac 的系统音频。要在线执行此操作,您将需要更好的在线录音机。
使用 DiReec 免费在线录音机录制 Mac 音频
DiReec 免费在线录音机 是一款方便的在线Mac录音机,它可以直接从您的麦克风和系统捕获音频,没有任何麻烦。 DiReec 免费在线录音机的最大优点是您可以同时录制麦克风语音和系统音频,而无需额外下载任何内容。
那么如何使用 DiReec 免费在线录音机在 Mac 上录制音频呢?要开始使用它录制音频,您只需遵循以下 3 个简单步骤:
- 点击“开始录音”按钮,进入录音主界面。只需勾选一个复选框或从 全向麦 和 系统声音 选项。之后,单击“开始录制”按钮以在您准备好时开始录音。
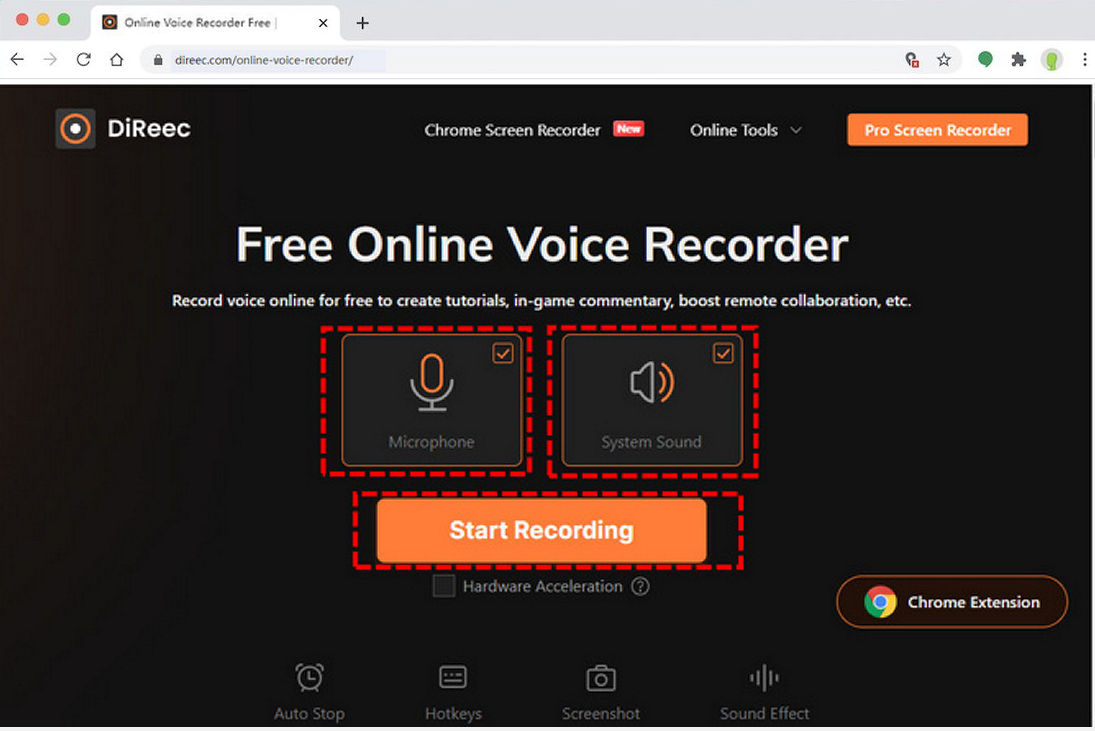
- 倒计时后将开始录音。打 暂停图标 暂停或继续录音,或点击 停止图标 结束录音。
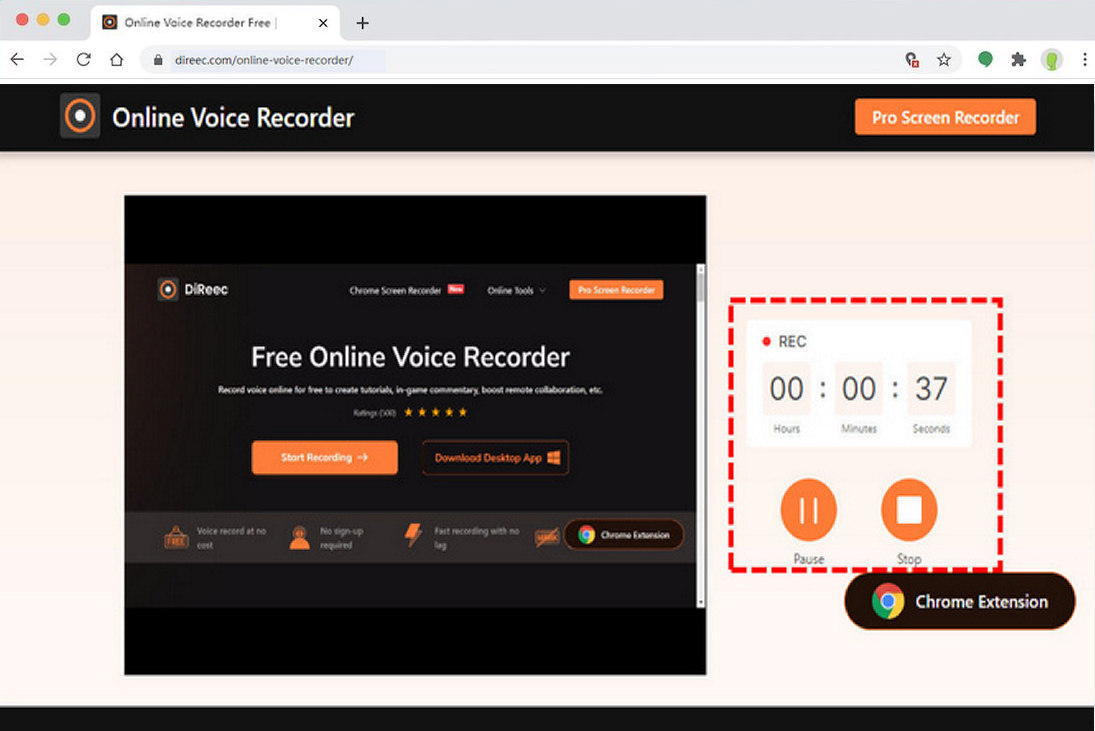
- 点击停止后,录制的音频文件将立即导出。可以通过单击预览刚刚录制的音频 播放图标。 打 下载按钮 如果您满意,则保存 MP3 文件。
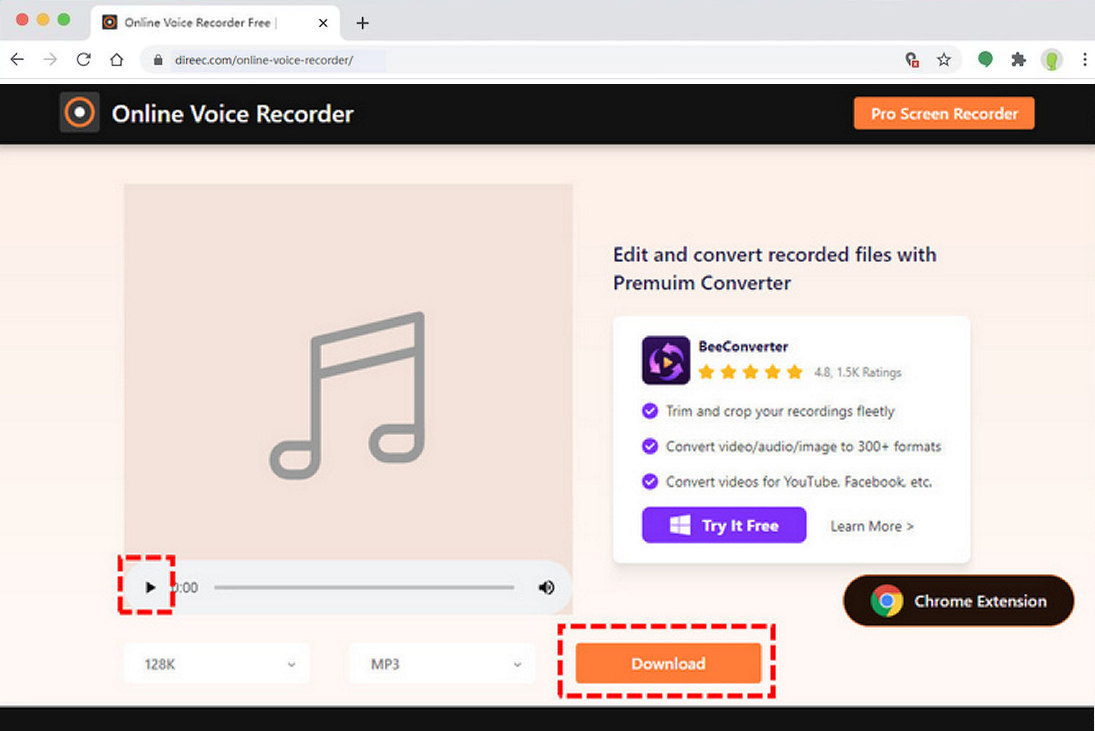
如何使用软件在 Mac 上录制声音
虽然在线录音机有很多优点,但它并不完美,它最致命的问题是作为一个在线工具,它依赖于网络来运行。如果用户恰巧去到没有网络或者网络质量较差的地方,那么在线录音机就无法正常使用。因此,一个能够独立于网络运行的记录器程序非常重要。
在 Mac 上通过语音备忘录录音
语音备忘录应用程序是 Mac 的内置录音机。它是一个简单易用的工具,可以帮助您随时随地捕捉您的声音和想法。借助内置麦克风,Mac 非常适合录制语音备忘录,即使在嘈杂的环境中也是如此。
- 可选 语音备忘录应用程序 快速启动 或者使用 Spotlight搜索。应用程序打开后,单击 红色圆圈 开始录制。
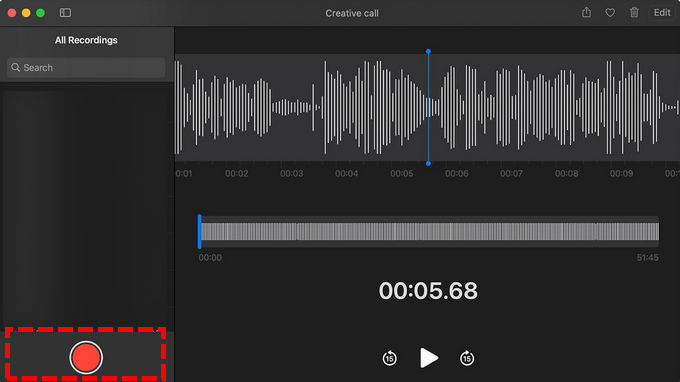
- 录制过程中,您可以点击 暂停按钮 左侧暂停或单击 完成按钮 右侧结束记录。

- 您录制的音频将根据录制位置和时间进行命名。您可以在左侧窗格中检查它们以进行预览。
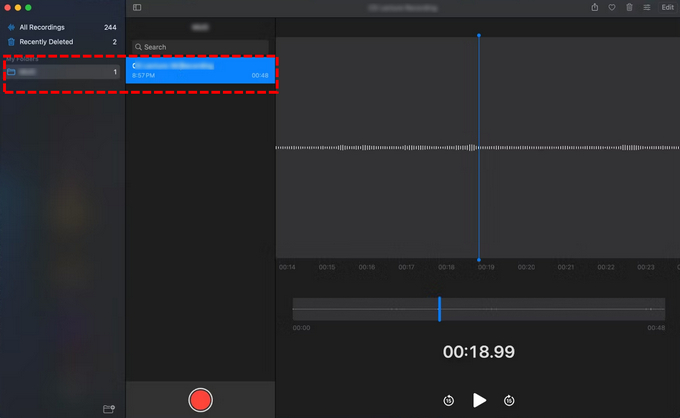
使用 QuickTime Player 在 Mac 上进行录音
除了语音备忘录之外,Mac用户还经常使用另一种内置录音器,那就是QuickTime Player。它支持播放、流式传输、编码和转码各种数字媒体格式,包括 MP3 或 WAV 等音频格式。
对于想要第一次进行 QuickTime 录音的人,步骤如下:
- 启动 QuickTime Player 并单击 文件 > 新录音.
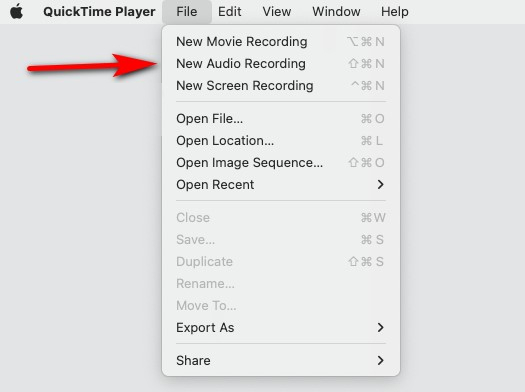
- 调整录音设置以满足您的需要,包括系统音频和麦克风。一切准备就绪后,单击 录音按钮 状态栏上的 开始录制。

- 要停止录音,您只需点击 Stop 停止 按钮位于屏幕顶部的菜单栏右侧。如果您对所做的记录感到满意,请返回菜单并单击 文件 > 保存 将录制的音频保存到您的设备。
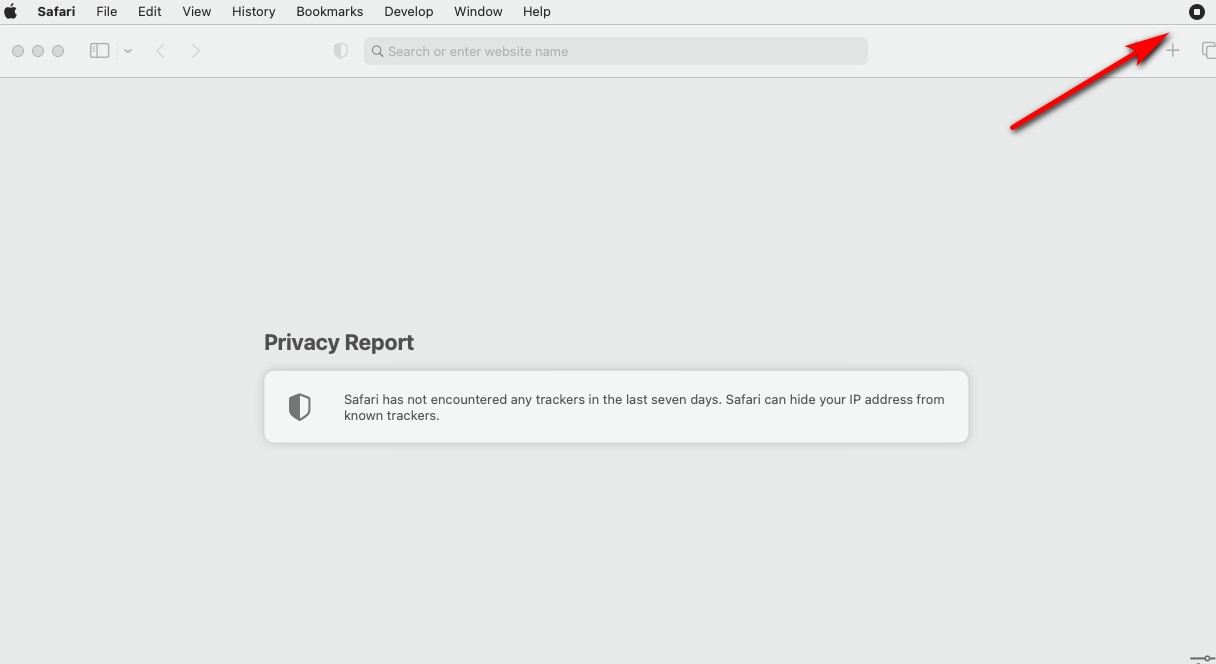
使用 DiReec Screen Recorder 在 Mac 上录制声音
QuickTime 是一款深受许多用户喜爱的经典 Mac 程序。然而,它只提供基本的录音功能。如果您想将音频质量提高到 320kbps 或利用声音增强和降噪等功能,您将需要更先进的录音机,例如 DiReec 屏幕录像机。这款高效的录音机支持 Windows 和 Mac 系统,让您可以毫无障碍地录制多种不同格式的音频。而且它非常可靠、稳定,可以高质量录制持久的音频,是Mac录制音频的最佳选择。
以下是如何使用 DiReec Screen Recorder 在 Mac 上录制音频的三个简单步骤:
- 下载并打开 DiReec Screen Recorder;访问 Audio 模式。打开你想要录制的元素,就可以录制了 系统声音, 全向麦 或两者皆有。
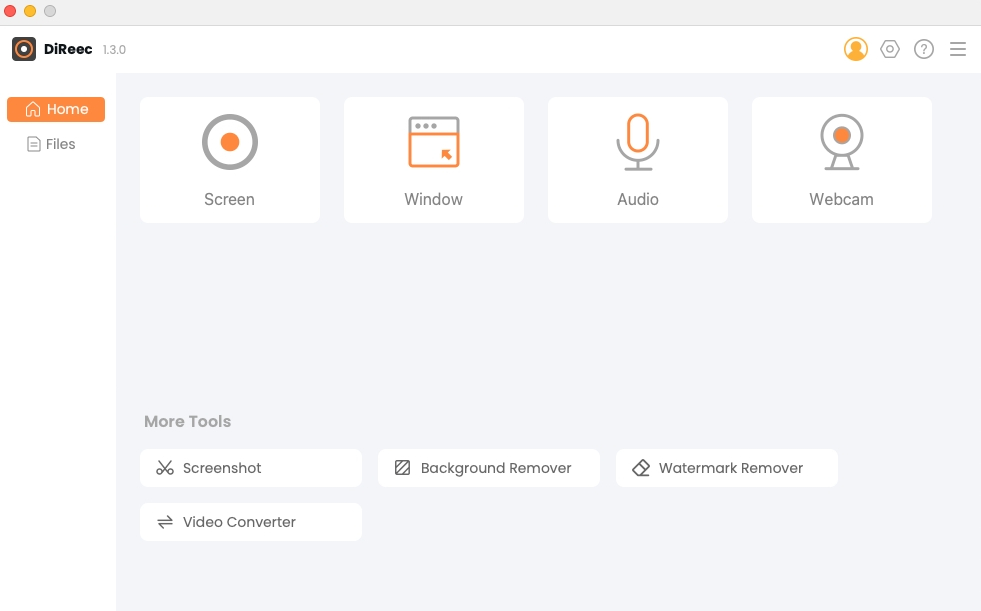
- 点击 REC 当您准备好录制音频时,单击按钮。倒计时后将开始记录。录音过程中可以点击相应按钮暂停或停止。

- 单击橙色方块结束记录。视频将自动导出。您可以在带有内置播放器的界面中查看文件和所有录制的文件。或者,如果您想再次录制,只需按“返回”即可重新开始。
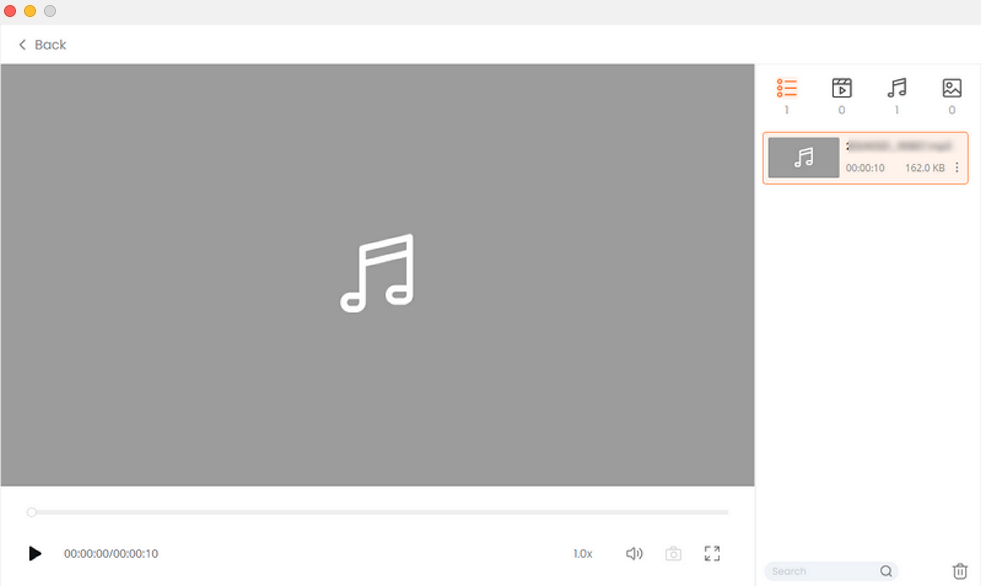
结论
作为一款内置麦克风的轻薄笔记本电脑,Mac 在很多情况下都可以用作录音设备。虽然Mac内置了录音程序,但很多时候它并不能完全满足录音的需求,特别是当你需要录制不同格式的音频或录制更长的音频时。因此,总结以上5种方法,我们认为使用 DiReec 屏幕录像机 是如何在 Mac 上录制音频的最佳选择。因为它非常可靠、稳定,可以高质量地录制持久的音频。
有关如何在 Mac 上录制音频的常见问题解答
如何在 Mac 上录制内部音频?
1.下载并打开 DiReec 屏幕录像机,打开系统声音选项。2. 单击“REC”按钮开始录制。3. 单击橙色方块结束录制。视频会自动导出,点击保存即可下载刚刚录制的音频。
Mac 上的语音备忘录存储在哪里?
您应该能够在位于用户/库/应用程序的 com.apple.voicememos 文件夹中找到它们。如果没有,可能有一些bug,你可以尝试搜索文件或使用其他录音器,例如 DiReec 屏幕录像机.
如何在 MacBook 上录制播客?
要在 Mac 上录制播客,请考虑使用 DiReec 屏幕录像机 对于更长的音频会话或不同的导出格式。该工具具有多功能性和易用性,是音频录制的理想选择。


