如何在 Google 幻灯片上添加画外音(完整指南)
如果你正在寻找一种合适的方式让你的 Google Slides 更加精致和更容易理解,那么添加画外音无疑是一个非常好的选择。画外音可以让你视觉、平面的内容变得生动,更容易让观众理解。有了精心准备和制作精良的画外音,你可以更轻松地通过 Google Slides 表达你想要展示的内容。
So 如何在 Google 幻灯片上添加画外音?这很容易做到。只需几个简单的步骤,您就可以在 Google Slides 中添加所需的画外音。唯一的问题是 Google Slides 没有录音功能,因此您需要依靠优秀的录音软件提前录制您的画外音。
在本博客中,我们将向您展示如何向 Google 幻灯片添加画外音以及如何为 Google 幻灯片录制音频。继续阅读,我们将开始。
第 1 部分。如何使用现有的音频备忘录在 Google 幻灯片上添加画外音?
如果您已经准备好了音频备忘录,则可以轻松地在 Google Slides 上添加画外音。作为 Google Drive 服务套件的一部分,Google Slides 支持从您的 Google Drive 添加音频。
以下是使用现有音频备忘录在 Google 幻灯片上添加画外音的方法:
- 将您的音频备忘录上传到 Google Drive。将其放在容易找到的地方,以便您以后可以找到它。
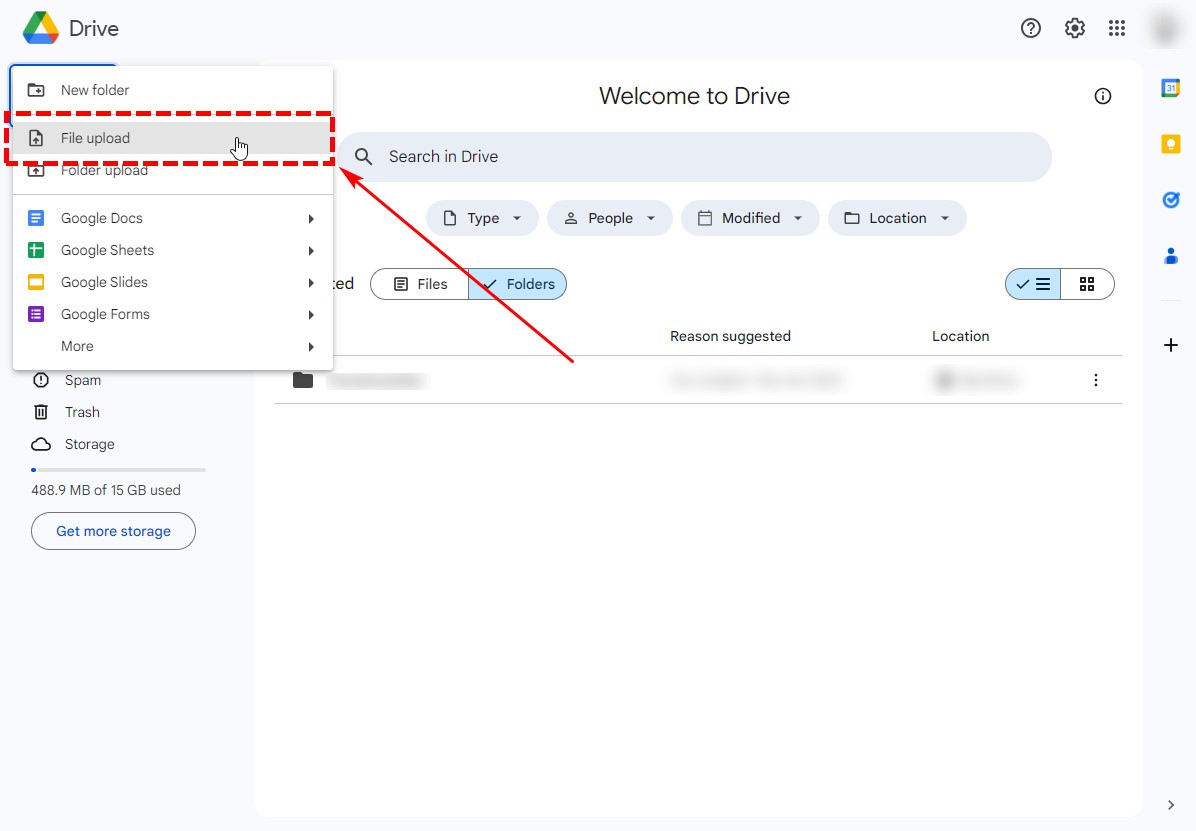
- 打开 Google 幻灯片并选择 插页 在菜单栏中。
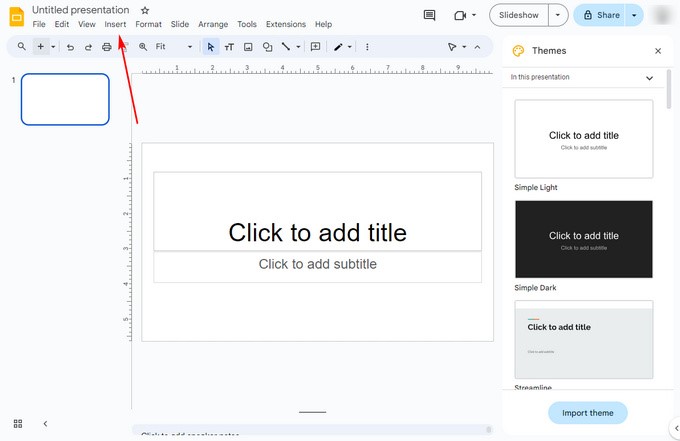
- 选择 Audio 从下拉菜单中选择。将弹出一个窗口,然后您可以选择要插入的音频。
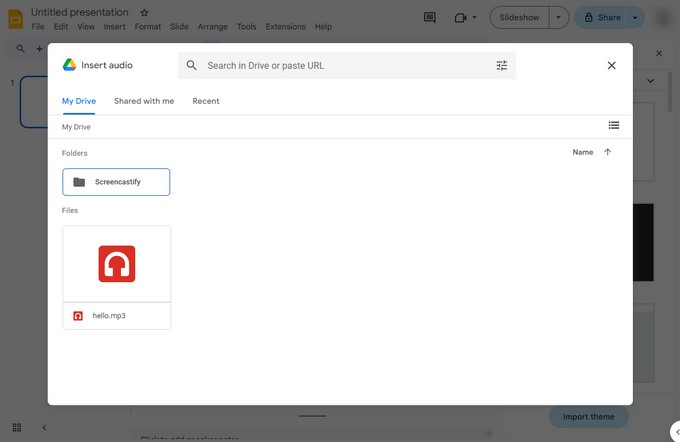
- 选择您刚刚上传到 Google Drive 的音频备忘录。您的音频备忘录将作为画外音添加。在 Google Slides 上,您可以看到一个扬声器图标,您可以在其中播放画外音并更改其音量。您还可以使用右侧的菜单更改画外音的更详细设置。
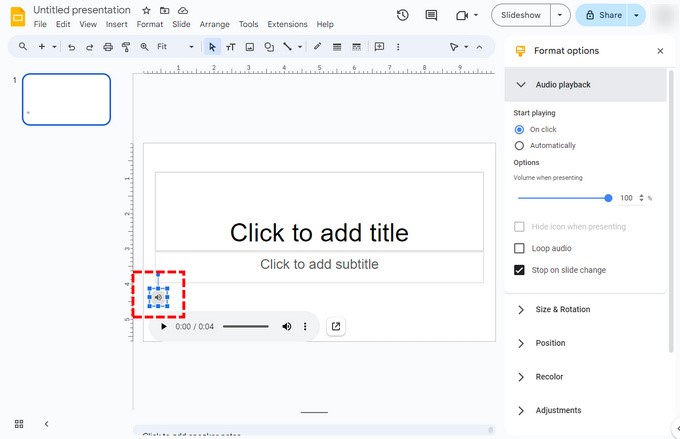
第 2 部分。如何在 Google 幻灯片上录制画外音?
正如我们在开头提到的,Google Slides 和 Google Drive 没有录音功能。您需要一个录音机来帮助您录制自己的音频。这里我们为您列出了两种简单实用的方法,您可以根据需要进行选择。
如何快速为 Google 幻灯片配音?
Direec 在线录音机 是一款用户友好的在线录音机,只需点击几下即可录制音频。其最吸引人的功能之一是能够同时录制设备音频和麦克风音频,而无需下载任何额外程序。
以下是使用 Direec 在线录音机在 Google 幻灯片上进行画外音的方法:
- 访问 DiReec 在线录音机。点击“开始录制”按钮进入主界面。然后勾选麦克风以捕捉音频。此外,如果您想在画外音中加入背景音乐,请选择系统声音选项。这样,背景音乐将与您的旁白无缝融合。准备就绪后,单击“开始录制”以录制您的画外音。
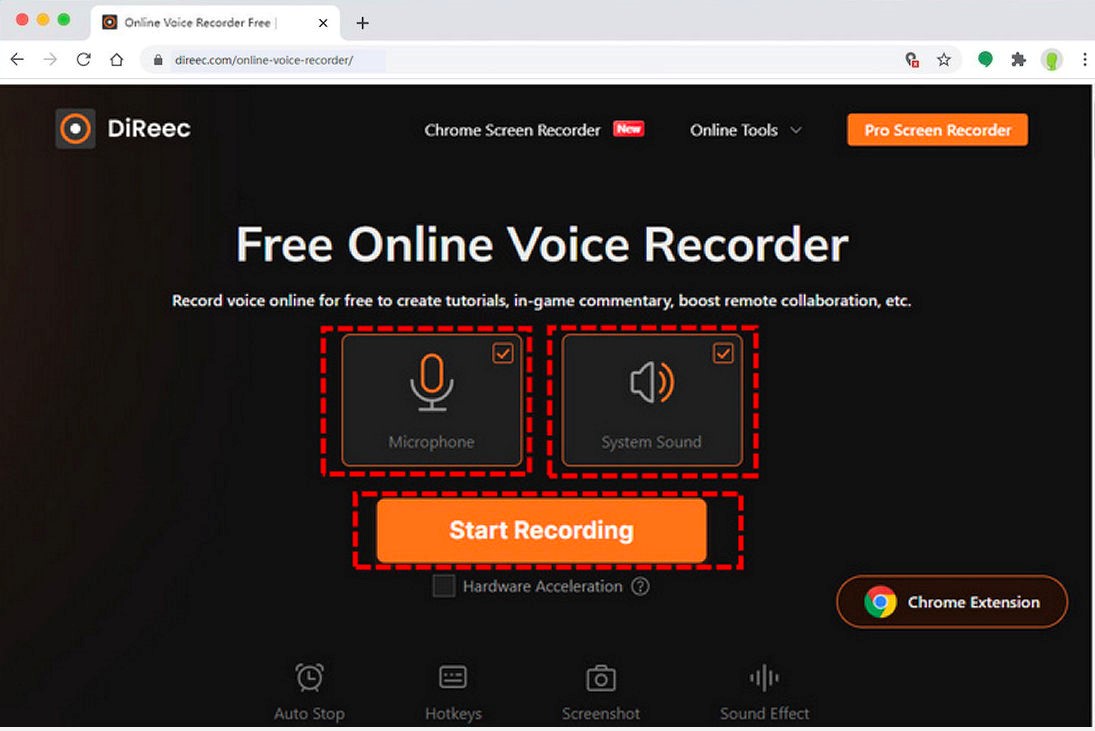
- 倒计时后,您的画外音将开始。如果您出于某种原因需要暂停录音,请点击 Pause 暂停 图标。如果您的画外音已完成,请点击 Stop 停止 图标来结束录制。
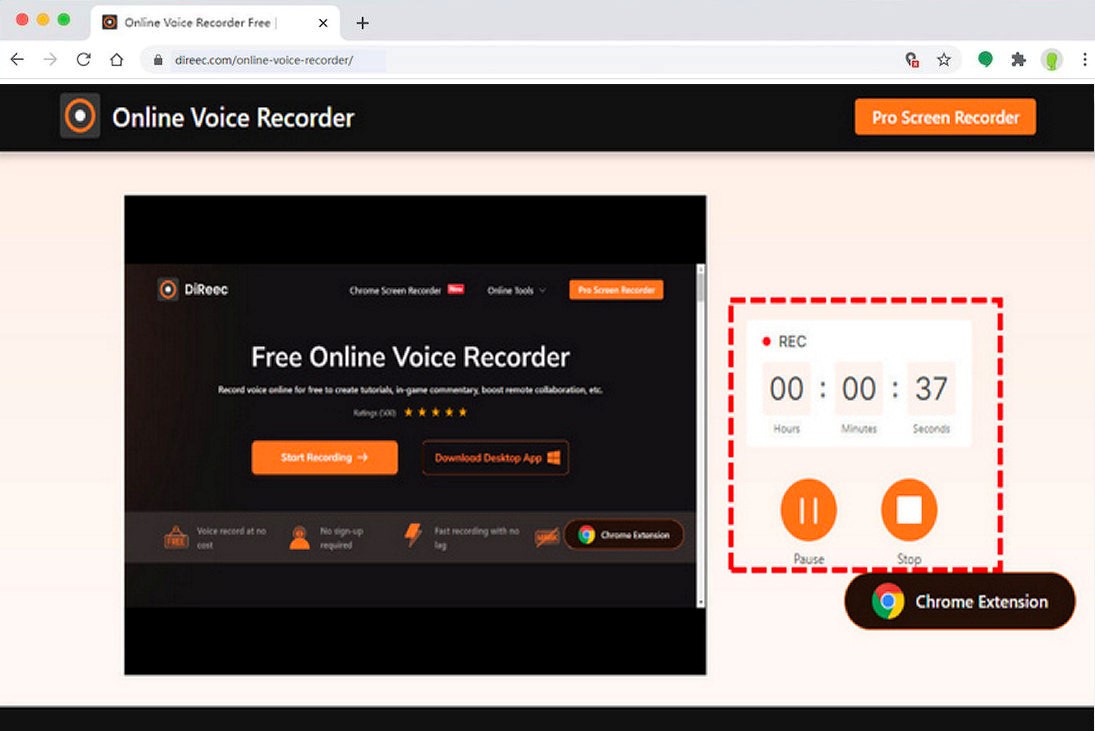
- 录制完成后,您刚刚录制的音频文件将立即导出。您可以点击播放图标预览画外音。如果您对它满意,请点击下载按钮保存 MP3 文件。
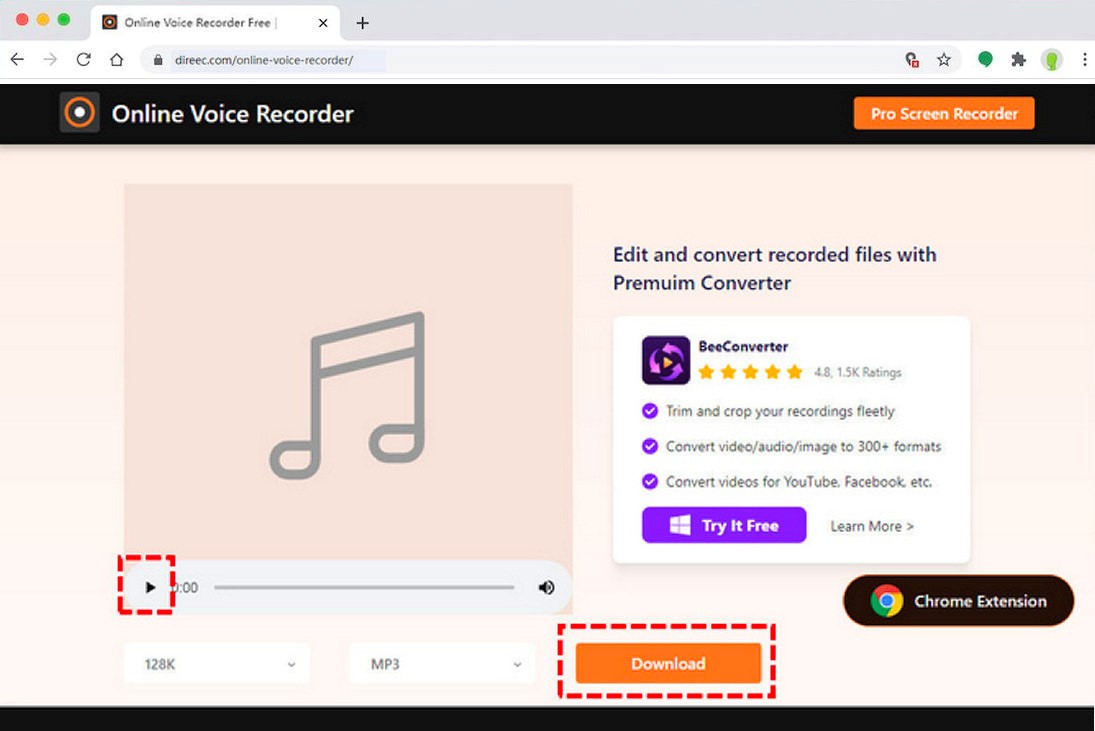
如何在 Mac 和 Windows 上的 Google 幻灯片上添加画外音?
尽管 Direec Online Voice Recorder 是一款非常简单快捷的在线录音工具,但它并不适合所有配音。如果您需要录制更长的配音或确保配音清晰且高质量,您将需要更合适的工具。
在这里,我们建议 DiReec 屏幕录像机。它是一款方便的录音机,支持 Windows 和 Mac 系统,可让您以多种格式和高质量录制音频或视频。此外,它还具有降噪和声音增强功能,可提高旁白质量。最重要的是,它可靠且稳定,您可以使用它来录制画外音而不会出现任何延迟。总之,DiReec 是用于为 Google Slides 录制画外音的首选工具。
以下是使用 DiReec 屏幕录像机在 Google 幻灯片上进行画外音的方法;在 Google 幻灯片上进行画外音之前,请先下载 DiReec 屏幕录像机。
- 访问 DiReec 屏幕录像机。然后,输入 Audio 模式。将麦克风连接到 PC,然后从 全向麦 选项。如果您想为画外音添加一些背景音乐,请打开系统声音选项。
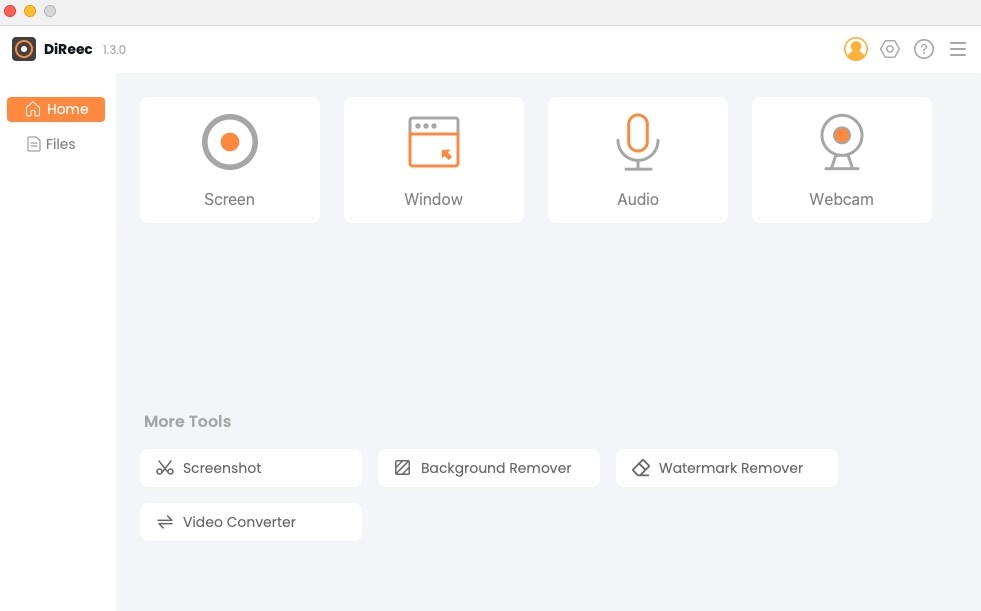
- 准备画外音内容;当您准备好在 Google 幻灯片上进行画外音时,请点击 REC 按钮。倒计时后语音录制将开始。录制过程中,如果您需要休息或遇到困难,可以按 Pause 暂停 工具栏上的按钮。

- 完成配音后,点击橙色方形按钮。配音将自动导出。您可以使用“文件”选项卡中的内置音乐播放器进行预览。您应该完整地听录音,如果您对录音不满意,您可以选择重新录制,直到完美为止。
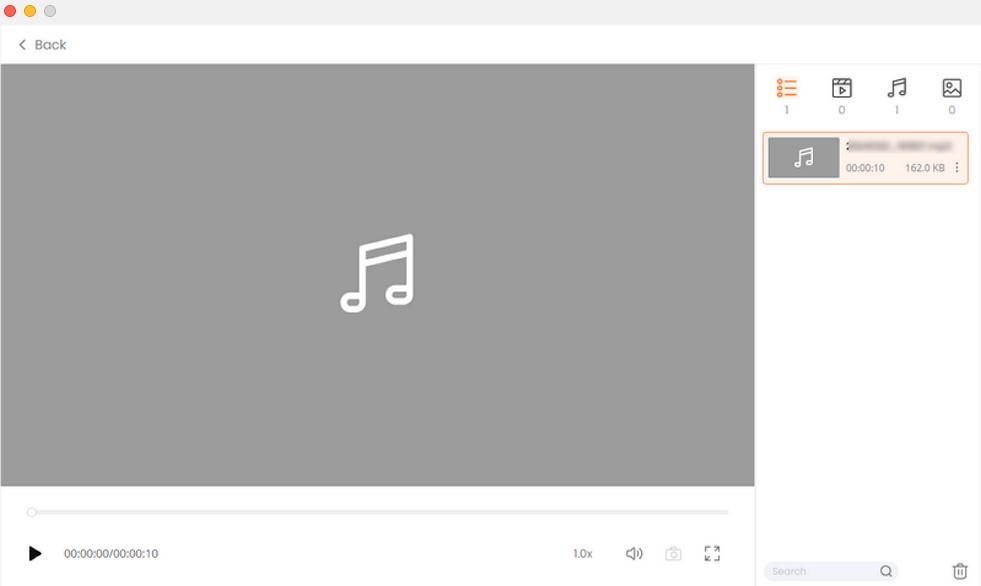
第 3 部分。帮助您入门的提示
并非每个人都是天生的演讲者或主持人,但只要具备一些技巧和训练,您就可以用自己的声音为 Google 幻灯片录制音频。以下是一些关于如何在 Google 幻灯片上流畅地配音的提示。
多加练习人们常说,努力可以弥补天赋的不足。也许你对自己的说话能力没有信心,或者对配音的内容还不熟悉。但只要你愿意在正式录音前大声朗读几遍,你很快就会对自己有信心,并熟悉配音的内容。
喝点儿水工欲善其事,必先利其器。喉咙是你录制配音的工具,在让它发挥作用之前,你应该先用水润滑一下。同时,你也可以在录音时手边放一瓶水。当你觉得需要休息时,就暂停录音,喝一口水。
使用提词器如果需要录制较长的画外音,除了可靠的录音机外,最好使用提词器。您可以使用笔记本电脑或手机来完成这项任务。与传统的纸质稿件相比,电子产品更易于阅读,而且您不必担心翻页的声音。
结论
事实上,录制画外音并不像你想象的那么难。就像任何工作一样,你所需要的只是更多的练习、信心和一个方便的工具。至于如何在 Google Slides 上进行画外音,我们相信 DiReec 屏幕录像机 对大多数人来说是最方便的工具。
它使用简单,不会在录制时分散您的操作注意力。同时,它可以录制长时间的音频并保持高质量,因此您可以放心地依靠它来录制您的画外音。
如果您现在担心如何为 Google Slide 配音,那么为什么不尝试下载 DiReec Screen Recorder 呢!它是免费的,绝对不会让您失望!
常见问题
您可以在 Google Slides 上录制音频吗?
不可以。您无法直接在 Google 幻灯片上录制音频。但是,您可以录制音频并将其上传到 Google Drive。要上传音频,只需选择所需的音频即可。在工具栏中,选择“插入”,然后选择“音频”。
如何在 Google Slides 上添加画外音?
您可以使用 DiReec 屏幕录像机 录制音频并上传到您的 Google 幻灯片。 1. 下载并打开 DiReec 屏幕录像机,然后选择音频选项。2. 连接麦克风并单击 REC 按钮开始录音。 3.完成配音后,点击橙色方块。音频将自动导出。点击保存下载音频。 4. 将您的音频上传到 Google Drive 并将其插入到您的 Google Slides。





