如何通过 5 种免费方式录制计算机音频
您想免费录制电脑音频吗?在日常生活中,您可能需要录制讲座、对话、播客或任何浏览器的音频。无论出于何种原因,知道如何录制电脑音频总是会大有帮助的。
在本文中,我们将介绍五种免费的从计算机录制音频的方法,并提供详细的指南。这样,您就可以选择最适合您需求的计算机录音机。此外,您还可以在此处探索一些录制高质量音频的技巧。
不用多说,请继续阅读!
内容
- 部分1。 五款电脑录音机的比较
- 部分2。 免费在线录制计算机音频
- 部分3。 如何以最佳质量录制计算机音频
- 部分4。 如何使用 Windows 录音机在电脑上录制音频(用于外部音频)
- 部分5。 如何使用 Audacity 在 Windows 10 上录制音频(多轨)
- 部分6。 如何使用 OBS Studio 录制计算机声音(专业版和免费版)
- 部分7。 录制高品质计算机音频的技巧
第 1 部分 5 款计算机录音机的比较
| 录音机 | 最适合 | OS | 困难 |
| DiReec 在线录音机 | 需要直接从计算机录制音频而无需任何应用程序的用户。 | Windows和Mac | 超级容易 |
| DiReec Pro 录音机 | 想要高品质、用户友好的录音机和编辑器的新手和专业人士。 | Windows和Mac | 便于 |
| Windows录音机 | 只想录制麦克风音频的用户。 | Windows | 便于 |
| 大胆 | 想要免费录制多轨音频的人 | Windows & Mac & Linux | 硬 |
| OBS工作室 | 想要在多个平台上录制和播放音频的用户 | Windows & Mac & Linux | 正常 |
第 2 部分。免费在线录制计算机音频
当你想从计算机录制音频,但又不想在 PC 或 Mac 上下载任何应用程序时, DiReec 在线录音机 应该是合适的选择。
它是最方便的在线工具之一,可用于从计算机录制音频。这意味着您可以 录制系统音频 创建教程、促进协作或做其他任何事情。此外,这款录音机还可以让您 从麦克风或扬声器捕捉外部音频,无任何延迟。此外,这款出色的在线电脑录音机可让您录制系统声音和麦克风 同时。总之,您可以使用 DiReec 在线录音机轻松捕捉音频。
以下是在线录制计算机音频的步骤:
- 可选 DiReec 在线录音机 在您的浏览器中录制来自计算机的音频。
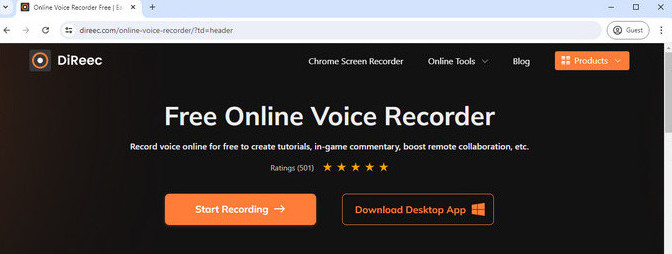
- 要从 Windows/Mac 录制音频,请选择 “系统声音” 图标。如果您需要从扬声器或麦克风捕捉声音,只需勾选 “麦克风” 图标。
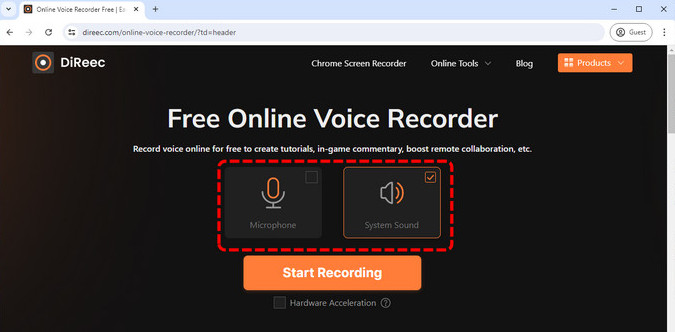
- 接下来,点击 “开始录制” 按钮来捕捉正在播放的音频。录制时,您可以点击 暂停 or 停止 可随时进行录音。
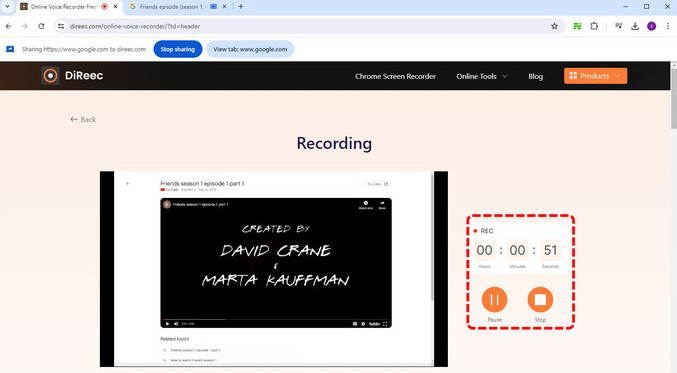
- 完成后,点击 “停止” 图标结束语音录制,然后 下载 将录制的文件保存到您的计算机。
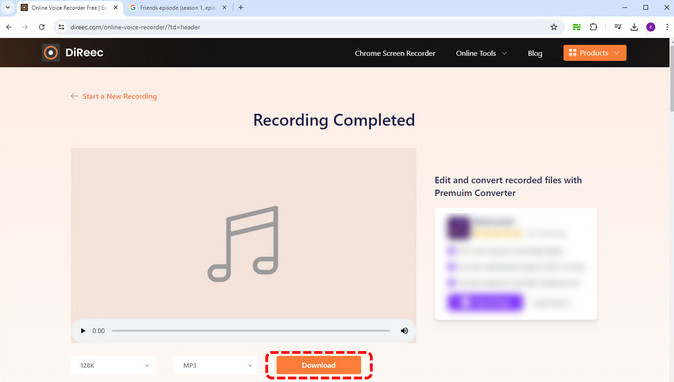
第 3 部分。如何以最佳质量录制计算机音频
DiReec Pro 录音机 是最方便的工具之一,可让您从 PC/Mac 捕获高质量的音频和视频。只需单击几下,您就可以使用它来录制系统声音、您的声音或同时录制两者。此外,您还可以实时调高或调低系统和麦克风音量。
另外,它提供 “降噪” 和 “声音增强” 帮助您提升声音质量。录制后您还可以编辑音频。
看到这些功能,你一定很心动,赶紧下载这款安全又实用的录音软件吧!
以下是使用 DiReec HD Audio Recorder for Mac 和 Win 在 Windows 10 上录制计算机音频的方法:
- 在计算机上启动 DiReec Audio Recorder,然后单击 “音频” 在界面中。
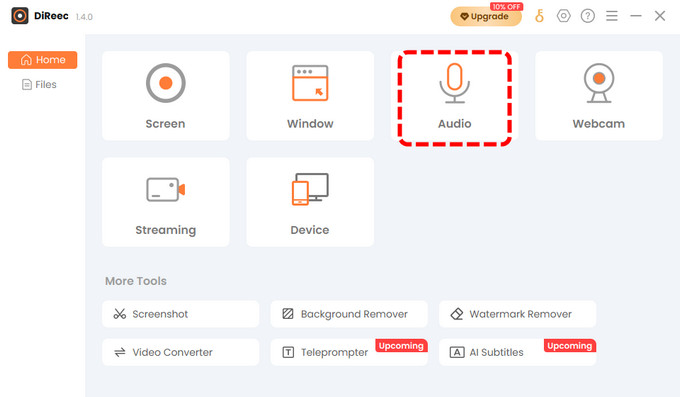
- 然后,您可以选择 “系统声音” 选项, “麦克风” 根据您的需要,选择“音量”或“音量”选项。您还可以在此处调整音量。
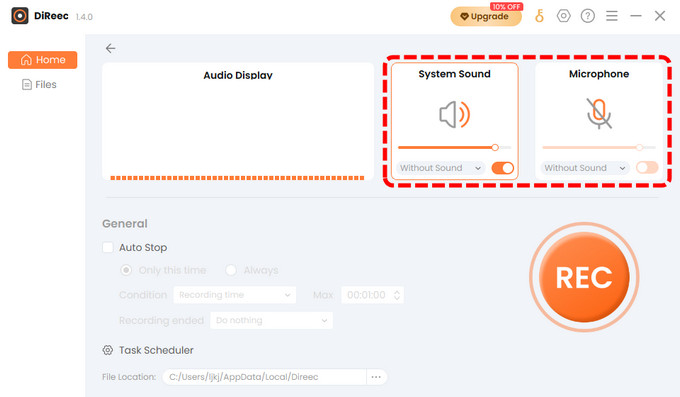
- 接下来,点击 “ REC” 按钮录制计算机声音。您可以在会话期间暂停或停止录制。
- 完成此操作后,录音将保存在文件窗口中。此外,您还可以 编辑音频 以满足您的需求。
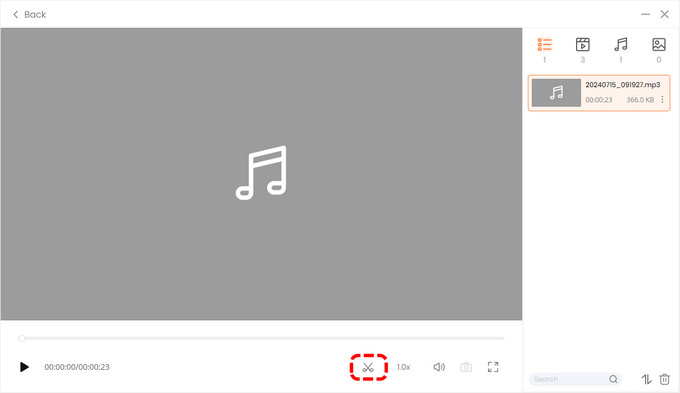
第 4 部分。如何使用 Windows 录音机在 PC 上录制音频(用于外部音频)
Windows录音机 是一款内置的 Windows 工具。免费、易用,可以快速帮您捕捉外部声音(如唱歌、对话、讲座等)。
以下是使用 Windows 录音机在 PC 上录制音频的方法:
- 打开开始菜单,在搜索框中输入Windows Voice Recorder即可打开。
- 接下来,单击蓝色的麦克风按钮即可开始从麦克风录制音频。
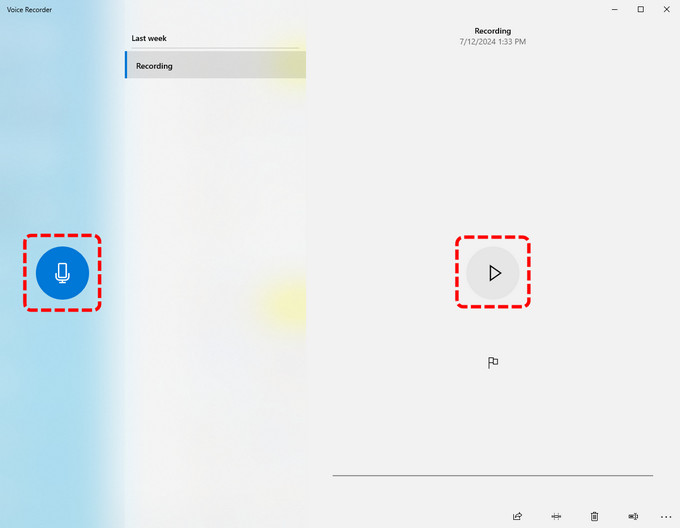
- 当您想要结束录制时,点击 “停止。” 然后,音频会自动保存到.m4a 格式的文件夹中。
第 5 部分。如何使用 Audacity 在 Windows 10 上录制音频(多轨)
如果你正在寻找一款免费的多轨计算机音频录制工具,请尝试 大胆.它是一款跨平台软件,可以在Windows/Mac/Linux系统上使用。
这款免费的电脑录音机允许用户在电脑上录制音频、同时录制多个音轨、对录音应用滤镜以及执行其他功能。此外,它还使您和您的团队成员能够集体编辑音频文件,然后将其导出为各种格式。
以下是使用 Audacity 录制桌面音频的方法:
- 要获取该程序,请访问 Audacity 官方网站并将其下载到 Windows/Mac。
- 在开始录制之前,您需要检查 Audacity 设置。单击 “编辑,” 然后选择 “喜好” 设置音频质量和频道。
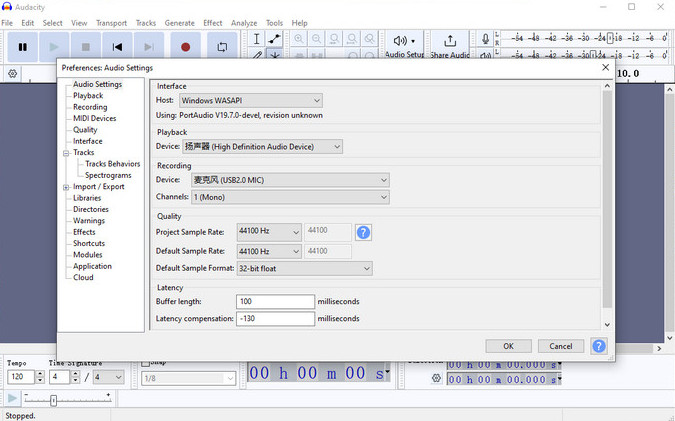
- 接下来,点击 红色录制按钮。您可以使用 Windows 音量控制来调整内部和外部声音的音量。录制完成后,单击 灰色停止按钮.
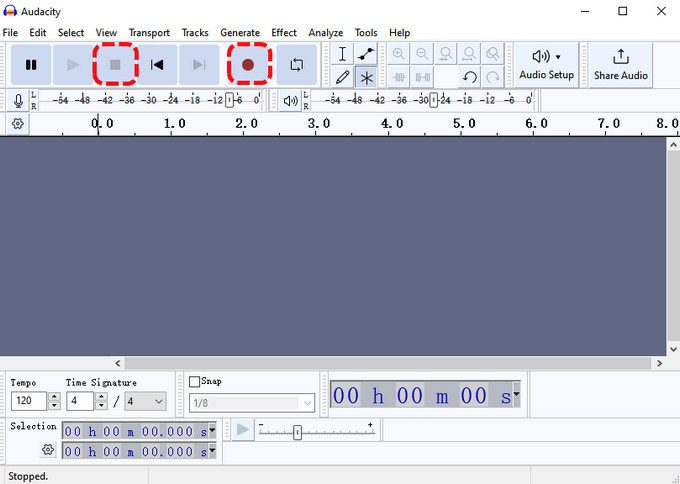
- 最后,点击 “文件” 并选择“保存项目” 选项。
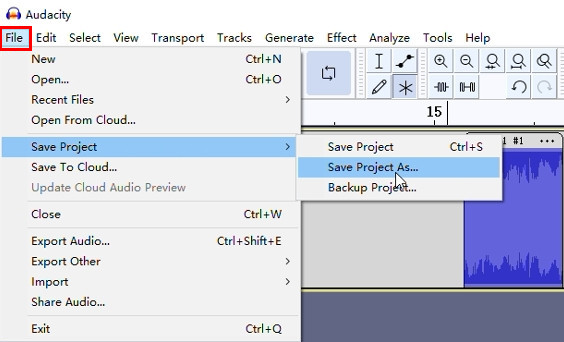
第 6 部分。如何使用 OBS Studio(专业版和免费版)从计算机录制声音
OBS工作室 是另一款适用于 Windows 和 Mac 的免费专业录音软件。它允许您灵活选择目标音频源,例如系统声音、麦克风声音、采集卡声音等。但是,由于界面复杂,新用户需要时间来学习此软件。
这里的 如何从计算机录制音频 运用 OBS工作室:
- 从官方网站下载 OBS Studio。
- 录制音频之前,单击 文件>设置>音频 可设置音频设备输入。此外,还可单击 “输出” 选择所需的音频格式。
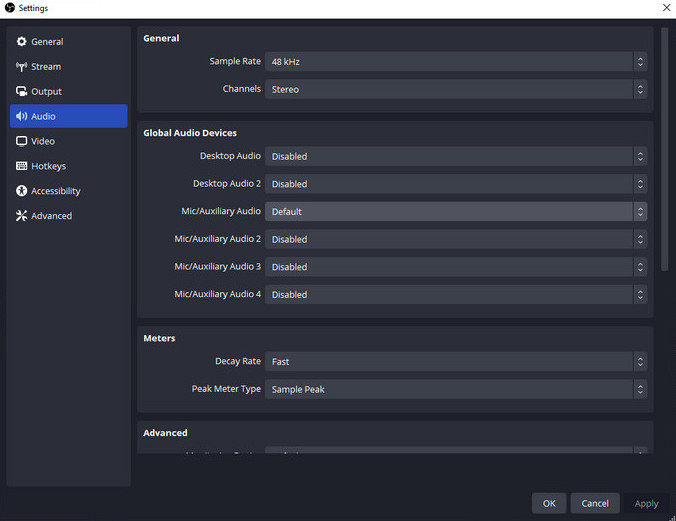
- 该软件的默认设置是 录制屏幕和音频。如果您只想录制音频,请单击添加源旁边的眼睛符号以禁用视觉捕获。完成所有操作后,单击 “开始录音。” 完成后,点击 “停止录制” 控制面板中的按钮。
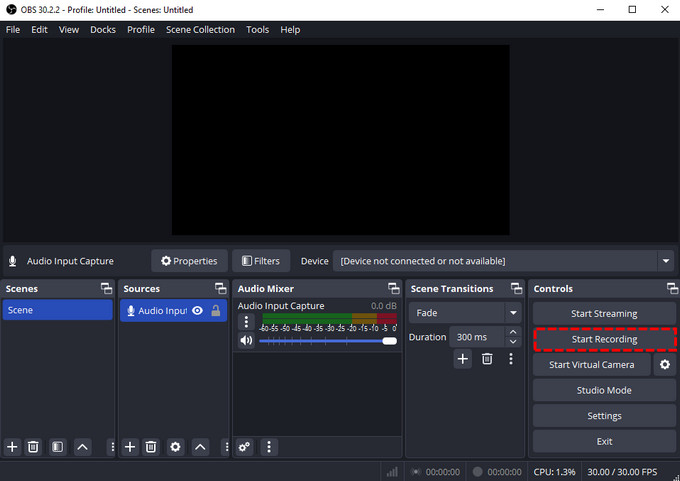
第七部分:录制高品质计算机音频的技巧
- 环境噪音控制
尝试在安静的环境中用吸音棉录制音频。任何噪音(键盘声、鼠标点击声、咳嗽声等)都会影响您的录音。
- 选择合适的麦克风
你应该准备一个高质量的麦克风。你最好 测试麦克风 录音前请多试几次,确保一切顺利。这是录制清晰音质的基础。
- 选择专业的电脑录音机
选择专业的计算机录音机,例如 DiReec Pro 录音机 至关重要。它是一款易于使用的屏幕录制工具。更重要的是,它可以独立录制系统声音。此外,它还提供强大的降噪和声音增强功能,以提高音质。除此之外,如果您需要减去一段音频,它还可以进行二次编辑。
结论
出于多种原因(包括内容创作和个人项目),了解如何录制计算机音频至关重要。
本文提供五种免费方法帮助您有效录制计算机音频。无论您喜欢专用软件还是内置工具,总有一款能满足您的需求。
考虑到我们上面提到的方法,我们认为这个问题的最佳答案是使用 DiReec 录音机。它易于使用,适合新手,可以满足您多样化的录音需求。这确实是一个很棒的程序,所以下载并尝试一下吧。
关于从计算机录制音频的常见问题解答
我可以从网站录制音频吗?
1。 访问 DiReec 免费在线录像机 并选择 系统声音选项。 2. 选择要录制的网站,然后单击 开始录制 按钮。 3. 完成后,点击 Stop 停止 图标来结束录音并将录制的文件下载到您的设备。
Windows 10是否有录音机?
是的。Windows 10 有一个内置录音机,称为录音机。它可以帮助您从 PC 中捕捉麦克风声音,但您应该知道它无法录制计算机上的内部声音。
如何仅录制内部音频?
1。 下载并安装 DiReec Pro 录音机,然后在计算机上打开该程序并单击 Audio 在主界面上。 2。 选择 系统声音 作为录音源。 3。 点击 REC 开始录音。
如何编辑或增强录制的内部音频?
录制完计算机音频后,您可以使用音频编辑软件,例如 DiReec Pro 录音机 或 Audacity 来增强音频质量、降低噪音、应用滤镜或添加效果。这些工具具有编辑功能,可让您调整录制的音频以满足您的需求。





