QuickTime-schermopname met audio [Volledige gids in 2024]
Heeft u ooit uw scherm willen opnemen voor een online tutorial, werkdemo of gameplay, maar ontdekte u dat QuickTime Player geen audio kon vastleggen op uw Mac? Als dat zo is, ben je niet de enige! Dit is een veelvoorkomend probleem voor Mac-gebruikers.
Maar maak je geen zorgen! Dit artikel biedt u opties voor het gebruik van QuickTime-schermopname met audio en helpt u de beste oplossing te vinden voor het opnemen van scherm met audio op uw Mac.
Lees verder voor meer informatie!
Deel 1. Hoe u een QuickTime-scherm met audio kunt opnemen
Scherm en interne audio opnemen met QuickTime
Mac-gebruikers kunnen eenvoudig video en audio opnemen op hun computers met behulp van de ingebouwde QuickTime. Het biedt bewerkingsfuncties waarmee u eenvoudige videobewerking kunt uitvoeren en kan ook worden gebruikt als videospeler en schermrecorder. Als u QuickTime echter als schermrecorder wilt gebruiken om interne audio op te nemen, moet u eerst Soundflower downloaden:
- Open de Soundflower-downloadpagina in de browser.
- Klik op de eerste Soundflower DMG-bestand. Uw download begint automatisch. Zodra de download is voltooid, kunt u deze in de rechterbovenhoek bekijken.
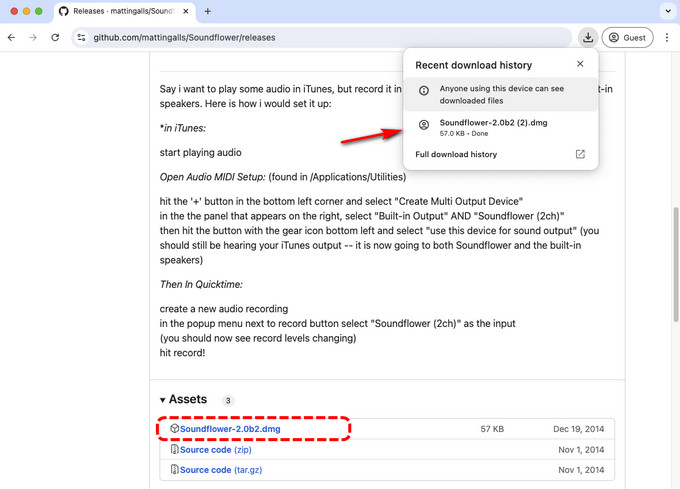
- Dan klikken Systeemvoorkeuren > Geluid > Uitvoer > Soundflower (2ch) om het uitvoerapparaat van uw Mac te wijzigen. De tool is geïnstalleerd en u kunt nu audio en video opnemen met QuickTime.
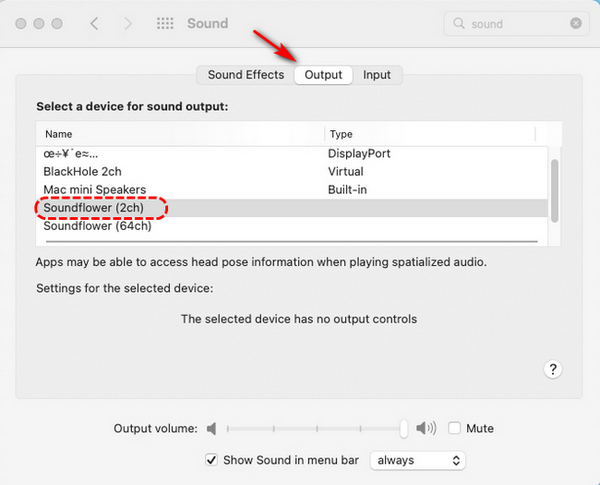
Zo gebruikt u het QuickTime-opnamescherm met audio:
- Open uw QuickTime Player en klik Bestand> Nieuwe schermopname.
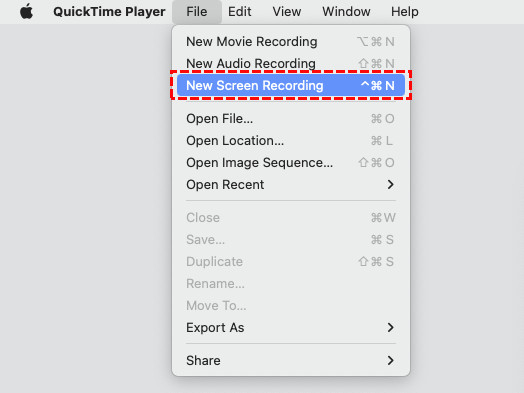
- Selecteer vervolgens het volledige scherm of een aangepast gebied en klik Opties > Geluidsbloem (2ch).
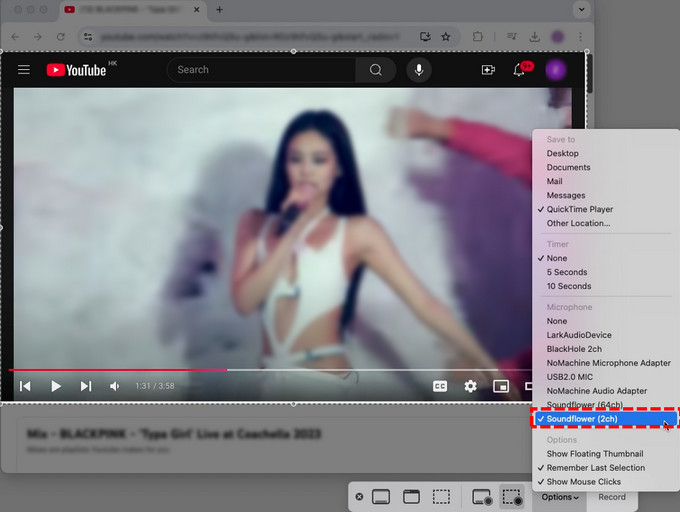
- Tik na het instellen op de Record knop om het opnamescherm en de interne audio te starten. Om de opname te stoppen, drukt u op de stop pictogram in het hoofdmenu of druk op Command+Control+Esc. QuickTime Player speelt uw schermopname automatisch af met interne audio.

Scherm en externe audio opnemen met QuickTime
Als je een online les wilt opnemen, wil je misschien je stem erbij betrekken. Deze methode vertelt u hoe u verder moet gaan met QuickTime-schermopname met audio:
- Open QuickTime Player, tik op Dien in > Nieuwe schermopname.
- Kies vervolgens om op volledig scherm of een aangepaste regio op te nemen, afhankelijk van uw behoeften. Klik Opties en selecteer de microfoon die op de computer is aangesloten, zoals USB2.0 MICROFOON.
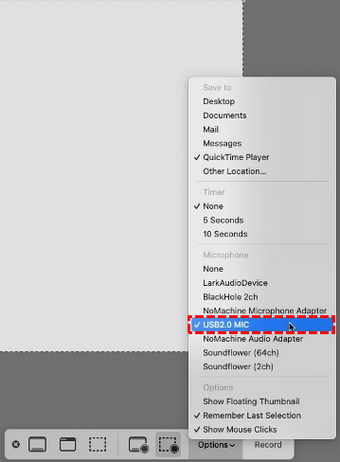
- Na het instellen klikt u op de Record -knop en QuickTime neemt automatisch het scherm en het geluid op. Als je klaar bent met opnemen, druk je op de stop knop of druk op Command+Control+Esc.

- Wanneer u klaar bent met opnemen, speelt QuickTime de opgenomen video automatisch af, zodat u deze kunt bekijken of bewerken.
Bekijk de QuickTime-schermopname
Hoewel QuickTime een handig programma voor schermopname is, heeft het zijn tekortkomingen. Hier volgen enkele veel voorkomende beperkingen voor QuickTime-schermopname:
● Enkelvoudige opnamemodus met alleen basisfuncties voor schermopname.
● Kan systeemgeluid niet rechtstreeks opnemen.
● Kan alleen video exporteren in “.mov”-formaat.
● QuickTime Player is al een hele tijd niet meer bijgewerkt.
● Sommige beveiligingslekken zijn nog niet gedicht.
Deel 2. De eenvoudigste alternatieven voor schermopname met audio op Mac
Hoewel u de ingebouwde QuickTime op uw Mac kunt gebruiken voor schermopnamen, neemt QuickTime het geluid niet rechtstreeks op. Je moet Soundflower downloaden om je scherm en audio vast te leggen, en de ingewikkelde installatie kan intimiderend zijn voor de beginneling. Daarom laten we u kennismaken met verschillende alternatieven voor QuickTime.
DiReec online schermrecorder
Op zoek naar een online schermrecorder zonder installatie op een Mac, DiReec online schermrecorder is de beste keuze.
Het is de allernieuwste oplossing voor Mac-gebruikers met opnamebehoeften. Bovendien beschikt het over een gebruiksvriendelijke interface waarmee u eenvoudig en zonder vertraging scherm en audio kunt opnemen en ondersteunt het verschillende opnamemodi.
Hier leest u hoe u een scherm op een Mac kunt opnemen met audio met behulp van DiReec online schermrecorder:
- Openen DiReec online schermrecorder in uw browser. Klik vervolgens Opname starten om aan de slag te gaan.
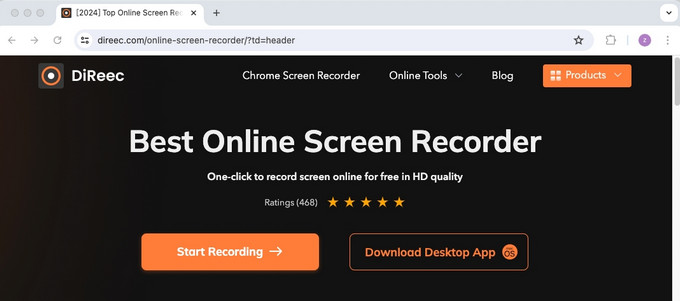
- Om scherm- en interne audio op te nemen, selecteert u de Scherm- en systeemgeluid pictogrammen. Als je toch het microfoongeluid wilt opnemen, misleid dan de Microfoon icon. Nadat je de selecties hebt voltooid, druk je op de Opname starten knop.
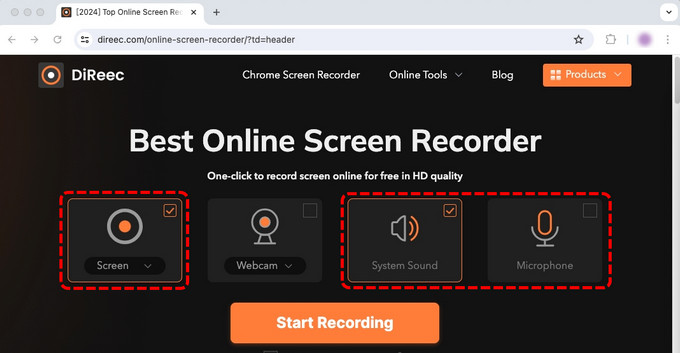
- Selecteer vervolgens het gewenste opnamegebied, dat het hele scherm, een specifiek venster of alleen een tabblad omvat. Tik vervolgens op Delen om te beginnen met opnemen.
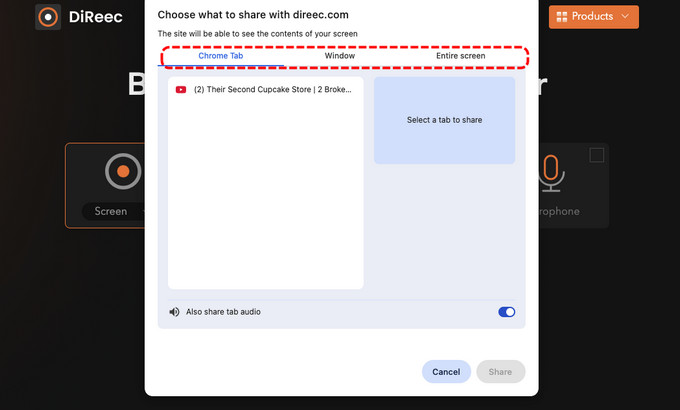
- Tijdens het opnemen kunt u op de bijbehorende knop klikken pauzeer of stop de opname. Zodra u klaar bent, klikt u op de stoppen icoon.
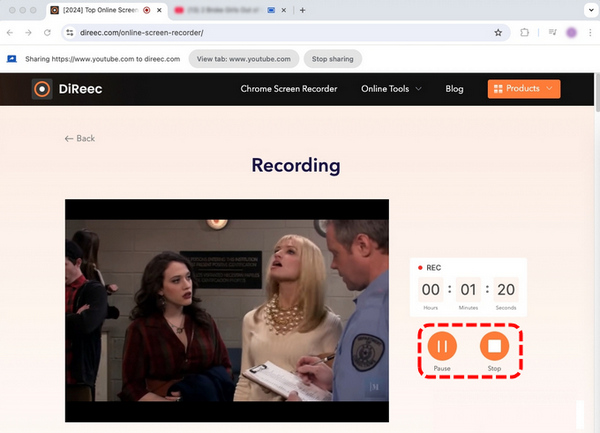
- Vervolgens kunt u de opname op deze pagina bekijken. Als je denkt dat het goed is, klik dan op de Downloaden om het bestand op uw Mac op te slaan.
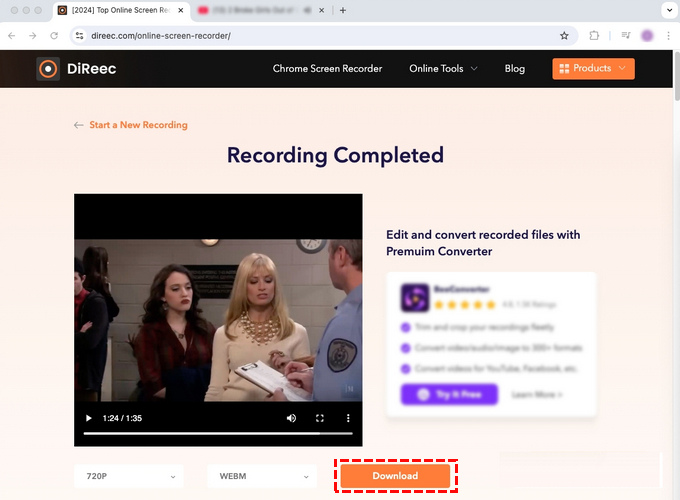
DiReec Pro-schermrecorder
Voor degenen die een opname met audio in hoge kwaliteit willen screenen, DiReec Pro-schermrecorder kan een geweldig alternatief zijn voor QuickTime.
Het biedt meerdere opnamemodi, waardoor gebruikers het volledige scherm kunnen vastleggen of naar wens een specifiek gebied kunnen instellen. Door dit te doen, kunt u eenvoudig een scherm opnemen met audio, webcam en beeld-in-beeld video. Bovendien kunt u geluid van hoge kwaliteit vastleggen met behulp van hulpmiddelen voor ruisonderdrukking.
Er zijn meer functies die u kunt verkennen. Download de beste schermrecorder van DiReec voor Mac en start de schermopname!
Hier leest u hoe u het QuickTime-scherm met audio kunt opnemen met behulp van DiReec Pro-schermrecorder:
- Download en start DiReec Pro Screen Recorder op uw Mac en selecteer scherm opnamemodus.
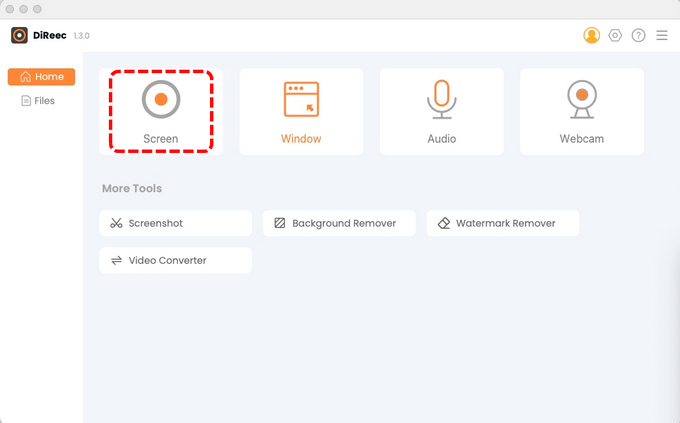
- Om het scherm met audio op te nemen, klikt u op System Sound or Microfoon op basis van uw behoeften. Tik vervolgens op REC om de opname te starten.
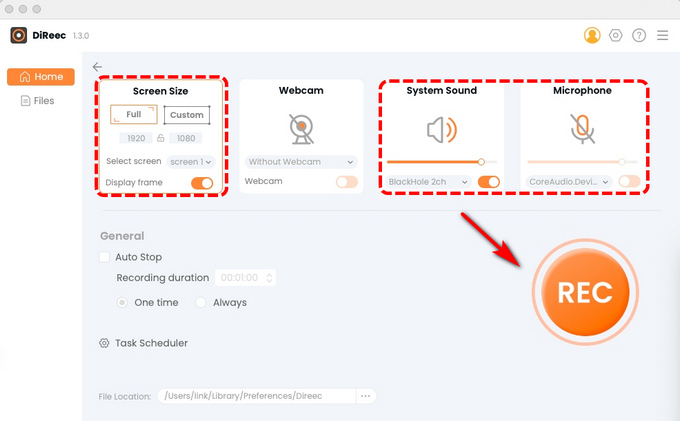
- Na het aftellen begint de schermopname. Dat kan pauze tijdens het opnemen. Wanneer de opname klaar is, klikt u op de oranje stop knop.
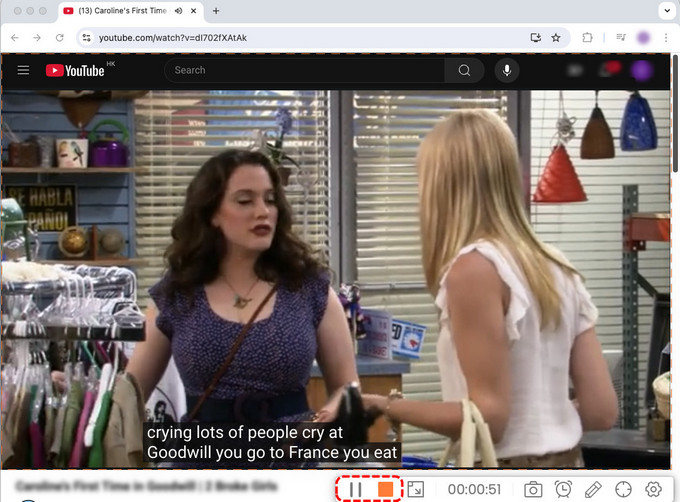
- De opgenomen video wordt ter voorbeeld opgeslagen op de pagina Bestand. U kunt de vermenigvuldigingssnelheid aanpassen en schermafbeeldingen maken.
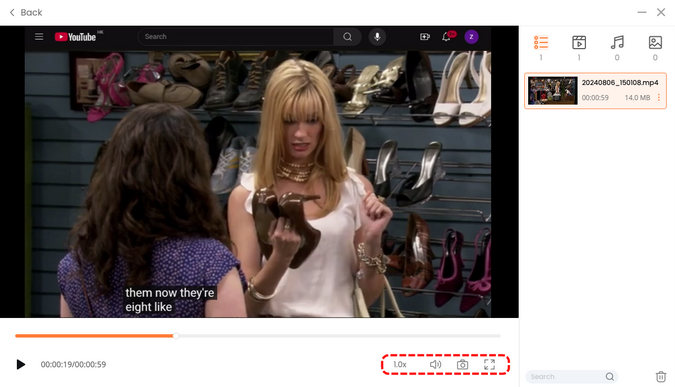
OBS Studio
OBS Studio is een open-sourceprogramma waarmee gebruikers een scherm met audio kunnen vastleggen. Bovendien kunt u alles opnemen wat er op uw scherm gebeurt en presentaties, professionele tutorials en livestreams maken.
Laten we leren hoe u een opname met audio op Mac kunt screenen met OBS Studio:
- Download OBS Studio van de officiële website.
- Start de OBS Studio. Bij het openen voegt OBS automatisch een Scène in de interface. Maar als dat niet het geval is, tikt u gewoon op de + icon. En je vindt het op het tabblad Scène in de linkerbenedenhoek van het scherm.
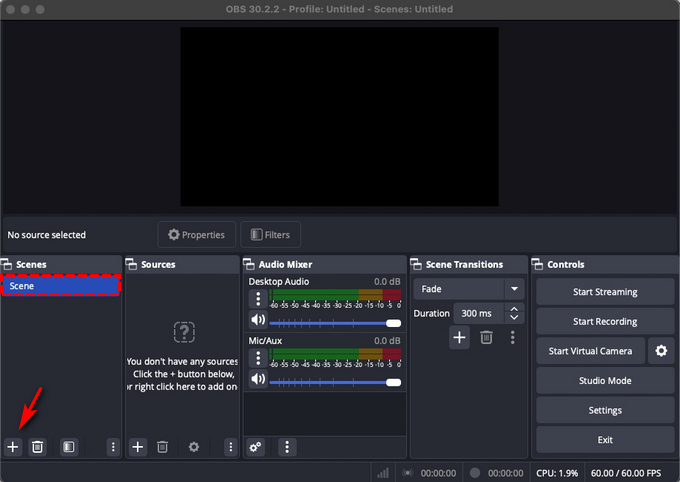
- Zoek het vak Bronnen onder aan uw scherm en tik op + pictogram. Tik in het optiemenu op Scherm vastleggen en druk op OK.
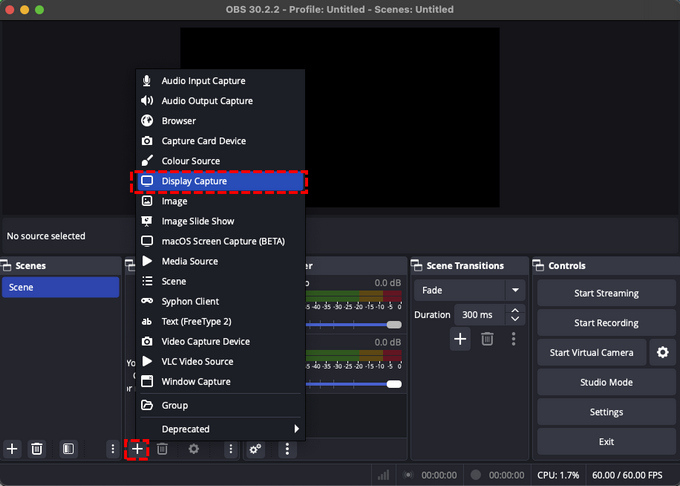
- Tik vervolgens op Instellingen rechtsonder en selecteer vervolgens uitgang vanuit de zijbalk. Klik hier op Bladeren naast Opnamepad en stel een bestemming in.
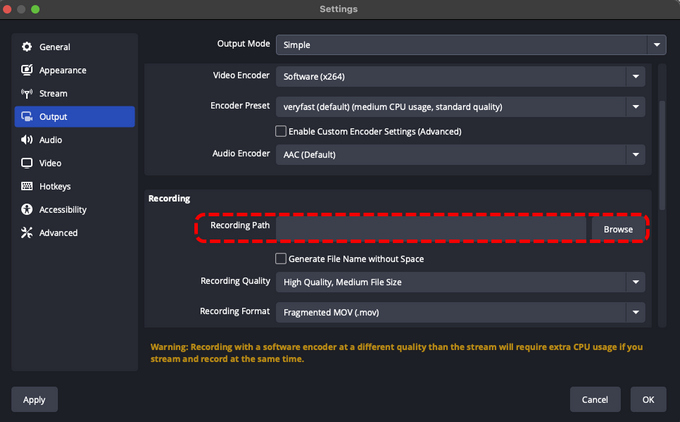
- Als alles klaar is, klik je op Start met opnemen. Als u klaar bent, tikt u op Opname stoppen in het deelvenster Bedieningselementen.
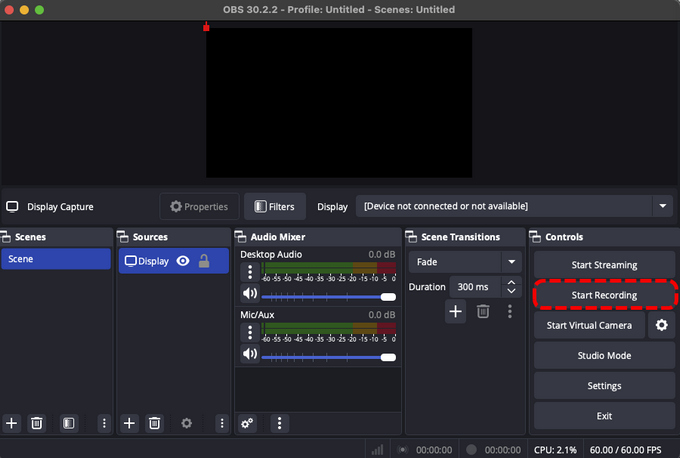
Deel 3. QuickTime en zijn alternatieven vergelijken
| Kenmerk | Snelle tijd | DiReec online schermrecorder | DiReec Pro-schermrecorder | OBS Studio |
| Schermopname | √ | √ | √ | √ |
| Systeemgeluid | × | √ | √ | √ |
| Microfoon audio | √ | √ | √ | √ |
| Gelijktijdige schermopname met audio | × | √ | √ | √ |
| Beeld-in-beeld tijdens opname | × | √ | √ | √ |
| Ruisonderdrukking | × | × | √ | √ |
| Eenvoudig te bedienen | √ | √ | √ | × |
Conclusie
Met de toename van het aantal makers van online inhoud is de vraag naar schermopnamesoftware de afgelopen jaren gegroeid. Schermopnamesoftware is onmisbaar geworden voor het opnemen van video en audio op Mac-computers. Veel Mac-gebruikers gebruiken nog steeds QuickTime-schermopname met audio.
Hoewel de QuickTime-speler eenvoudig te gebruiken is, heeft deze veel beperkingen. Als de QuickTime-speler bijvoorbeeld geen audio opneemt, moet u Soundflower installeren om geluid op te nemen.
Als je een goed alternatief wilt, installeer dan DiReec Pro-schermrecorder. Het maakt niet alleen schermopnamen met microfoongeluid en systeemaudio mogelijk, maar ondersteunt ook verliesvrije opnamekwaliteit. Probeer het onmiddellijk te downloaden; het zal je nooit in de steek laten!
Veelgestelde vragen
Waarom heeft mijn QuickTime Player geen geluid?
Het probleem komt tegenwoordig vaak voor bij Mac-gebruikers. De belangrijkste reden hierachter kan verkeerde microfooninstellingen of geluidsinvoerinstellingen zijn. Hier zijn enkele eenvoudige manieren om een QuickTime-speler zonder geluid te repareren:Controleer de microfooninstellingen en pas deze aanControleer en pas de QuickTime Player-instellingen aanControleer de geluidsinvoerinstellingenRAM opnieuw instellenSchakel de reductie van omgevingsgeluid uit
Hoe neem ik interne audio op een Mac op zonder Soundfower?
Er zijn alternatieve methoden voor het vastleggen van interne audio als u Soundflower niet wilt installeren. Overweeg het gebruik van een online tool zoals DiReec online schermrecorder. Met deze tool kunt u zowel systeemaudio als microfoon tegelijkertijd vastleggen.
Waar gaan QuickTime-schermopnamen naartoe?
Wanneer u QuickTime gebruikt om een scherm met audio op te nemen, wordt de voltooide video-opname opgeslagen in uw map Documenten, maar u kunt de bestemming wijzigen. Klik gewoon op Opties in de QuickTime-werkbalk voordat u begint met opnemen, kies een andere locatie en navigeer door uw computer om aan te geven waar u uw bestand wilt opslaan.Als u deze procedure over het hoofd ziet, opent u een zoekvenster en zoekt u Schermopname. De video moet de meest actuele opname zijn en u kunt deze hernoemen en verplaatsen zodat u deze in de toekomst snel kunt openen.





