Hoe Google Meet opnemen? [4 maatregelen die u zo snel mogelijk kunt doen]
Google Meet is een online videocommunicatiedienst die wordt gehost door Google. Als onderdeel van Google-apps is het ideaal om verbonden te blijven. Het is populair bij kantoorpersoneel, studenten en bedrijven omdat het veel voordelen biedt, van een werkvergadering met collega's tot een online les met studenten.
Google Meet ondersteunt de scherm opname functie, wat een belangrijk onderdeel is van online vergaderingen. Je kunt Google Meet eenvoudig opnemen met audio en scherm dankzij de ingebouwde opnamefunctie. Het is echter alleen beschikbaar voor hosts van vergaderingen met Google Premium. Dus, hoe neem je Google Meet op als deelnemer of host die geen Google Premium heeft?
In deze blog laten we je kennismaken met 4 methoden voor het opnemen van Google Meet waar je direct mee aan de slag kunt. Denk hierbij aan opnemen als host met Google Premium en opnemen als deelnemer zonder toestemming. U kunt met name op deze methoden vertrouwen om Google Meet gratis op verschillende apparaten op te nemen.
Blijf lezen en we geven je meteen het antwoord.
Deel 1. Kun je een Google Meet opnemen?
Het antwoord is ja. Vergeleken met andere vergaderprogramma's en tools is de grootste functie van Google Meet dat het schermopname ondersteunt en dat de opgenomen video rechtstreeks in Google Drive wordt opgeslagen. Zolang je een Google Workspace-versie, kunt u Google-vergaderingen opnemen als host op uw pc.
Als u echter niet aan de bovenstaande voorwaarde voldoet, of als u merkt dat de Google Meet-opname niet verschijnt, kunt u er nog steeds voor kiezen om methoden van derden te gebruiken om Google Meet-video's op te nemen. Wij zullen dit verder bespreken hier.
Deel 2 Hoe neem ik een Google Meet op met Premium?
Als u Google Premium heeft en een vergadering op uw computer host, kunt u de ingebouwde opnamefunctie van Google Meet gebruiken om uw Google Meet op te nemen.
Zo neemt u op in Google Meet met Premium:
- Toegang tot Google Meet en en je merk te creëren or rooster jouw bijeenkomst.
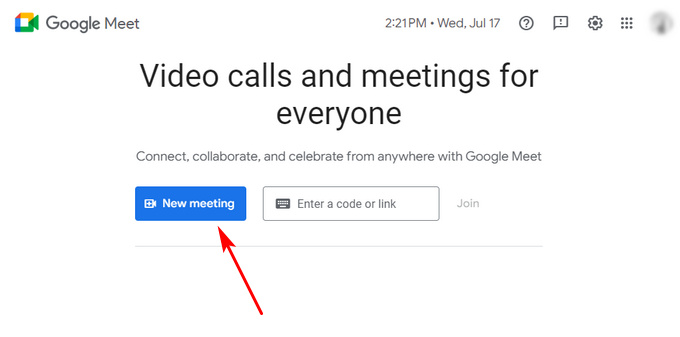
- Wanneer de vergadering begint, selecteert u de Activiteiten pictogram in de rechter benedenhoek. Zoek dan de Opnemen functie en klik erop om de opname te starten.
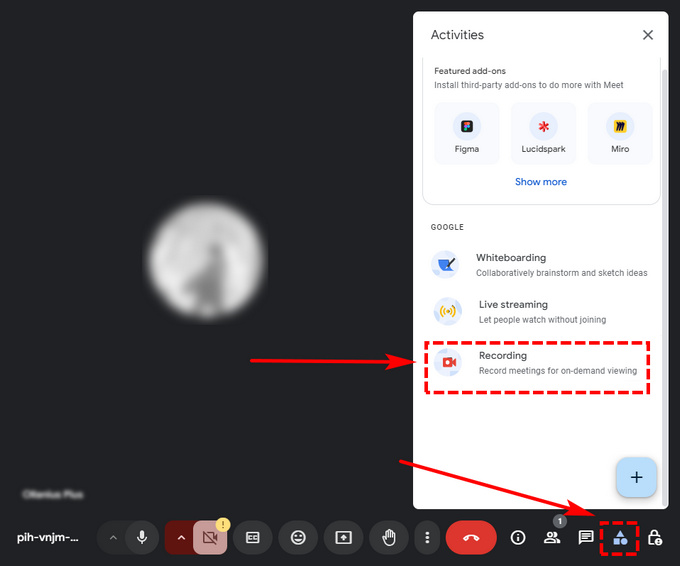
- Om de opname te stoppen, klikt u nogmaals op Activiteiten en kiest u Opname > Opname stoppen. Als alternatief stopt de opname automatisch zodra de vergadering is afgelopen en wordt deze opgeslagen in de Maak kennis met de map Opnames in uw Google Drive.
Houd er rekening mee dat u Google Meet alleen kunt opnemen via Google Meet op pc. Momenteel is deze functie niet beschikbaar voor mobiele apparaten.
Deel 3. Opname niet beschikbaar Google Meet
Niet iedereen heeft echter Google Premium en niet iedereen mag vergaderingen opnemen via Google Meet. Als je Google Meet gratis wilt vastleggen of niet-beschikbare Google Meet wilt opnemen, heb je middelen van derden nodig. Om precies te zijn, moet u een schermrecorder gebruiken om deze taak te volbrengen. In dit gedeelte laten we u kennismaken met enkele schermrecorders die op verschillende apparaten kunnen worden gebruikt en hoe u hiermee Google Meet-gesprekken kunt opnemen.
Hoe Google Meet gratis opnemen?
Veel mensen gebruiken Google Meet graag om een vergadering te houden, omdat deze via een browser toegankelijk is zonder iets te installeren. De DiReec Gratis online videorecorder is een online schermrecorder die ook aan deze voorwaarden voldoet. Het is een van de beste gratis en gebruiksvriendelijke online schermrecorders. Het kan niet alleen uw scherm vastleggen, maar ook tegelijkertijd uw webcam en microfoon opnemen. Bovendien kan het zonder enige vertraging scherm, audio en webcam opnemen. Kortom, het is een perfecte optie om Google Meet gratis op te nemen.
Hier ziet u hoe u een vergadering kunt opnemen in Google Meet met DiReec Free Online Screen Recorder:
- Enter DiReec Gratis online videorecorderen druk dan op Begin met opnemen om toegang te krijgen tot de video-opnametool. Kies Scherm en Systeemgeluid om de vergadering op te nemen in Google Meet. Je kunt ook een microfoon kiezen herkenuw eigen stem. Druk vervolgens op "Opname starten" om door te gaan naar de volgende stap.
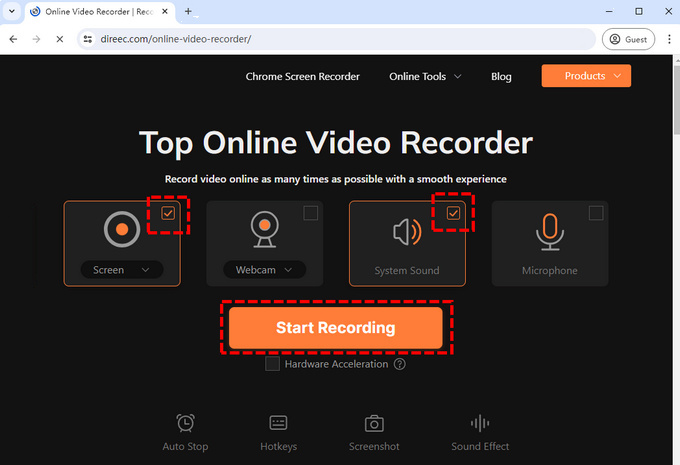
- Er verschijnt een venster waarin u de bron voor video-opname kunt selecteren. Selecteer uw Google Meet als bron. Wanneer de vergadering begint, klikt u vervolgens op de Delen knop om uw record te starten.
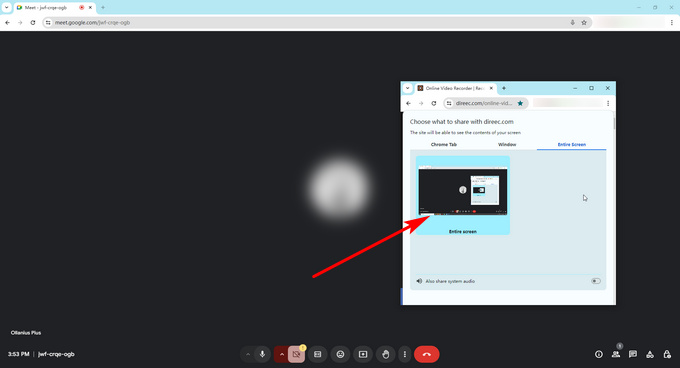
- Druk tijdens de opname op de pauze om de opname tijdelijk te stoppen wanneer de vergadering wordt gepauzeerd of druk op de knop stop pictogram wanneer u de opname moet beëindigen. Het record kan worden opgeslagen door op de knop te drukken Downloaden knop.
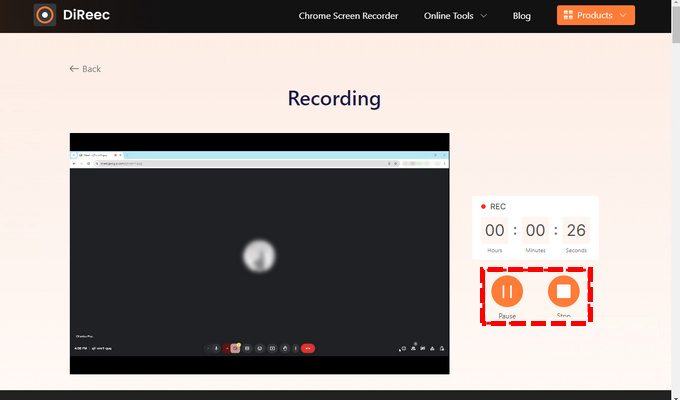
Hoe kan ik een Google Meet-vergadering opnemen op pc en Mac?
Bij serieuzere en belangrijkere vergaderingen zijn gemak en snelheid soms niet de eerste overweging. Nauwkeurigere, duidelijkere documenten en archieven van hogere kwaliteit zijn belangrijker. Om aan deze eis te voldoen is professionele opnamesoftware essentieel. Daarom raden wij aan DiReec HD-schermrecorder, een professionele videorecorder van hoge kwaliteit voor zowel Windows- als Mac-systemen. Het heeft een hardwareversnellingsfunctie die zorgt voor stabiele en soepele prestaties tijdens het opnemen van Google Meet. Bovendien maakt het schermopnamen van hoge kwaliteit mogelijk. Bovendien kunt u de audiokwaliteit zelfs verbeteren met de functies voor ruisonderdrukking en geluidsverbetering.
Als voorbeeld laten we u zien hoe u Google Meet op een laptop kunt opnemen:
Voordat we beginnen, moet je downloaden DiReec-schermrecorder kopen.
- Toegang tot DiReec Screen Recorder en toegang venster Modus. Kies vervolgens Systeemgeluid en selecteer het Google Meet-venster om op te nemen. Als u tijdens de opname uw stem wilt opnemen, schakelt u Microfoon in.
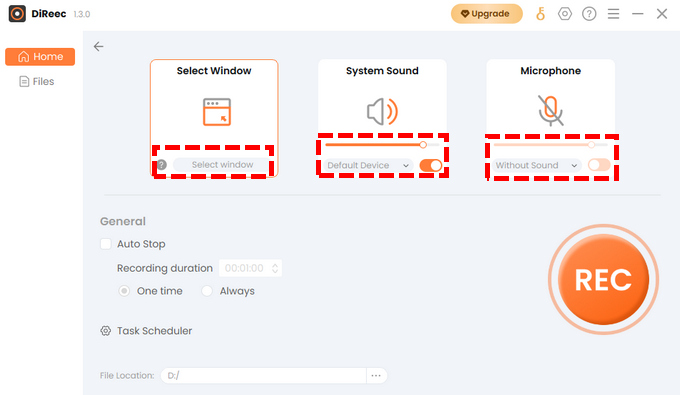
- Wanneer de vergadering begint, klikt u op REC om de opname te starten. Na het aftellen begint de opname. Of u nu de opname wilt pauzeren of beëindigen of een belangrijk onderdeel wilt markeren tijdens de vergadering, u kunt de opname eenvoudig bedienen met behulp van de bijbehorende knop op de toolbar.
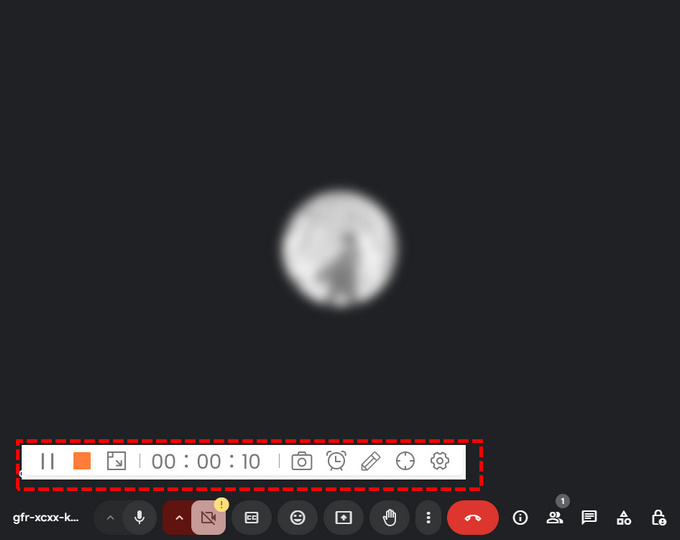
- Als de vergadering voorbij is, klikt u op het oranje vierkant pictogram om de opname te beëindigen. De opgenomen video wordt opgeslagen op de Bestanden pagina automatisch. U kunt de video bekijken of knippen op de pagina Bestanden.
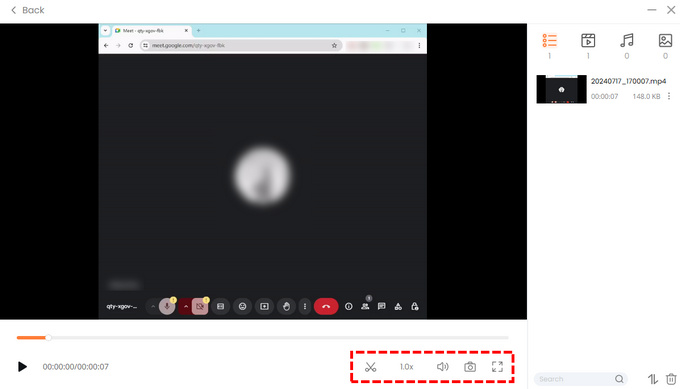
Hoe Google Meet op telefoon opnemen?
Soms hebben mensen hun computer niet in de buurt. Het kan zijn dat ze op zakenreis zijn of zich in andere situaties bevinden waarin het niet gepast is een computer te gebruiken. Daarom zullen ze ervoor kiezen om Google Meet op hun mobiele telefoon te hebben. Google Meet opnemen op uw telefoon is eenvoudig, aangezien de meeste mobiele telefoons een ingebouwde schermrecorder hebben.
U kunt als volgt Google Meet op uw telefoon opnemen met audio:
- Veeg vanaf de bovenkant van het scherm omlaag om toegang te krijgen tot de control panel, en je kunt vinden Screen Recorder hier.
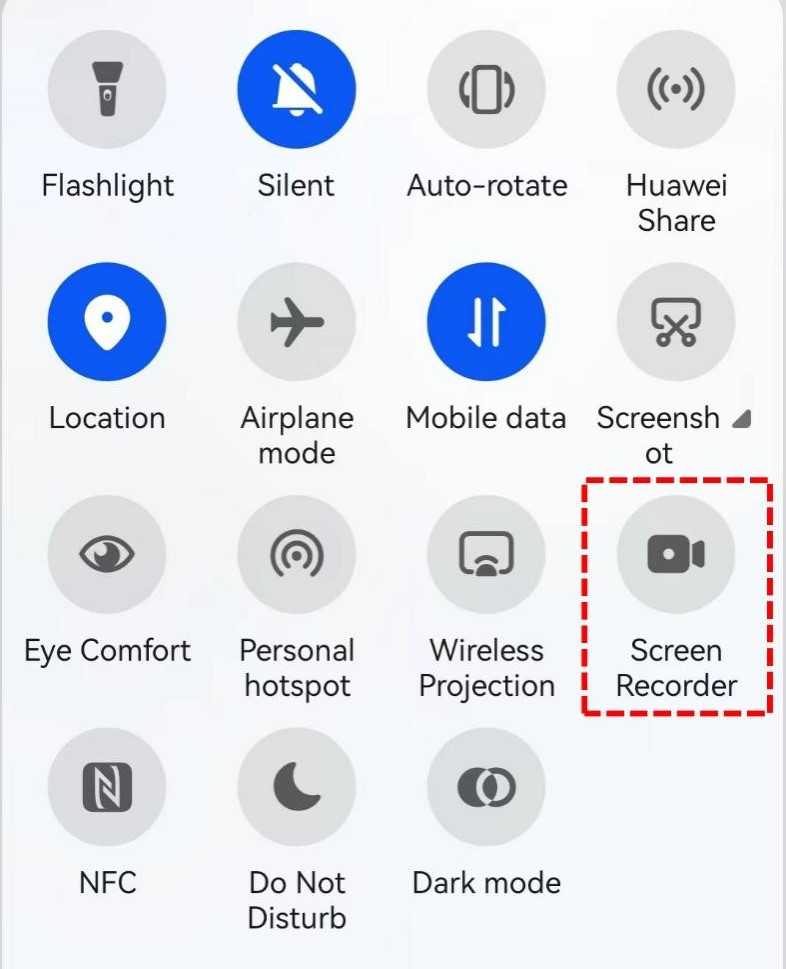
- Wanneer de vergadering in Google Meet begint, tikt u op de Schermrecorder-knop om de opname te starten. U kunt het bedieningspaneel in het omlaag veegmenu raadplegen om de opname te stoppen, of u kunt ook het rimpeleffect verbergen en indien nodig de microfoon in-/uitschakelen.
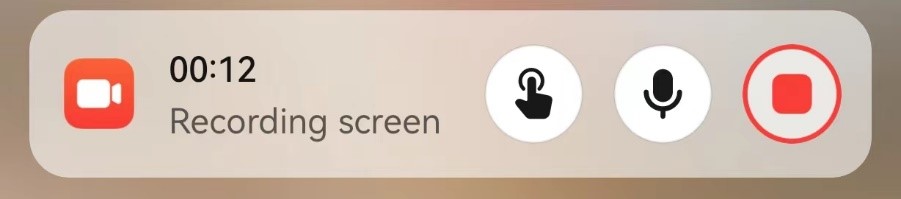
- Wanneer de vergadering voorbij is, tikt u op rode knop in het configuratiescherm om uw schermopname te stoppen. Controleer vervolgens de Galerij of Bestanden van uw telefoon om de Google Meet-video te vinden die u zojuist hebt opgenomen.
Conclusie
Mensen gebruiken Google Meet graag om vergaderingen te beheren. Het is gemakkelijk te gebruiken en stelt mensen in staat online te communiceren en ideeën te delen zonder iets te downloaden. U kunt Google Meet zonder problemen vasthouden en opnemen. Hoewel Google Meet beperkingen heeft opgelegd aan video-opnames, betekent dit niet dat we dit niet kunnen doen, en ook niet dat we deze praktische tool moeten opgeven.
Als u moet opnemen op Google Meet, zijn wij van mening dat u dat het beste kunt doen door een opnametool zoals DiReec HD-schermrecorder. Je kunt het gebruiken om Google Meet zonder toestemming op te nemen. Het is gemakkelijk te gebruiken en heeft de mogelijkheid om een lange vergadering op te nemen zonder vertraging; bovendien kan het elk deel van het scherm opnemen. DiReec HD Screen Recorder is het beste antwoord voor het opnemen van Google Meet.
Als u een Google Meet wilt opnemen, probeer het dan eens DiReec HD-schermrecorder?
Veelgestelde Vragen / FAQ
Kun je opnemen op Google Meet?
Ja, dat kan. Google Meet heeft een ingebouwde schermopnamefunctie. U kunt ook een schermrecorder van derden gebruiken, zoals DiReec HD-schermrecorder voor een opname van betere kwaliteit.
Waarom kan ik Google Meet niet opnemen?
De ingebouwde schermopname van Google Meet is alleen beschikbaar voor hosts van vergaderingen met Google Premium. Als je deelnemer bent of geen Google Premium hebt, kun je niet opnemen.
Hoe Google Meet opnemen zonder toestemming?
Om Google Meet zonder toestemming op te nemen, moet je een schermrecorder gebruiken. DiReec HD-schermrecorder is een professionele schermrecorder die hiervoor geschikt is. Het kan Google Meet eenvoudig zonder toestemming opnemen. Bovendien kan hij zonder vertraging lange video's opnemen met uw scherm en microfoon in hoge kwaliteit.





