[5 maatregelen] Hoe kunt u uw computerscherm opnemen?
Schermopname is een belangrijke manier geworden om ons dagelijkse werk of leven op te slaan en te delen. Schermopnamen worden vaak gebruikt voor werk, zoals het produceren van tutorials, walkthroughs, recensies en andere soorten educatieve of informatieve inhoud, en soms voor persoonlijk gebruik, zoals het vastleggen van gameplay, het opslaan van gedenkwaardige online interacties of het maken van digitale souvenirs.
Mensen houden ervan om schermopnamen te maken op hun computers. Er zijn tegenwoordig veel tools die kunnen helpen bij schermopnamen op computers, maar zoveel tools kunnen mensen soms in verwarring brengen.
Hoe u uw computerscherm kunt opnemen? Wat is de beste manier om uw scherm op te nemen? En hoe kunt u uw computerscherm opnemen met uw stem?
In deze blog helpen we u deze twijfels op te lossen door u kennis te laten maken met vijf directe en handige methoden voor het opnemen van uw computerscherm. Blijf lezen en wij zullen u meer details geven.
Hoe kunt u uw computerscherm opnemen zonder een programma te downloaden?
Als u tijdelijk of dringend uw computerscherm moet opnemen, wilt u waarschijnlijk iets snels en lichts, zonder dat u extra kosten hoeft te maken of iets hoeft te downloaden. Er zijn twee opties die u kunt kiezen: gebruik een online schermrecorder of gebruik een ingebouwde schermrecorder.
Hoe kunt u uw computerscherm gratis opnemen met DiReec?
Online schermrecorder is een browsergebaseerde online tool. U kunt het op elk moment gebruiken, zolang uw computer met internet is verbonden. DiReec Gratis online schermrecorder is een van de beste online schermrecorders. Het is gratis en gemakkelijk te gebruiken. Bovendien, het legt niet alleen uw scherm vast, maar neemt ook tegelijkertijd uw webcam en microfoon op.
Dus, hoe kunt u uw scherm opnemen met DiReec Free Online Screen Recorder? Het is heel makkelijk:
- Toegang tot DiReec Gratis online schermrecorder, dan klikken Begin met opnemen om de schermopnametool te openen. Kies Scherm, Systeemgeluid om het computerscherm en de audio op te nemen. U kunt indien nodig ook Webcam en Microfoon kiezen. Dan klikken "Opname starten”Om naar de volgende stap te gaan.
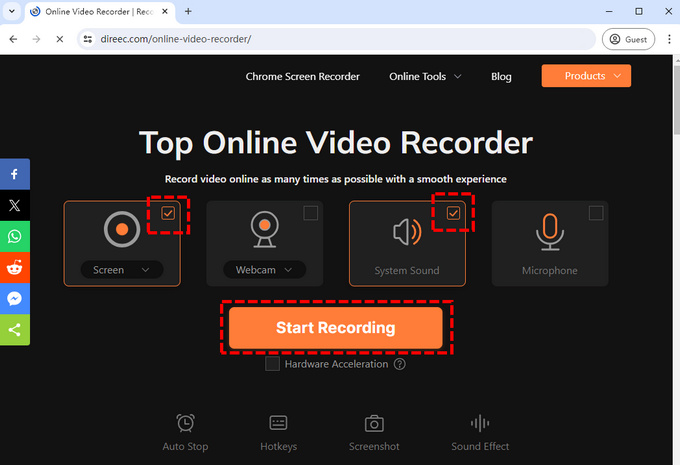
- Er verschijnt een venster waarin u de bron van de schermopname kunt selecteren. U kunt het hele scherm, een venster of een browsertabblad selecteren als het object dat u wilt opnemen. Nadat u de bron hebt geselecteerd, klikt u op de Delen knop om de opname op uw computer te bekijken.
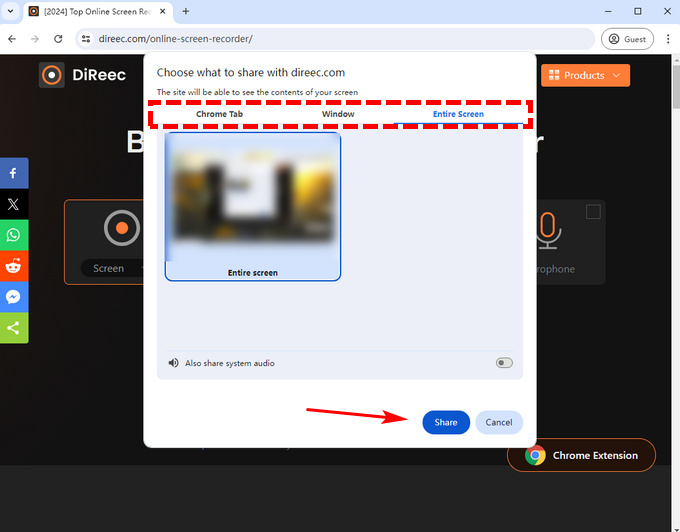
- Je kunt de raken pauze knop om de opname tijdelijk te stoppen of druk op het Stop-pictogram om de opname te beëindigen.
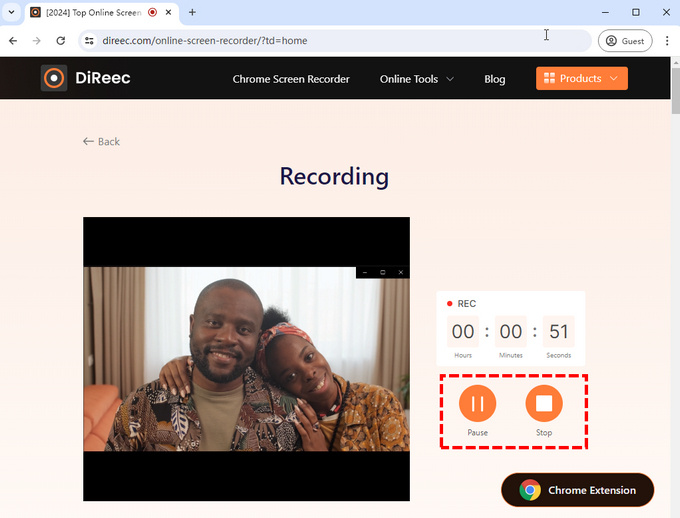
- Nadat u de opname heeft beëindigd, wordt de video geëxporteerd. U kunt de video op de pagina bekijken of downloaden.
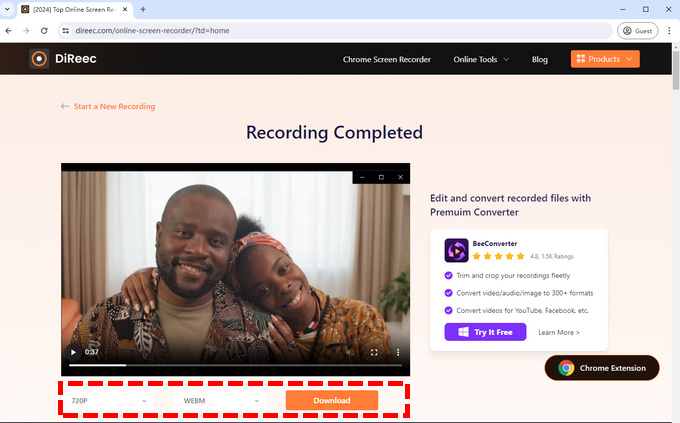
Hoe u uw computer op Windows kunt opnemen met de Game Bar?
Als uw computer op dit moment helaas de netwerkverbinding heeft verloren, hoe u een opname op uw computer kunt screenen zonder een netwerkverbinding?
Gelukkig zijn er manieren om deze moeilijkheid te overwinnen. Voor pc's met een Windows 10-systeem of hogere versies is er een ingebouwde schermrecorder van Windows 10 – Game Bar. Het is een aanpasbaar overlayprogramma voor games met een verscheidenheid aan functies, waaronder schermopname. Maar maak je geen zorgen; het gebruik ervan is niet beperkt tot games, en je kunt de opnamefunctie ook in sommige andere programma's gebruiken.
En hier leest u hoe u een opname op een computer kunt screenen met Windows Game Bar:
- Druk op de sneltoets "Windows" + de "G" -toets op uw toetsenbord om Windows Game Bar op te roepen. De tool voor schermopname bevindt zich linksboven in uw scherm. U kunt de schermopnametool aan het scherm koppelen door op het punaisepictogram te klikken. Om de opname te starten, klikt u op de witte stip icoon.
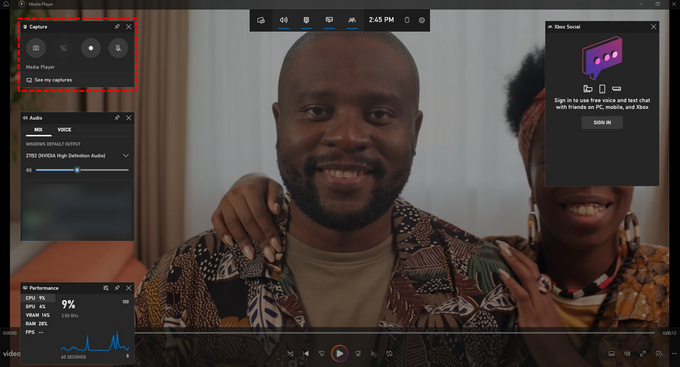
- Tijdens de opname kunt u de opnamelengte controleren met een klein balkje bovenaan het scherm. Om de record te beëindigen, klikt u op het witte vierkante pictogram.
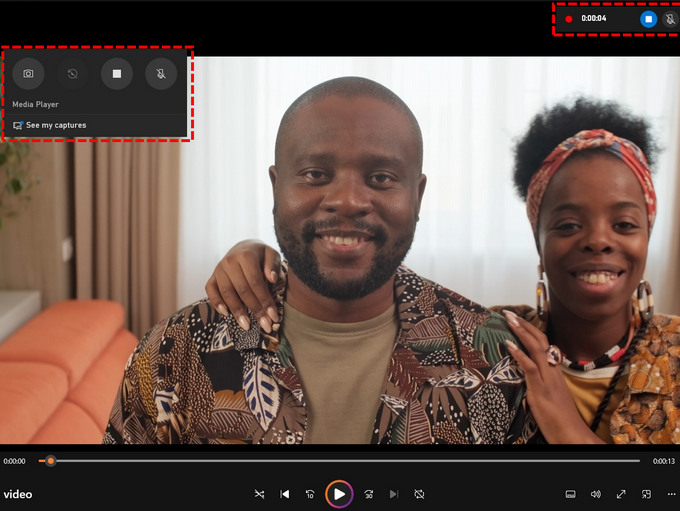
- Het record wordt opgeslagen in de galerij; Je kunt het controleren in de Widgets-menu > Gallery als je nodig hebt.
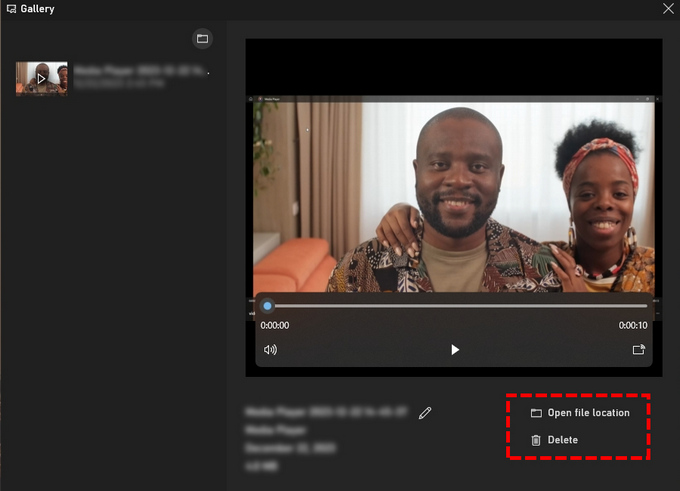
Hoe u uw scherm op Mac kunt opnemen met QuickTime Player?
Windows Game Bar is alleen beschikbaar voor Windows-systemen. Voor computers met een Mac-systeem is er nog een ingebouwde schermrecorder, namelijk QuickTime Player. Het ondersteunt het afspelen, coderen, streamen en transcoderen van een verscheidenheid aan digitale mediaformaten, waaronder videoformaten zoals MP4.
Hoe kunt u uw computerscherm opnemen op een Mac? Hier komen de stappen.
- Open QuickTime Player en klik op Dien in > Nieuwe schermopname die je bovenaan het scherm kunt vinden om een nieuwe opname te maken. Als alternatief kunt u ook op drukken Controle + commando + N tegelijkertijd om een nieuwe opname te activeren.
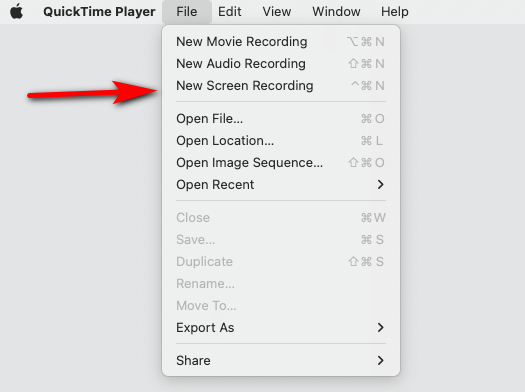
- Wijzig de audio-, microfoon-, muis- en andere opname-instellingen om aan uw behoeften te voldoen. Als je denkt dat het klaar is, druk je op de knop opnameknop om de plaat te starten.

- Klik op de stop knop of gebruik de sneltoets Command + Control-Esc (Escape) om de opname te stoppen. Ga vervolgens terug naar het menu en klik op Dien in > Bespaar om de opgenomen video op te slaan.
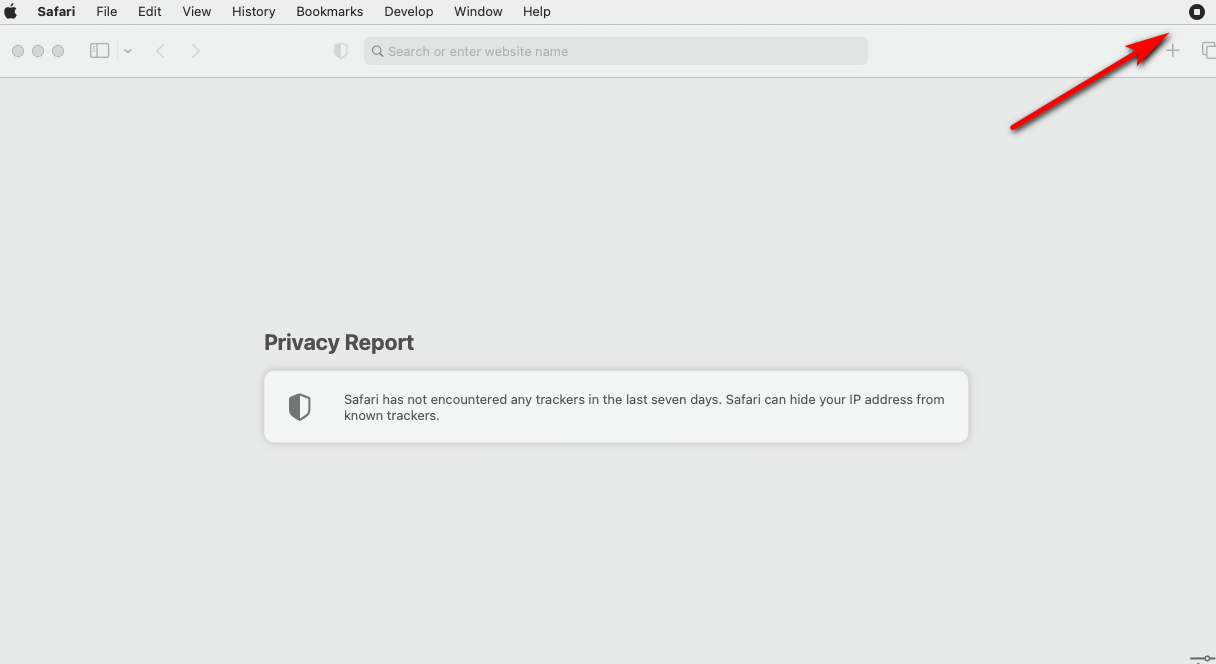
Hoe kunt u uw computerscherm en audio in hoge kwaliteit opnemen?
Hoewel voor de hierboven genoemde methoden geen extra programma's hoeven te worden gedownload en ze erg handig zijn, betekent dit niet dat ze perfect zijn.
Of het nu de online schermrecorder is of ingebouwde opnametools, ze kunnen slechts een klein aantal videoformaten en een beperkte kwaliteit ondersteunen. Als u uw computerscherm in hoge kwaliteit wilt opnemen zonder vertraging, heeft u een aantal professionele schermrecorders nodig.
Hoe kunt u uw computerscherm opnemen met DiReec Hi-Res Screen Recorder?
DiReec-schermrecorder is een zeer efficiënte videorecorder voor Windows- en Mac-systemen die uw scherm, webcam en microfoon tegelijkertijd en zonder vertraging kan opnemen. De hardwareversnellingsfunctie zorgt voor stabiele prestaties tijdens langdurige schermopnamesessies, waardoor een vloeiende video-uitvoer van hoge kwaliteit zonder crashes wordt gegarandeerd. Het is de perfecte keuze voor het opnemen van een lange video op uw laptopscherm.
Wilt u weten hoe u uw computerscherm kunt opnemen? DiReec-schermrecorder? Alstublieft download het eerst en volg deze stappen:
- Installeer en open DiReec Screen Recorder; selecteren Scherm modus, en stel de schermgrootte voor uw record in. Kies vervolgens Webcam en microfoon als u deze tijdens de opname wilt opnemen.
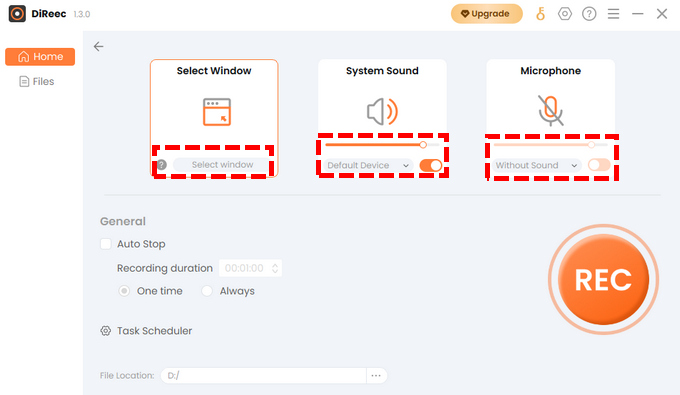
- Klik op REC om de video op te nemen. De opname start na een aftelling. U kunt de overeenkomstige knop op de werkbalk gebruiken om de opname te pauzeren of te stoppen. U kunt tijdens het proces ook het scherm markeren en een screenshot maken.
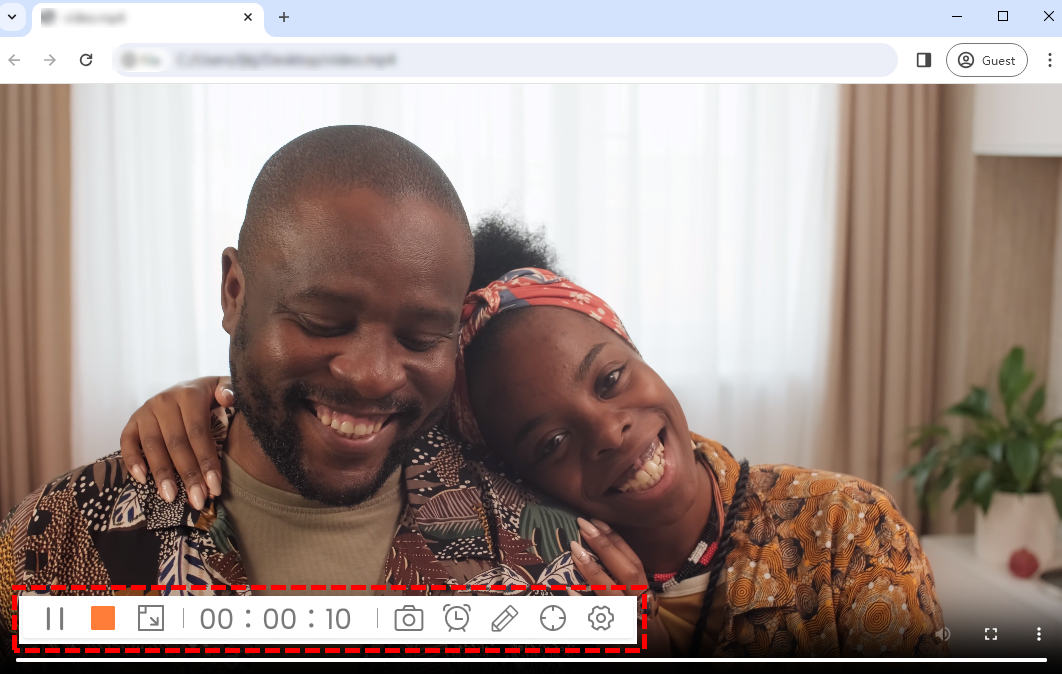
- Klik op de oranje vierkant pictogram op de werkbalk om de opname te voltooien. De opgenomen video wordt opgeslagen op Bestanden pagina automatisch. Op de pagina Bestanden kunt u de video's die u opneemt controleren en indien nodig knippen of bijsnijden.
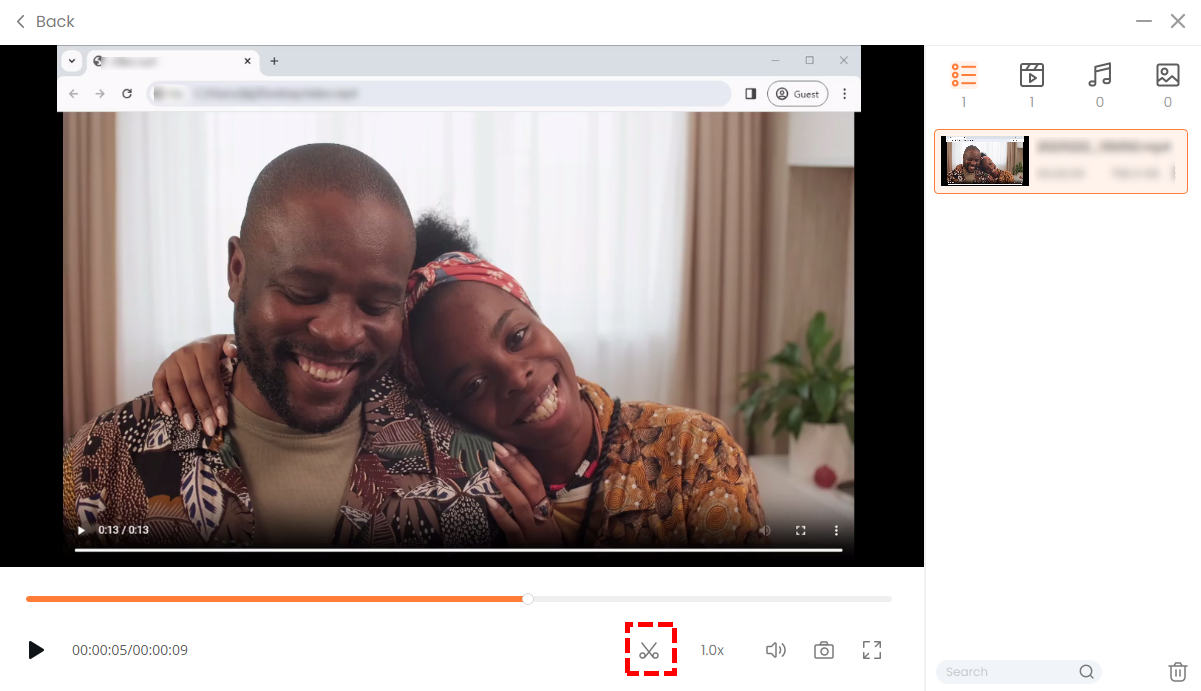
Hoe scherm op laptop opnemen met VLC?
VLC staat bekend als een open-source, platformonafhankelijke multimediaspeler. Het is gratis maar krachtige software die door gebruikers wordt geprezen en wordt beschouwd als een van de populairste mediaspelers. Bovendien staat het ook bekend als een professionele schermrecorder vanwege de geavanceerde instellingen, zoals FPS, profielen, codering, enz. En dankzij de ingebouwde opnametool kunt u schermen vastleggen en schermafbeeldingen maken zonder kwaliteitsverlies.
Weet u niet hoe u een opname op pc moet screenen met VLC? Het is een beetje ingewikkeld, maar als je deze stappen volgt, kun je het ook aan:
- VLC openen. Klik op “Media” in de werkbalk bovenaan en selecteer “Converteren/Opslaan” in het vervolgkeuzemenu. Ga vervolgens naar “Vastlegapparaat' in het pop-upvenster, stelt u de opnamemodus in als 'Desktop”, en kies een geschikte framesnelheid (30 of 60 F/S). Klik vervolgens op “Converteren/Opslaan” > “Converteren” en er zal een nieuw venster verschijnen.
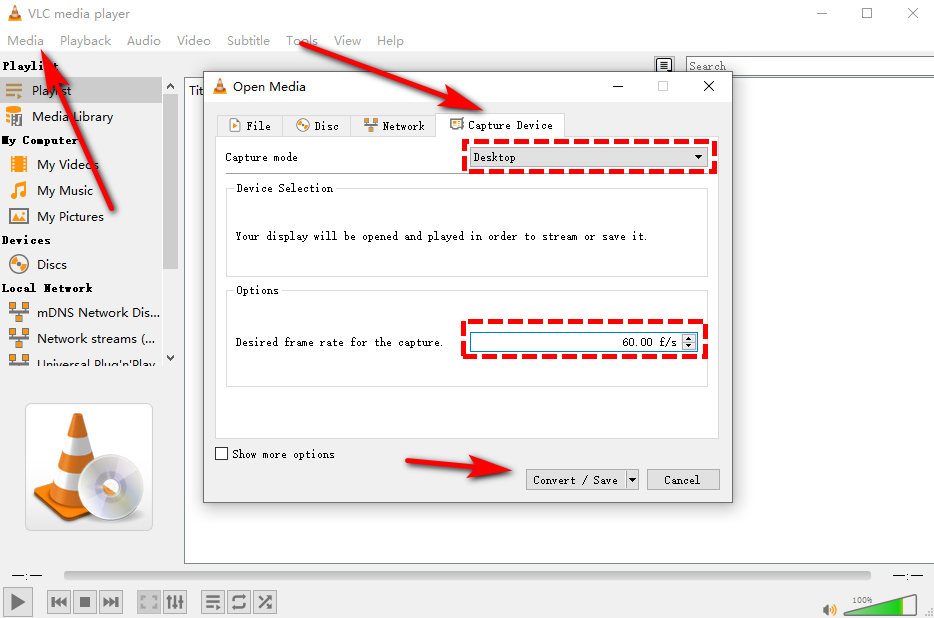
- Ga door met het voltooien van de instellingen in dit nieuwe venster. In de "Profiel'sectie, selecteer het uitvoervideoformaat; we raden u aan MP4 te selecteren. Klik vervolgens op de “Blader"-knop om in te stellen waar u uw video wilt opslaan.
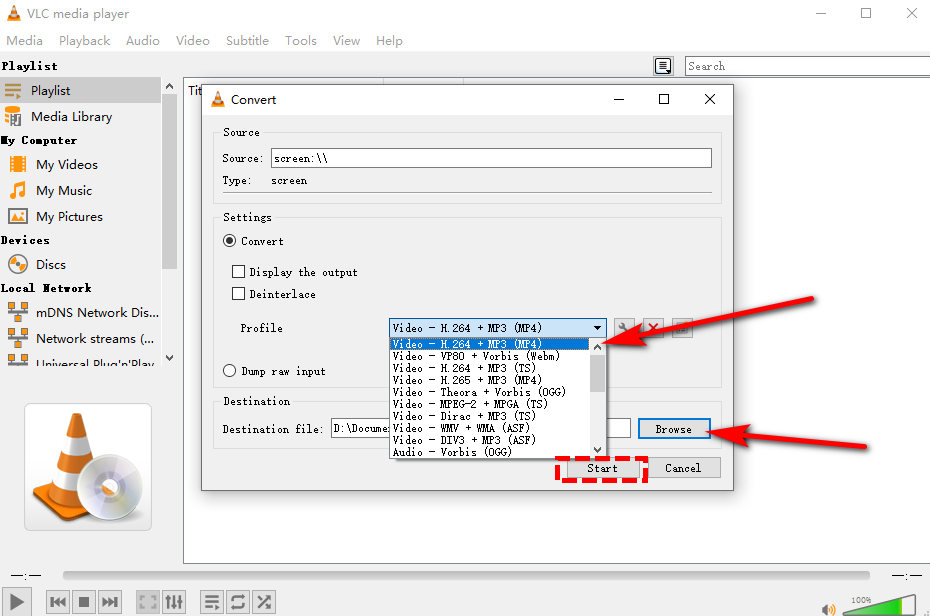
- Druk op "Start" om de plaat te starten. Om de opname te stoppen, klikt u op de grijze vierkante knop bij de knop van het venster.
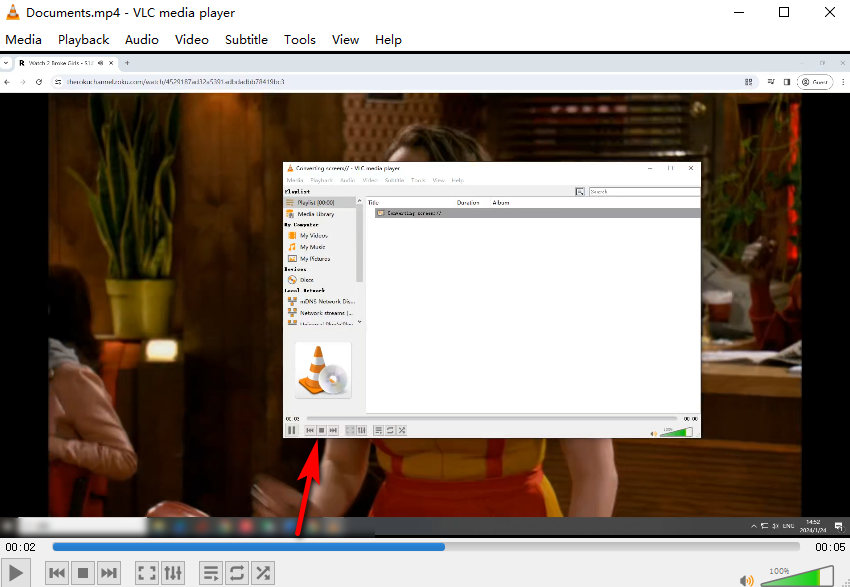
Conclusie
Schermopname is een belangrijke manier om communicatie, instructie, documentatie en creativiteit op verschillende gebieden en contexten te vergemakkelijken. Met de vooruitgang van internet en informatietechnologie zal deze nieuwe opnamemethode, die samen met computers is ontstaan, steeds populairder worden.
Als je de trend wilt bijhouden en wilt leren hoe je je computerscherm kunt opnemen, heb je een handig hulpmiddel nodig.
Na het opsommen van alle bovenstaande maatregelen, zijn wij van mening dat onder de bovenstaande methoden gebruik wordt gemaakt van DiReec HD-schermrecorder is de beste keuze om het computerscherm op te nemen. Vergeleken met andere schermopnameprogramma's heeft het een betere opnamekwaliteit en ondersteunt het meer formaten. Bovendien is het gebruiksvriendelijker en is schermopname met webcam en microfoon mogelijk, geschikt voor verschillende scenario's en behoeften.
Als u een eenvoudige, snelle en hoogwaardige manier wilt om uw computerscherm op te nemen, dan mag u deze niet missen DiReec Hi-Res schermrecorder, download en geniet ervan!
Veelgestelde Vragen / FAQ
Hoe kunt u uw scherm zonder vertraging opnemen op een computer?
Als je je scherm zonder vertraging wilt opnemen, heb je een professionele schermrecorder nodig. DiReec-schermrecorder is een goede keuze. Het is een zeer efficiënte videorecorder die langdurige schermopnamen kan maken, met behoud van soepele prestaties, uitstekende kwaliteit en nul vertraging.
Hoe kunt u tegelijkertijd uw gezicht en computerscherm opnemen op een pc?
Om uw gezicht vast te leggen heeft u een webcam nodig. En je kunt gebruiken DiReec Hi-Res schermrecorder om tegelijkertijd de webcam en uw scherm op te nemen.
Hoe kunt u uw computerscherm en stem gratis opnemen?
DiReec Gratis online schermrecorder is een uitstekende tool die tegelijkertijd scherm en stem kan opnemen. 1. Open DiReec Free Online Screen Recorder en klik op Opname starten.2. Stel het scherm en de stembron in die u nodig hebt en druk op de knop Start opname om de opname te starten.3. Tijdens de opname kunt u de opname naar wens pauzeren of stoppen. Nadat de opname is beëindigd, kunt u een voorbeeld van de video bekijken en deze indien nodig opslaan.





