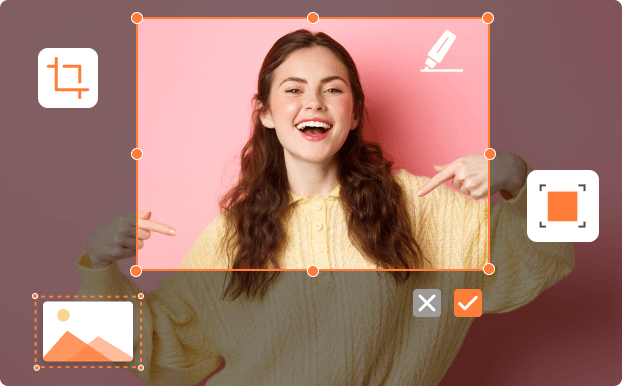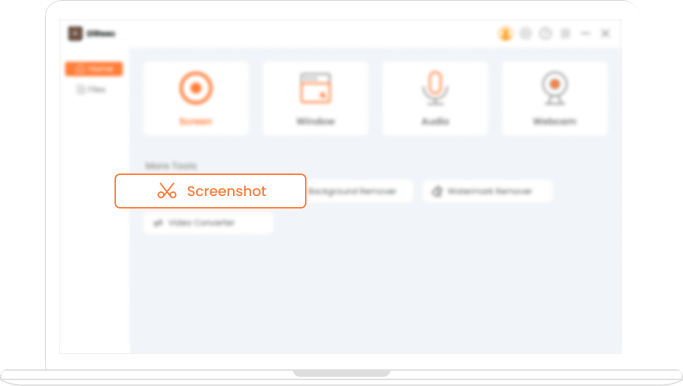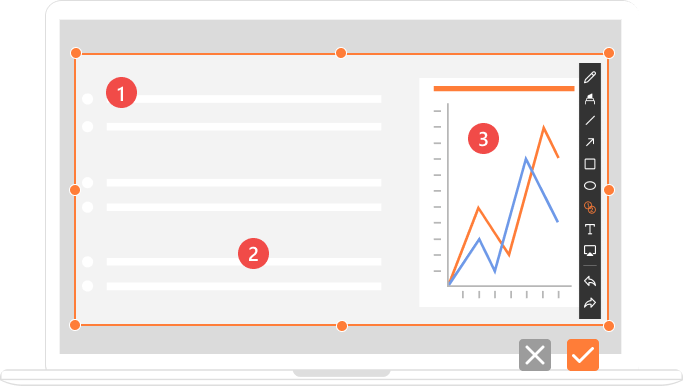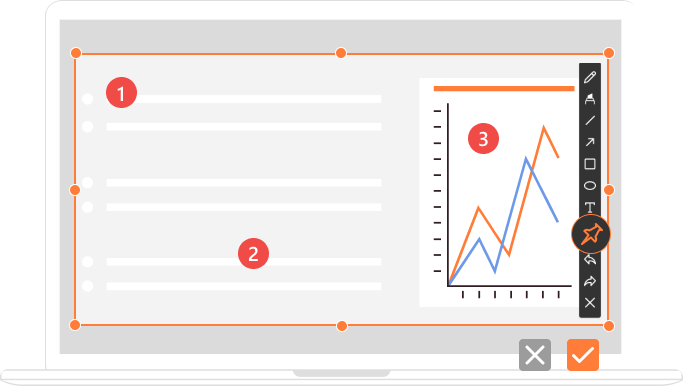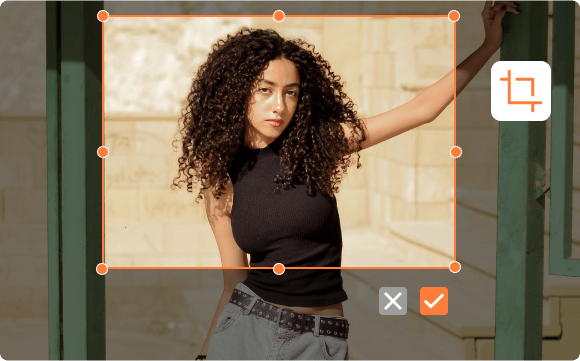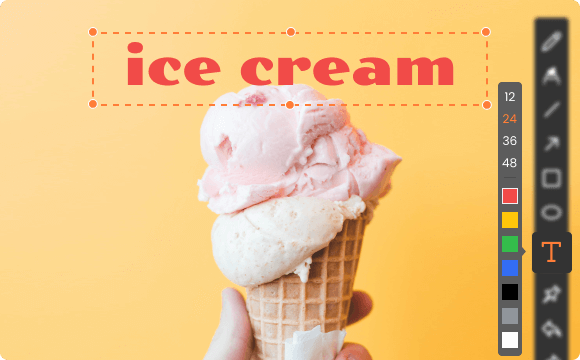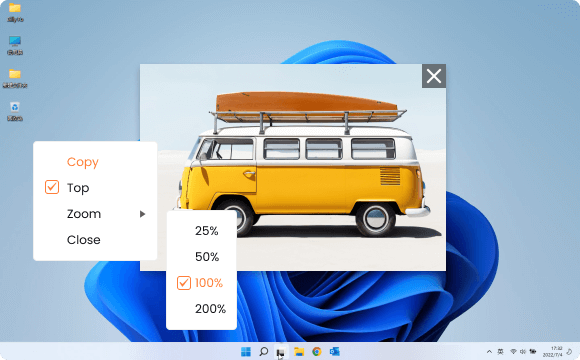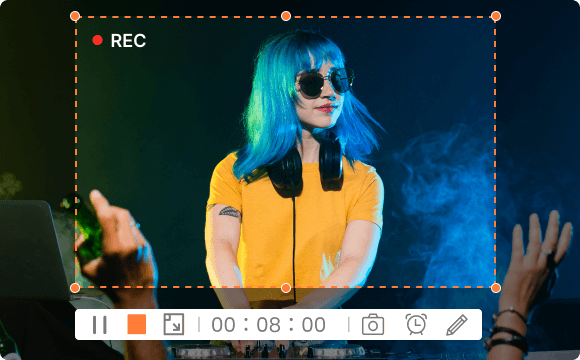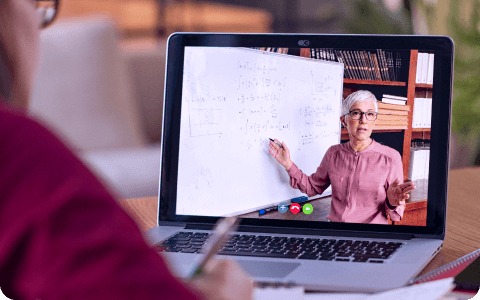Maak een screenshot van elk gewenst gebied
Met behulp van onze schermopnamesoftware is het vastleggen van elke regio op het scherm een fluitje van een cent. Of je het nu wilt meenemen volledig scherm, vensters of een bepaald gebied van de computer is dit hulpmiddel ongetwijfeld uw beste keuze. Bovendien kunt u hiermee een individueel videoframe vastleggen terwijl u de ingebouwde opnamefunctie gebruikt.
Leg op elk moment vast Aangepast opnamegebied