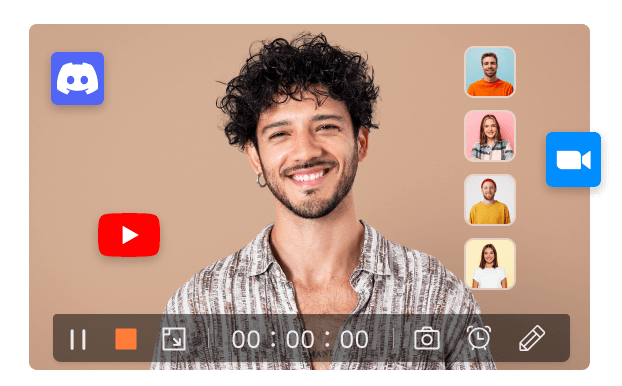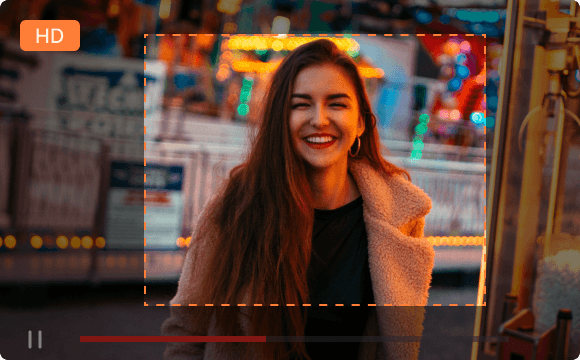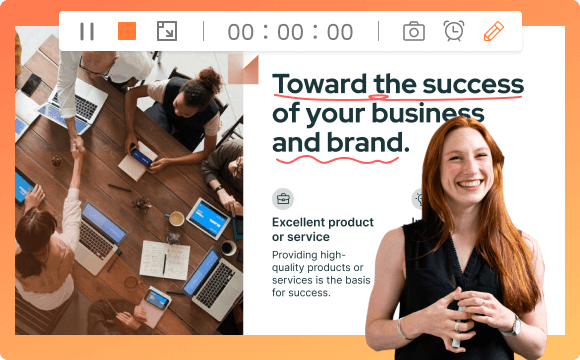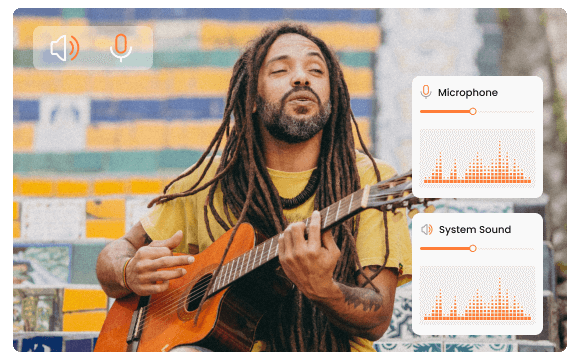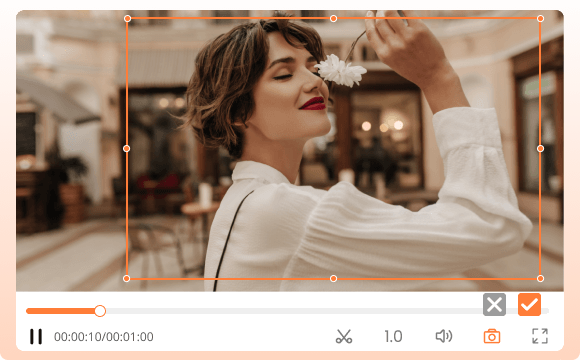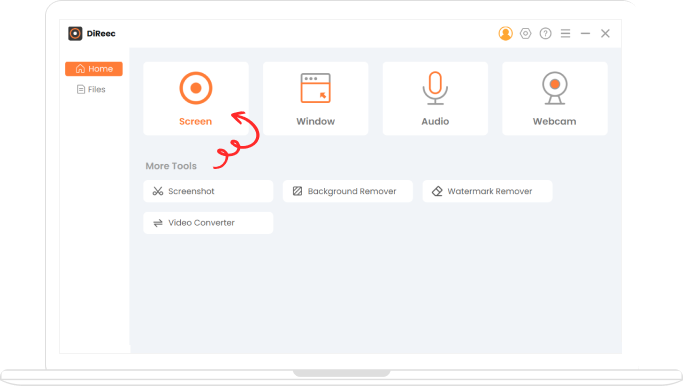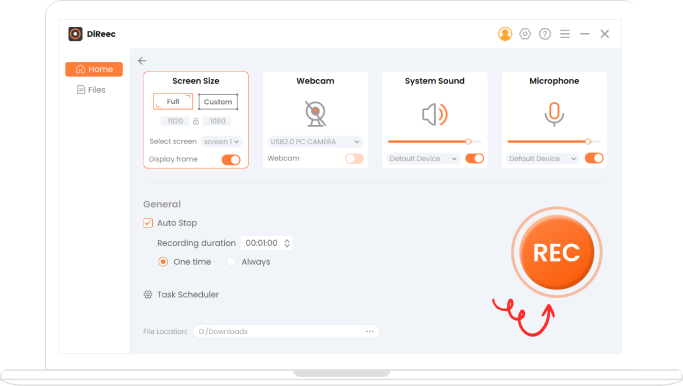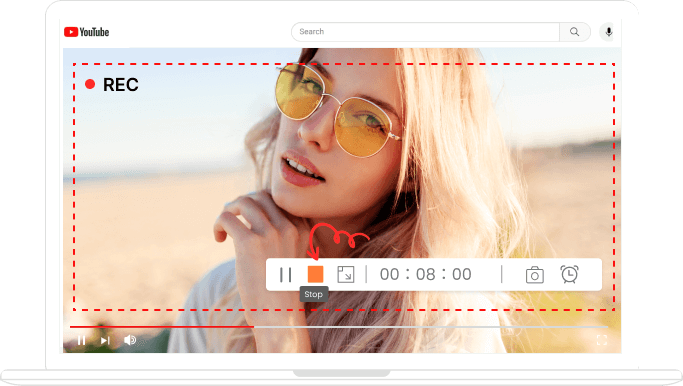Beste HD-schermopnamesoftware
Met onze best beoordeelde schermrecorder kunt u dat doen neem HD-schermactiviteiten op met hoge prestaties, dankzij de hardwareversnellingsfunctie. Bovendien verloopt het hele schermopnameproces ongelooflijk soepel. Onze tool biedt ook meerdere opnamemodi, zodat u op volledig scherm kunt opnemen of indien nodig een specifiek gebied kunt selecteren.
Hardware acceleratie Aangepast opnamegebied