Opname op Mac met audio screenen (5 eenvoudige manieren)
In uw dagelijks leven moet u mogelijk de schermactiviteiten op uw Mac opnemen. Soms wil je bijvoorbeeld een presentatie, online conferenties, trainingsvideo's, enzovoort opnemen op je Mac-scherm. Dus vraag je je af hoe je een opname op Mac kunt screenen met audio?
In dit artikel bieden we vijf verschillende manieren aan voor degenen die geïnteresseerd zijn in het leren screenen van opnames op een Mac met audio, waaronder een gratis Mac-schermrecorder met audio, een aantal vooraf geïnstalleerde software en een professionele schermrecorder die speciaal is ontworpen voor het maken van schermopnamen met audio. audio op Mac. Geloof dat we de antwoorden hebben waarnaar u op zoek was.
Lees verder en kies de manier waarop u de voorkeur geeft!
INHOUD
- Deel 1. Overzicht: 5 beste schermrecorder met audio voor Mac
- Deel 2. Gemakkelijkste manier om op Mac een schermopname te maken met audio
- Deel 3. Scherm opnemen met audio op Mac via DiReec Pro Screen Recorder
- Deel 4. Schermopname op Mac met voice-over via QuickTime
- Deel 5. Schermopname op Mac met intern geluid via Screenshot-werkbalk
- Deel 6. Schermopname op Mac met audio via Chrome-extensie
Deel 1. Overzicht: 5 beste schermrecorder met audio voor Mac
| Screen Recorder met audio | Best voor | Moeilijkheid | OS |
| DiReec online schermrecorder | Gebruikers die gratis een opname met interne/externe audio willen screenen. | Super makkelijk | Windows & Mac |
| DiReec Pro-schermrecorder | Mensen die een schermrecorder willen die scherm- en systeemgeluid en voice-over van hoge kwaliteit opneemt. | Eenvoudige | Windows & Mac |
| Snelle tijd | Gebruikers die opnames willen screenen met externe audio via ingebouwde software op Mac. | Eenvoudige | Mac |
| Screenshot-werkbalk | Gebruikers die snel opnames met interne audio willen screenen. | Eenvoudige | Mac |
| DiReec Screen Recorder Chrome-extensie | Gebruikers die vaak gebruik maken van schermopname in de browser. | Super makkelijk | Windows & Mac |
Deel 2. Gemakkelijkste manier om opnames op Mac te screenen met audio
Als u geen apps of extensies op de Mac wilt downloaden, kunt u een online tool gebruiken om opnames op de Mac met audio te screenen. DiReec online schermrecorder is het beste hulpmiddel dat u nodig heeft.
DiReec online schermrecorder is een eenvoudig te gebruiken en gratis Mac-schermrecorder met audio. Slechts een paar eenvoudige stappen om de opname te voltooien. Het kan het scherm en de audio tegelijkertijd opnemen of scherm en geluid afzonderlijk vastleggen. Bovendien zorgt het voor een 100% veilige schermopname.
Laten we eens kijken hoe u gratis een opname met audio op Mac kunt screenen.
- Openen DiReec online schermrecorder in uw browser. Klik vervolgens "Start met opnemen" om aan de slag te gaan.
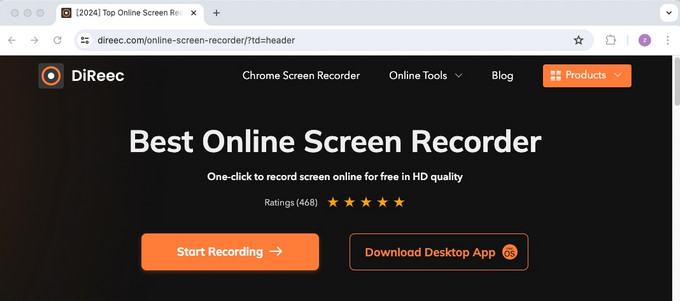
- Om een opname op de Mac met audio te bekijken, selecteert u de “Scherm” en “Systeemgeluid” pictogrammen. U kunt ervoor kiezen om de microfoon or webcam voor opname door het vakje afzonderlijk aan te vinken. Toen sloeg "Begin met opnemen."
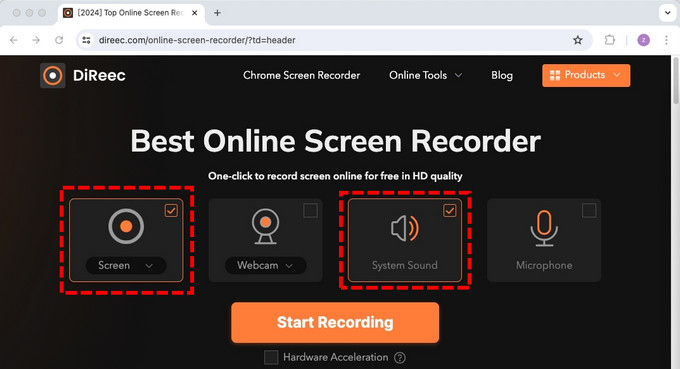
- Selecteer vervolgens het gewenste opnamegebied. U kunt ervoor kiezen om op te nemen 'Chrome-tabblad', "Venster" or “Volledig scherm” volgens uw behoeften. Zodra u klaar bent, tikt u op "Delen"om te beginnen met opnemen.
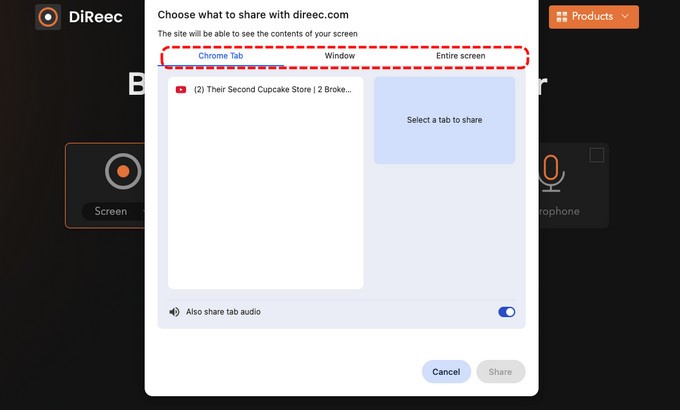
- Tijdens het opnemen kunt u op de bijbehorende knop klikken pauze or stoppen de opname.
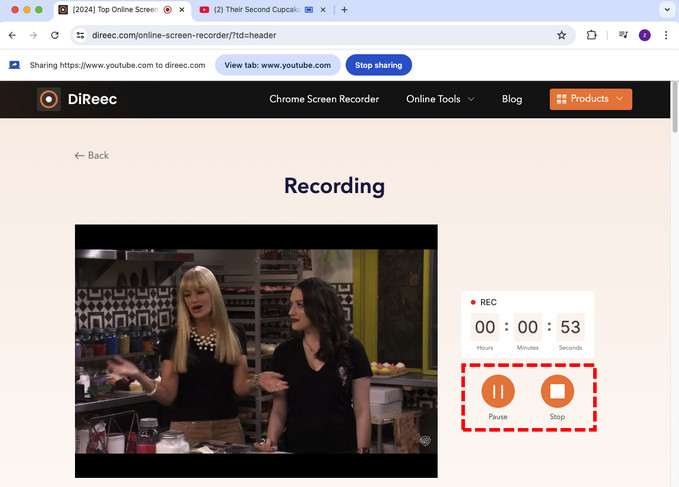
- Wanneer u klaar bent met het opnemen van uw Mac-scherm met audio, tikt u op de "Hou op" icon. Vervolgens kunt u de opname op deze pagina bekijken. Tik ten slotte op de 'Downloaden' om het bestand op uw Mac op te slaan.
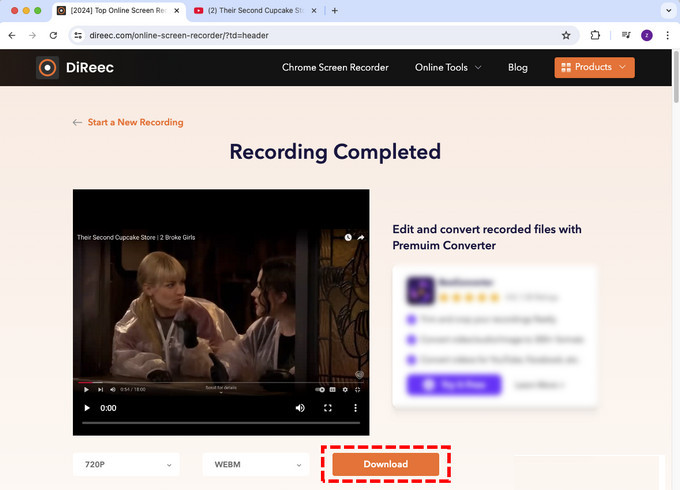
Deel 3. Scherm opnemen met audio op Mac via DiReec Pro Screen Recorder
DiReec Pro-schermrecorder is de beste HD-schermopnamesoftware, speciaal ontworpen voor beginners en gevorderde gebruikers. Met de verschillende opnamemodi kunt u eenvoudig elk opnamescenario aan, zoals lezingen, video-tutorials, gameplay, enz.
Bovendien kan het scherm-Mac tegelijkertijd met audio opnemen, terwijl veel Mac-schermrecorders dat niet kunnen. Het biedt ook “Ruisonderdrukking” en “Geluidsverbetering” om de geluidskwaliteit te verbeteren.
Als je dit ziet, weet ik zeker dat je niet kunt wachten om het te gebruiken DiReec-schermrecorder. Aarzel niet om het te downloaden.
Laten we nu eens kijken hoe u een opname met geluid op een Mac kunt screenen met DiReec Pro Screen Recorder:
- Nadat u DiReec Pro Screen Recorder voor Mac hebt gedownload en geïnstalleerd, start u het en selecteert u "Scherm" opnamemodus.
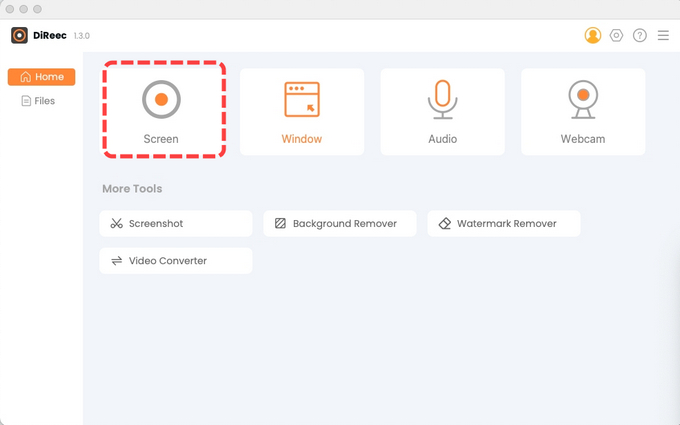
- Schakel vóór het opnemen de optie in 'Scherm', 'Systeemgeluid', en "Microfoon" u wilt opnemen. Vervolgens kunt u de regio aanpassen om het geluidsvolume vast te leggen en aan te passen. Nadat je het hebt ingesteld, druk je op de "REC" knop om de schermopname te starten.
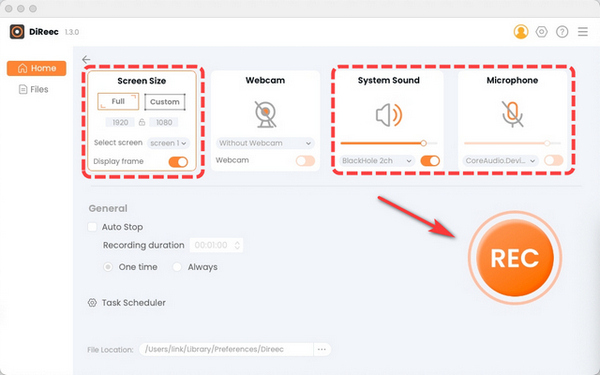
- De opname start na het aftellen. Als u de opname wilt pauzeren, klikt u op de "pauze" knop.
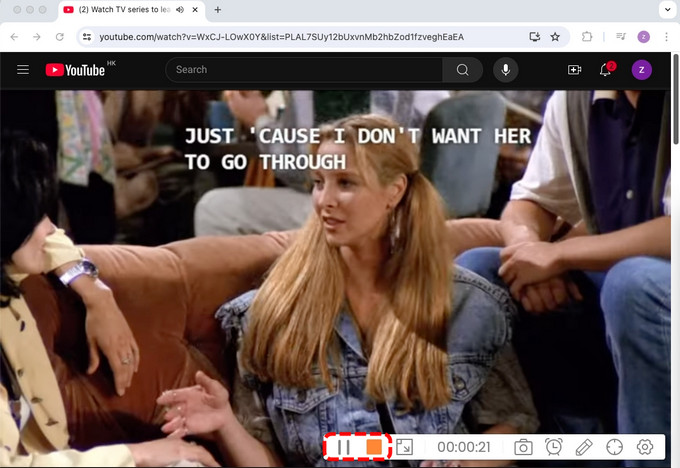
- Als je klaar bent met opnemen, druk je op de "stop" knop. De opgenomen video wordt ter voorbeeld opgeslagen op de pagina Bestand. U kunt de vermenigvuldigingssnelheid aanpassen en schermafbeeldingen maken.
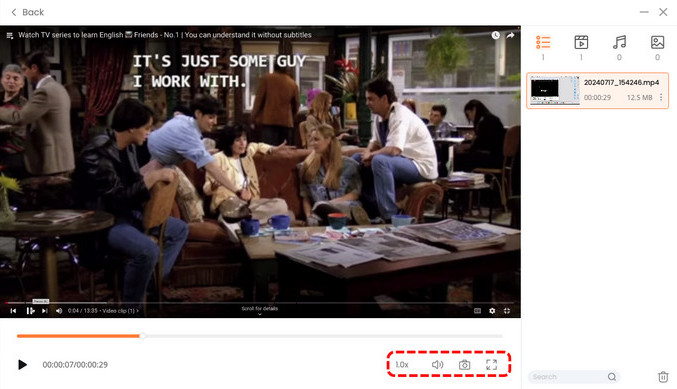
Deel 4. Schermopname op Mac met voice-over via QuickTime
Snelle tijd is het ingebouwde opnameprogramma van Mac. Het is een uitstekende mediaspeler die als bonus een schermopnamefunctie biedt.
QuickTime ondersteunt echter niet daadwerkelijk het vastleggen van systeemaudio. Het kan alleen worden gebruikt om externe audio van uw microfoon op te nemen. Als je alleen een video met voice-over wilt opnemen zonder een andere applicatie te installeren, kun je deze methode proberen.
Zo kunt u een opname op Mac met voice-over screenen met behulp van QuickTime:
- Kies in de QuickTime Player-app op uw Mac Bestand > Nieuwe schermopname om Screenshot te openen en de tools weer te geven.
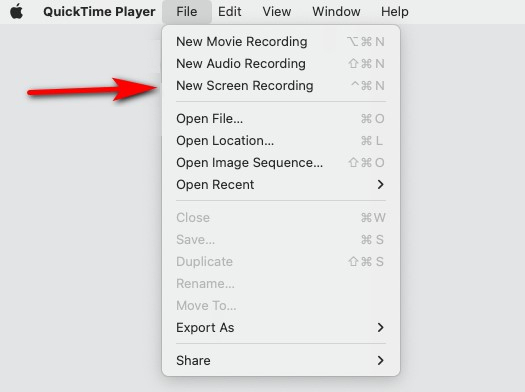
- Selecteer het volledige scherm of een aangepast gebied en klik "Opties." Selecteer vervolgens de microfoon die op de computer is aangesloten, bijvoorbeeld “USB2.0 MICROFOON.”
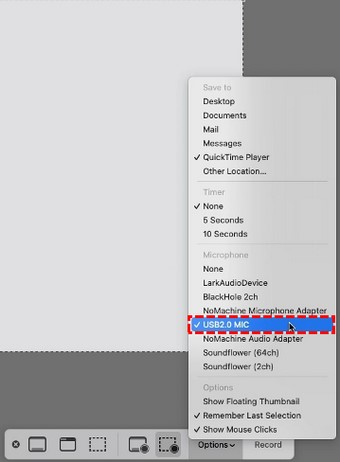
- Voordat u gaat opnemen, moet u het script voorbereiden en de microfoon testen. Wanneer u wilt beginnen met spreken, klikt u op de "Vermelding" knop.

- Om de opname te stoppen, klikt u op de "Hou op" nogmaals op de knop of druk op “Command+Control+Esc.” Ten slotte kunt u een voorbeeld van de opname bekijken en opslaan op uw Mac-apparaat.
Tips:
Gelukkig is er een oplossing als je nog steeds wilt weten hoe je scherm- en interne audio kunt opnemen met QuickTime. Om dit te doen, kunt u QuickTime gebruiken met Soundflower, een gratis en open-source extensie voor Mac-apparaten.
Deel 5. Schermopname op Mac met intern geluid via Screenshot-werkbalk
Is het je ooit opgevallen dat Mac een ingebouwde schermrecorder heeft? Als u Mac OS Mojave en hoger gebruikt, kunt u de sneltoets gebruiken om de Screenshot-werkbalk eenvoudig te activeren voor schermopname met audio. Je hoeft geen app te downloaden en het is volledig gratis.
Laten we eens kijken hoe u een opname op Mac kunt screenen met interne audio met behulp van de Screenshot-werkbalk:
- Media Command + Shift + 5 om de Screenshot-werkbalk te openen.

- Nadat u hebt bepaald welk deel van het scherm u wilt vastleggen, selecteert u Hele scherm opnemen or Geselecteerd gedeelte opnemen. Bovendien kunt u op de klikken Opties en pas enkele andere instellingen aan, zoals de bestandslocatie, timer, enz.
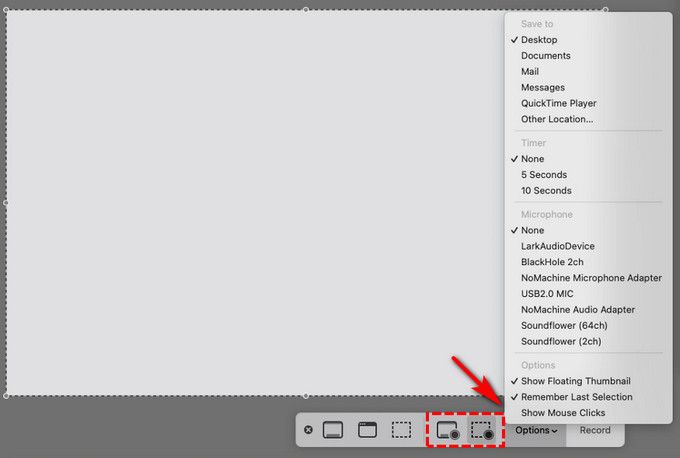
- Hit Record om te beginnen met opnemen.

- Zodra je alles hebt vastgelegd wat je nodig hebt, tik je op de "Hou op" pictogram in de menubalk bovenaan of druk op Command + Control + Esc.

- Nadat u bent gestopt met opnemen, kunt u naar rechts vegen om de video te bekijken. Bovendien kunt u het bestand inkorten of delen.
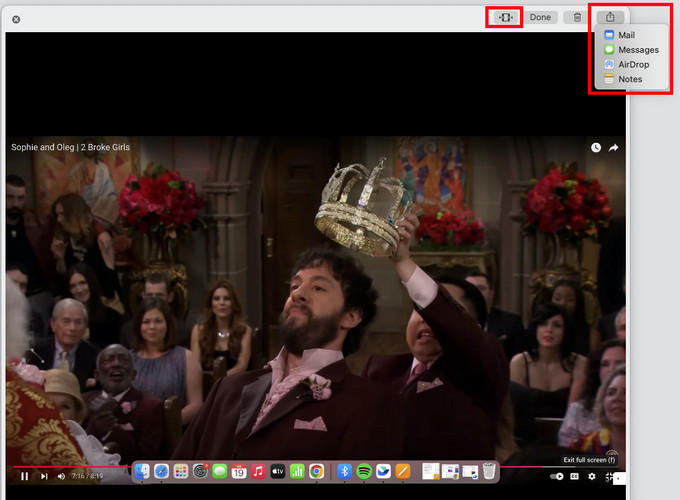
Deel 6. Schermopname op Mac met audio via Chrome-extensie
Als u gewend bent Google Chrome op uw Mac te gebruiken, DiReec Screen Recorder Chrome-extensie is een goede keuze! Het is een alles-in-één Chrome-extensie die is ontworpen voor makers van inhoud, professionals, gamers en degenen die meer eisen van hun schermopname, webcamopname of audio-opname-ervaring.
U kunt als volgt een opname op Mac met audio screenen met behulp van de DiReec Screen Recorder Chrome-extensie:
- Bezoek de DiReec Screen Recorder-extensiepagina in Chrome en klik "Toevoegen aan Chrome" om de extensie te installeren.
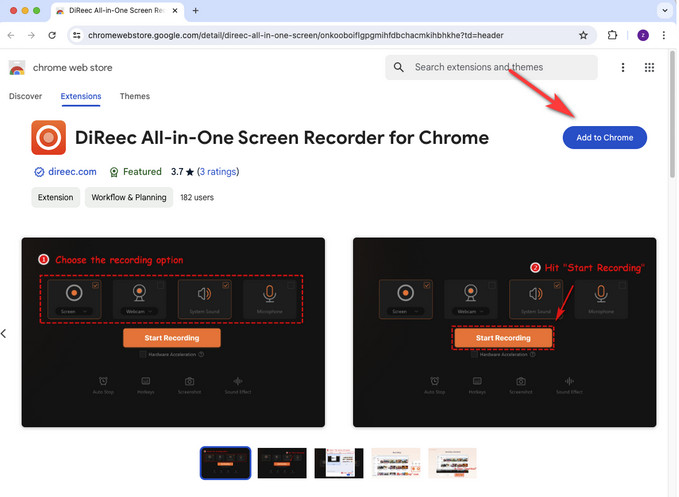
- Zoek het extensiepictogram in Chrome en klik op DiReec All-in-One Screen Recorder voor Chrome. Wanneer de pagina met opname-instellingen verschijnt, selecteert u de gewenste opties voor opnemen. Eenmaal geselecteerd, druk op "Start met opnemen" om het Mac-scherm met audio op te nemen.
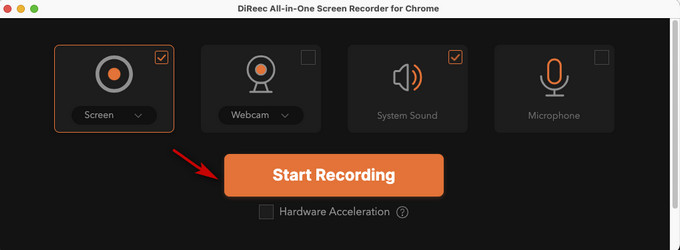
- Kies vervolgens wat u wilt delen. U kunt ervoor kiezen om op te nemen 'Chrome-tabblad', "Raam," or “Volledig scherm” volgens uw behoeften. Tik vervolgens op de "Delen" knop.
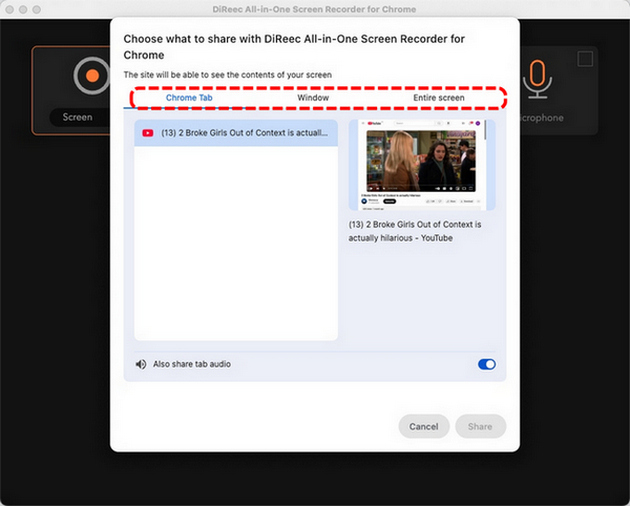
- Tijdens het opnemen kan dat pauze or stoppen de opname op elk gewenst moment door op de juiste knop te klikken.
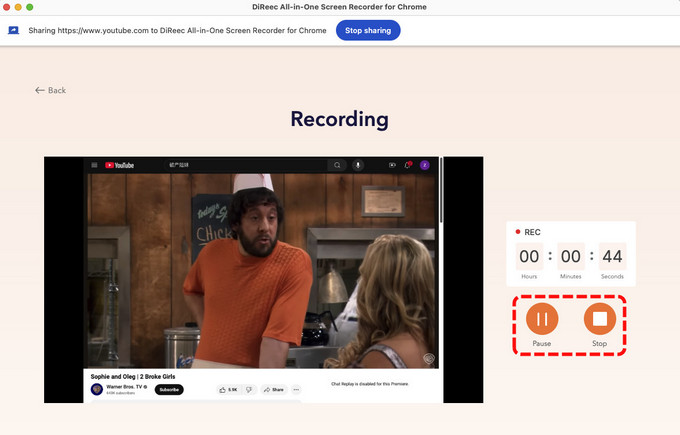
- Als u klaar bent met opnemen, klikt u op"Stop." Vervolgens kunt u een voorbeeld van uw opname bekijken. Als alles in orde is, klikt u op "Downloaden."
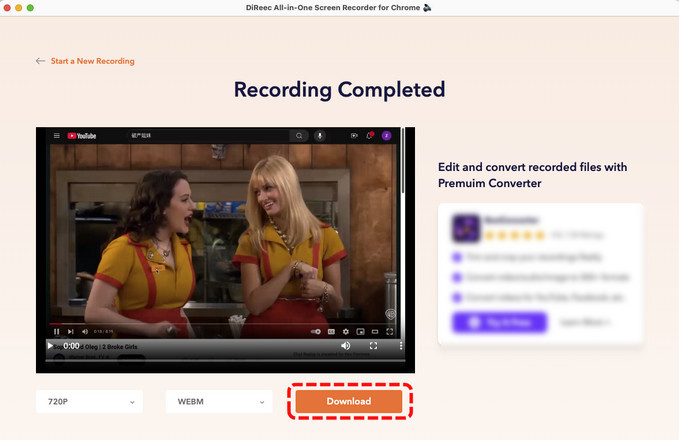
Conclusie
Dit bericht deelt vijf eenvoudige manieren om opnames op Mac met audio te screenen. Voor Mac-gebruikers is de handigste manier om standaardapps zoals QuickTime Player en Screenshot Toolbar te gebruiken om uw Mac-scherm op te nemen.
Deze ingebouwde app heeft echter beperkingen, vooral wat betreft de complexiteit van het opnemen van interne audiostappen. DiReec online schermrecorder is de geschikte keuze als u geen software wilt downloaden. Het kan zowel scherm als audio tegelijkertijd opnemen, maar de videokwaliteit is in 720p.
Gelukkig, DiReec Pro-schermrecorder kan deze problemen oplossen. Het schermt niet alleen opnames af met microfoongeluid en systeemaudio, maar ondersteunt ook de verliesvrije kwaliteit van opnames. Probeer het eens, en het zal je zeker niet teleurstellen!
Veelgestelde vragen
Hoe kan ik een opname op de Mac screenen zonder een app te starten?
Als u een opname op een Mac wilt bekijken zonder software te downloaden, kunt u een paar Mac-snelkoppelingen gebruiken om uw scherm op te nemen.1. druk op Command + Shift + 5tegelijkertijd om de Screenshot-werkbalk te starten.2. Kies vervolgens tussen Volledig scherm opnemen of Geselecteerd deel opnemen.3. Klik op Opnemen om aan de slag te gaan en druk op Stop als u klaar bent.Deze methode kan echter alleen interne audio opnemen. Als u extern geluid of zowel intern als extern geluid wilt opnemen, DiReec online schermrecorder is de beste keuze!
Hoe kan ik mijn Mac-scherm eenvoudig opnemen zonder QuickTime Player?
Het is gemakkelijk. Gebruik gewoon Mac-schermopnamesoftware zoals DiReec Pro-schermrecorder om een opname op Mac met audio te bekijken.1.Download en installeer DiReec Pro-schermrecorder, start het en selecteer scherm opnamemodus.2. Schakel vervolgens de in Scherm, Systeemgeluid, en Microfoon u wilt opnemen. 3.Click REC om uw opname te starten.
Waarom is er geen geluid wanneer ik mijn scherm op een Mac vastleg?
Als u QuickTime Player op uw Mac gebruikt om zowel scherm als audio op te nemen, kan het bovenstaande gebeuren. U kunt een online tool gebruiken, zoals DiReec online schermrecorder. Het kan systeemgeluid en microfoon tegelijkertijd opnemen.





