Hoe YouTube-video's op te nemen (Ultieme handleidingen 2024)
Met meer dan 2 miljard gebruikers is YouTube momenteel het populairste videostreamingplatform ter wereld. Dit platform bevat verschillende soorten videocontent, zoals muziek, films, educatie, nieuws en meer. We loggen vaak in op YouTube op zoek naar illustratieve video's om onze problemen op te lossen. En u wilt misschien op elk gewenst moment video's offline bekijken!
YouTube staat echter geen videodownloads toe.
Eigenlijk kunt u de geschikte kiezen schermrecorder op basis van de gebruikte apparatuur. In dit artikel bieden we een eenvoudige handleiding over hoe je YouTube-video's op elk apparaat kunt opnemen.
Lees verder voor meer informatie.
Deel 1. Hoe u gratis online YouTube-video's kunt opnemen
Als u geen software op uw computer wilt installeren, DiReec online videorecorder is een haalbare optie voor het opnemen van een video op YouTube. Dit is perfect voor degenen die geen YouTube-video's willen vastleggen met ingewikkelde stappen. Het is ook gratis en zonder verborgen kosten. Bovendien kan het tegelijkertijd audio en scherm opnemen.
Hoe je YouTube-video's online kunt opnemen, zijn de volgende stappen:
- Toegang tot de DiReec online videorecorder in uw browser.
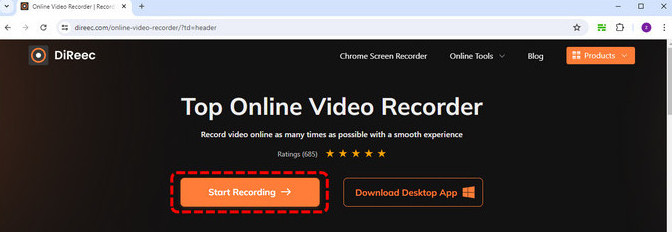
- Kies de opties van scherm en System Sound. Dan klikken "Begin met opnemen."
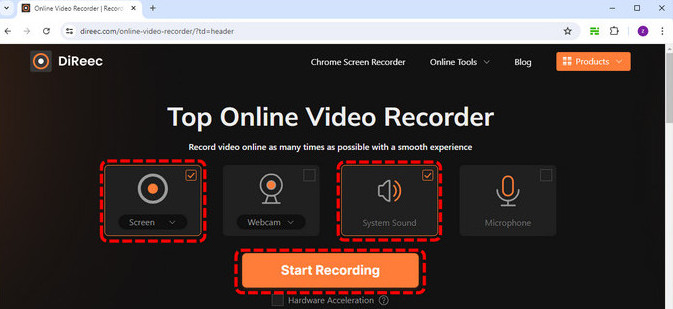
- Selecteer vervolgens het YouTube-venster om te delen. Als je klaar bent, tik je op "Delen" om te beginnen met opnemen.
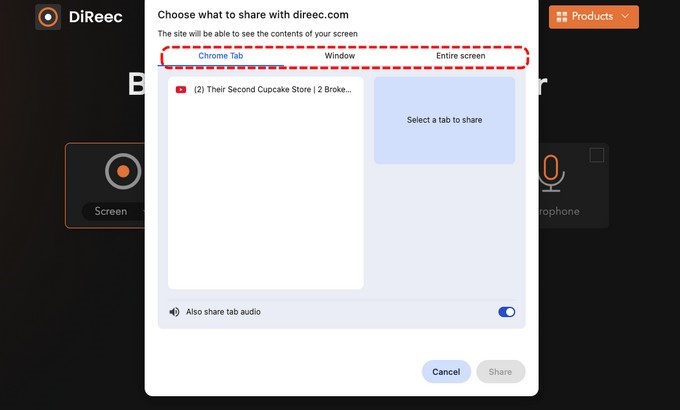
- Klik eenmaal op de Share-knop, de opname start na het aftellen. Tijdens de opname kunt u tikken op "Pauze" om het opnemen tijdelijk te stoppen. Klik op de "Hou op" pictogram om de opname te beëindigen.
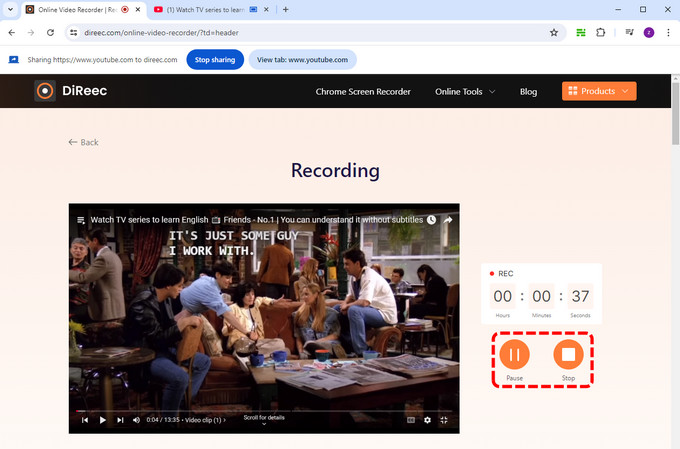
- Zodra u klaar bent met opnemen, kunt u een voorbeeld van de YT-video bekijken door op de knop te klikken. Spelen pictogram voordat u het opslaat. Klik op de Downloaden om de opgenomen video op te slaan.
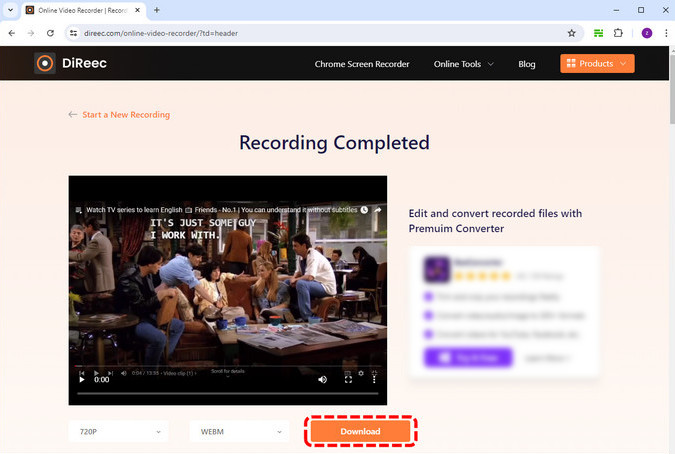
Deel 2. Hoe YouTube-video's op pc/Mac op te nemen (hoge kwaliteit)
Hoe u YouTube-video's opneemt met DiReec Pro Screen Recorder
Bent u op zoek naar een gebruiksvriendelijke manier om YouTube-video's op uw pc op te nemen? Bekijk dan de DiReec Pro-schermrecorder! Deze krachtige schermrecorder kan eenvoudig video's opnemen. Bovendien is er geen vertraging wanneer u er YouTube-video's mee opneemt.
Bovendien kan DiReec streaming sites eenvoudig opnemen. Het enige wat u hoeft te doen is de YouTube-videolink in de zoekbalk te plakken. Op deze manier kunt u moeiteloos YouTube-video's opnemen zonder watermerk.
DiReec is compatibel met Windows en macOS. Dat wil zeggen dat je zonder gedoe video's van YouTube op PC en Mac kunt vastleggen.
Als je dit ziet, ben ik er zeker van dat je enthousiast bent om het te gebruiken DiReec Pro-schermrecorder. Aarzel niet om het te downloaden.
Hier is een eenvoudige handleiding voor het opnemen van een YouTube-video op een pc en Mac:
- Download en installeer DiReec Pro Screen Recorder op uw Windows- of Mac-computers; start de software en kies de "Scherm" opnamemodus.
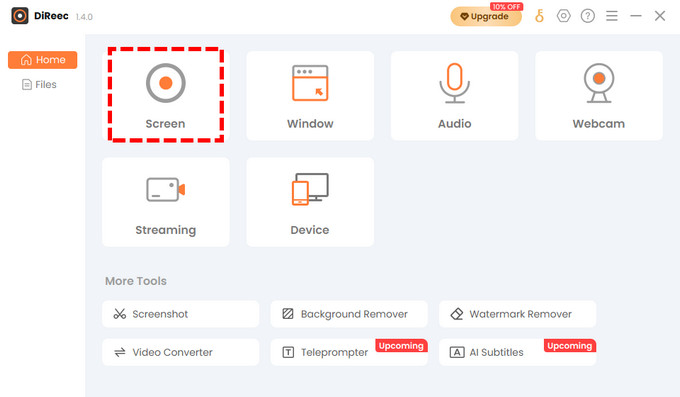
- Pas de opname-instellingen aan, inclusief het opnamegebied en het volume van het systeemgeluid. Klik op de “Aanbevolen” pictogram om een YouTube-video-opname te starten.
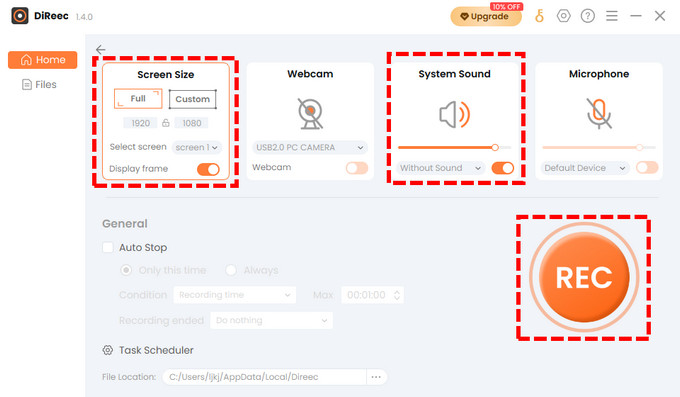
- De opname start na het aftellen. Wanneer uw opgenomen YouTube-video eindigt, klikt u op de bijbehorende knop om pauze or stoppen de opname.

- Zodra u klaar bent met opnemen, drukt u op het oranje vierkante pictogramDe opgenomen video wordt weergegeven op de pagina Bestand, waar u de opname kunt bekijken, er een momentopname van kunt maken of deze kunt bewerken in het actiegebied.
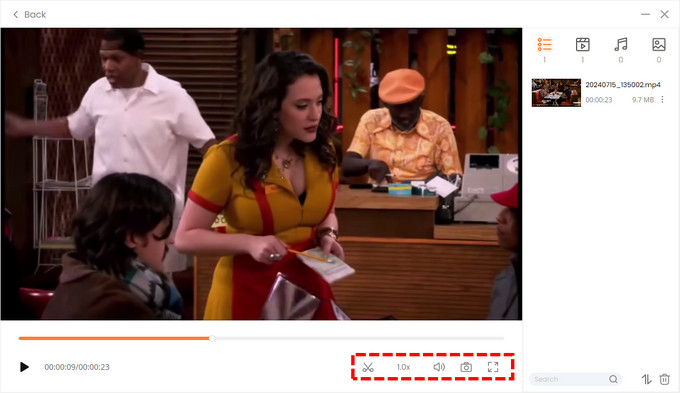
Hoe YouTube-video's opnemen met Xbox Game Bar
Xbox Game Bar is vooraf geïnstalleerd op Windows 10 en Windows 11, zodat u video's en screenshots kunt maken terwijl u YouTube-video's bekijkt. Bovendien kunt u met deze applicatie uw scherm opnemen en audio vastleggen van een microfoon of systeemgeluid.
Hoe je opneemt van YouTube met Game Bar. Volg de stappen:
- Open het startmenu en voer Game Bar in het zoekvak in om het te openen. Als u een video in volledig scherm bekijkt en deze wilt openen, drukt u op Windows-logo+G op uw toetsenbord.
- U kunt op de knop klikken voor geluid bovenaan en pas aan het systeem geluid.
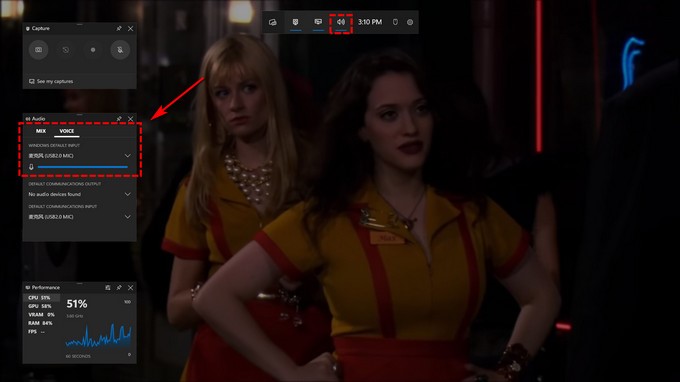
- Open vervolgens de YouTube-video die u wilt opnemen en druk op "Start met opnemen" om het proces te starten.
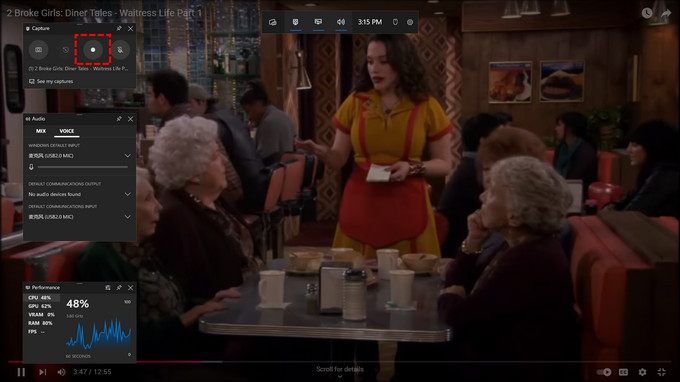
- Wanneer u de video-opname wilt stoppen, drukt u op Win+Alt+R of klik op de blauwe knop rechtsboven.

- De YouTube-video wordt opgeslagen in een map met de naam “Opnames” in Bestandsverkenner.
Deel 3. Hoe YouTube-video's op iPhone/iPad op te nemen
Als je alleen YouTube-videobestanden op je iPhone wilt opnemen, hoef je geen enkele applicatie te installeren. De meeste iPhones en iPads zijn uitgerust met ingebouwde schermopnamefuncties.
Hier is een eenvoudige handleiding voor het opnemen van een YouTube-video op een iPhone of iPad:
- Voeg de schermopname toe aan het Bedieningspaneel door naar Instellingen > Bedieningspaneel > Bedieningselementen aanpassen > Schermopname.
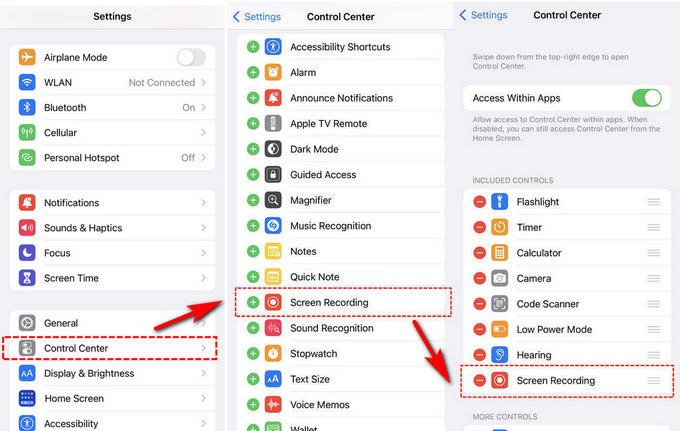
- Open de YouTube-app en zoek de video die u wilt opnemen.
- Ga naar het Control Center door omhoog of omlaag te vegen, afhankelijk van uw iPhone-model. Tik vervolgens op het pictogram Schermopname om de opname te starten.
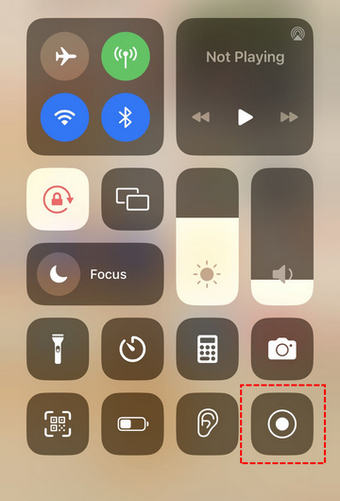
- De opname start na 3 seconden en u ziet een rode balk op het scherm. Zodra de YouTube-opname is voltooid, kunt u de opname beëindigen door op de knop te klikken. rode balk of de bol je op het scherm ziet.
Deel 4. Hoe YouTube-video's op Android op te nemen
De overgrote meerderheid van de apparaten die werken op Android 11 of later hebben ingebouwde schermrecorders, maar op sommige smartphones is de functie mogelijk standaard verborgen. Als u die optie niet vindt, download dan het menu Snelle instellingen, veeg naar rechts om de "+" pictogram en tik erop. Nadat u erop hebt getikt, sleept u het "Screen Recorder" functie bovenaan.
Zo neemt u YouTube-video's op Android op:
- Trek eerst vanaf de bovenkant van uw scherm omlaag om toegang te krijgen tot de Quick Settings menu. Tik vervolgens op de Screen Recorder icoon.
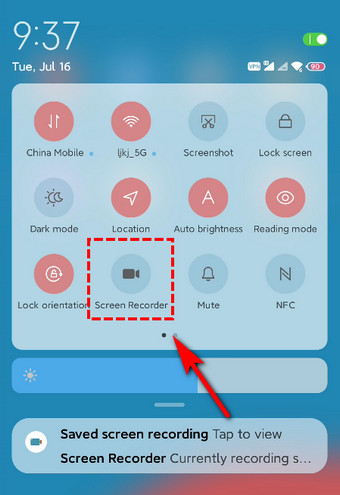
- Pas instellingen aan, zoals volume. Open YouTube en selecteer de video die u wilt opnemen. Tik op de "Begin" knop.
- Om de opname te stoppen, tikt u op rood knop aan de rechterkant van het scherm, en het bestand wordt opgeslagen in de Gallery app automatisch.
Conclusie
Kortom, als u weet hoe u YouTube-video's kunt opnemen, kunt u uw favoriete content beter bewaren en verspreiden.
Of u nu kiest voor het opnemen van YouTube-video's met behulp van schermopnamesoftware, webgebaseerde hulpmiddelen of de ingebouwde functies van uw mobiele apparaat, het belangrijkste is dat u experimenteert en de methode vindt die het beste voor u werkt.
Van deze programma's raden wij u ten zeerste aan om te downloaden DiReec Pro-schermrecorder hier. Het biedt u opties om video, webcam en audio op te nemen en enkele basisbewerkingsfuncties. U kunt deze veelzijdige schermrecorder niet missen, dus download hem en probeer hem uit.
Veelgestelde vragen
Is het illegaal om YouTube-video's op te nemen?
De servicevoorwaarden van YouTube verbieden het opnemen van streamingvideo's. Dit betekent dat het converteren of downloaden van een video, of zelfs het opnemen van een video via een screenshot, in strijd is met de regels van YouTube - maar zolang je commercieel gebruik, verkoop, etc. vermijdt, is het meestal prima.
Is het mogelijk om gratis een YouTube-video op te nemen?
Absoluut! Je kunt ook een gratis tool gebruiken zoals DiReec online schermrecorderHiermee kunt u gratis YouTube-video's met audio opnemen.
Kan ik opgenomen YouTube-video's bewerken?
Ja, DiReec Pro-schermrecorder kan YouTube-video's eenvoudig vastleggen. Bovendien biedt het basisbewerkingsfuncties waarmee u uw vastgelegde beelden kunt bijsnijden, trimmen en aanpassen voordat u ze opslaat in het gewenste formaat.





