Interne audio opnemen op Mac (6 effectieve manieren)
Mac-gebruikers kunnen problemen tegenkomen bij het vastleggen van in-game commentaar of het transcriberen van lezingen vanwege het ontbreken van een ingebouwde tool voor het opnemen van systeemaudio. De vraag rijst dus: hoe interne audio op Mac op te nemen?
Als u hierover in de war bent, kan dit artikel u helpen.
Hier bieden we zes effectieve manieren om moeiteloos audio van een computer op Mac op te nemen.
Laten we zonder verder uitstel verder lezen voor meer informatie!
INHOUD
- Deel 1. Vergelijking: 6 verschillende audiorecorders
- Deel 2. Direct Neem interne audio op Mac op met DiReec Online Voice Recorder
- Deel 3. Neem interne audio op Mac op met DiReec Pro Audio Recorder
- Deel 4. Neem systeemaudio op Mac op met QuickTime
- Deel 5. Neem audio op van een computer op een Mac met Audacity
- Deel 6. Neem interne audio op Mac op met de OBS Recorder
- Deel 7. Neem interne audio op een Mac op met Easy Audio Recorder Lite
Deel 1. Vergelijking: 6 verschillende audiorecorders
| Audiorecorder | Best voor | Audio rechtstreeks opnemen | Makkelijk te gebruiken | Algemene beoordeling |
| DiReec online spraakrecorder | Elk niveau van gebruikers die een online tool willen om gratis interne audio op te nemen | Ja | Super makkelijk | ⭐⭐⭐⭐⭐ |
| DiReec Pro-audiorecorder | Gebruikers die interne audio, microfoon en scherm willen opnemen; bewerk recordbestanden moeiteloos. | Ja | Eenvoudige | ⭐⭐⭐⭐⭐ |
| Snelle tijd | Gebruikers die een ingebouwde oplossing willen voor het opnemen van systeemaudio op Mac | Nee, Soundflower is nodig. | Eenvoudige | ⭐⭐⭐⭐ |
| vermetelheid | Gebruikers die een perfect audiobestand moeten opnemen en bewerken | Nee, Soundflower is nodig. | Hard | ⭐⭐⭐⭐ |
| OBS-recorder | Gebruikers die audio op meerdere platforms willen opnemen en streamen | Nee, Soundflower is nodig. | Normaal | ⭐⭐⭐ |
| Gemakkelijke audiorecorder Lite | Elk gebruikersniveau dat audio van hoge kwaliteit wil opnemen | Nee, Soundflower is nodig. | Eenvoudige | ⭐⭐⭐⭐ |
Deel 2. Neem rechtstreeks interne audio op op Mac met DiReec Online Voice Recorder
Voor een snelle en gratis interne audio-opname op Mac raad ik je aan om te gebruiken DiReec online spraakrecorder.
Hiermee kunt u gelijktijdig of onafhankelijk interne audio en microfoon opnemen. Bovendien hoeft u niet in te loggen om deze online tool te gebruiken en is de interface eenvoudig, waardoor u veel tijd bespaart!
Hier leest u hoe u interne audio op Mac opneemt met behulp van DiReec Online Voice Recorder:
- Toegang tot DiReec online spraakrecorder in uw browser. Klik vervolgens "Start met opnemen" ter voorbereiding op de opname.
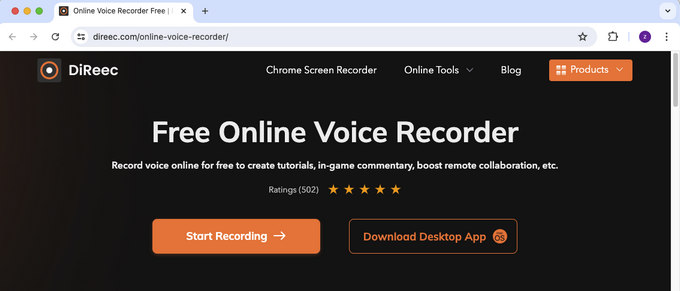
- Om interne audio op de Mac op te nemen, drukt u op the “Systeemgeluid” icoon. Tik vervolgens op de "Start met opnemen" knop om te beginnen met opnemen.
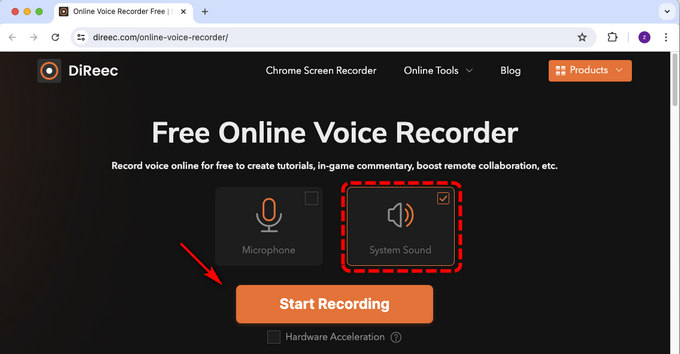
- Kies audiobron. Selecteer om het Chrome-tabblad/-venster/Volledig scherm op te nemen en klik vervolgens op "Delen" om audio op te nemen na het aftellen. Tijdens het opnemen kun je slaan pauze or stoppen de opname.
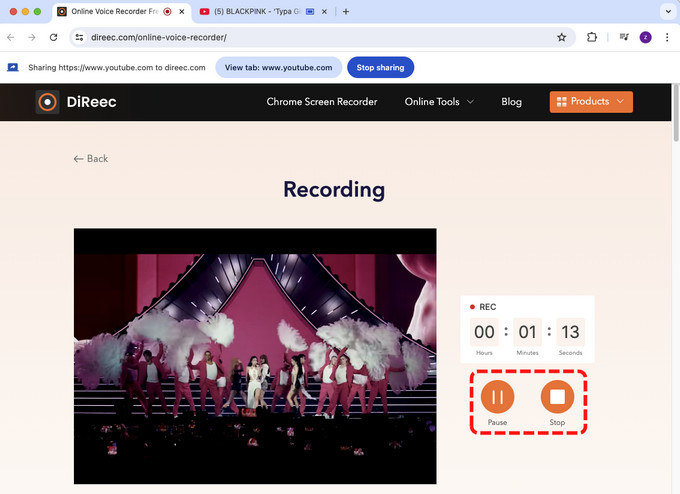
- Als je klaar bent, tik je op de "Hou op" pictogram om de audio-opname te beëindigen en Download het opgenomen bestand naar uw computer.
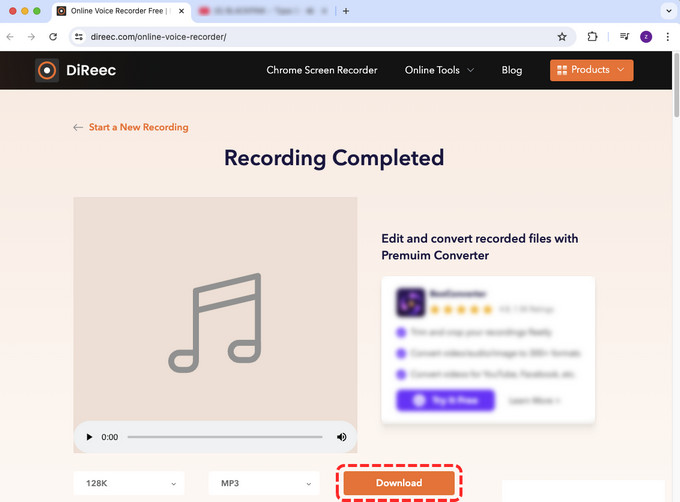
Deel 3. Neem interne audio op Mac op met DiReec Pro Audio Recorder
DiReec Pro-audiorecorder is een gratis, professionele en gebruiksvriendelijke applicatie die is afgestemd op gebruikers die audio van hoge kwaliteit willen vastleggen. Het kan ook neem interne audio op tijdens schermopname.
Bovendien biedt het “Ruisonderdrukking” en “Geluidsverbetering” functies om de kwaliteit van de audio te verbeteren, evenals ingebouwde bewerkingsfuncties om opgenomen audio bij te snijden. Na de opname kunt u audio in verschillende formaten uitvoeren.
Als u dit ziet, moet u geïnteresseerd zijn in deze functies. Download de beste audiorecorder van DiReec voor Mac en start de audio-opname!
Hier leest u hoe u geluid op een Mac kunt opnemen met DiReec Pro Screen Recorder:
- Installeer en start DiReec Audio Recorder en klik "Audio" op de hoofdinterface.
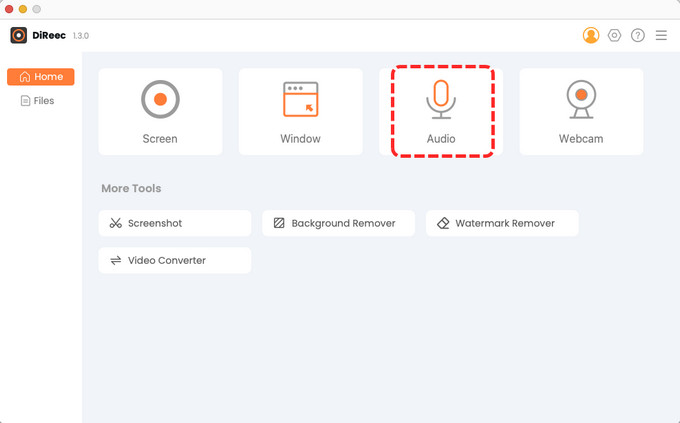
- Vervolgens kunt u de “Systeemgeluid” optie en pas hier ook het volume aan. Klik vervolgens op de "REC" knop om geluid van de computer op te nemen.
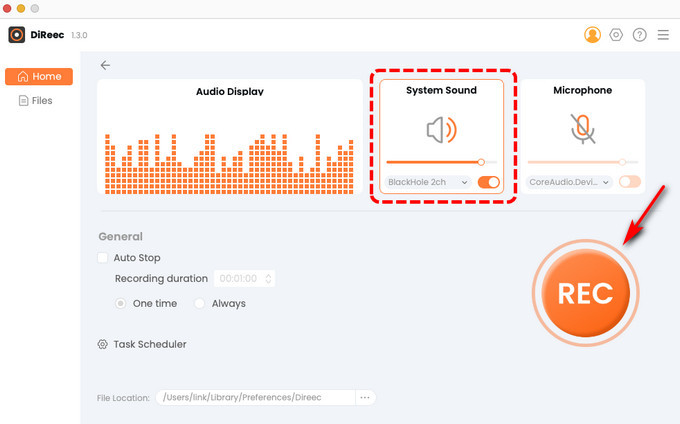
- Wanneer u dit heeft gedaan, worden de opnames opgeslagen in de Bestanden. Op deze pagina kan dat Preview het opgenomen geluid, Download het lokaal.
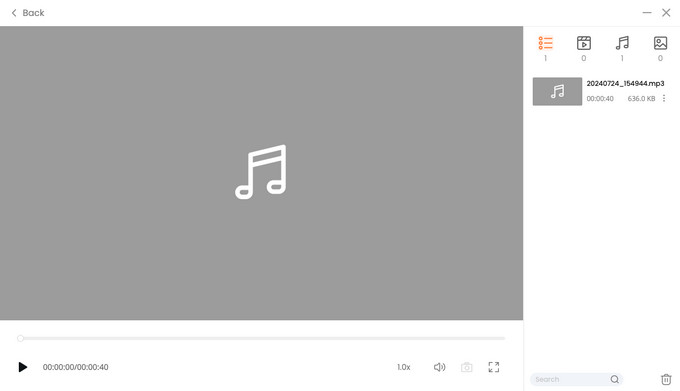
Deel 4. Systeemaudio opnemen op Mac met QuickTime
Een andere optie die u kunt overwegen als u zoekt naar hoe u interne audio op Mac kunt opnemen, is QuickTime Player. Dit is een ingebouwde tool die standaard op elk apparaat wordt geleverd, dus u hoeft deze niet te installeren.
Er moet echter worden benadrukt dat QuickTime Player de opname van interne systeemgeluiden niet rechtstreeks ondersteunt. In dit geval moet u de extra add-on gebruiken Soundflower om systeemgeluiden op te nemen.
Zo neemt u interne audio op een Mac op met Quicktime:
- Download en configureer Soundflower op uw Mac. Klik vervolgens op“Systeemvoorkeuren” > “Geluid” > “Uitvoer” > “Soundflower (2ch)” om het uitvoerapparaat van uw Mac te wijzigen.
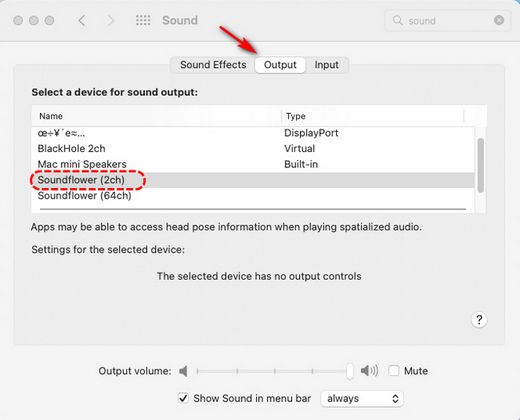
- Open uw QuickTime Player, klik Bestand> Nieuwe audio-opname.
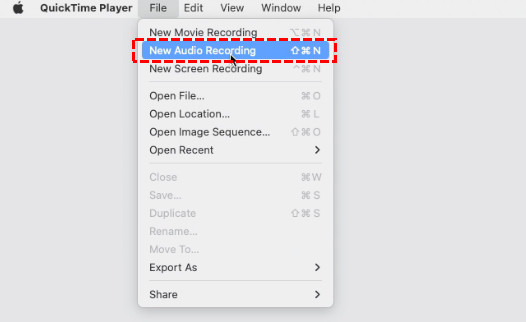
- Klik op de vervolgkeuzepijl naast de opnameknop en selecteer vervolgens “Geluidsbloem (2 kanalen).” Als je klaar bent, druk je op de rode opnameknop om te beginnen met opnemen.
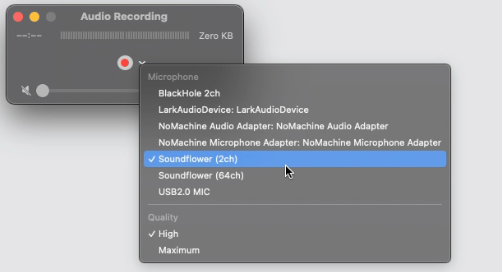
- Nadat je een audiobron hebt geselecteerd, tik je op de rode opnameknop om audio op te nemen van een computer op een Mac. Wanneer u klaar bent met opnemen, klikt u op de knop Opname stoppen om uw interne audio-opname te beëindigen.
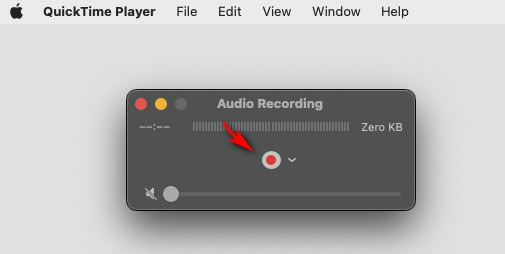
- Druk ten slotte op de "Het dossier" menu bovenaan en tik op "Opslaan."
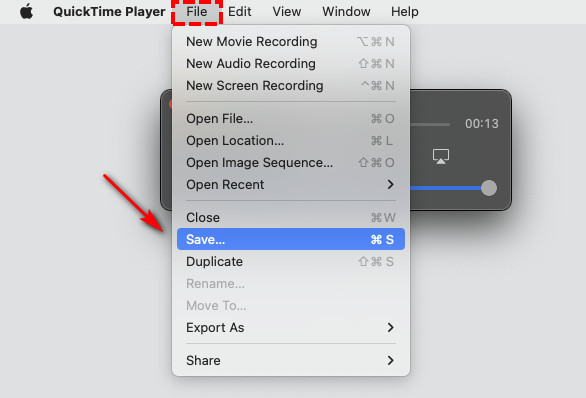
Deel 5. Audio opnemen van computer op Mac met Audacity
vermetelheid is een open-source audiorecorder en -editor die soepel op Mac kan werken. Het wordt gebruikt voor het opnemen van live audio, externe audio via een microfoon en systeemaudio.
Het kan audio van hoge kwaliteit opnemen. Bovendien kan het uw opgenomen audio bewerken door te knippen, kopiëren, plakken, enz.
Maar u zult een extra add-on-software genaamd Soundflower moeten downloaden om deze met uw systeemaudio te laten werken.
Hier leest u hoe u interne audio op een Mac opneemt met Audacity:
- Download en configureer Soundflower op uw Mac. Klik vervolgens “Systeemvoorkeuren” > “Geluid” > “Uitvoer” > “Geluidsbloem (2 kanalen)” om het uitvoerapparaat van uw Mac te wijzigen.
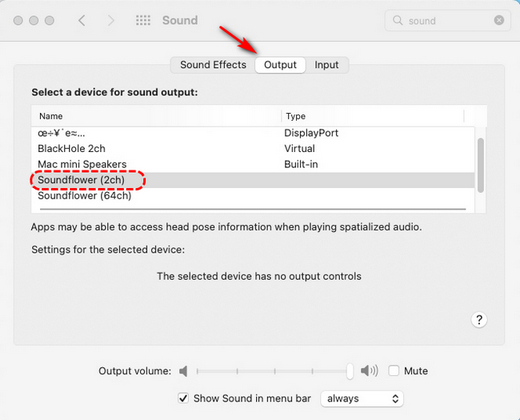
- Open vervolgens Audacity en klik op “Voorkeuren” > “Apparaat” in de linkerbovenhoek en selecteer “Geluidsbloem (2 kanalen)” als opnameapparaat.
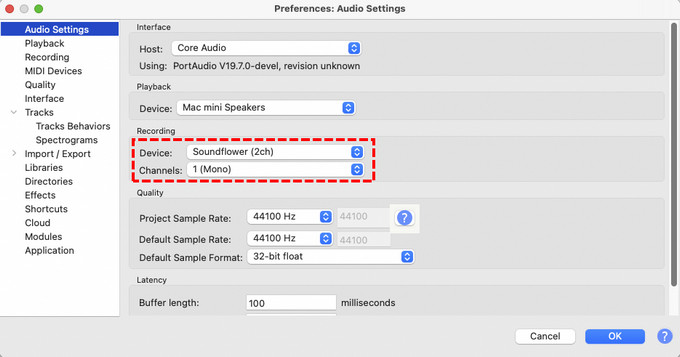
- Eenmaal ingesteld, kun je audio afspelen in elke app en website op je Mac. Ga vervolgens verder met het openen van Audacity en tik op Record knop om de interne audio van uw Mac vast te leggen. Wanneer de opname voltooid is, klikt u op de grijze stopknop.
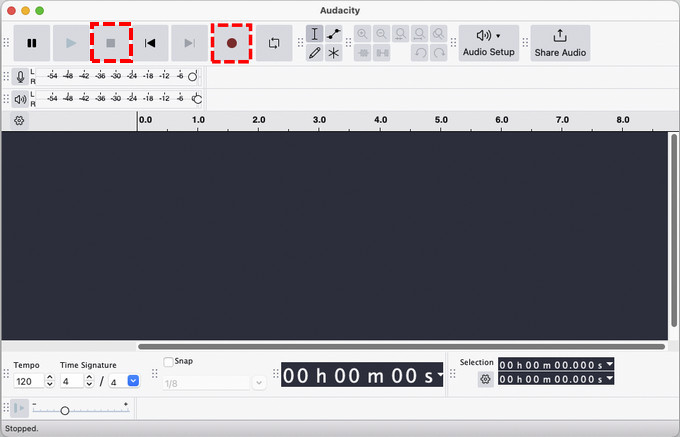
- Klik ten slotte op "Het dossier" en kies de “Project opslaan als” optie.
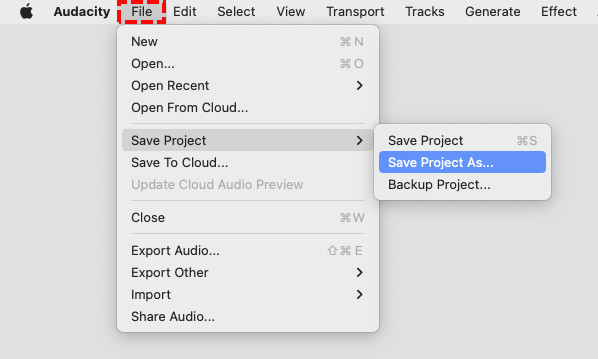
Deel 6. Neem interne audio op Mac op met de OBS Recorder
OBS Studio is een andere uitstekende gratis open-source scherm- en audiorecordersoftware. Het kan worden gebruikt om tegelijkertijd audio en video op te nemen. U kunt uw computerscherm echter niet uitschakelen en audio opnemen op de Mac. Gelukkig kun je je vastgelegde video converteren naar MP3 of andere audioformaten nadat je audio van je Mac hebt opgenomen.
U kunt als volgt interne audio opnemen op een Mac met OBS Studio:
- Download en installeer OBS Studio en Soundflower op uw Mac.
- Open OBS Studio en maak een nieuwe scène en geef deze een titel naar keuze. Klik vervolgens op de Toevoegen pictogram onder aan het venster om op te tikken “Audio-uitvoer vastleggen.”
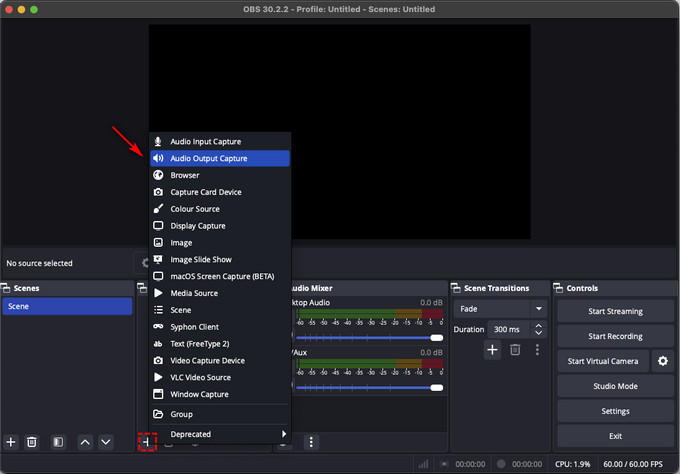
- Selecteer het gewenste audio-uitvoerapparaat. Als de audiometer beweegt maar u deze niet kunt horen, kunt u ervoor kiezen om aanvullende software te gebruiken, zoals Klankbloem (2u) om de audio correct op uw Mac te routeren.
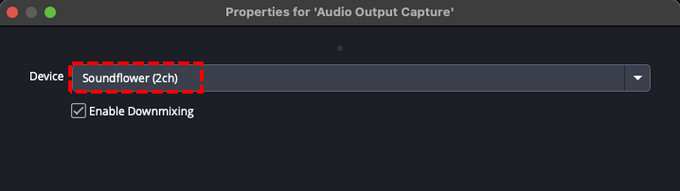
- Nadat u de scène hebt ingesteld en de nieuwe bron hebt toegevoegd, kunt u de video-opname starten. Klik op de "Start met opnemen" knop in de rechterbenedenhoek en klik "Hou op" wanneer de opname is voltooid.
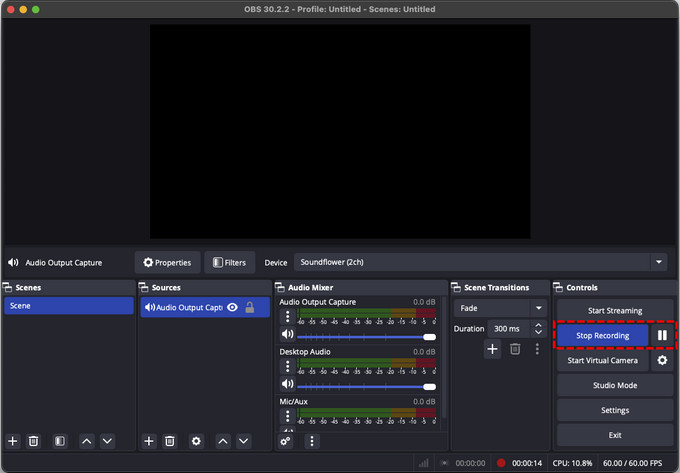
- De voltooide opname is video, die kan worden geconverteerd naar audio met behulp van audio Converter.
Deel 7. Interne audio opnemen op Mac met Easy Audio Recorder Lite
Gemakkelijke audiorecorder Lite is een gratis en eenvoudig te gebruiken audiorecordersoftware. Het ondersteunt het opnemen van geluid van meerdere bronnen, waaronder een microfoon, online radio, audio-cd, Skype, enz. U kunt ook de opgenomen audio opslaan in meerdere formaten zoals WAV, MP3, WMA, OGG, MP4, enz. wanneer u interne audio op een Mac opneemt, moet u deze nog steeds met Soundflower gebruiken.
Hier ziet u hoe u computeraudio op een Mac kunt opnemen met Easy Audio Recorder Lite:
- Download en installeer Gemakkelijke audiorecorder Lite en Geluidsbloem.
- Open Easy Audio Recorder Lite, klik op het tandwielpictogram bovenaan om te openen "Instellingen." Stel vervolgens in “Klankbloem (2u)” als opname-invoerapparaat.
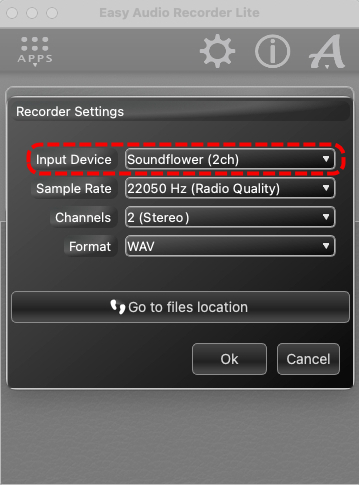
- Na het bijwerken van de instellingen kunnen gebruikers interne audio-opname op hun Mac inschakelen door op de knop te klikken rode opnameknop.
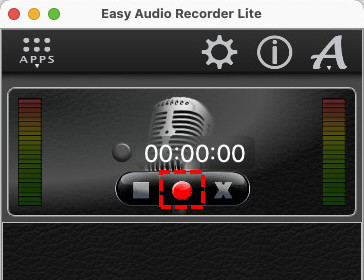
- Zodra de opname is voltooid, klikt u op de grijze stopknop en sla het audiobestand automatisch op uw Mac op.
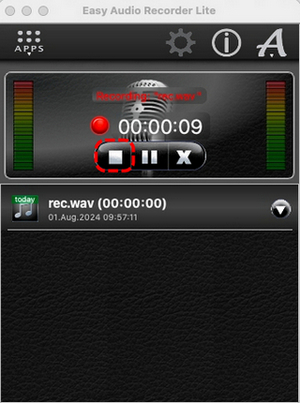
Conclusie
Interne audio opnemen op Mac is niet zo ingewikkeld als het lijkt. Dit artikel biedt zes effectieve manieren voor het opnemen van interne audio op een Mac. Als je een heel eenvoudige manier nodig hebt om interne audio-Mac op te nemen, raden we je aan het te proberen DiReec online spraakrecorder. Andere manieren vereisen het gebruik van ten minste twee applicaties, en deze zal met slechts een paar eenvoudige klikken aan de vereiste voldoen.
Als u opgenomen audio wilt inkorten, audio in verschillende gevallen wilt opnemen of meer unieke functies wilt hebben, kunt u proberen de DiReec-audiorecorder. DowDownload het en probeer het zelf!
Veelgestelde vragen
Hoe interne audio en externe audio op Mac opnemen?
Als u audio op uw Mac wilt vastleggen, DiReec Pro-audiorecorder is een handig hulpmiddel voor het rechtstreeks opnemen van audio, waarbij interne en externe audio onafhankelijk of gelijktijdig worden vastgelegd.Bovendien kunt u met QuickTime Player externe audio opnemen op een Mac. Om interne audio op te nemen, moet u mogelijk een ander add-onprogramma installeren, genaamd Soundflower. Het lijkt een beetje ingewikkeld te klinken.Ter vergelijking: de DiReec Pro Screen Recorder is dus een goede keuze!
Hoe interne audio op Mac opnemen zonder Soundflower?
Om interne audio op een Mac op te nemen, Soundflower is nodig bij het gebruik van QuickTime, Audacity, OBS en andere audio-opnamesoftware. Als u dergelijke add-on-software niet op uw Mac wilt installeren, kunt u gebruik maken van DiReec online spraakrecorder om systeemaudio op Mac op te nemen:1. Ga naar de in en selecteer het System Sound optie.2. Klik op de website die u wilt vastleggen en tik op Opname starten knop.3. klikkenREC om uw audio-opname te starten.
Heeft Mac een ingebouwde interne audiorecorder?
De Mac biedt een aantal ingebouwde schermrecorders, zoals QuickTime Player. Quicktime kan systeemgeluid echter niet rechtstreeks opnemen. Als u interne audio op de Mac wilt opnemen, kunt u dit gebruiken DiReec Pro-audiorecorder. Het kan u helpen bij het opnemen van interne audio in hoge kwaliteit, waardoor u verzekerd bent van kristalhelder geluid met hulpmiddelen voor ruisonderdrukking.





