Hoe u met een paar klikken audio op Google Presentaties kunt opnemen 2024
Door audio aan uw Google Presentaties toe te voegen, heeft u uw presentatie persoonlijker en boeiender gemaakt, waardoor uw publiek meer kan worden geboeid. Of u nu een verhaal deelt, complexe informatie overbrengt of samen met anderen in een rapport presenteert, het opnemen van audio geeft uw presentaties een nieuwe dimensie. Gezien de vele voordelen van het opnemen van audio op Google Presentaties, wilt u dit misschien wel doen hoe u audio opneemt in Google Presentaties?
Helaas heeft Google Presentaties, ondanks dat het een cruciaal onderdeel is, geen ingebouwde functie voor het rechtstreeks opnemen van audio. Dus hoe kun je audio opnemen op Google Presentaties?
Aangezien Google Presentaties een online tool is, zullen gebruikers er de voorkeur aan geven online services te gebruiken in plaats van programma's te downloaden om hun werk gedaan te krijgen. In deze blog laten we u zien hoe u audio opneemt voor Google Presentaties met online recorders en hoe u spraak toevoegt aan Google Presentaties. Blijf lezen voor meer details.
Deel 1. Hoe kan ik audio opnemen voor Google Presentaties?
Als u spraak aan Google Presentaties wilt toevoegen, moet u uw stem opnemen en deze uploaden naar uw Google Drive, zodat u deze later kunt invoegen.
Met de vooruitgang van het internet kunnen veel taken waarvoor vroeger gespecialiseerde programma's nodig waren, nu eenvoudig online worden uitgevoerd. Audio-opname is er één van. In dit deel noemen we drie van de beste online audiorecorders waarmee u audio kunt opnemen voor Google Presentaties.
Neem audio op voor Google Presentaties met Direec Online Voice Recorder
Direec online voicerecorder is een handige online audiorecorder die met slechts een paar klikken audio kan opnemen. Een van de meest aantrekkelijke functies is het tegelijkertijd opnemen van apparaataudio en microfoon in goede kwaliteit.
Hier leest u hoe u audio op Google Presentaties kunt opnemen met Direec Online Voice Recorder:
- Klik op "Opname starten"-knop om toegang te krijgen tot de hoofdinterface. Vink één of beide selectievakjes aan in de Microfoon en Systeem klinkt opties als je nodig hebt. Klik vervolgens op de “Opname starten” om de spraakopname te starten wanneer u klaar bent.
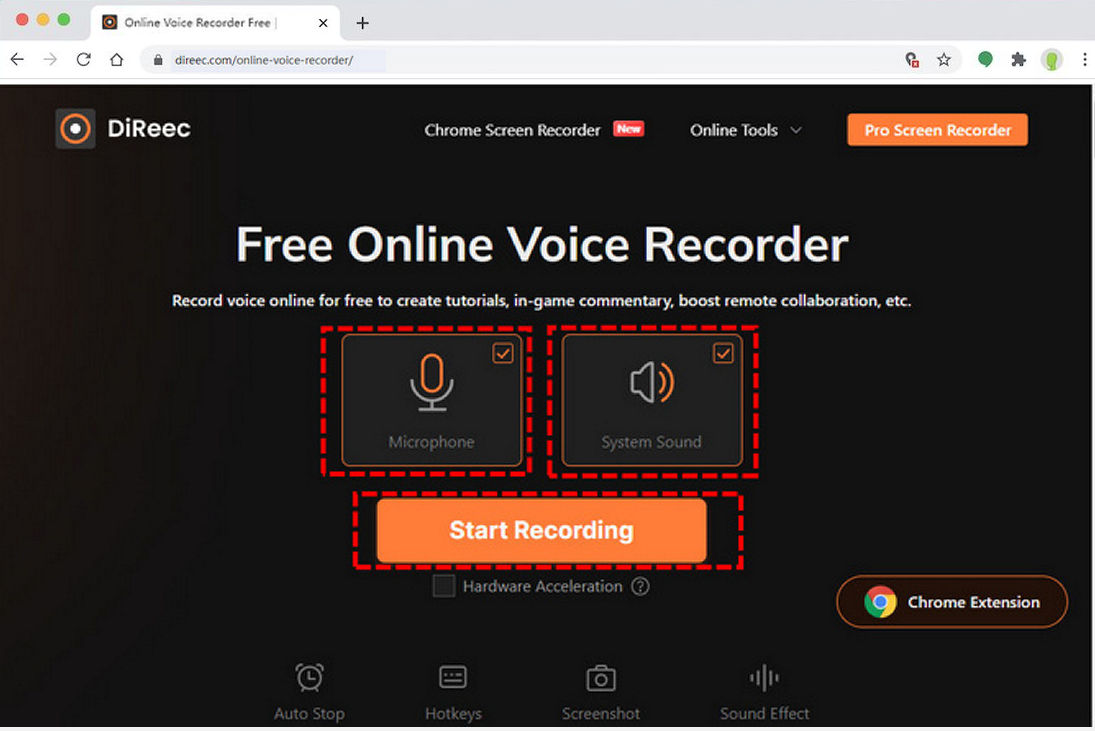
- De audio-opname begint na het aftellen. Om de opname te pauzeren, drukt u op het pauzepictogram. Om de opname te beëindigen, drukt u op het Stop-pictogram.
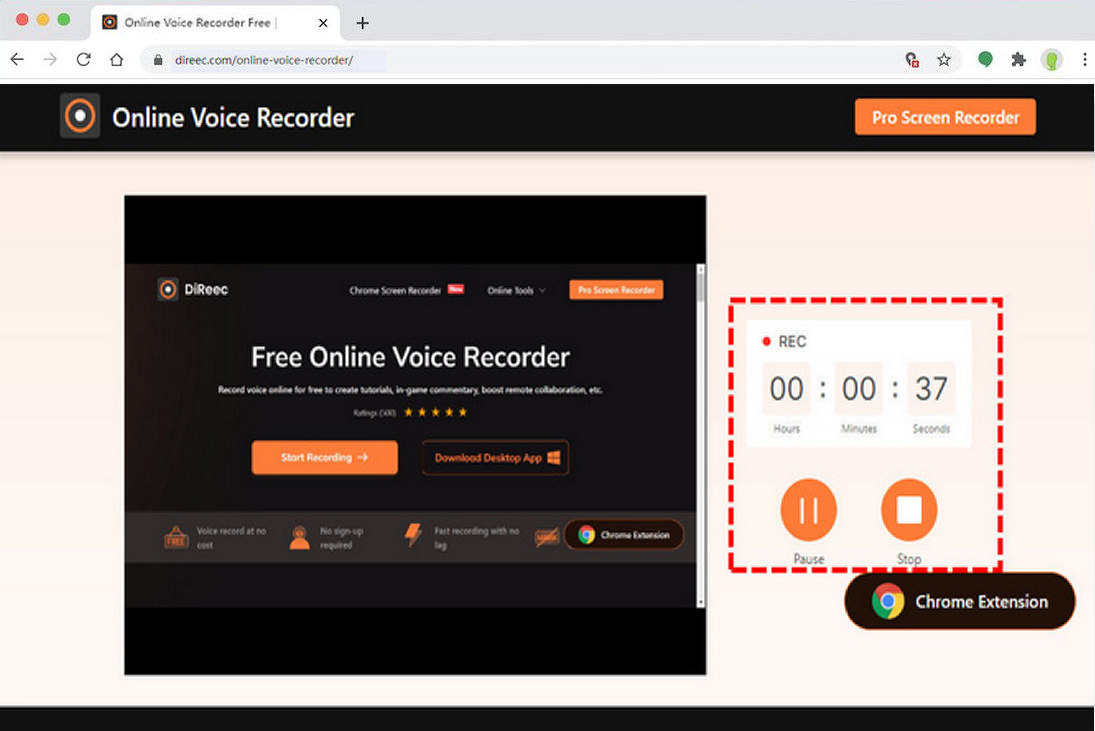
- Nadat u klaar bent met opnemen, wordt het zojuist opgenomen audiobestand onmiddellijk geëxporteerd. U kunt een voorbeeld van de audio bekijken door op het afspeelpictogram te klikken. Als u er tevreden mee bent, drukt u op de knop Downloaden om het MP3-bestand op te slaan.
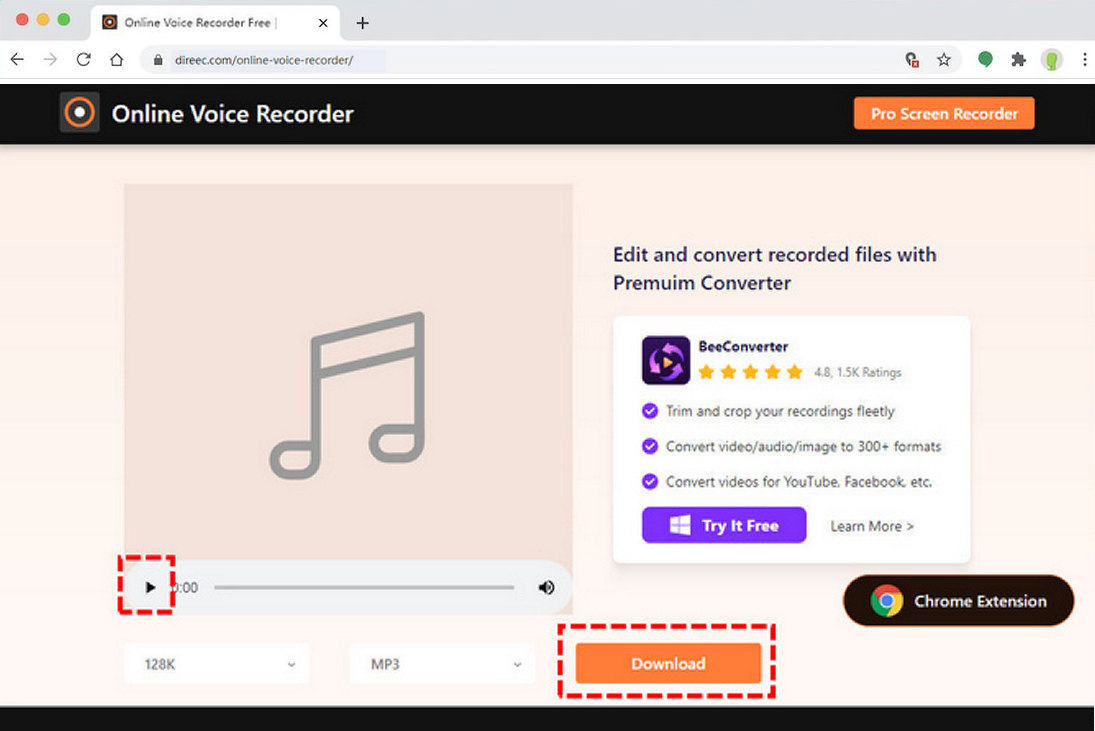
Audio opnemen voor Google Presentaties met Vocaroo
Als u alleen een korte audio wilt toevoegen aan Google Presentaties, Vocaroo is een goede keuze voor u. Het is een eenvoudige online tool waarmee je pure opname ervaart. Bovendien heeft het de functie dat achtergrondgeluiden worden verwijderd en het volume automatisch wordt aangepast, waardoor uw audio een hogere kwaliteit krijgt. Nadat u de audio hebt opgenomen, kunt u uw opname delen op sociale media of e-mail.
Hier zijn de stappen voor het opnemen van spraak op Google Presentaties met Vocaroo:
- Controleer uw microfoonaansluiting en klik op de rood microfoonpictogram om te beginnen met opnemen.
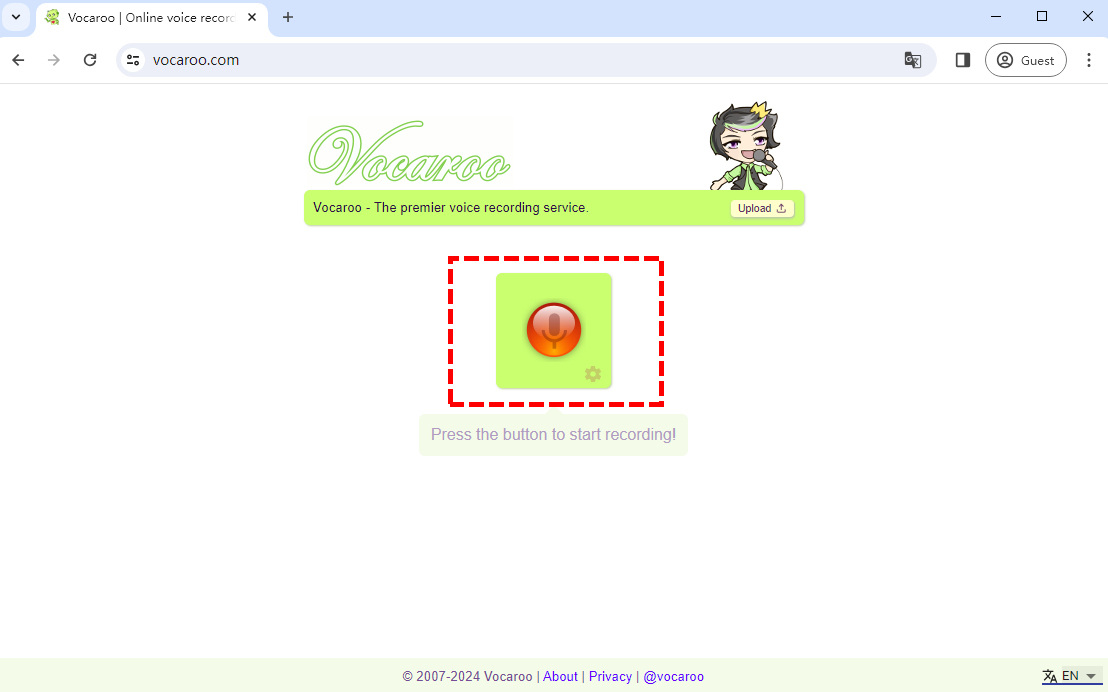
- Klik op de wit pauzepictogram om de opname te pauzeren of klik op de rood vierkant icoontje om de audio-opname te beëindigen.
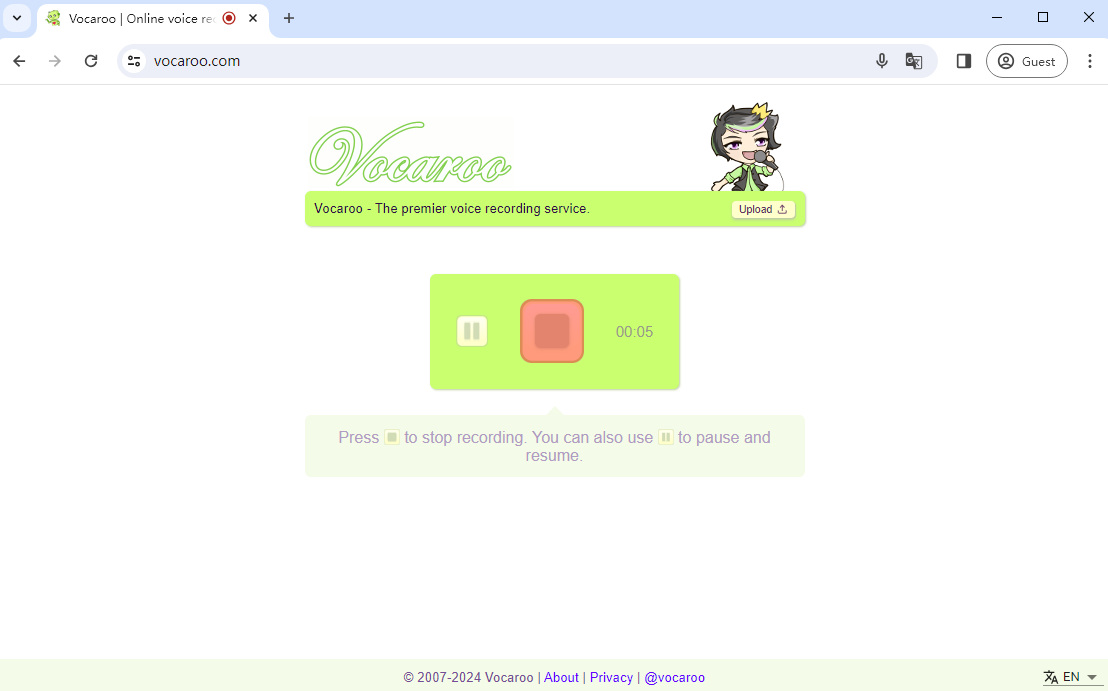
- Na het einde van de opname kunt u de benodigde audio opnieuw afspelen. Als u opnieuw wilt opnemen, klikt u gewoon op het rode pictogram om opnieuw te beginnen. Als u tevreden bent met de audio, kunt u op Opslaan en delen klikken om de audio te downloaden of te delen.
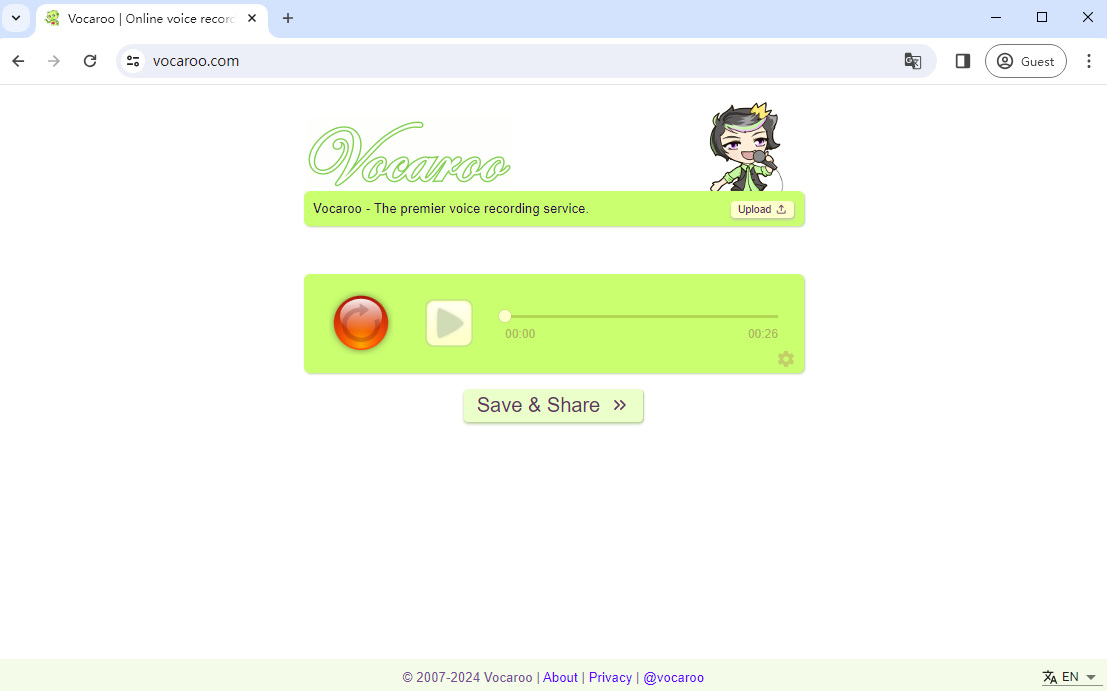
Neem audio op voor Google Presentaties met Virtual Speech Online Voice Recorder
Virtuele spraak online voicerecorder is een gratis online tool waarmee u uw stem kunt opnemen met behulp van een microfoon. Vervolgens kunt u de audio downloaden in M4A- of MP3-formaat, of ernaar luisteren in de browser.
Zo kunt u een stemopname maken in Google Presentaties met Virtual Speech Online Voice Recorder:
- Ga naar de online voicerecorder en druk op Opname starten. Er verschijnt een venster waarin om toegang tot uw microfoon wordt gevraagd. Klik op Toestaan om de opname te starten.
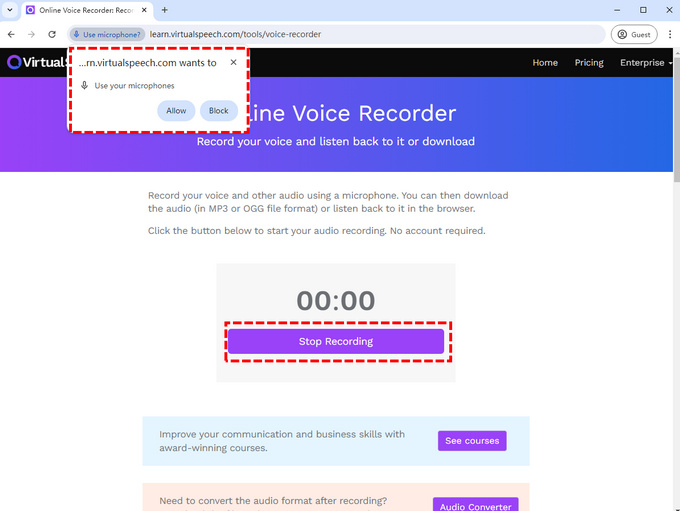
- De opname start nadat u op de knop drukt en u kunt tijdens de opname niet pauzeren. Als je klaar bent, druk je op Opname stoppen om de plaat te beëindigen.
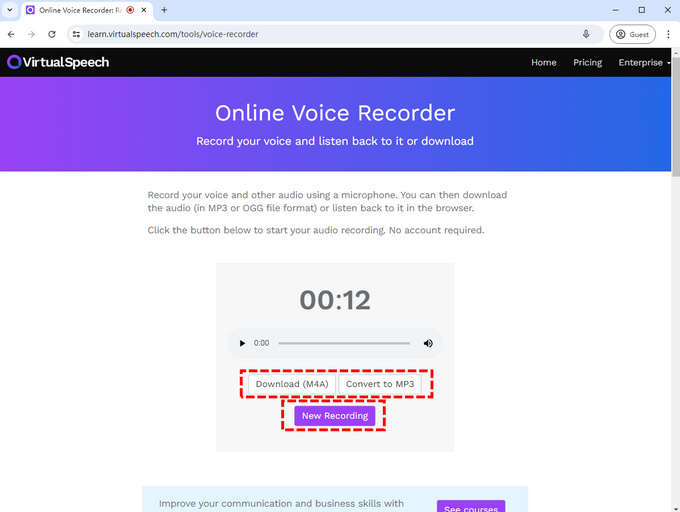
- Nadat u stopt met opnemen, geeft de recorder u de mogelijkheid om uw audio te downloaden in M4A- of MP3-formaat. En als u niet tevreden bent met uw opname, kunt u ervoor kiezen deze opnieuw op te nemen door op Nieuwe opname te klikken.
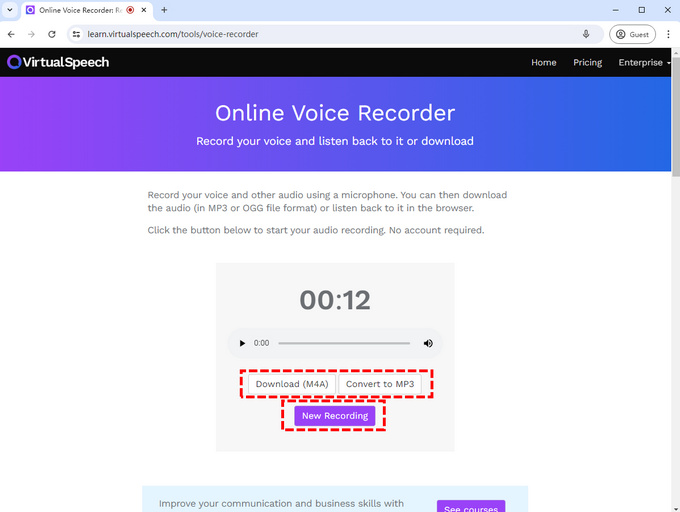
Deel 2. Hoe kan ik spraakopname toevoegen aan Google Presentaties?
Zodra u klaar bent met het opnemen van audio, is het volgende dat u hoeft te doen upload het naar uw Google Drive en begin met het maken van uw presentatie in Google Presentaties.
Dus, hoe voeg je een spraakopname toe aan Google Presentaties?
- Open uw presentatie en klik Invoegen in de menubalk.
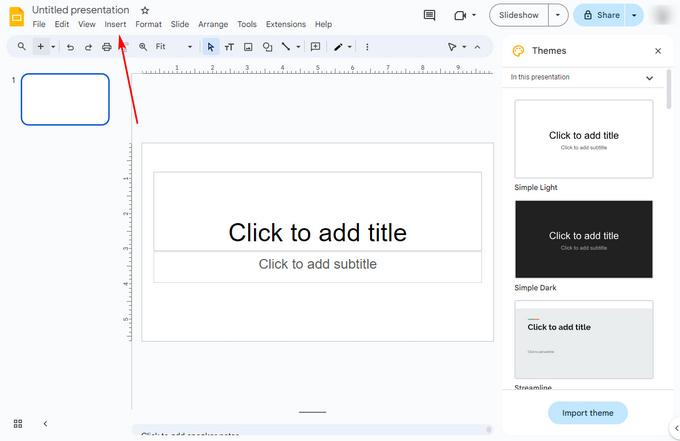
- Blader door het vervolgkeuzemenu en selecteer Audio, verschijnt er een venster waarin u naar een audiobestand in uw Google Drive kunt zoeken
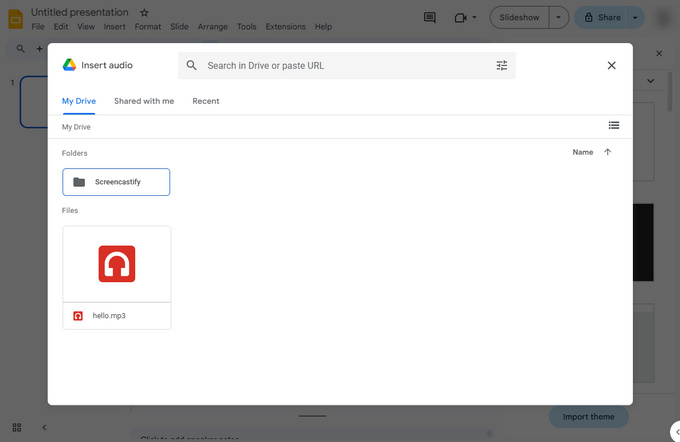 .
. - Kies uw bestand en klik op Selecteren. Vervolgens is uw audio toegevoegd. U ziet een pictogram in uw presentatie, waarmee u de audio kunt afspelen en het volume kunt wijzigen. U kunt ook het menu aan de rechterkant gebruiken om meer gedetailleerde instellingen voor uw audio te maken, inclusief audio afspelen, loop, enz.
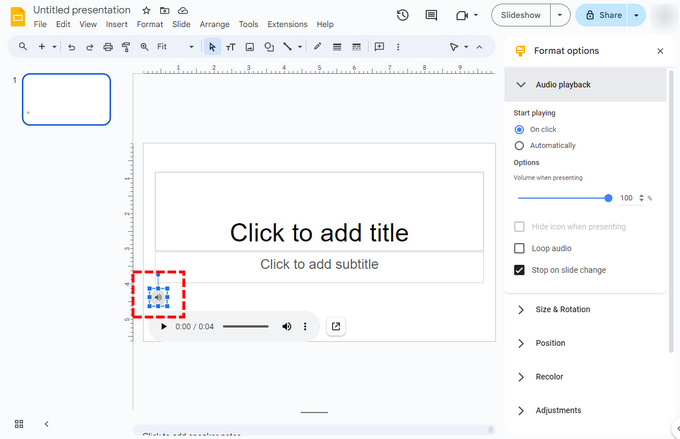
Bonus: hoe kan ik een Google Slides-presentatie met spraak opnemen?
In het huidige digitale tijdperk zijn presentaties verder geëvolueerd dan alleen persoonlijke vertoningen; U hoeft uw presentatie niet steeds opnieuw te laten zien, bedienen en uitleggen. Nu kunt u uw Google Presentaties-presentaties met uw eigen stem opnemen.
Om uw Google Presentaties-presentaties soepel, volledig en in hoge kwaliteit op te nemen, raden we u aan dit te gebruiken DiReec-schermrecorder. Het is een zeer efficiënte schermrecorder voor zowel Windows- als Mac-systemen. De hardwareversnellingsfunctie zorgt ervoor dat u gelijktijdig en soepel scherm, webcam en microfoon kunt opnemen tijdens langdurige schermopnamesessies. Het is de perfecte keuze om een Google Presentaties-presentatie op te nemen.
U kunt als volgt een video opnemen op Google Presentaties met audio:
Allereerst moet u DiReec Screen Recorder downloaden.
- Lancering DiReec-schermrecorder; selecteer Windows-modus, en selecteer uw Google Presentaties-presentatie. Kies vervolgens Microfoon om uw stem op te nemen tijdens de opname.
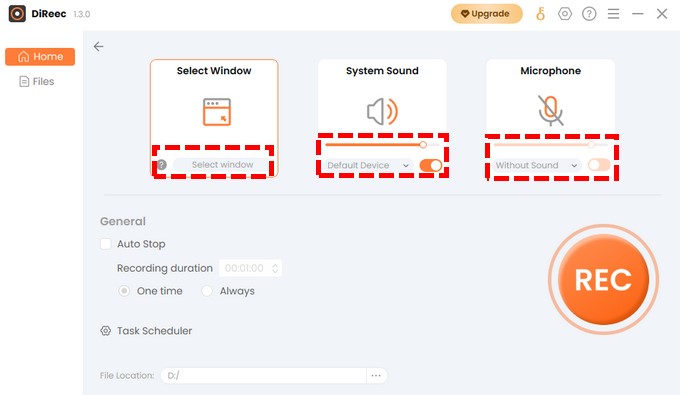
- Klik REC om te beginnen met het opnemen van uw Google Presentaties-presentatie. De overeenkomstige knop op de toolbar kan worden gebruikt om de opname te pauzeren of te stoppen. U kunt ook de annotatietools gebruiken om uw boodschap duidelijk en effectief over te brengen.
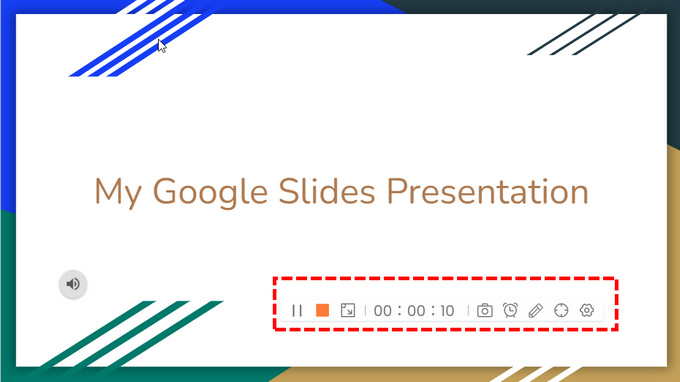
- Klik op de oranje vierkant op de werkbalk om uw presentatie te beëindigen. Je video wordt automatisch opgeslagen op de pagina Bestanden, waar u de video's kunt bekijken door ze op te nemen en indien nodig bij te knippen of bij te snijden.
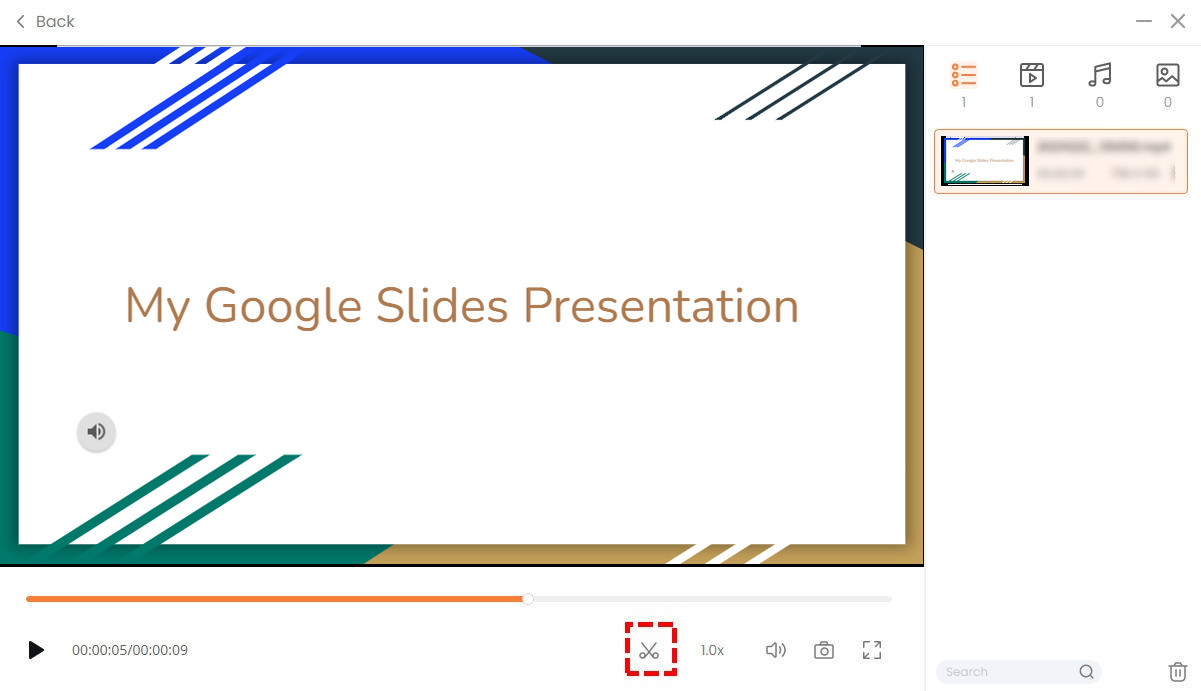
Conclusie
Veel gebruikers vragen zich af hoe ze audio kunnen opnemen op Google Presentaties.
Helaas kunt u dit niet rechtstreeks doen. U moet eerst audio opnemen met een tool van derden en vervolgens het audiobestand toevoegen aan Google Presentaties.
Om audio op te nemen voor Google Slides, raden we hier drie praktische online voicerecorders aan. U kunt ze gebruiken om uw stem op te nemen en deze naar uw Google Presentaties te uploaden. Van de drie online voicerecorders is onze meest aanbevolen Direec online voicerecorder. Het kan tegelijkertijd apparaataudio en microfoon opnemen.
Bovendien kunt u gebruiken DiReec-schermrecorder om uw Google Presentaties-presentatie op te nemen. Het kan uw scherm, webcam en microfoon probleemloos in hoge kwaliteit opnemen en uw presentatie verder ontwikkelen dan persoonlijke weergave.
Probeer het vandaag nog.
Veelgestelde Vragen / FAQ
Hoe voeg ik audio toe aan Google Presentaties?
Als u audio aan Google Presentaties wilt toevoegen, moet u uw audio opnemen met een online spraakrecorder en upload het naar Google Drive. Open vervolgens uw presentatie en selecteer het tabblad Invoegen in de menubalk. Klik in het vervolgkeuzemenu op Audio en selecteer uw bestand in het pop-upvenster.
Kun je audio opnemen op Google Presentaties?
Helaas is er nog geen functie om audio op te nemen op Google Slides. Je hebt een online spraakrecorder om uw audio op te nemen. Upload het audiobestand vervolgens naar Drive en voeg het toe aan Google Presentaties.




