Hoe u eenvoudig Discord-audio kunt opnemen in 2024 (8 manieren)
Discord is een populair virtueel ontmoetingsplatform met een unieke functie: de mogelijkheid om voicechats te gebruiken. Soms wil je misschien een aantal belangrijke gesprekken in Discord opnemen om later terug te roepen of als back-up, maar weet je misschien niet hoe je de audio moet opnemen of neem je deze slecht op.
In deze gids laten we u praktische manieren zien hoe u dat kunt doen Discord-audio opnemen effectief en laat u kennismaken met verschillende hulpmiddelen waarmee u geweldige resultaten kunt bereiken. Door onze tips te volgen en de door ons aanbevolen tools te verkennen, bent u goed op weg om audio-opnamen van hoge kwaliteit te maken.
Laten we beginnen.
Hoe u Discord-audio op een computer kunt opnemen
Er zijn veel tools die prachtige Discord-audiorecorders op een computer kunnen zijn, waaronder open-sourcesoftware zoals OBS en Audacity, open-sourcebot met opdrachtcode-opname en eenvoudiger Discord-opnamesoftware zoals DiReec. Begin gewoon aan het volgende deel om het gereedschap van uw voorkeur te verkennen en te kiezen!
Craig - Neem Discord-audio op met code
Craig is het spraakkanaal van Discord-opnamebot. Het kan u helpen de audio van uw Discord-servergesprekken vast te leggen en op te slaan, en voor elke spreker een afzonderlijk audiobestand te krijgen. Bovendien kun je opnemen op Discord zonder tools van derden te downloaden.
Hoe Discord-audio op pc opnemen? Hier komen de stappen.
- Bezoek Craigs van de.
- Klik op de “Nodig Craig uit op je Discord-server” knop.
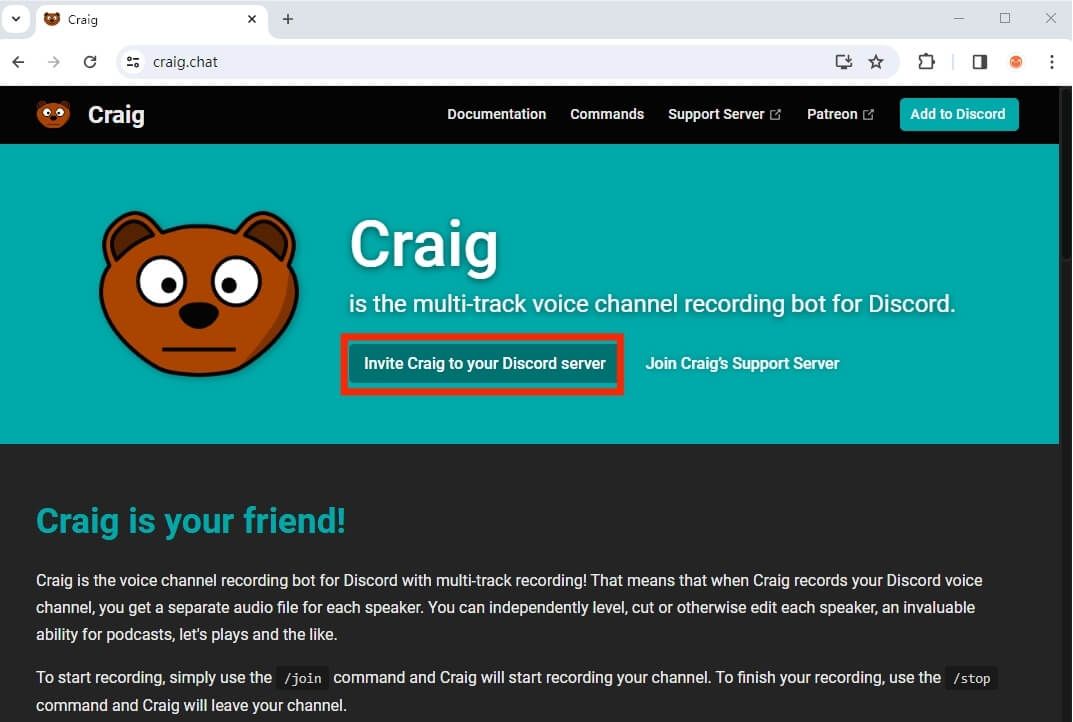
- Log in op uw Discord-account, kies de server dat u wilt opnemen en klik op de "Doorgaan" knop.
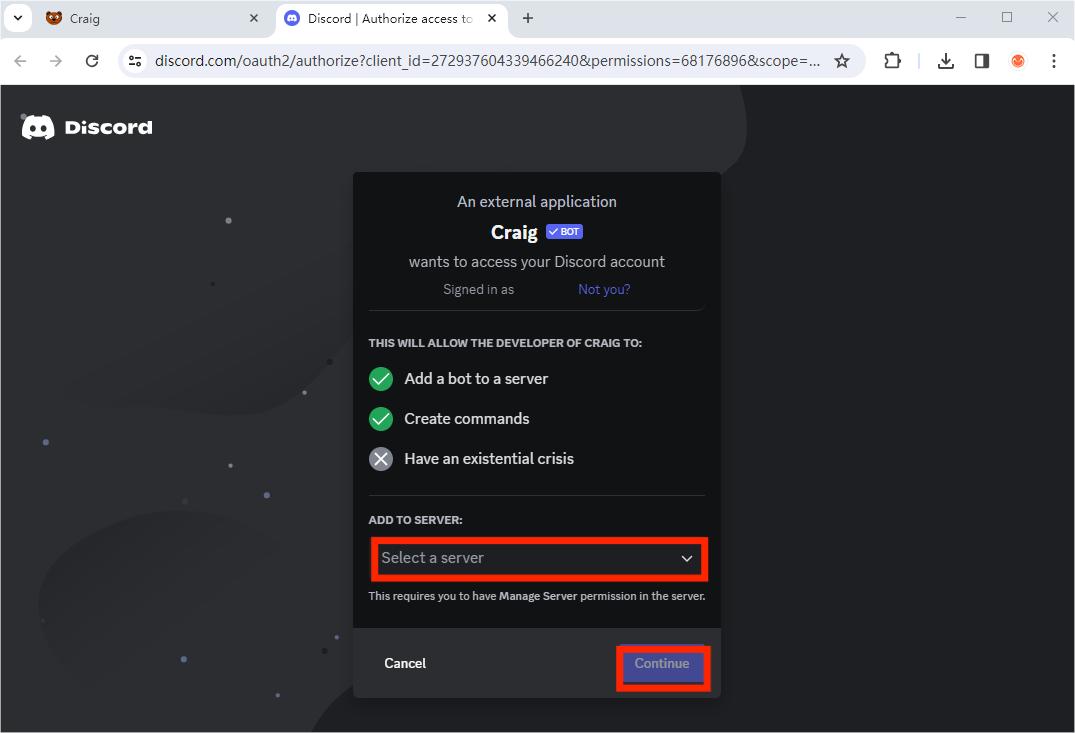
- Druk op de "Toestemming geven" knop en Craig wordt aan uw server toegevoegd.
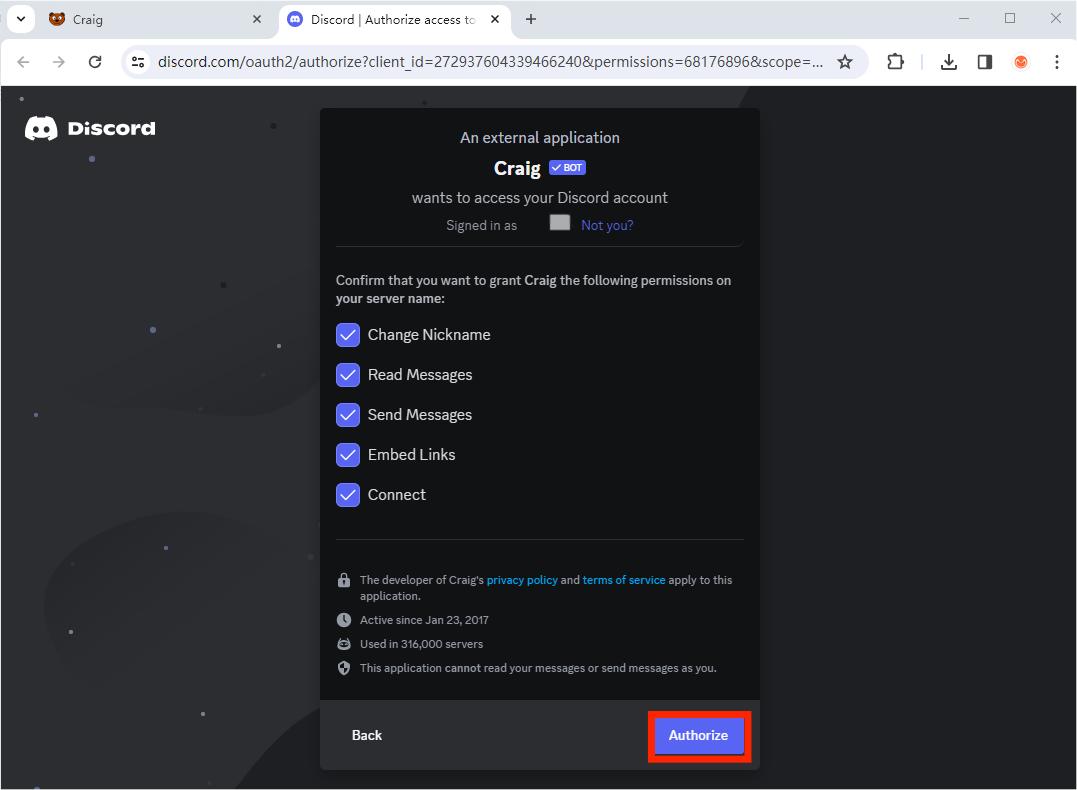
- Keer terug naar je onenigheid. Type "/meedoen" in de chatbox wanneer je audio wilt opnemen, en Craig begint met het opnemen van Discord-oproepen.
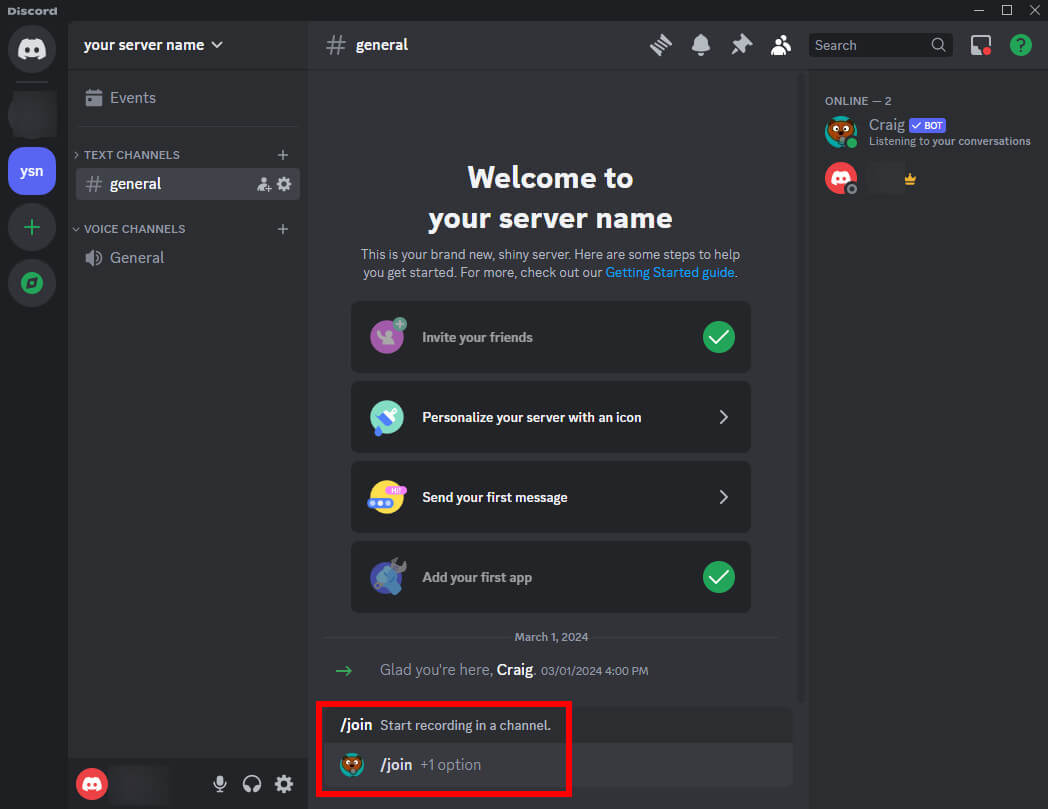
- Type "/stop" wanneer u deze opname wilt beëindigen.
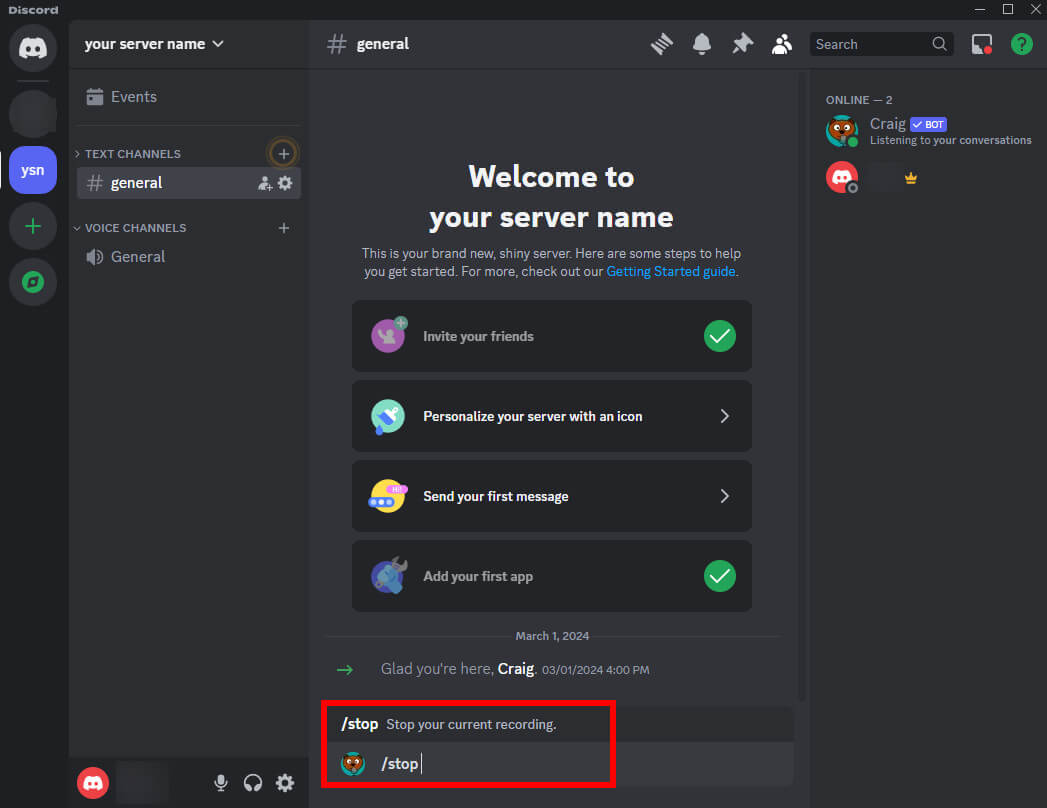
- Type “/opnamen” om een downloadlink voor uw opname te ontvangen.
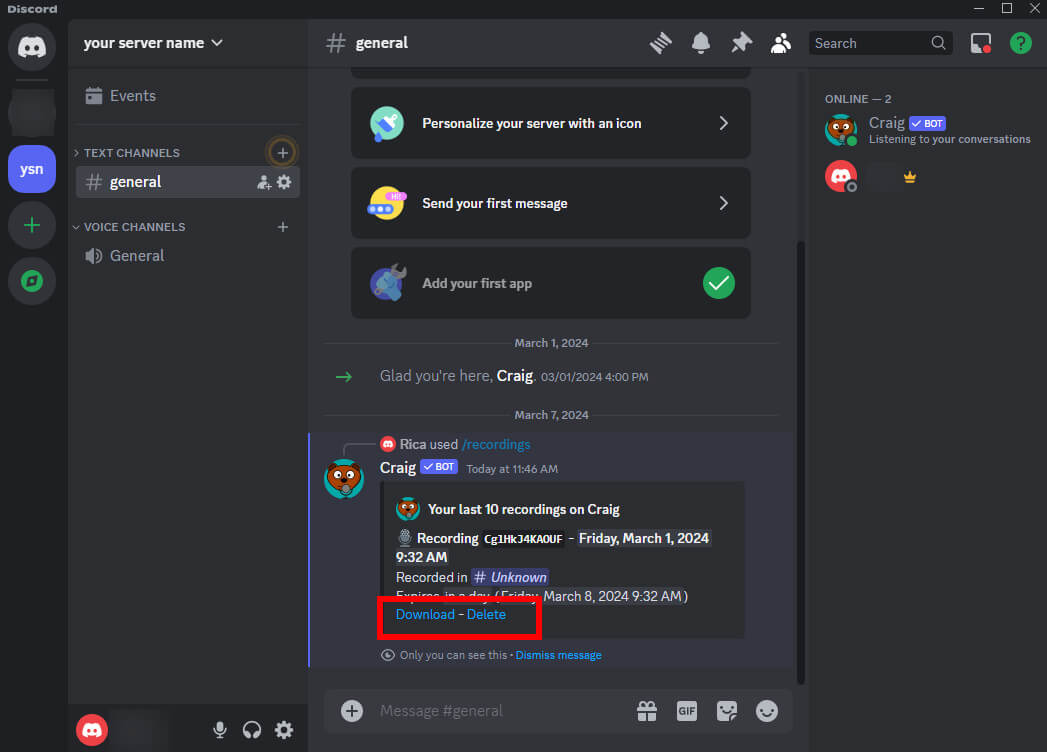
- Kies het gewenste formaat en volg de aanwijzingen om het opgenomen bestand naar uw pc te downloaden.
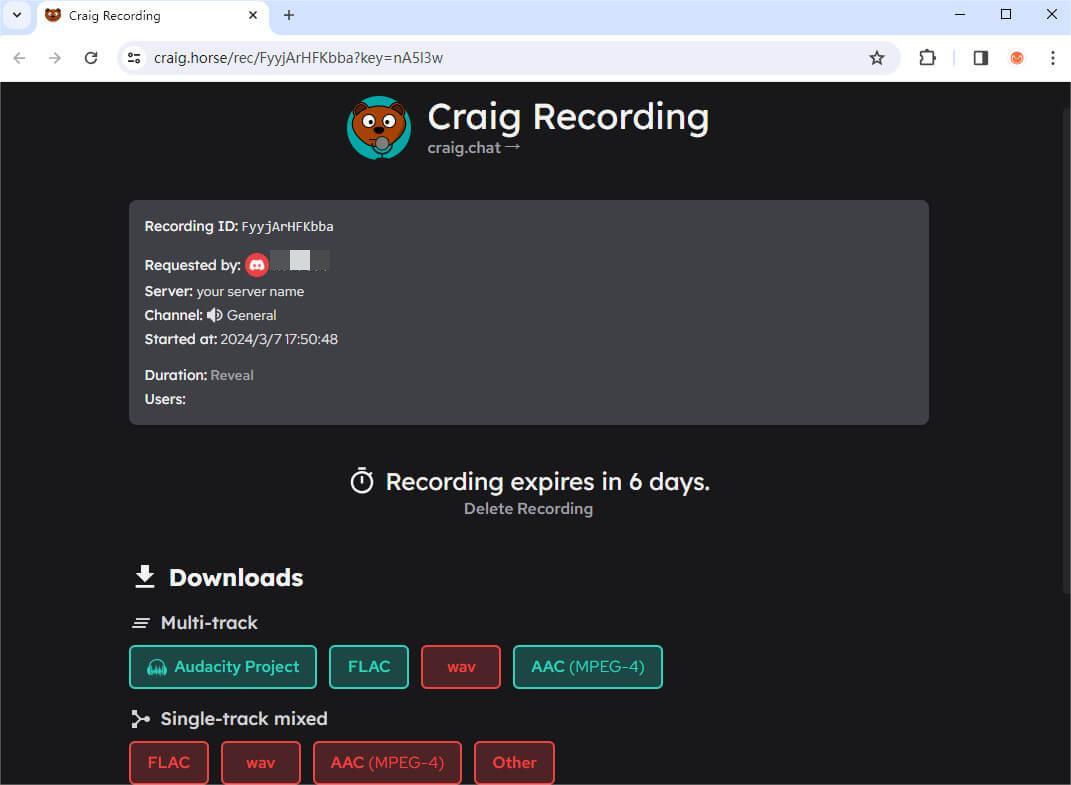
Note
Discord-stemopnamen van Craig verlopen over zes dagen. Zorg ervoor dat u ze op tijd downloadt en opslaat.
OBS – Open source-software
OBS is een softwarepakket dat gratis en open-source is, ontworpen voor live-inhoud opnemen en streamen.
Het is een krachtig hulpmiddel dat voor verschillende doeleinden kan worden gebruikt. Als je Discord-audio moet opnemen, is OBS een uitstekende tool om je daarbij te helpen.
Blijf lezen en leer hoe u Discord-audio kunt opnemen met OBS.
- Lanceer het, en maak een nieuwe scène met behulp van het “+”-pictogram in de linkerbenedenhoek. Geef de scène een naam zoals je wilt.
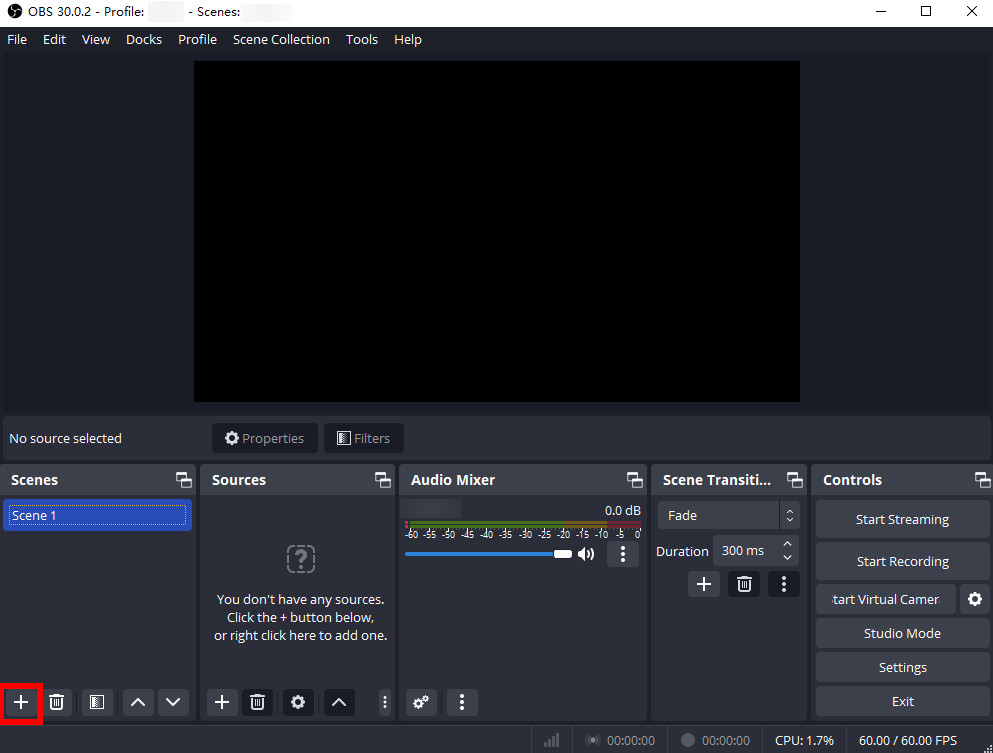
- Druk op het pictogram “+” in “Bronnen” om in te stellen “Audio-invoer vastleggen.” OBS toont een venster waarin u het een naam kunt geven en klikt op "OK". Selecteer uw audio-invoerapparaat. Opgericht “Audio-uitvoer vastleggen” op dezelfde manier.
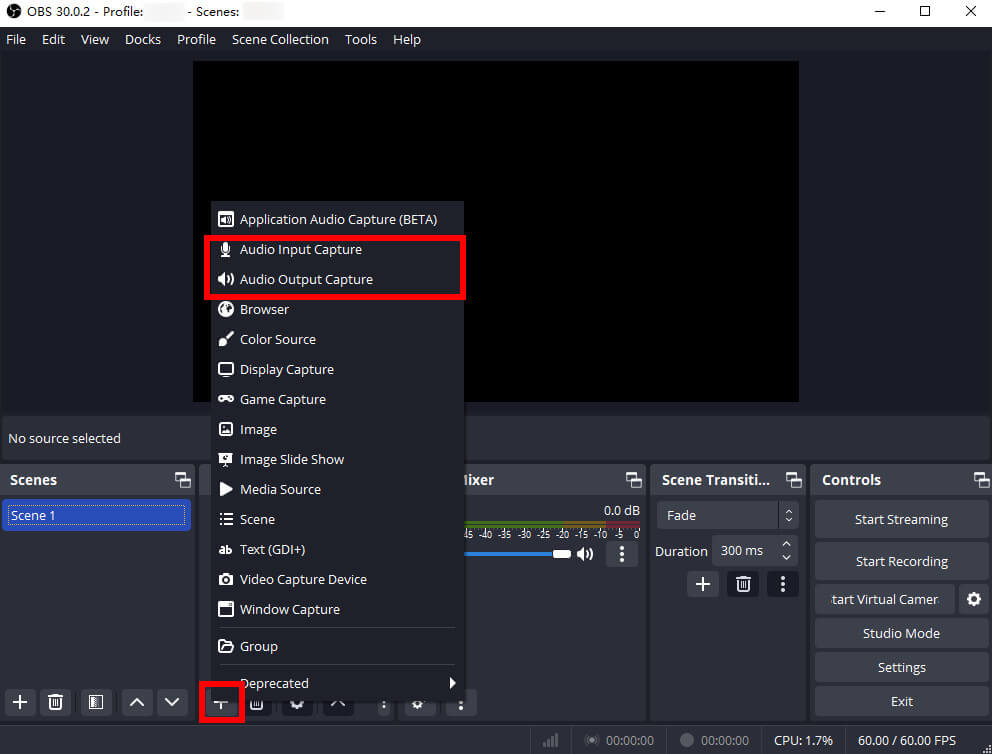
- Klik "Start met opnemen" in het gedeelte 'Besturing' en begin met de audio-opname van Discord.
- Nadat u de opname hebt voltooid, klikt u eenvoudig op de "Stop met opnemen" knop. De locatie waar de opname is opgeslagen, wordt linksonder in het OBS-venster weergegeven.
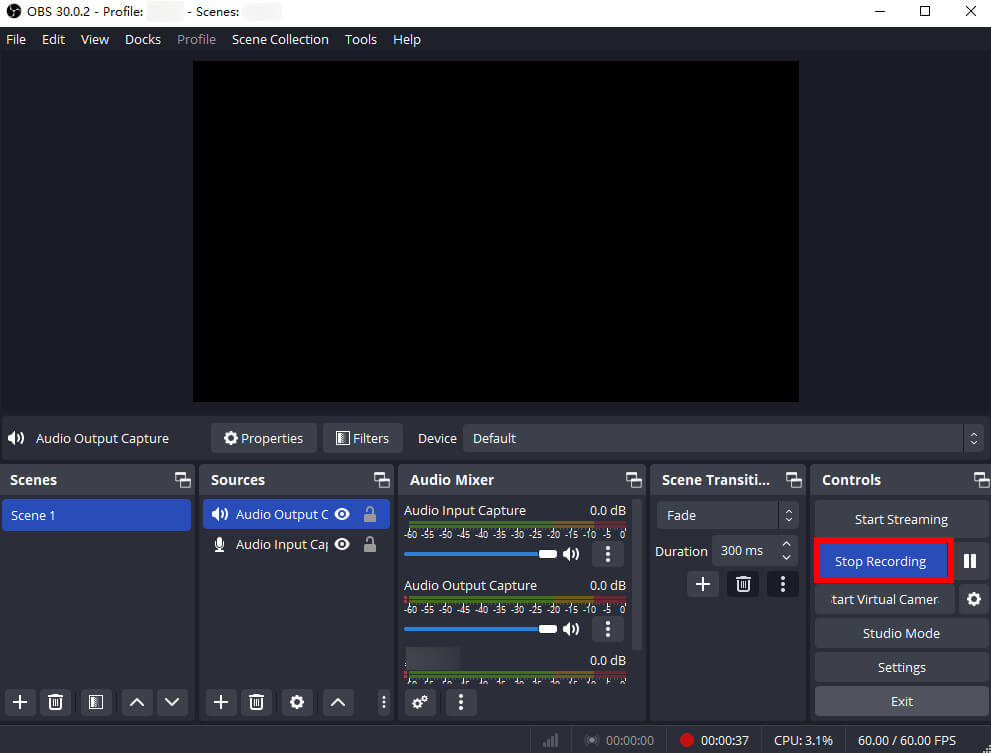
Note
Het uitvoerformaat van OBS is MKV, je krijgt dus een leeg scherm met audio. Als het MP3-formaat nodig is, kunt u andere hulpmiddelen proberen, zoals DiReec-software, dat verschillende uitvoerformaten biedt om aan uw behoeften te voldoen.
Audacity – Open source-software
vermetelheid is een audiobewerkingssoftware. Het stelt gebruikers in staat om audiotracks opnemen, bewerken en mixen. Daarom kunt u het gebruiken om Discord-audio op te nemen.
Dan, hoe je een Discord-gesprek kunt opnemen met Audacity, kom en volg mij om te leren.
- Lanceer het. Rekening "Audio-instellingen," en zorg ervoor "Gastheer" is Windows DirectSound. Kies vervolgens uw opname apparaat.
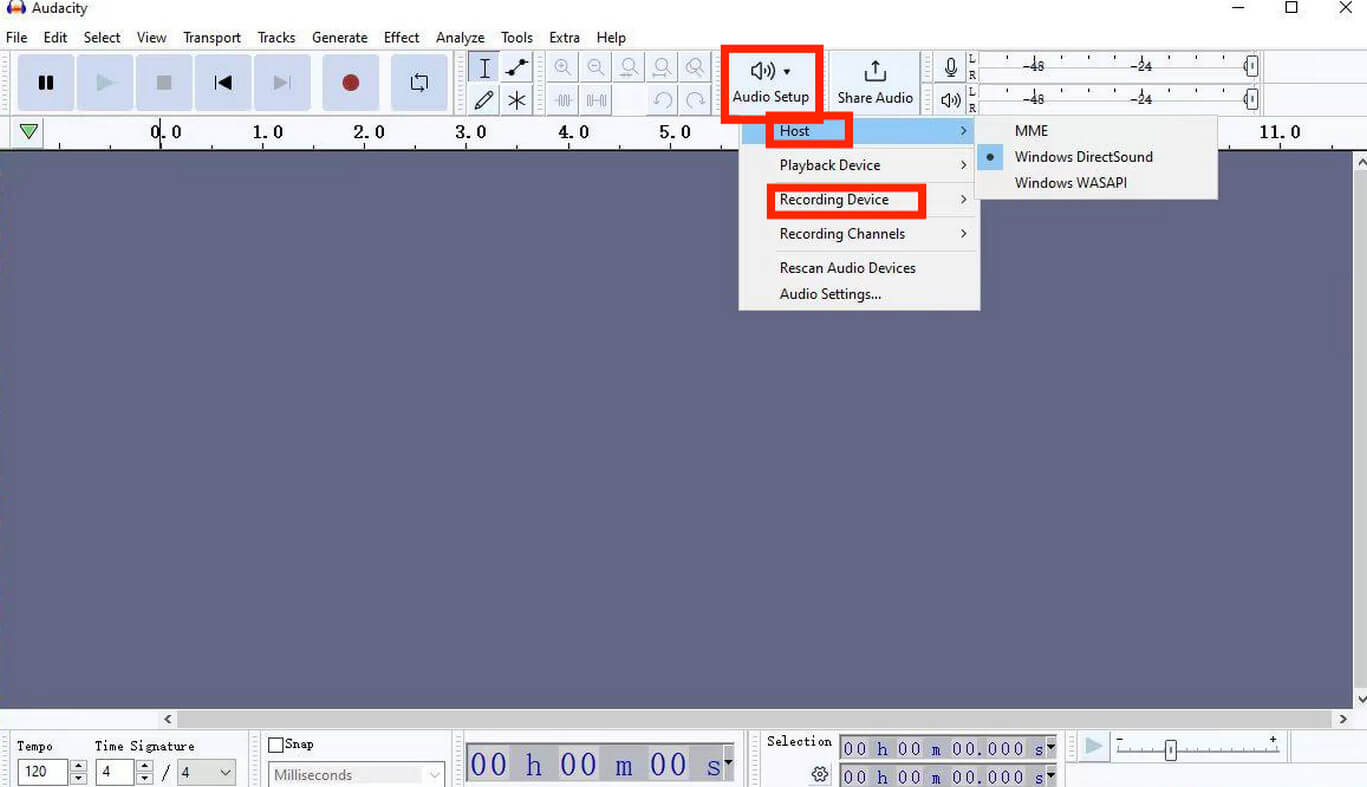
- Hit de rode knop wanneer u een Discord-record start.
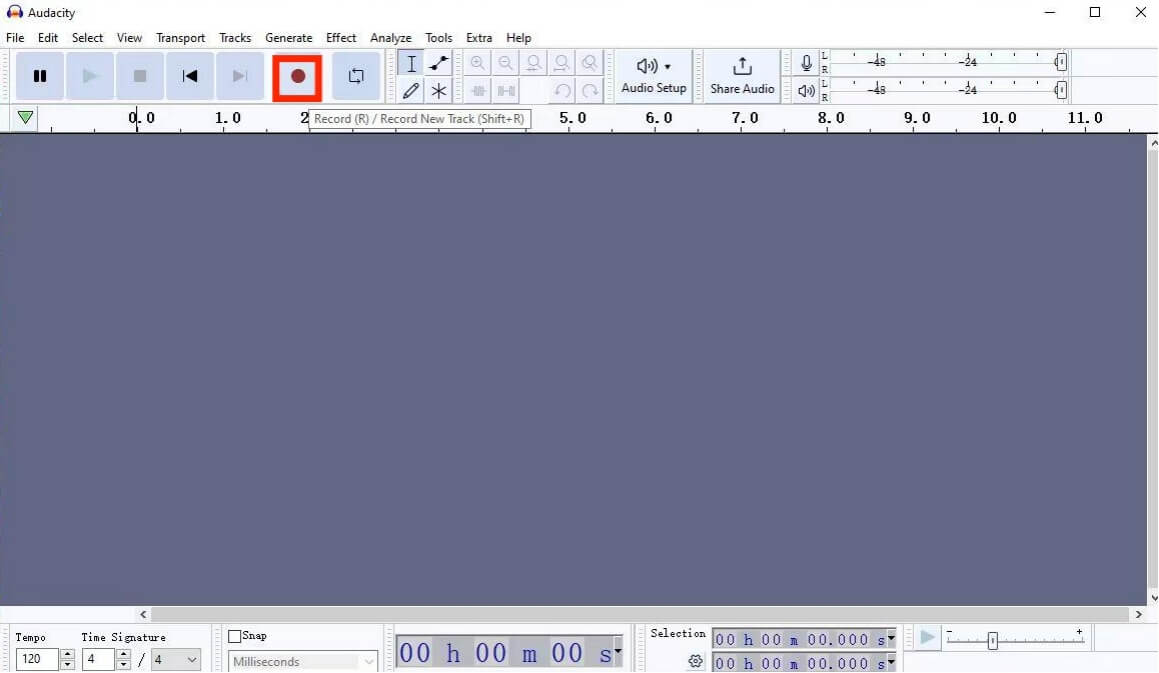
- Klik de stopknop om deze opname te beëindigen.

- Klik “Audio exporteren” vanuit het menu "Bestand".

- Geef het bestand een naam en sla het op de gewenste locatie op. Eindelijk, raak "Exporteren."
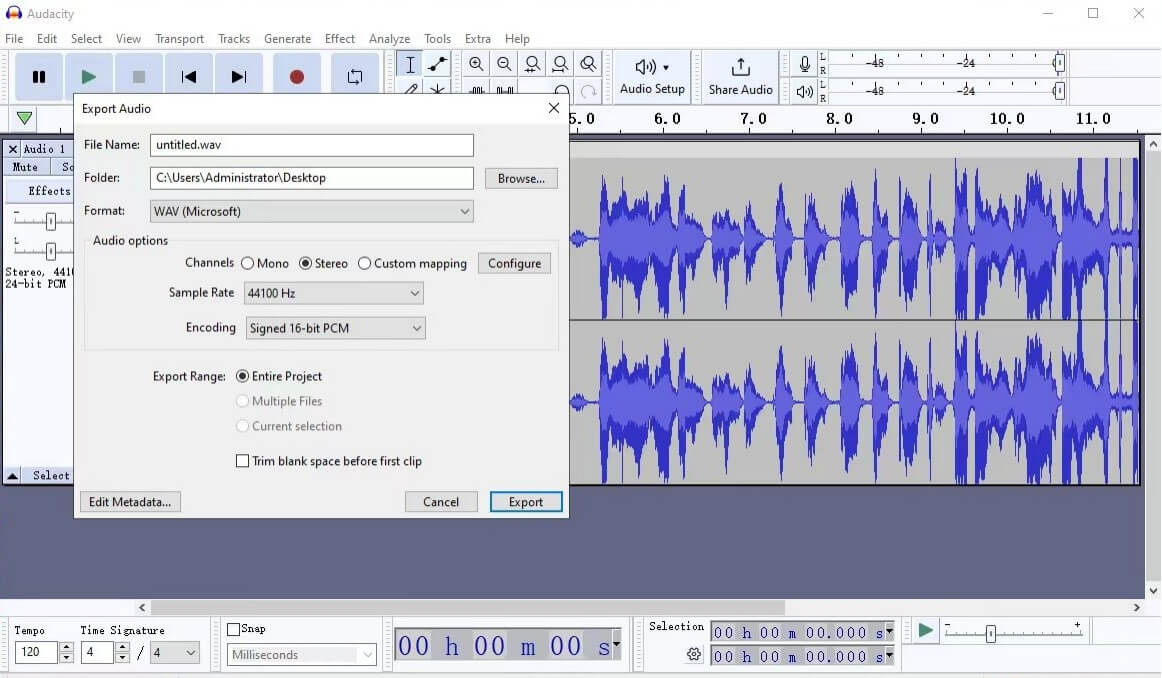
DiReec – Gemakkelijk en aanbevolen
Mogelijk vindt u de bovengenoemde hulpmiddelen enigszins lastig te bedienen. Gelukkig kun je het proberen DiReec-schermrecorder, dat eenvoudig te gebruiken is en ten zeerste wordt aanbevolen.
DiReec is een scherm- en audiorecorder. Het heeft de mogelijkheid om beide op te nemen systeemgeluid en microfoongeluid tegelijkertijd. Bovendien zijn de opmerkelijke voordelen bij het opnemen van audio dat ook ruisonderdrukking en geluidsverbetering, die audio-opnamen van hoge kwaliteit kan bieden.
Nu u de functies en voordelen van DiReec kent, bent u klaar om het te downloaden en te installeren. Druk op de downloadknop hieronder en volg de stapsgewijze tutorial om te leren hoe je er moeiteloos Discord-audio mee kunt opnemen.
- Start DiReec. Klik “Audio.”
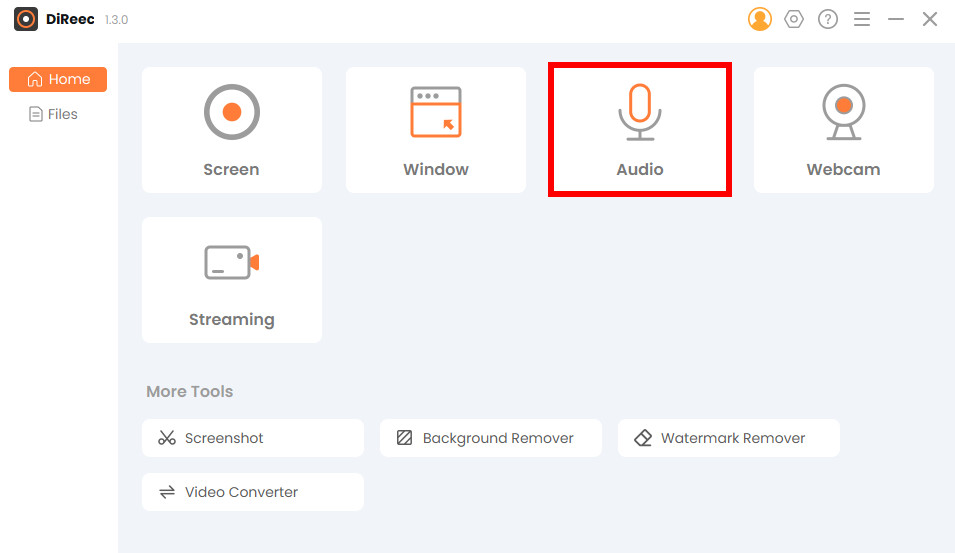
- Kies apparaten uit het vervolgkeuzemenu op het tabblad Systeemgeluid en microfoon. De opslaglocatie bevindt zich in de linkerbenedenhoek en u kunt deze naar wens opnieuw instellen.
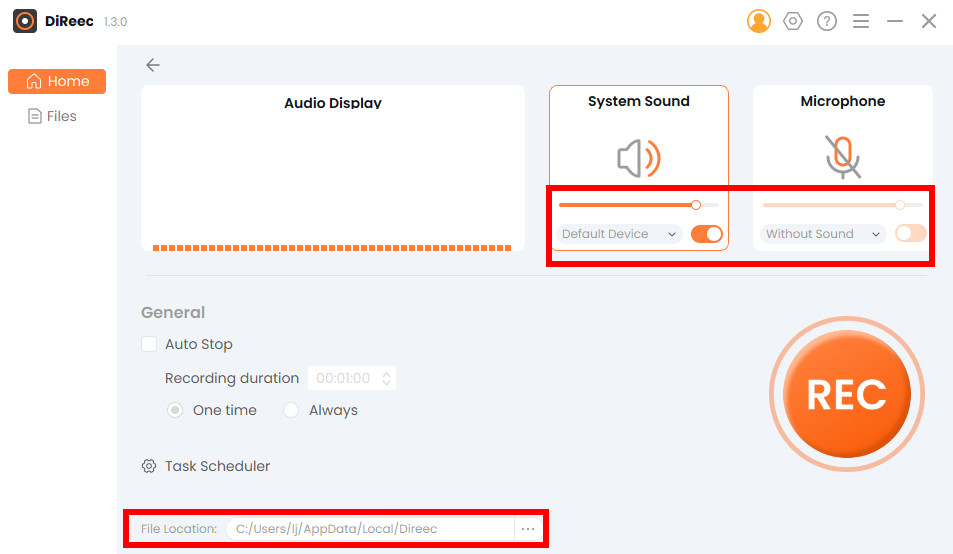
- Klik op “OPNAME” om uw Discord-audio op te nemen.
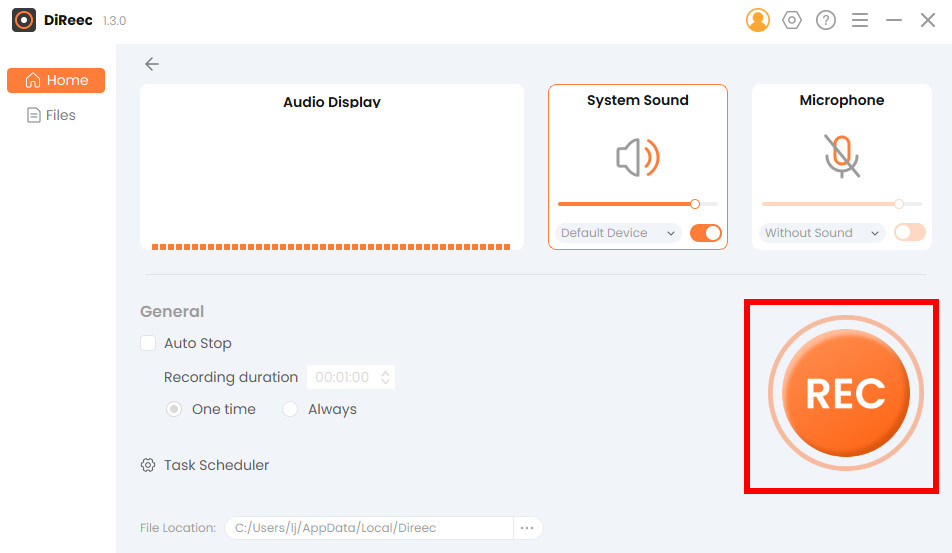
- Zodra u de opname wilt voltooien, kunt u dat doen druk op de oranje stopknop in het zwevende menu. Daarna wordt het opgenomen bestand automatisch op uw apparaat opgeslagen en schakelt DiReec over naar de pagina "Bestanden" met ingebouwde speler en eenvoudige bewerking die voor u beschikbaar is.
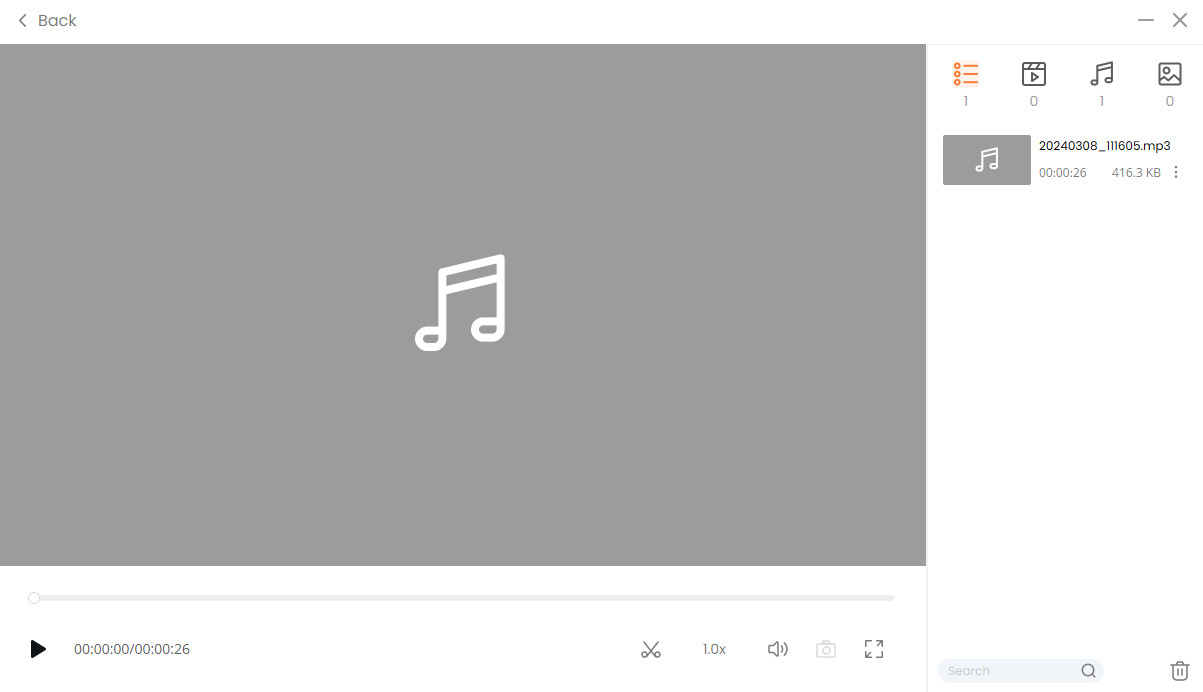
Hoe u onenigheidsaudio online kunt opnemen
Vergeleken met de software die ik hierboven noemde, zijn online opnametools toegankelijk vanaf elk apparaat, waardoor het niet meer nodig is om software op meerdere apparaten te installeren en bij te werken.
U kunt direct beginnen met het opnemen van Discord-spraak zonder het gedoe van het downloaden en instellen van software. Deze directe toegankelijkheid en het gebruiksgemak maken online opnametools tot een gebruiksvriendelijke en handige keuze.
DiReec online spraakrecorder
DiReec online spraakrecorder is de beste gratis online tool om Discord-oproepen op te nemen.
Als u DiReec Online Screen Recorder gebruikt om audio op te nemen, kunt u genieten van het gemak zonder installatie, waardoor zowel tijd als ruimte wordt bespaard.
Hier is de gedetailleerde tutorial over hoe u Discord-audio kunt opnemen met DiReec Online Voice Recorder.
- Klik "Begin met opnemen."
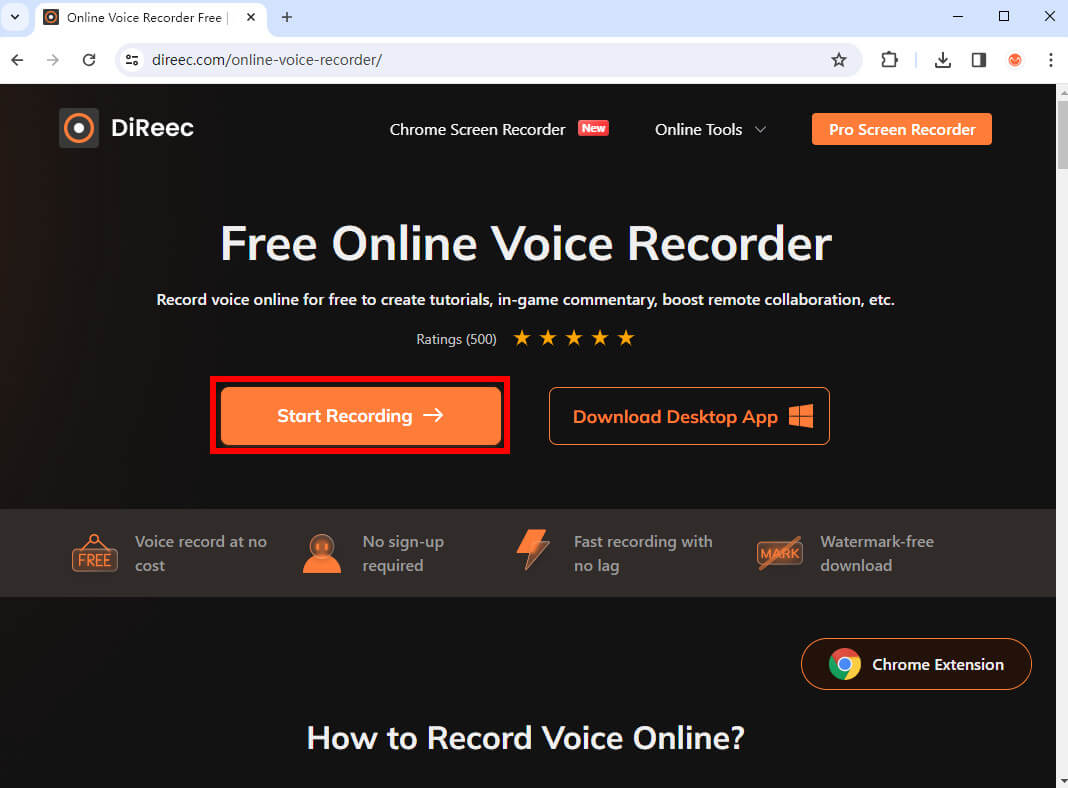
- Teek "Microfoon" en “Systeemgeluid,” en klik op "Begin met opnemen."
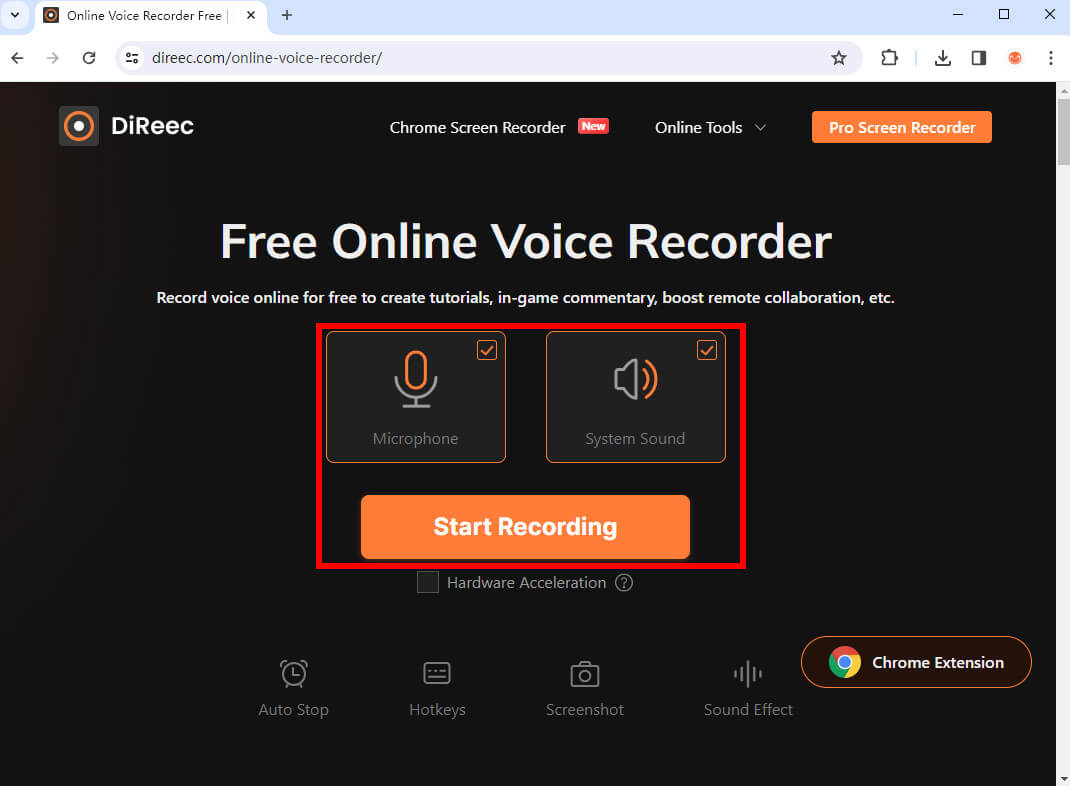
- Klik "Hou op" wanneer u deze opname wilt beëindigen.
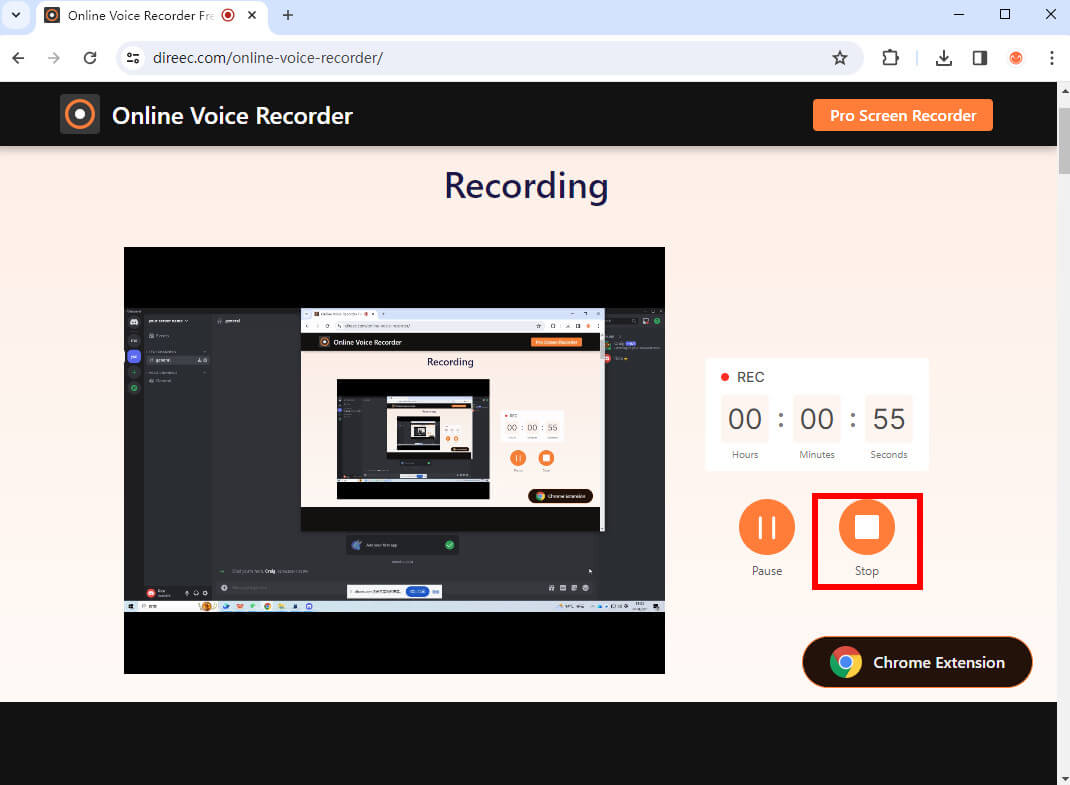
- Klik 'Downloaden' om uw Discord-opname op te slaan.
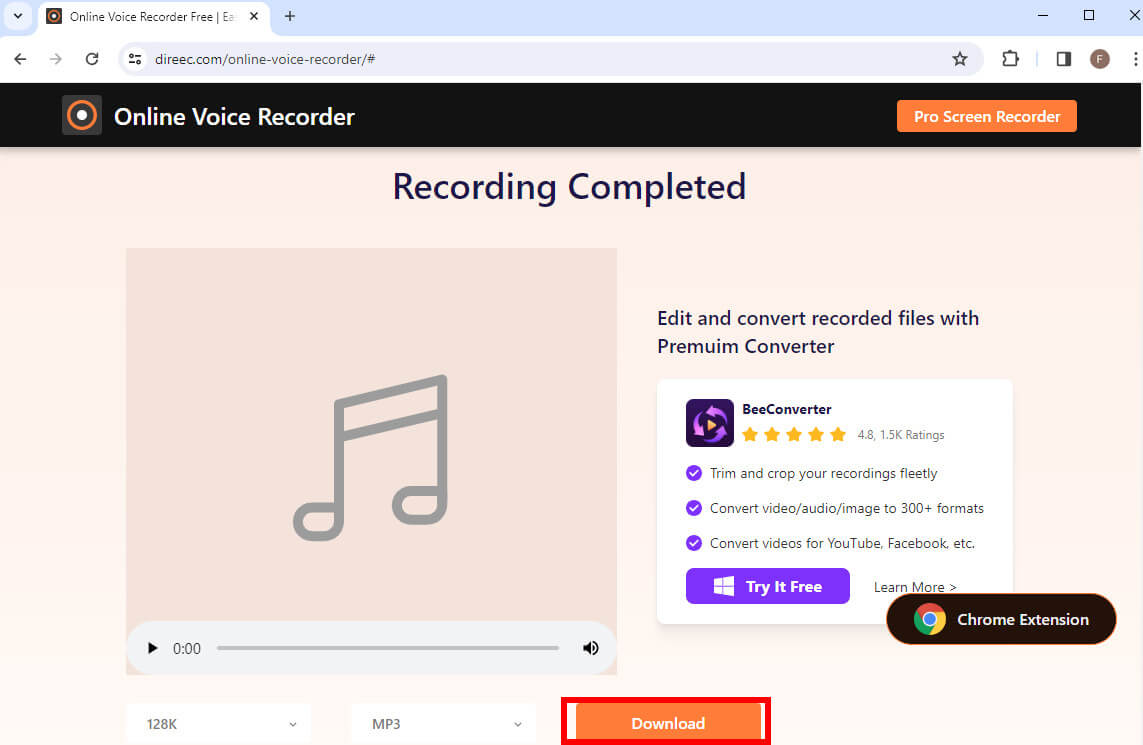
Schermopname
Screen Capture is ook een gratis online scherm- en audiorecorder. Het dient als een prima hulpmiddel voor Discord-audio-opname.
Laten we eens kijken naar de stappen om Discord-audio op te nemen met deze tool.
- Ga naar zijn van de.
- Kies 'Microfoon' en 'Geluid' en klik “Opname starten.”
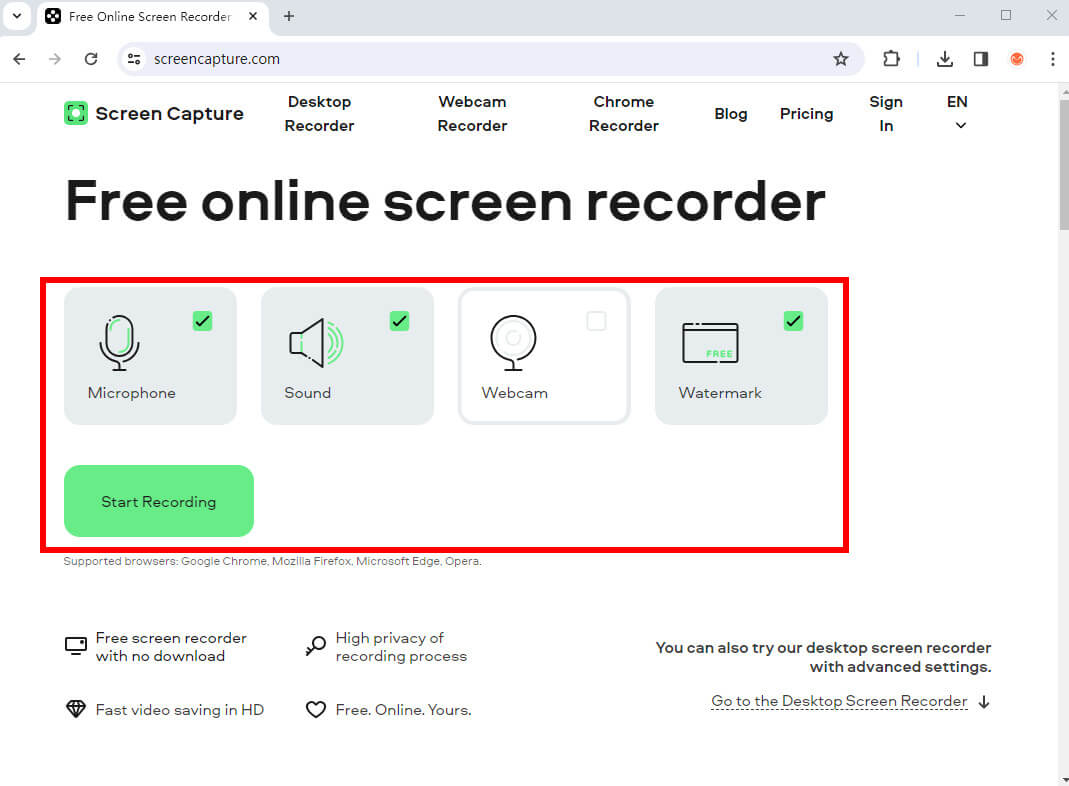
- Klik "Stop met opnemen" wanneer u klaar bent met opnemen.
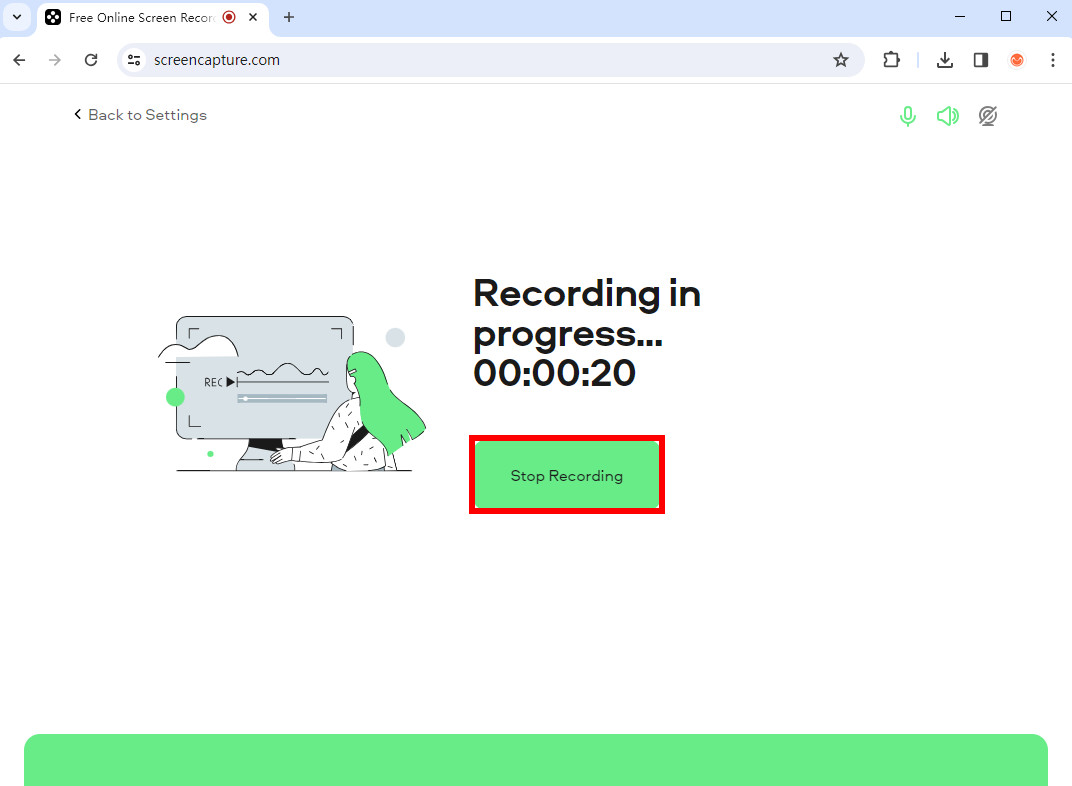
- Klik 'Downloaden' aan de rechterkant en sla de opname op.
Hoe u onenigheidsoproepen op de iPhone kunt opnemen
Voice Memos is een vooraf geïnstalleerde app op iOS-apparaten waarmee u probleemloos Discord-gesprekken kunt opnemen. Je hoeft het dus alleen maar te openen en te gebruiken.
Druk op de opnameknop in de toepassing Spraakmemo's. Je Discord-audio wordt door de applicatie op de achtergrond vastgelegd. Ga terug naar de Voice Memos-app om de opname te stoppen.
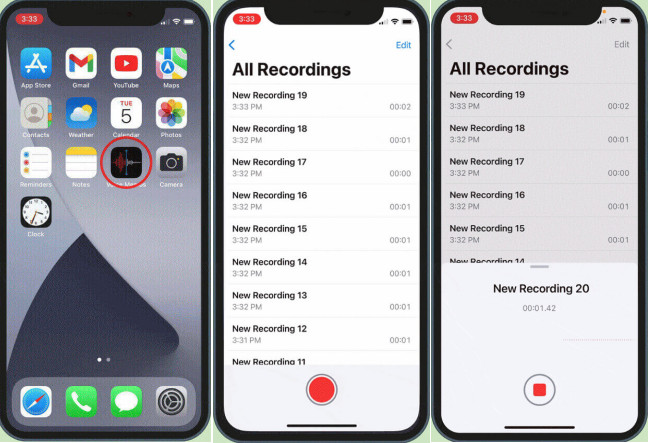
Hoe u onenigheidsoproepen op Android kunt opnemen
Eigenlijk kunt u de ingebouwde Recorder op Android gebruiken om onenigheidsoproepen op te nemen.
Open het, druk op de rode knop en de opname begint. Wanneer het Discord-gesprek voorbij is, drukt u op het vinkje om de opname te beëindigen.
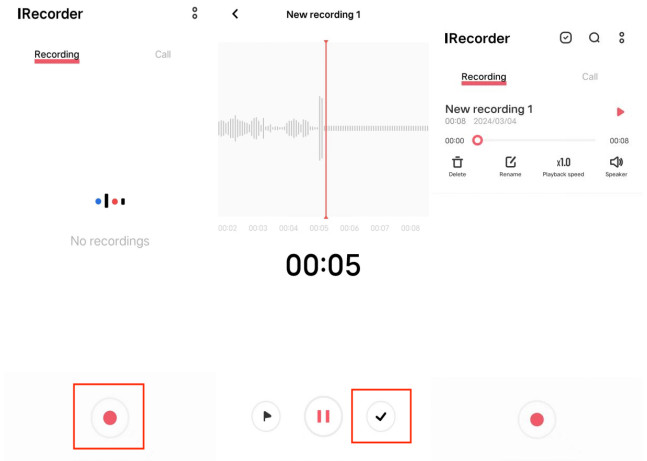
Over het opnemen van Discord Audio voor een podcast
Discord is een fantastisch hulpmiddel voor het opnemen van podcasts, vooral als je verbinding wilt maken met gasten die op afstand zijn. Het is raadzaam om een desktopapparaat en Discord te gebruiken om uw podcast op te nemen. Hiermee krijgt u toegang tot opnamefuncties.
Zet indien mogelijk uw eigen Discord-server op en gebruik de Craig-bot om audio rechtstreeks vanaf het platform op te nemen. Vervolgens kunt u de functies en opdrachten van de bot gebruiken om meerkanaalsaudiobestanden te maken, die afzonderlijk kunnen worden bewerkt om podcastinhoud van hoge kwaliteit te produceren.
De complexe stappen kunnen u echter wegjagen. U kunt dus moeiteloos podcasts opnemen met behulp van een handig en eenvoudig hulpmiddel zoals DiReec-schermrecorder.
Conclusie
In deze handleiding hebben we het probleem opgelost van hoe Discord audio op te nemen door 8 audio-opnametools aan te bieden, waaronder Craig, OBS, Audacity, DiReec, DiReec online spraakrecorder, Schermopname, spraakmemo's en ingebouwde recorder.
Als je er een wilt vinden die gemakkelijk te gebruiken is, probeer dan DiReec Screen Recorder om Discord-audio op te nemen zonder latentie. U zult een onderscheidende en onvergelijkbare ervaring hebben bij het gebruik ervan. Installeer het nu.
Veelgestelde Vragen / FAQ
Kun je een Discord-videogesprek opnemen?
Ja, je kunt een videogesprek opnemen op Discord met behulp van tools zoals DiReec-schermrecorder voor hoogwaardige audio- en schermopnamen. Het biedt ook privacy en veiligheid voor u.
Hoe kan ik Discord-audio opnemen met de Xbox Game Bar?
1. Open de spelbalk door op de Windows-toets + G op uw toetsenbord te drukken om toegang te krijgen tot alle spelopties. 2. Je ziet het gedeelte Audio aan de linkerkant, dus selecteer het Discord-gesprek dat je wilt opnemen. 3. Selecteer de microfoonknop om deze in te schakelen tijdens het opnemen. 4. Klik op de knop Opnemen of gebruik de Windows-toets + Alt + R-snelkoppeling om het opnemen van Discord-audio te starten. 5. Wanneer u de opname stopt door op het pictogram in de rechterbovenhoek te klikken, wordt het bestand op uw computer opgeslagen.
Is het veilig om Discord-oproepen op te nemen?
Ja, het is veilig om Discord-gesprekken op te nemen als je vertrouwde software gebruikt, zoals OBS, Craig Bot, Audacity of DiReec-schermrecorder en het naleven van wettelijke vereisten, zoals het verkrijgen van toestemming van alle betrokken partijen. Zorg er altijd voor dat u veilige en gerenommeerde opnametools gebruikt om uw audiobestanden te beschermen.
Hoe neem ik een Discord-stream op?
Er zijn veel manieren om het op te nemen. Je kunt Discord-recorders gebruiken zoals OBS, Craig Bot, Audacity of DiReec-schermrecorder .
Bewaart Discord oproepen?
Nee, Discord neemt geen oproepen op. Als u uw oproep wilt opslaan, moet u uw toevlucht nemen tot de beste Discord-audiorecorder: DiReec-schermrecorder . Hiermee kunt u eenvoudig audio en video opnemen op uw computer. Indien nodig kunt u uw opname ook inkorten.



