Audio opnemen op Mac [5 praktische manieren die u nu kunt doen]
Als laptop speciaal ontworpen voor kantoor en studie wordt MacBook vaak door zakenmensen en studenten naar verschillende plaatsen gedragen. Of je nu informatie zoekt, presentaties maakt of aantekeningen maakt, de Mac is altijd licht en gebruiksvriendelijk geweest. Je kunt het gebruiken om te lezen en aantekeningen te maken, en je kunt audio opnemen via de ingebouwde microfoon van de Mac.
Niet iedereen weet echter hoe geluid opnemen op Mac, ook al heeft deze een ingebouwde voicerecorder. We hebben vijf eenvoudige, gebruiksvriendelijke manieren samengesteld om audio op de Mac op te nemen, inclusief een methode met behulp van een vooraf geïnstalleerde tool, die je meteen kunt gebruiken, en ze zijn allemaal gratis. Lees verder voor meer informatie.
Inhoud
Audio opnemen op Mac met Online Recorder
In veel gevallen is de online recorder geliefd bij veel gebruikers vanwege de eenvoudige en lichtgewicht eigenschappen, geen noodzaak om te downloaden. U kunt de online recorder op elk gewenst moment vanuit uw browser openen en snel een opname maken zonder te wachten tot het programma is geladen of iets in te stellen.
Audio opnemen op Mac met Vocaroo
Als je gewoon een snelle audio-opname wilt hebben, Vocaroo is een goede keuze. Het is een eenvoudige, praktische voicerecorder die Mac kan gebruiken. Hiermee kunt u pure opname ervaren. Na het opnemen van de audio wordt er automatisch een URL gegenereerd om te delen op sociale mediaplatforms of via e-mail. Bovendien kan het achtergrondgeluid verwijderen, het volume automatisch aanpassen en uw audio een hogere kwaliteit geven.
Hier zijn de stappen voor het opnemen van audio op MacBook met Vocaroo:
- Klik op de rood microfoonpictogram om audio-opname te starten.
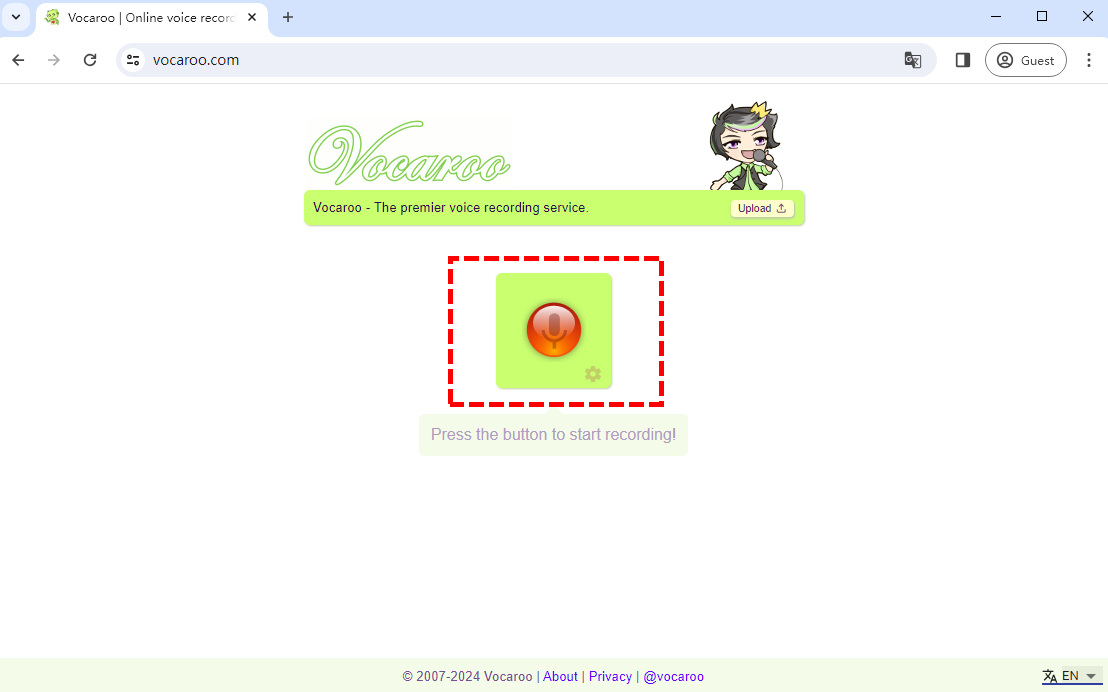
- Klik op de pauze pictogram om te pauzeren of klik op de rood vierkant icoontje om de audio-opname op Mac te stoppen.
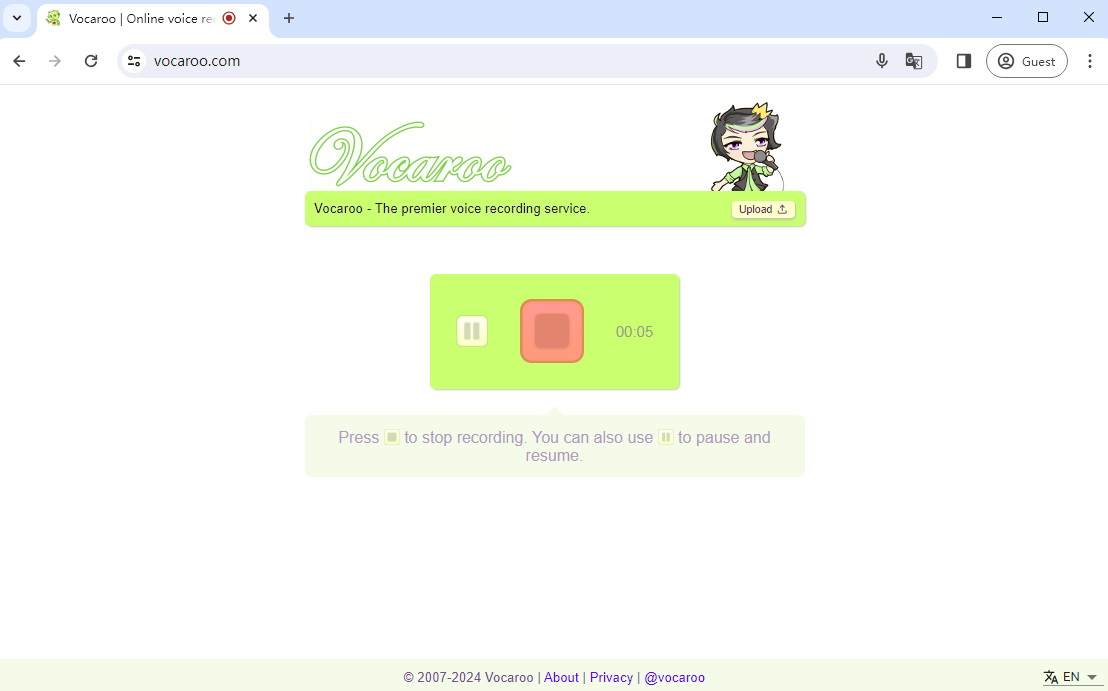
- Nadat de opname is voltooid, kunt u de audio opnieuw afspelen. Als u opnieuw wilt opnemen, klikt u op het rode pictogram met een gebogen pijl om opnieuw te beginnen. Of als u denkt dat de audio goed genoeg is, kunt u op Opslaan en delen klikken om de audio te downloaden of te delen.
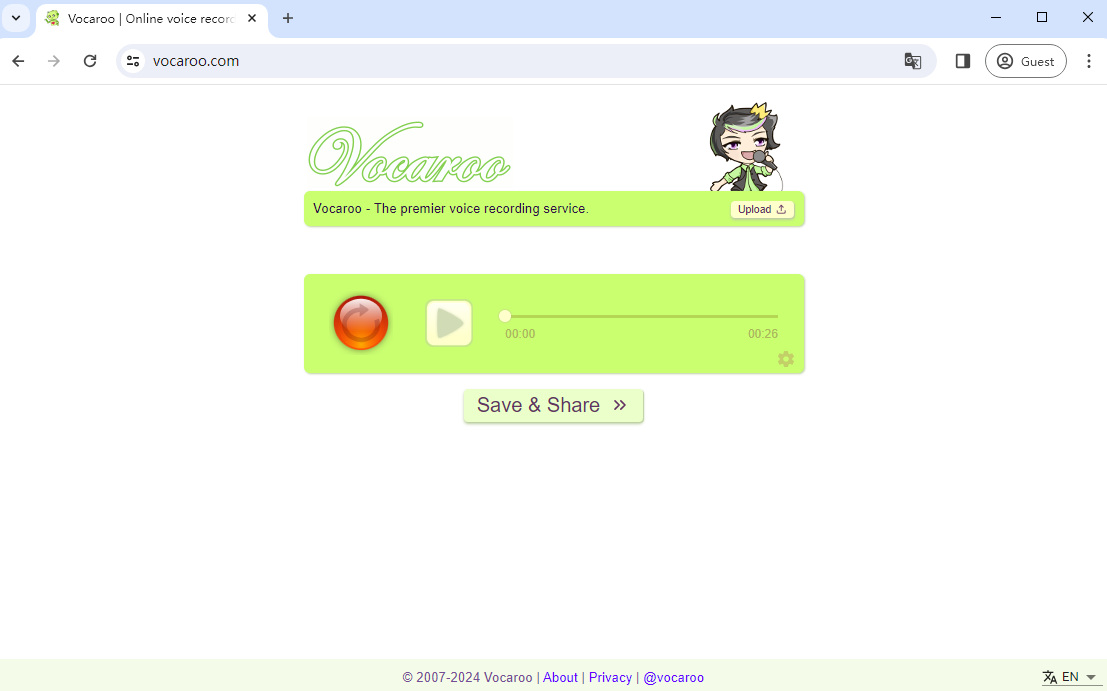
Vocaroo is een eenvoudige en handige online audiorecorder. Het is echter te simpel om alleen de stem van uw microfoon op te nemen. Je kunt geen systeemaudio opnemen die Mac erbij heeft. Om dit online te doen, heb je een betere online audiorecorder nodig.
Neem Mac-audio op met de gratis online stemrecorder van DiReec
DiReec Gratis online spraakrecorder is een handige online Mac-audiorecorder, die zonder problemen rechtstreeks audio van uw microfoon en systeem kan opnemen. De grootste kracht van DiReec Free Online Voice Recorder is dat u tegelijkertijd zowel microfoonstem als systeemaudio kunt opnemen zonder iets extra's te downloaden.
Dus hoe kun je audio opnemen op Mac met DiReec Free Online Voice Recorder? Om er audio mee op te nemen, hoeft u alleen maar deze 3 eenvoudige stappen te volgen:
- Druk op de knop "Opname starten" om toegang te krijgen tot de hoofdinterface voor opname. Vink eenvoudig één of beide selectievakjes aan in de Microfoon en Systeem klinkt opties. Klik daarna op de “Opname starten"-knop om de audio-opname te starten wanneer u klaar bent.
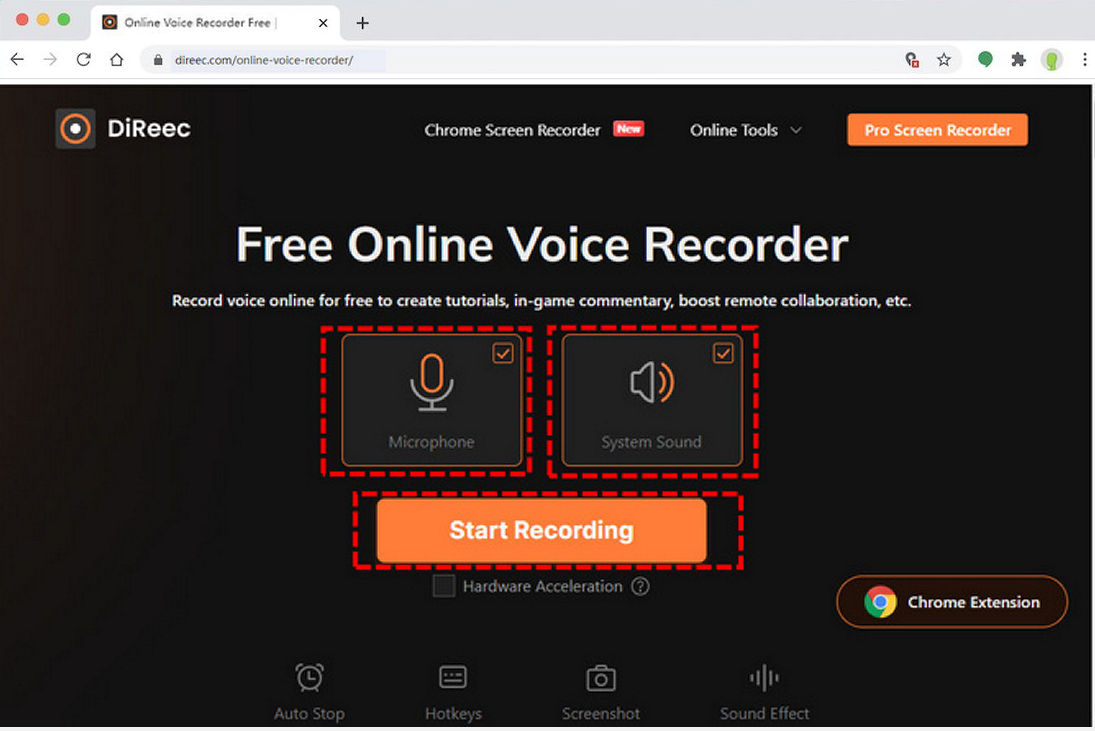
- De audio-opname start na het aftellen. Druk op de Pauze icoon om de opname te pauzeren of voort te zetten, of druk op de knop Stop icoon om de opname af te ronden.
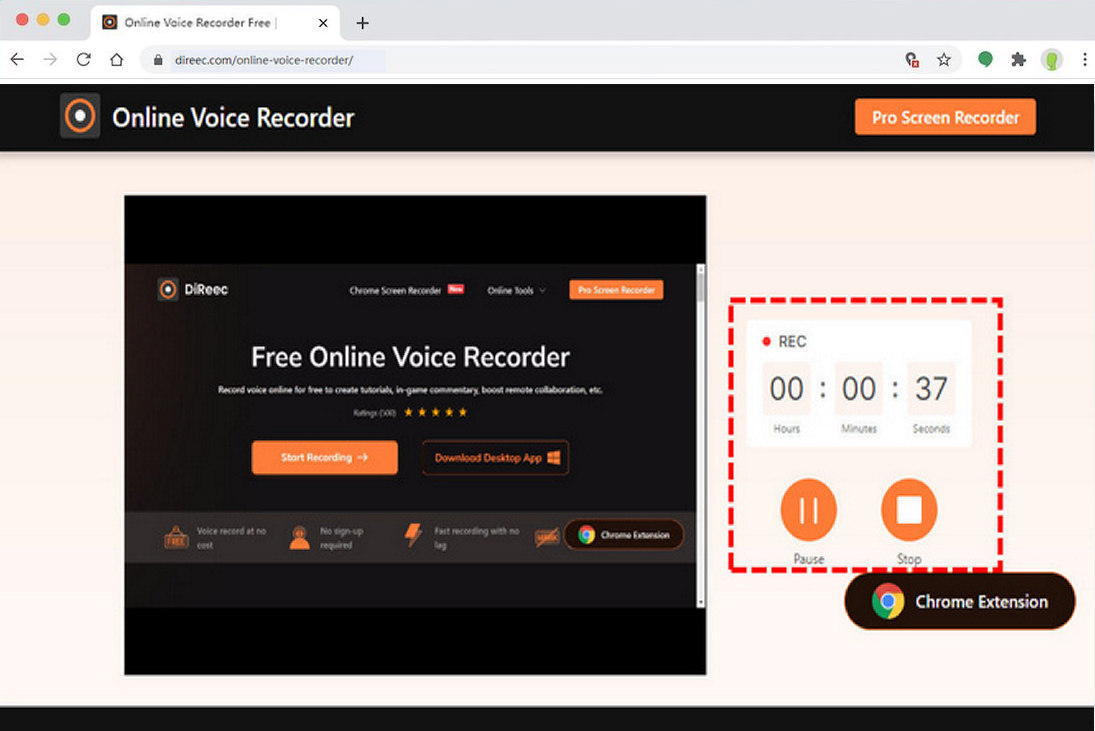
- Het opgenomen audiobestand wordt onmiddellijk geëxporteerd nadat u op stop drukt. U kunt een voorbeeld van de zojuist opgenomen audio bekijken door op de knop te klikken pictogram spelen. Druk op de Download knop om het MP3-bestand op te slaan als u er tevreden mee bent.
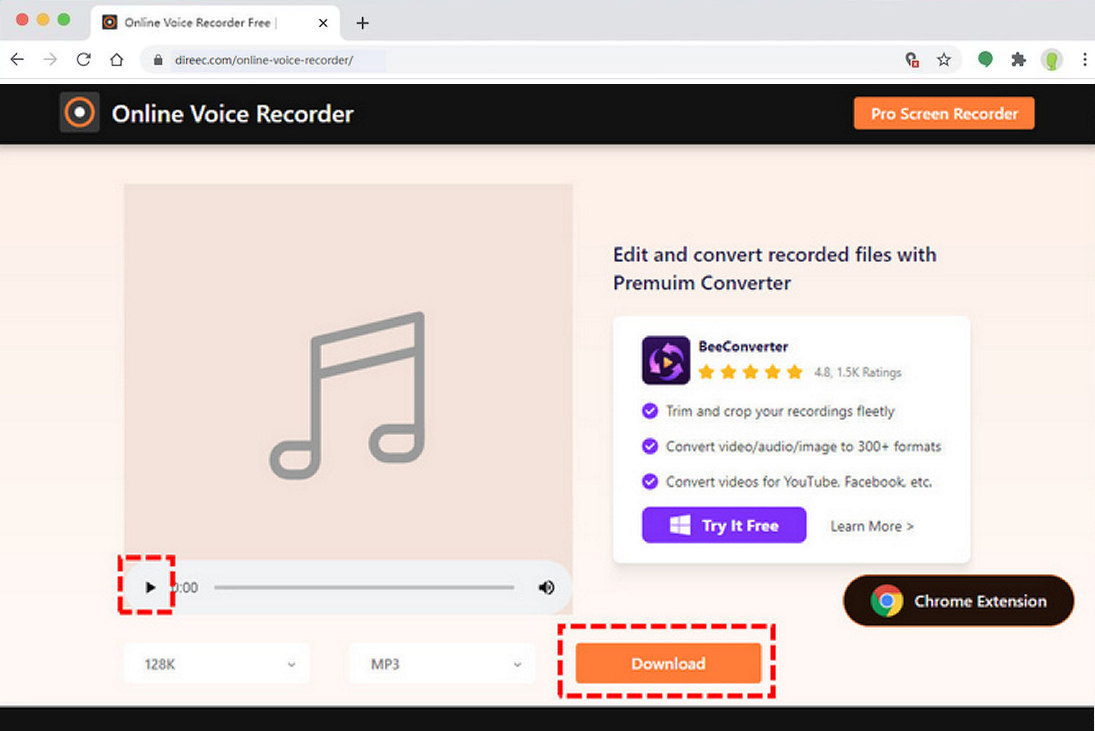
Geluid opnemen op Mac met software
Hoewel de online recorder veel voordelen heeft, maar niet perfect is, is het meest fatale probleem dat deze als online tool afhankelijk is van het netwerk dat moet worden uitgevoerd. Als de gebruiker naar een plaats gaat waar geen netwerk is of de netwerkkwaliteit slecht is, kan de online recorder niet normaal worden gebruikt. Daarom is een recorderprogramma dat onafhankelijk van het netwerk kan draaien erg belangrijk.
Opnemen via spraakmemo's op de Mac
De Voice Memos-app is een interne audiorecorder die Mac heeft. Het is een eenvoudige en gebruiksvriendelijke tool waarmee u uw stem en ideeën kunt vastleggen, waar u ook bent. Dankzij de ingebouwde microfoon zijn Macs ideaal voor het opnemen van spraakmemo's, zelfs in rumoerige omgevingen.
- Openen de Voice Memos-app van de Launchpad of gebruiken Spotlight-zoekfunctie. Nadat de app is geopend, klikt u op rode cirkel om te beginnen met opnemen.
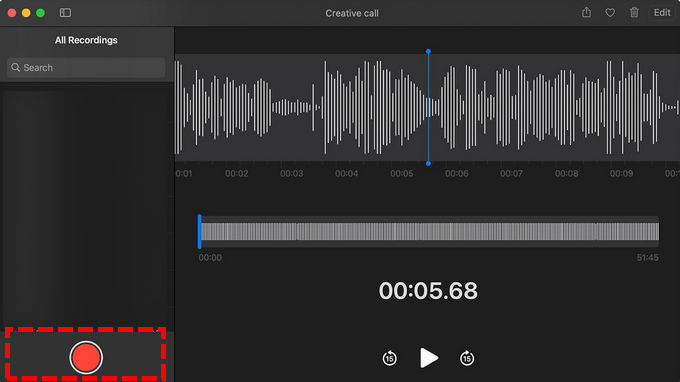
- Tijdens de opname kunt u op de knop klikken pauzeknop aan de linkerkant om te pauzeren of te klikken Klaar knop aan de rechterkant om de plaat te beëindigen.

- De audio die u opneemt, krijgt een naam op basis van de locatie waar en het tijdstip van opname. U kunt ze in het linkerdeelvenster bekijken voor een voorbeeld.
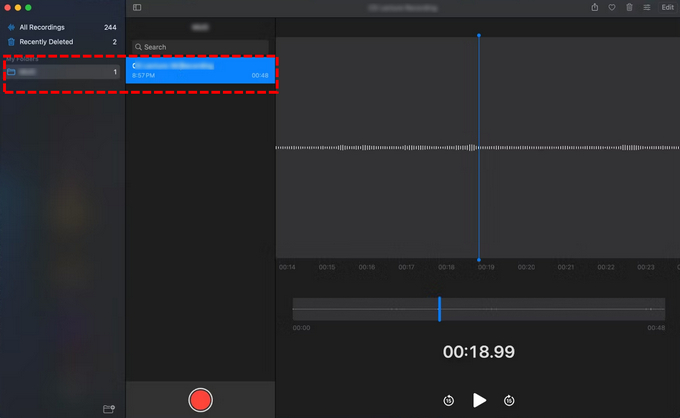
Maak audio-opname op Mac met QuickTime Player
Naast spraakmemo's is er nog een interne audiorecorder die Mac-gebruikers vaak gebruiken, namelijk QuickTime Player. Het ondersteunt het afspelen, streamen, coderen en transcoderen van een verscheidenheid aan digitale mediaformaten, waaronder audioformaten zoals MP3 of WAV.
Voor de mensen die voor de allereerste keer een QuickTime-audio-opname willen maken, is hier de stap:
- Start QuickTime Player en klik Dien in > Nieuwe audio-opname.
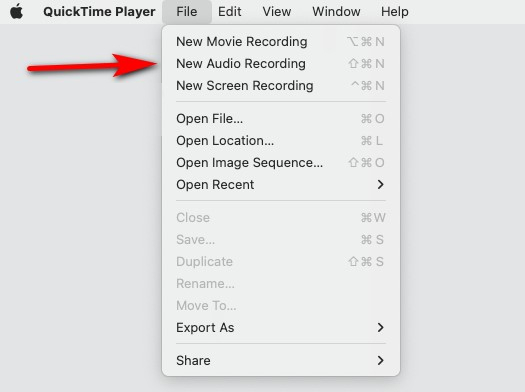
- Pas de opname-instellingen aan uw wensen aan, inclusief systeemaudio en microfoon. Als alles klaar is, klik je op de Record knop op de statusbalk om de record te starten.

- Om de opname te stoppen, hoeft u alleen maar op de knop te klikken stop knop aan de rechterkant van de menubalk bovenaan het scherm. Als u tevreden bent met de gemaakte opname, gaat u terug naar het menu en klikt u op Dien in > Bespaar om de opgenomen audio op uw apparaat op te slaan.
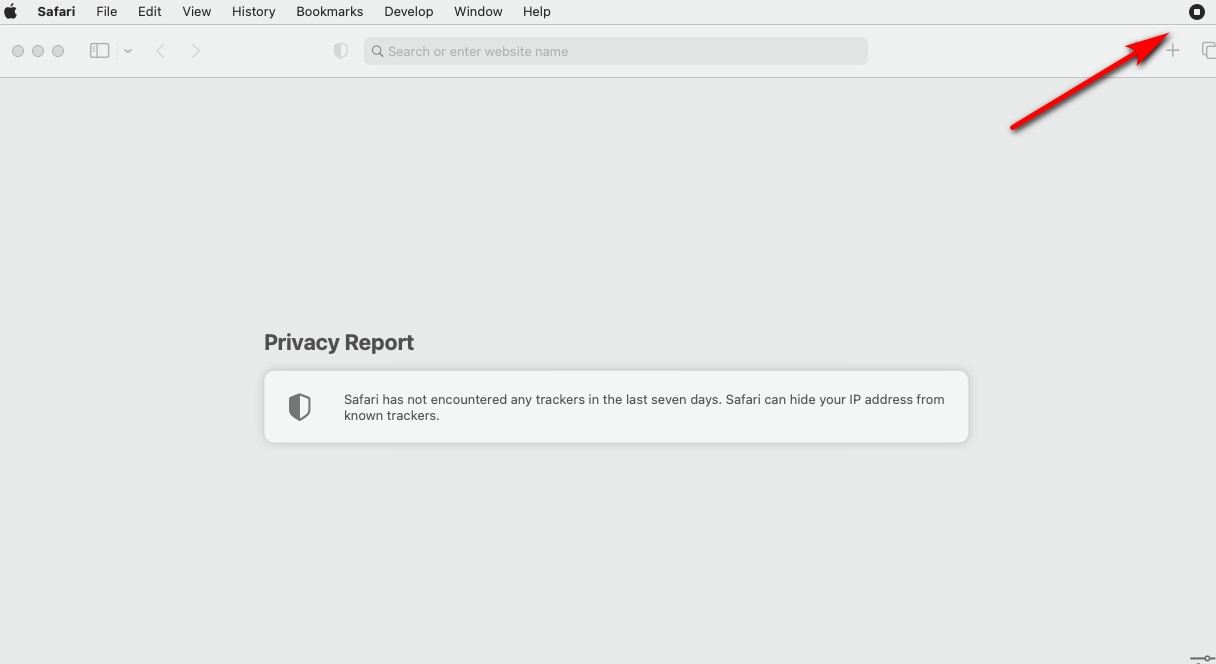
Neem stem op op Mac met DiReec Screen Recorder
QuickTime is een klassiek Mac-programma dat bij veel gebruikers geliefd is. Het biedt echter alleen basisopnamemogelijkheden. Als u de audiokwaliteit tot 320 kbps wilt verbeteren of functies als geluidsverbetering en ruisonderdrukking wilt gebruiken, heeft u een modernere en geavanceerdere recorder nodig, zoals DiReec-schermrecorder. Deze efficiënte recorder ondersteunt zowel Windows- als Mac-systemen, waardoor u zonder obstakels audio in veel verschillende formaten kunt opnemen. En het is zeer betrouwbaar, stabiel, kan langdurig audio van hoge kwaliteit opnemen en is de beste keuze voor Mac-audio-opnames.
Hier zijn drie eenvoudige stappen voor het opnemen van audio op een Mac met DiReec Screen Recorder:
- Download en open DiReec Screen Recorder; Toegang krijgen tot Audio modus. Schakel het element in dat u wilt opnemen, u kunt opnemen System Sound, Microfoon of allebei.
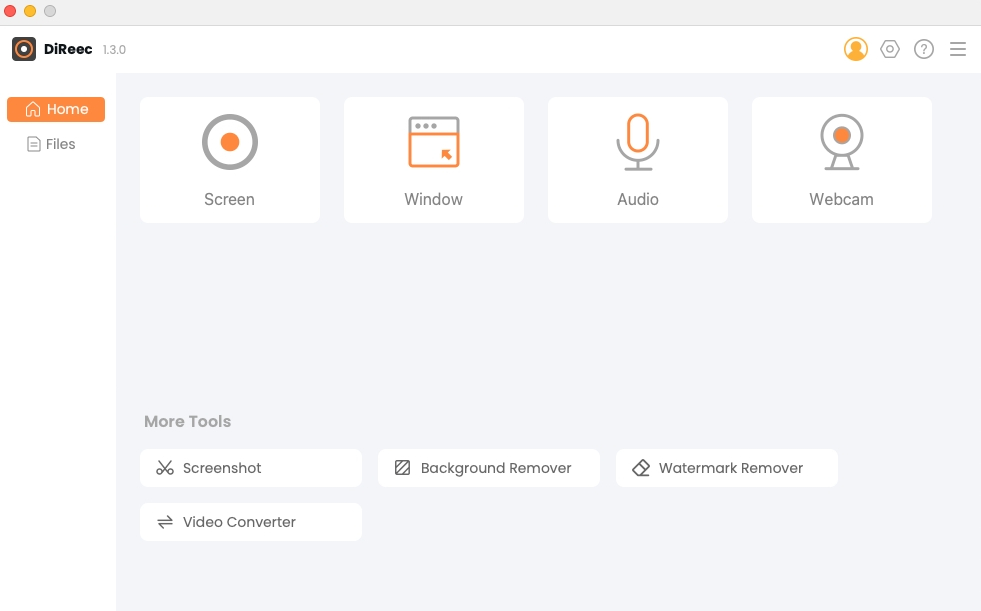
- Klik op de REC knop wanneer u klaar bent om audio op te nemen. De opname start na een aftelling. u kunt op de overeenkomstige knop klikken om tijdens de opname te pauzeren of stoppen.

- Klik op het oranje vierkant om de record te beëindigen. De video wordt automatisch geëxporteerd. U kunt het bestand bekijken in de interface met een ingebouwde speler en alle opgenomen bestanden. Of als u opnieuw wilt opnemen, drukt u eenvoudig op Terug om opnieuw op te starten.
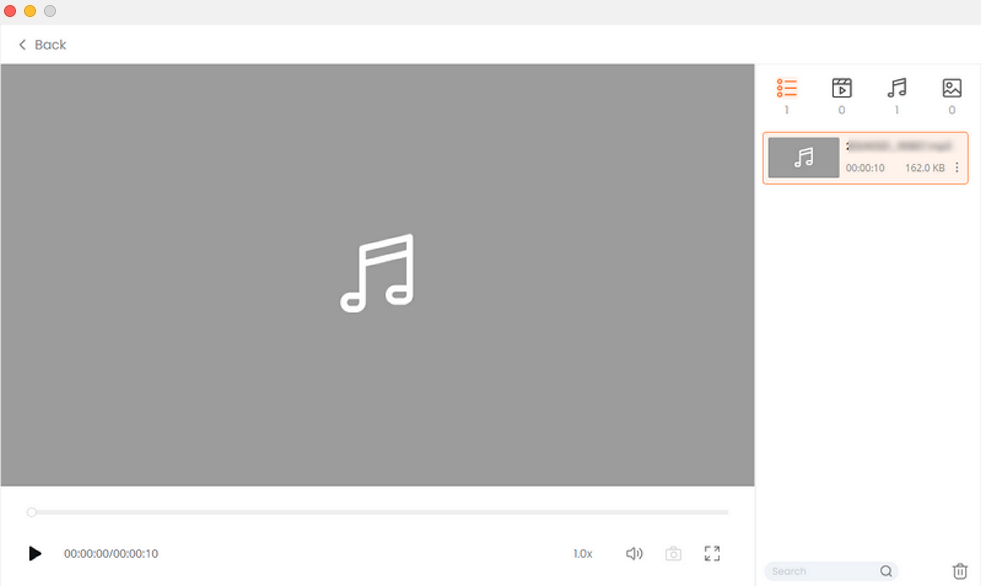
Conclusie
Als lichtgewicht laptop met ingebouwde microfoon kan de Mac in veel situaties als opnameapparaat worden gebruikt. Hoewel de Mac een ingebouwd opnameprogramma heeft, voldoet het vaak niet volledig aan de opnamebehoeften, vooral als je audio in verschillende formaten moet opnemen of langere audio moet opnemen. Daarom zijn wij van mening dat we, als we de bovenstaande vijf methoden samenvatten, gebruik maken van DiReec-schermrecorder is de beste keuze voor het opnemen van audio op Mac. Want het is zeer betrouwbaar, stabiel en kan langdurig audio in hoge kwaliteit opnemen.
Veelgestelde vragen over het opnemen van audio op Mac
Hoe interne audio op Mac opnemen?
1. Downloaden en openen DiReec-schermrecorder, schakel de optie Systeemgeluid in.2. Klik op de REC-knop om de opname te starten.3. Klik op het oranje vierkant om de record te beëindigen. De video wordt automatisch geëxporteerd en klik op Opslaan om de audio te downloaden, neem deze gewoon op.
Waar worden spraakmemo's opgeslagen op de Mac?
Je zou ze moeten kunnen vinden in de map com.apple.voicememos in de gebruiker/bibliotheek/applicatie. Als dit niet het geval is, is er mogelijk een bug. U kunt proberen naar bestanden te zoeken of een andere recorder te gebruiken, zoals DiReec-schermrecorder.
Hoe neem je een podcast op MacBook op?
Als u een podcast op uw Mac wilt opnemen, kunt u overwegen de DiReec-schermrecorder voor langere audiosessies of verschillende exportformaten. Deze tool biedt veelzijdigheid en gebruiksgemak, waardoor het een ideale keuze is voor audio-opnames.


