Computeraudio opnemen op 5 gratis manieren
Wilt u gratis audio opnemen vanaf de computer? In uw dagelijks leven moet u mogelijk lezingen, gesprekken, podcasts of audio opnemen vanuit elke browser. Wat de reden ook is, het zal altijd enorm nuttig zijn om te weten hoe je computeraudio opneemt.
In dit artikel introduceren we vijf gratis manieren om audio op te nemen vanaf een computer en geven we een gedetailleerde handleiding. Zo kunt u een computeraudiorecorder kiezen die het beste bij uw wensen past. Daarnaast kunt u hier enkele tips voor het opnemen van audio van hoge kwaliteit bekijken.
Zonder verder oponthoud, blijf lezen!
INHOUD
- Deel 1. Vergelijking van 5 computeraudiorecorders
- Deel 2. Neem gratis computeraudio online op
- Deel 3. Computeraudio opnemen met de beste kwaliteit
- Deel 4. Audio opnemen op pc met Windows Voice Recorder (voor externe audio)
- Deel 5. Audio opnemen op Windows 10 met Audacity (Multi-Track)
- Deel 6. Geluid opnemen van een computer met OBS Studio (professioneel en gratis)
- Deel 7. Tips voor het opnemen van computeraudio van hoge kwaliteit
Deel 1 Vergelijking van 5 computeraudiorecorders
| Audiorecorder | Best voor | OS | Moeilijkheid |
| DiReec online spraakrecorder | Gebruikers die rechtstreeks audio van de computer moeten opnemen zonder enige app. | Windows & Mac | Super makkelijk |
| DiReec Pro-audiorecorder | Beginners en professionals die een hoogwaardige, gebruiksvriendelijke voicerecorder en editor willen. | Windows & Mac | Eenvoudige |
| Windows Voice Recorder | Gebruiker die alleen het geluid van de microfoon wil opnemen. | Dakramen en raamkozijnen | Eenvoudige |
| vermetelheid | Mensen die gratis meersporenaudio willen opnemen | Windows & Mac & Linux | Hard |
| OBS Studio | Gebruikers die audio op meerdere platforms willen opnemen en streamen | Windows & Mac & Linux | Normaal |
Deel 2. Neem gratis computeraudio online op
Als u audio van een computer wilt opnemen en geen app op een pc of Mac wilt downloaden, DiReec online spraakrecorder zou een passende keuze moeten zijn.
Het is een van de meest toegankelijke online tools voor het opnemen van audio vanaf uw computer. Dat betekent dat je dat kunt systeemaudio opnemen om tutorials te maken, de samenwerking te stimuleren of iets anders te doen. Bovendien kunt u met deze voicerecorder Leg externe audio vast van een microfoon of luidsprekers zonder enige vertraging. Bovendien kunt u met deze uitstekende computergeluidsrecorder online systeemgeluid en microfoon opnemen gelijktijdig. Kortom, u kunt DiReec Online Voice Recorder gebruiken om probleemloos audio op te nemen.
Hier zijn de stappen om computeraudio online op te nemen:
- Openen DiReec online spraakrecorder in uw browser om audio van de computer op te nemen.
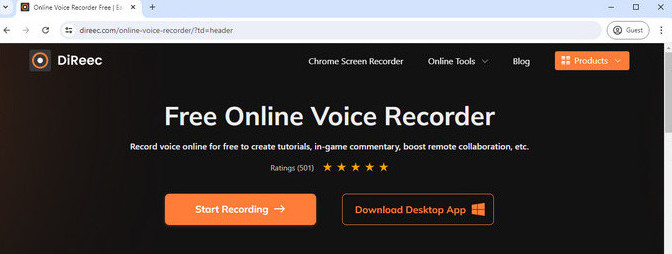
- Om audio op te nemen van Windows/Mac, selecteert u de “Systeemgeluid” icoon. En als u geluid wilt vastleggen via uw luidsprekers of microfoon, vinkt u gewoon het vinkje aan "Microfoon" icoon.
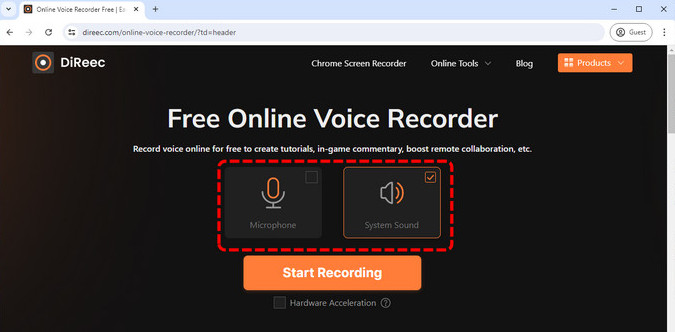
- Klik vervolgens op de "Start met opnemen" knop om het afspelen van audio vast te leggen. Tijdens het opnemen kun je slaan pauze or stoppen de opname op elk gewenst moment.
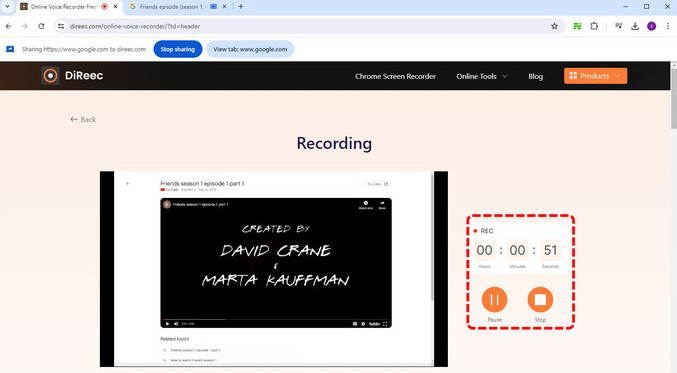
- Als u klaar bent, klikt u op de "Hou op" pictogram om de spraakopname te beëindigen en Download het opgenomen bestand naar uw computer.
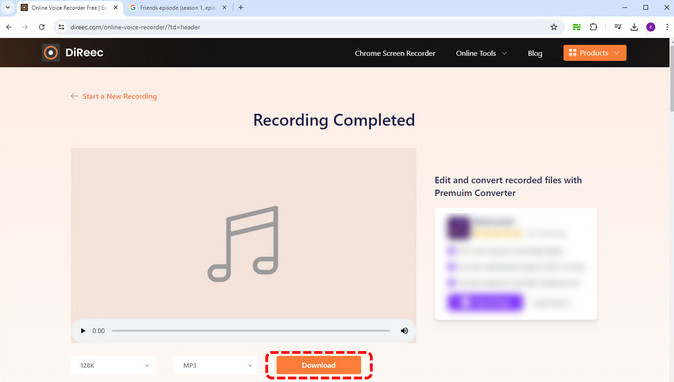
Deel 3. Computeraudio opnemen met de beste kwaliteit
DiReec Pro-audiorecorder is een van de handigste tools waarmee u audio en video van hoge kwaliteit kunt vastleggen vanaf uw pc/Mac. U kunt het gebruiken om systeemgeluid, uw stem of beide tegelijk op te nemen met een paar simpele klikken. Bovendien kunt u het systeem- en microfoonvolume in realtime hoger of lager zetten.
Bovendien biedt het “Ruisonderdrukking” en “Geluidsverbetering” zodat u de kwaliteit van het geluid kunt verbeteren. Je kunt ook audio bewerken na het opnemen.
Als je dit ziet, moet je erg enthousiast zijn over deze functies. Aarzel niet om deze veilige en praktische audio-opnamesoftware te downloaden!
Hier leest u hoe u computeraudio op Windows 10 kunt opnemen met DiReec HD Audio Recorder voor Mac & Win:
- Start DiReec Audio Recorder op uw computer en klik "Audio" in de interface.
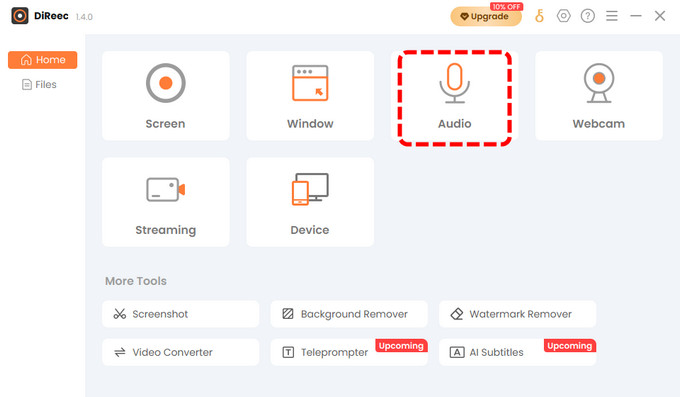
- Vervolgens kunt u de “Systeemgeluid” optie, de "Microfoon" optie of beide tegelijkertijd, afhankelijk van uw behoeften. Hier kunt u ook het volume aanpassen.
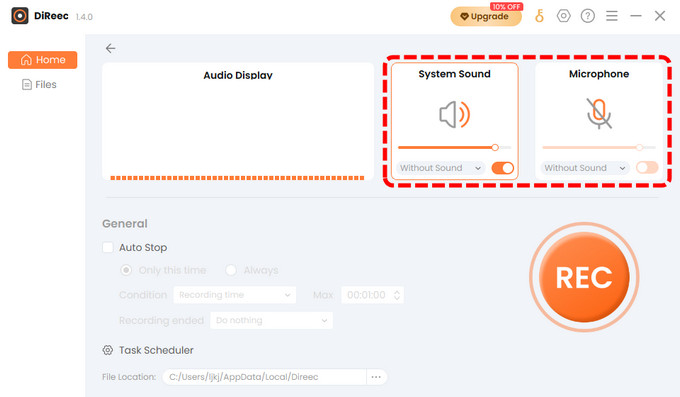
- Klik vervolgens op de "REC" knop om geluid van de computer op te nemen. U kunt de opname tijdens de sessie pauzeren of stoppen.
- Wanneer u dit heeft gedaan, worden de opnames opgeslagen in het venster Bestanden. Bovendien kan dat bewerk de audio om aan uw behoeften te voldoen.
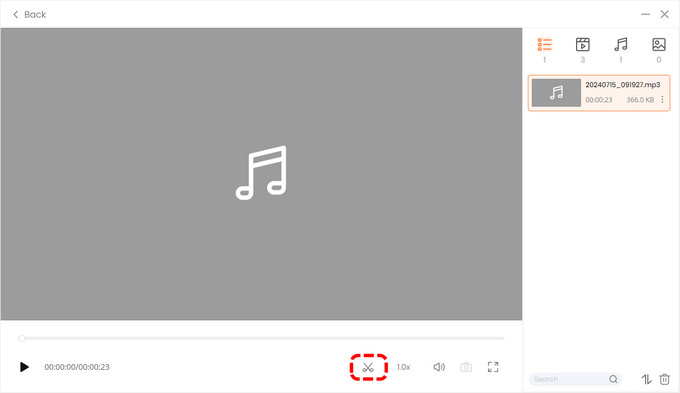
Deel 4. Audio opnemen op pc met Windows Voice Recorder (voor externe audio)
Windows Voice Recorder is een ingebouwde Windows-tool. Het is gratis, gemakkelijk te gebruiken en kan u snel helpen externe geluiden vast te leggen (zoals zang, gesprekken, lezingen, enz.).
U kunt als volgt audio opnemen op een pc met Windows Sound Recorder:
- Open het startmenu en voer Windows Voice Recorder in het zoekvak in om het te openen.
- Klik vervolgens op de blauwe microfoonknop om audio op te nemen via de microfoon.
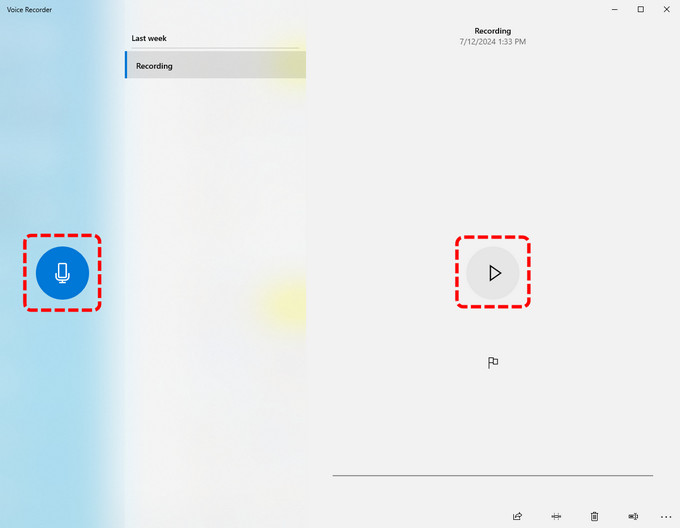
- Als u de opname wilt beëindigen, klikt u op "Hou op." Vervolgens wordt de audio automatisch opgeslagen in een map in .m4a-indeling.
Deel 5. Audio opnemen op Windows 10 met Audacity (Multi-Track)
Als je op zoek bent naar een gratis tool met meerdere sporen voor het opnemen van computeraudio, probeer het dan vermetelheid. Het is platformonafhankelijke software die kan worden gebruikt op Windows/Mac/Linux-systemen.
Met deze gratis computeraudiorecorder kunnen gebruikers audio opnemen op hun computer, tegelijkertijd meerdere tracks opnemen, filters op opnames toepassen en andere functies uitvoeren. Bovendien stelt het u en uw teamleden in staat om gezamenlijk audiobestanden te bewerken en deze vervolgens naar verschillende formaten te exporteren.
U kunt als volgt bureaubladaudio opnemen met Audacity:
- Om het programma te verkrijgen, bezoekt u de officiële Audacity-website en downloadt u het naar Windows/Mac.
- Voordat u begint met opnemen, moet u de Audacity-instellingen controleren. Klik "Bewerking," Selecteer dan “Voorkeuren” om de audiokwaliteit en kanalen in te stellen.
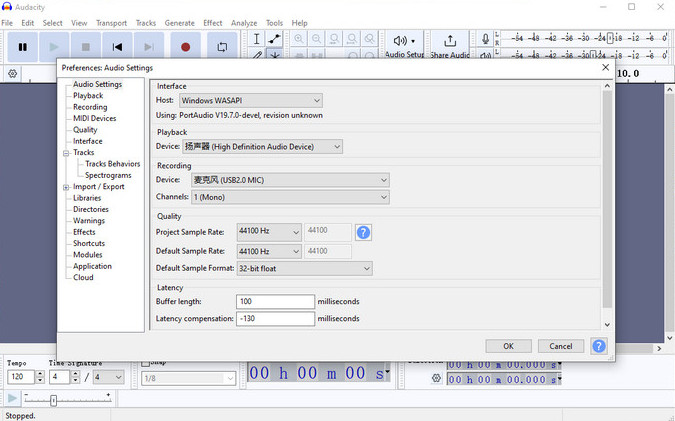
- Klik vervolgens op de rode opnameknop. U kunt het volume van interne en externe geluiden aanpassen met de volumeregeling van Windows. Wanneer de opname voltooid is, klikt u op de grijze stopknop.
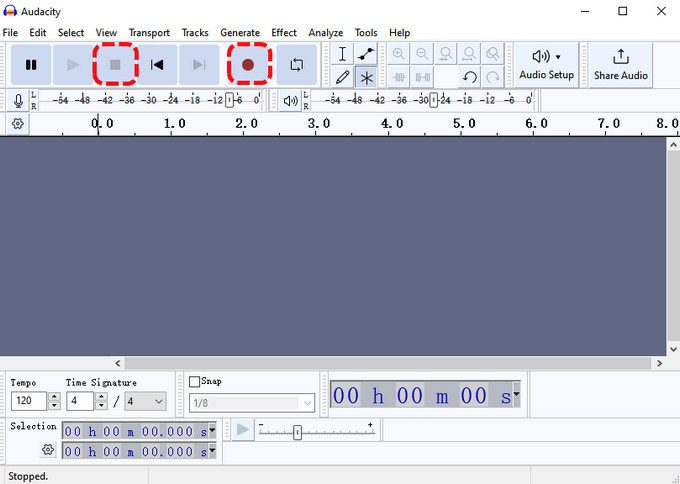
- Klik ten slotte op "Het dossier" en kies de “Bewaar dit project" optie.
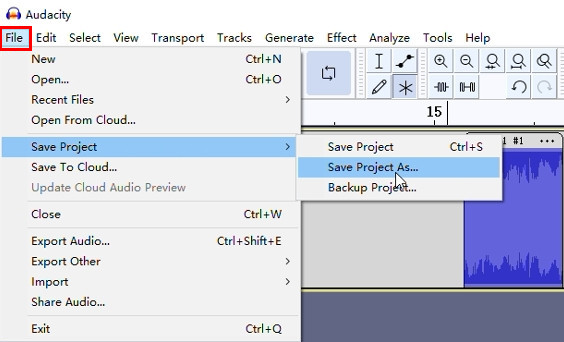
Deel 6. Geluid opnemen van een computer met OBS Studio (professioneel en gratis)
OBS Studio is een andere gratis en professionele audio-opnamesoftware voor Windows en Mac. Hiermee kunt u flexibel uw doelaudiobronnen kiezen, zoals systeemgeluid, microfoongeluid, opnamekaartgeluid en meer. Nieuwe gebruikers zullen echter tijd nodig hebben om deze software onder de knie te krijgen, omdat de interface complex is.
Hier is hoe u audio van een computer kunt opnemen gebruik OBS Studio:
- Download OBS Studio van de officiële site.
- Klik voordat u audio opneemt Bestand> Instellingen> Audio in de rechterbovenhoek van het venster om de invoer van het audioapparaat in te stellen. Klik bovendien "Uitvoer" om het gewenste audioformaat te selecteren.
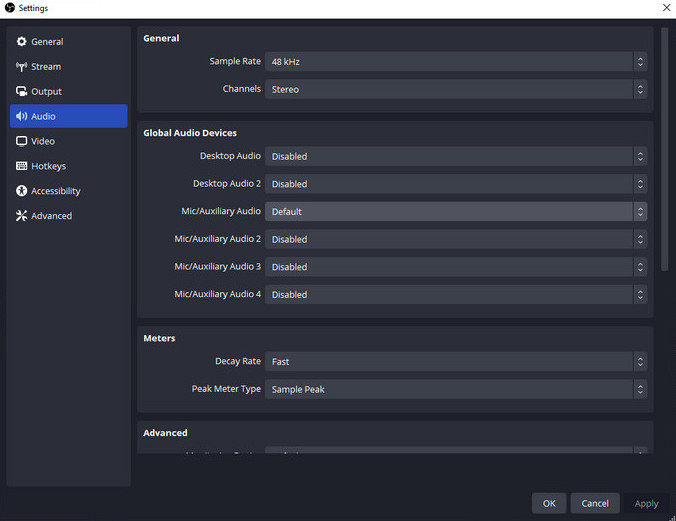
- De standaardinstelling van deze software is zowel scherm als audio opnemen. Als u alleen audio wilt opnemen, klikt u op het oogsymbool naast om een bron toe te voegen om visuele opname uit te schakelen. Als alles klaar is, klikt u op de "Begin met opnemen." Als je klaar bent, druk je op de "Stop met opnemen" knop in het deelvenster Bedieningselementen.
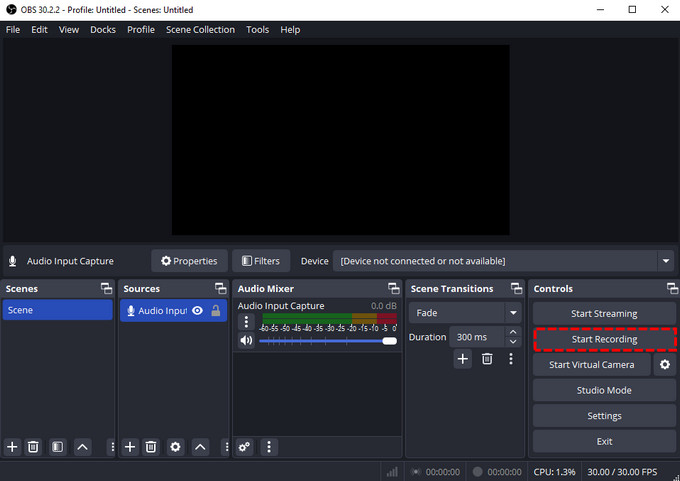
Deel 7. Tips voor het opnemen van computeraudio van hoge kwaliteit
- Beheersing van omgevingslawaai
Probeer audio op te nemen in een rustige omgeving met akoestisch schuim. Elk geluid (toetsenbordgeluiden, muisklikken, hoesten, enz.) kan uw audio-opname beïnvloeden.
- Kies een geschikte microfoon
U moet een microfoon van hoge kwaliteit voorbereiden. En dat is beter test de microfoon nog een paar keer voordat u gaat opnemen om er zeker van te zijn dat alles soepel werkt. Dit is de basis voor het opnemen van kristalheldere geluidskwaliteit.
- Kies een professionele computeraudiorecorder
Het kiezen van een professionele computeraudiorecorder zoals DiReec Pro-audiorecorder is cruciaal. Het is een eenvoudig te gebruiken hulpmiddel voor schermopname. Wat nog belangrijker is, is dat het systeemgeluid onafhankelijk kan opnemen. Bovendien biedt het krachtige functies voor ruisonderdrukking en geluidsverbetering om de geluidskwaliteit te verbeteren. Afgezien daarvan is het ook in staat tot secundaire bewerking als u een stukje audio wilt verwijderen.
Conclusie
Het is om verschillende redenen absoluut noodzakelijk om te begrijpen hoe u computeraudio kunt opnemen, waaronder het maken van inhoud en persoonlijke projecten.
Dit artikel biedt vijf gratis manieren om computeraudio effectief op te nemen. Of u nu de voorkeur geeft aan speciale software of ingebouwde tools, er is altijd een optie die aan uw behoeften voldoet.
Gezien de manieren die we hierboven hebben genoemd, zijn wij van mening dat het beste antwoord op de vraag het gebruik van de DiReec-audiorecorder. Het is gemakkelijk te gebruiken, geschikt voor beginners en kan aan uw uiteenlopende audio-opnamebehoeften voldoen. Dit is inderdaad een geweldig programma, dus download het en probeer het.
Veelgestelde vragen over het opnemen van audio vanaf een computer
Kan ik audio opnemen van een website?
1. Toegang DiReec Gratis online videorecorder in en selecteer het System Soundoptie. 2. Kies de website die u wilt opnemen en klik op Opname starten knop. 3. Als je klaar bent, druk je op de stop -pictogram om de audio-opname te beëindigen en het opgenomen bestand naar uw apparaat te downloaden.
Heeft Windows 10 een audiorecorder?
Ja. Windows 10 heeft een ingebouwde audiorecorder genaamd Sound Recorder. Het kan u helpen microfoongeluid van uw pc op te nemen, maar u moet weten dat het het interne geluid op uw computer niet kan opnemen.
Hoe neem ik alleen interne audio op?
1. Download en installeer DiReec Pro-audiorecorder, open vervolgens het programma op uw computer en klik op Audio op de hoofdinterface. 2. Kies de Systeemgeluid als opnamebron. 3. klikken REC om uw opname te starten.
Hoe bewerk of verbeter ik de opgenomen interne audio?
Na het opnemen van computeraudio kunt u audiobewerkingssoftware gebruiken, zoals DiReec Pro-audiorecorder of Audacity om de audiokwaliteit te verbeteren, ruis te verminderen, filters toe te passen of effecten toe te voegen. Deze tools hebben bewerkingsfuncties waarmee u de opgenomen audio aan uw behoeften kunt aanpassen.





