音声付き QuickTime スクリーン録画 [2024 年完全ガイド]
オンライン チュートリアル、仕事のデモ、ゲームプレイのために画面を録画したいと思ったのに、Mac で QuickTime Player がオーディオをキャプチャできないことに気づいたことはありませんか? もしそうなら、あなただけではありません! これは Mac ユーザーによくある問題です。
でも心配しないでください。この記事では、オーディオ付き QuickTime 画面録画の使用方法について説明し、Mac でオーディオ付き画面録画を行うための最適なソリューションを見つけるのに役立ちます。
続きを読む!
パート1. QuickTime画面を音声付きで録画する方法
QuickTime で画面と内部オーディオを録画する
Mac ユーザーは、内蔵の QuickTime を使用して、コンピューターで簡単にビデオとオーディオを録画できます。QuickTime には、簡単なビデオ編集を実行するのに役立つ編集機能があり、ビデオ プレーヤーやスクリーン レコーダーとしても使用できます。ただし、QuickTime をスクリーン レコーダーとして使用して内部オーディオを録音する場合は、まず Soundflower をダウンロードする必要があります。
- Video Cloud Studioで Soundflower ダウンロードページ ブラウザで。
- 最初をクリックしてください Soundflower DMGファイルダウンロードが自動的に開始されます。ダウンロードが完了すると、右上隅に表示されます。
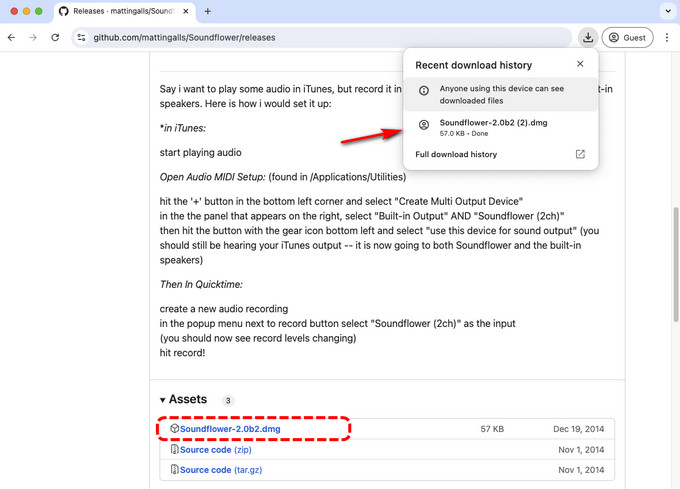
- 次に、をクリックします。 システム環境設定 > サウンド > 出力 > Soundflower (2ch) Mac の出力デバイスを変更します。ツールがインストールされ、QuickTime を使用してオーディオとビデオを録画できるようになりました。
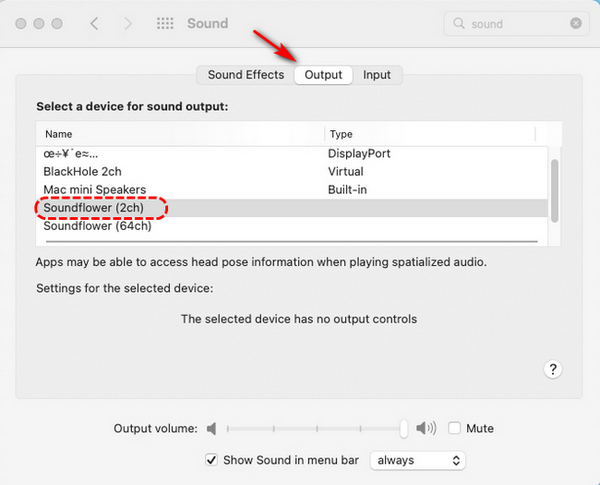
オーディオ付きの QuickTime 録画画面を使用する方法は次のとおりです。
- QuickTime Playerを開いてクリックします ファイル> 新しいスクリーンレコーディング.
![[新しい画面の記録]をクリックします](https://word.direec.com/wp-content/uploads/2024/08/03-click-new-screen-recording.jpg)
- 次に、全画面またはカスタマイズされた領域を選択してクリックします オプション> サウンドフラワー(2ch)。
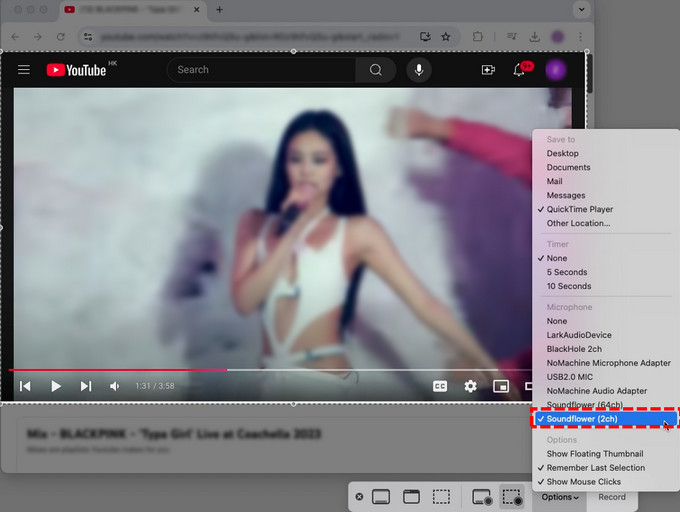
- 設定後、 USBレコーディング ボタンを押すと画面と内部音声の録画が始まります。録画を停止するには Force Stop 上部メニューのアイコンをクリックするか、 コマンド+コントロール+Esc。 QuickTime Player は、画面録画を内部オーディオとともに自動的に再生します。

QuickTime で画面と外部オーディオを録画する
オンラインレッスンを録画する場合、自分の声も録音したい場合があります。この方法では、音声付きの QuickTime 画面録画を実行する方法を説明します。
- QuickTime Playerを開き、タップします File > 新しいスクリーンレコーディング.
- 次に、必要に応じて全画面録画するか、カスタム領域を録画するかを選択します。 オプション コンピュータに接続されているマイクを選択します。 USB2.0マイク。
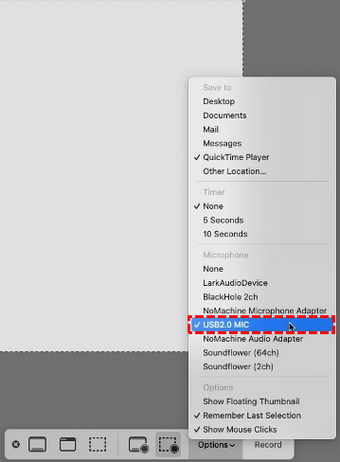
- 設定後、 USBレコーディング ボタンを押すと、QuickTimeが自動的に画面と音声を録画します。録画が終わったら、 Force Stop ボタンまたはプレス コマンド+コントロール+ Esc.

- 録画が終了すると、QuickTime によって録画されたビデオが自動的に再生され、プレビューしたり編集したりできるようになります。
QuickTime スクリーンレコーディングを確認する
QuickTime は便利な画面録画プログラムですが、欠点もあります。QuickTime 画面録画の一般的な制限は次のとおりです。
● 基本的な画面録画機能のみを備えたシングル録画モード。
● システムサウンドを直接録音できません。
● ビデオは「.mov」形式でのみエクスポートできます。
● QuickTime Player は長い間更新されていません。
● いくつかのセキュリティホールは修正されていません。
パート2. Macで音声付き画面録画の最も簡単な代替手段
Mac に内蔵されている QuickTime を使って画面を録画することはできますが、QuickTime では音声を直接録音することはできません。画面と音声をキャプチャするには Soundflower をダウンロードする必要があり、複雑な設定は初心者にとっては難しいかもしれません。そこで、QuickTime の代替手段をいくつか紹介します。
DiReec オンラインスクリーンレコーダー
Macにインストール不要のオンラインスクリーンレコーダーをお探しですか? DiReec オンラインスクリーンレコーダー 最良の選択です。
これは、録画を必要とする Mac ユーザー向けの最先端のソリューションです。さらに、ユーザーフレンドリーなインターフェイスを備えており、遅延なく画面と音声を簡単に録画でき、さまざまな録画モードをサポートしています。
Macで音声付きで画面を録画する方法は次のとおりです。 DiReec オンラインスクリーンレコーダー:
- Open DiReec オンラインスクリーンレコーダー ブラウザでクリックします 録音を開始 始めるために。
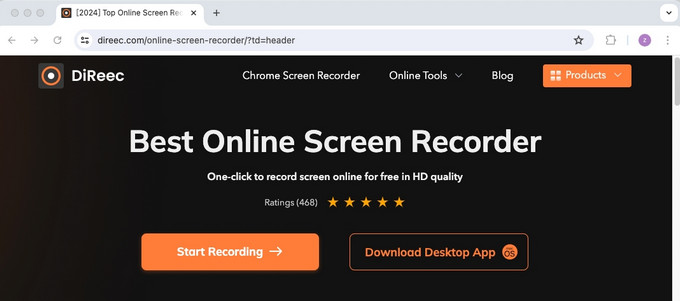
- 画面と内部音声を録音するには、 画面とシステムサウンド アイコンをタップします。それでもマイクの音を録音したい場合は、 マイク アイコンをクリックします。選択が完了したら、 録音を開始
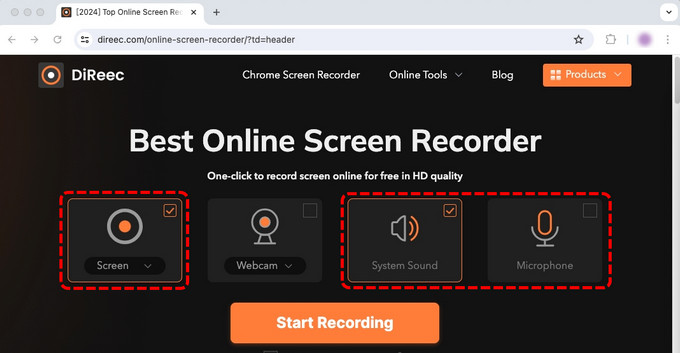
- 次に、画面全体、特定のウィンドウ、またはタブのみを含む、希望する録画領域を選択します。次に、 シェアする 録音を開始します。
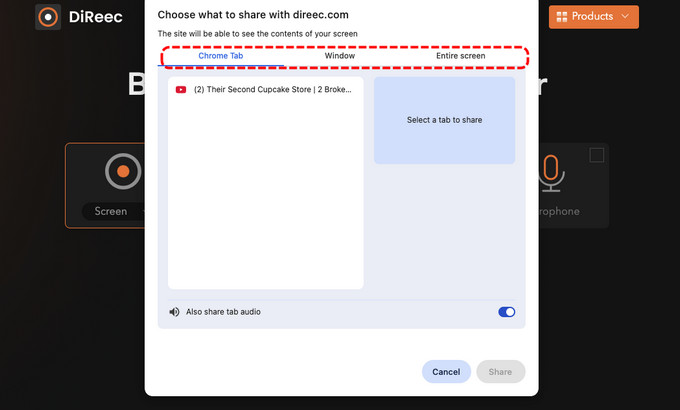
- 録画中は、対応するボタンをクリックして 録音を一時停止または停止する完了したら、 stop のアイコンをクリックします。
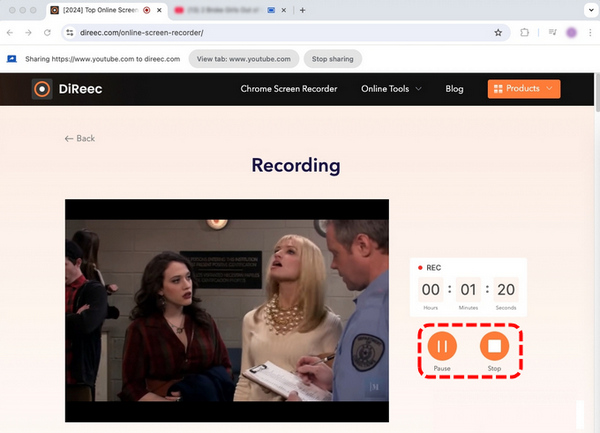
- その後、このページで録音内容を確認できます。問題なければ、 ダウンロード ボタンをクリックして、ファイルを Mac に保存します。
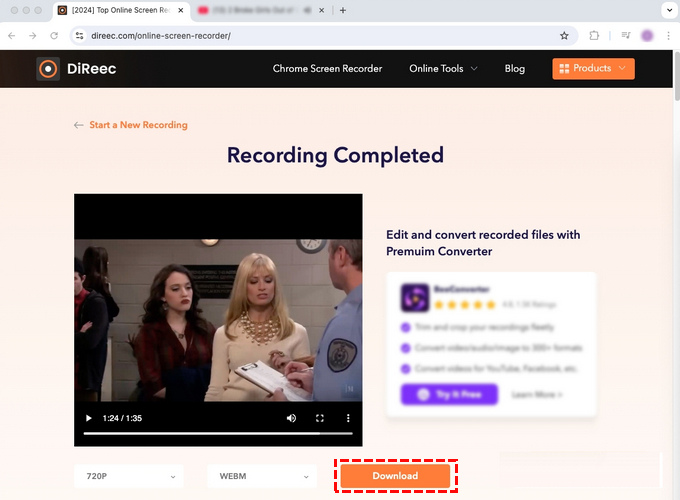
DiReec Pro スクリーンレコーダー
高品質の音声付きスクリーン録画をしたい方のために、 DiReec Pro スクリーンレコーダー QuickTime の優れた代替手段となるかもしれません。
複数の録画モードが用意されており、ユーザーは画面全体をキャプチャしたり、必要に応じて特定の領域を設定したりできます。これにより、音声、ウェブカメラ、ピクチャーインピクチャービデオ付きの画面を簡単に録画できます。さらに、ノイズ低減ツールの助けを借りて高品質のサウンドをキャプチャすることもできます。
他にも探索できる機能がたくさんあります。Mac 用の最高のスクリーン レコーダー DiReec をダウンロードして、スクリーン レコーディングを開始してください。
QuickTimeの画面を音声付きで録画する方法は次のとおりです。 DiReec Pro スクリーンレコーダー:
- MacにDiReec Pro Screen Recorderをダウンロードして起動し、 画面 録音モード。
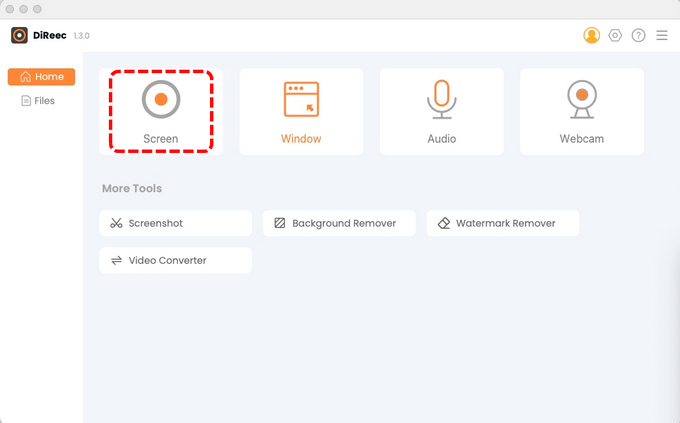
- 音声付きで画面を録画するには、 システムサウンド or マイク 必要に応じてタップします REC 録音を開始します。
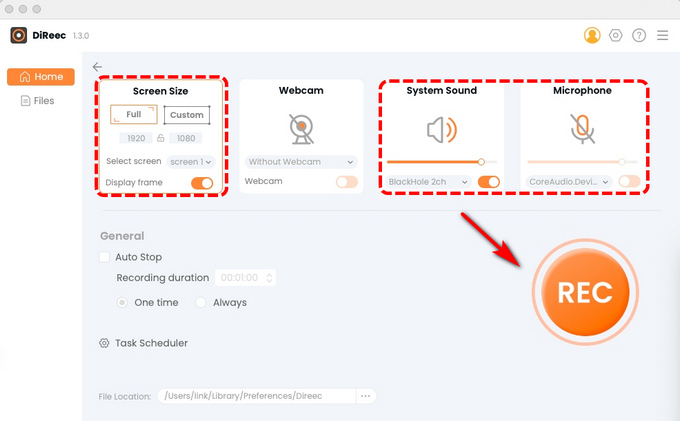
- カウントダウン後、画面録画が始まります。 一時停止 録音中は、録音を終了するには、オレンジ色の Force Stop
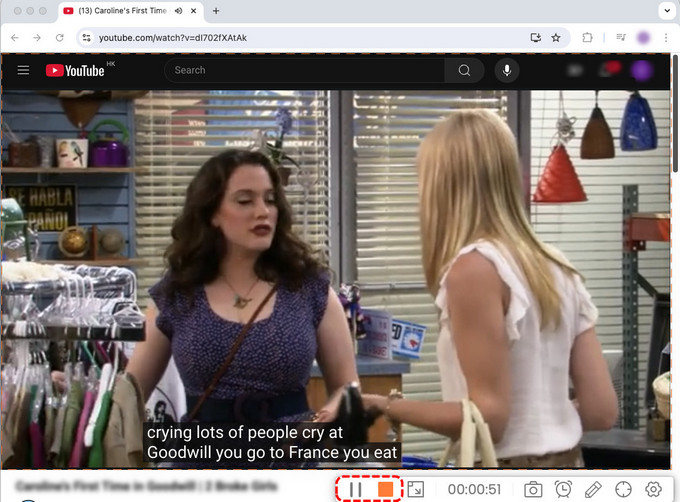
- 録画されたビデオはプレビュー用にファイル ページに保存されます。乗数速度を調整したり、スクリーンショットをキャプチャしたりできます。
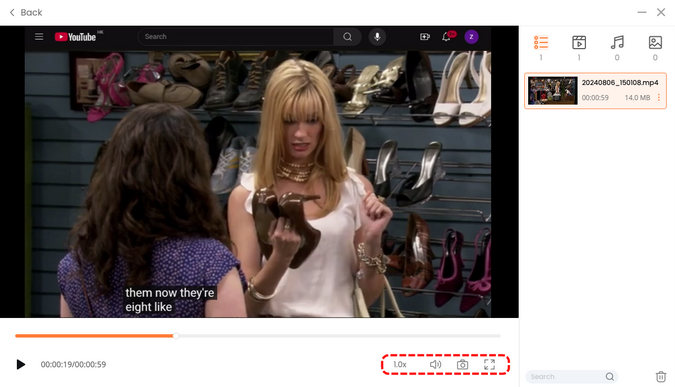
OBS Studio
OBS Studio は、ユーザーが音声付きで画面をキャプチャできるオープンソース プログラムです。さらに、画面に表示されるすべてのものを録画して、プレゼンテーション、プロフェッショナル チュートリアル、ライブ ストリームを作成することもできます。
OBS Studio を使用して Mac で音声付きで画面を録画する方法を学びましょう。
- 公式サイトからOBS Studioをダウンロードしてください。
- OBS Studioを起動します。開くと、OBSは自動的に シーン インターフェースに表示されません。表示されない場合は、 + アイコンをクリックします。画面の左下隅にあるシーンタブに表示されます。
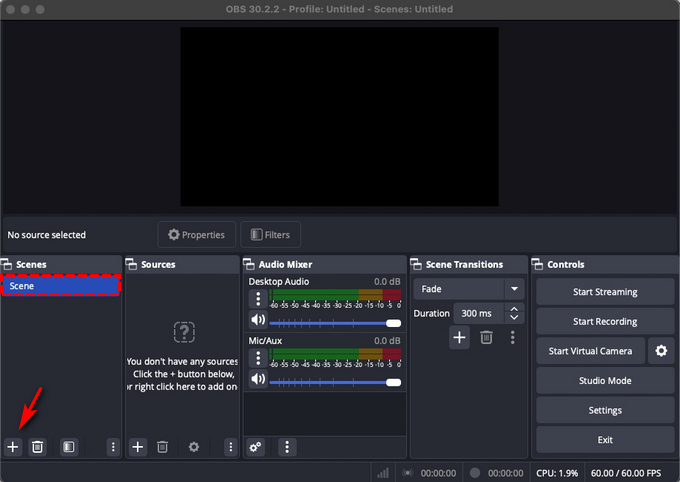
- 画面下部にあるソースボックスを見つけてタップします。 +アイコンオプションメニューから、 ディスプレイキャプチャ ヒット OK.
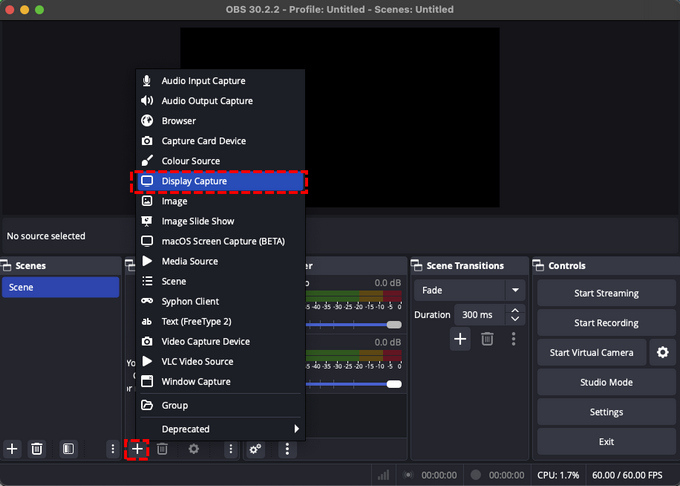
- 次にをタップします 設定 右下にある 出力 サイドバーから。ここで、記録パスの横にある参照をクリックして、保存先を設定します。
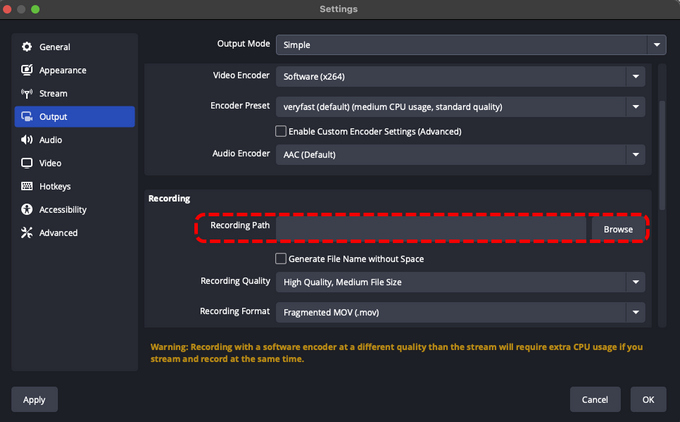
- すべてが完了したら、クリックします 録音を開始します。 終了したら、タップします 録音を停止 コントロール ペインで。
![[記録開始] をクリックします](https://word.direec.com/wp-content/uploads/2024/08/20-click-start-recording.jpg)
パート3. QuickTimeとその代替品の比較
| 特徴 | クイックタイム | DiReec オンラインスクリーンレコーダー | DiReec Pro スクリーンレコーダー | OBS Studio |
| スクリーンレコーディング | √ | √ | √ | √ |
| システムサウンド | × | √ | √ | √ |
| マイクオーディオ | √ | √ | √ | √ |
| 音声付き同時画面録画 | × | √ | √ | √ |
| 録画中のピクチャーインピクチャー | × | √ | √ | √ |
| ノイズ減少 | × | × | √ | √ |
| 操作しやすいです | √ | √ | √ | × |
まとめ
近年、オンライン コンテンツ クリエイターの増加に伴い、画面録画ソフトウェアの需要が高まっています。画面録画ソフトウェアは、Mac コンピューターでビデオとオーディオを録画するために欠かせないものになっています。多くの Mac ユーザーは、今でもオーディオ付きの QuickTime 画面録画を使用しています。
QuickTime プレーヤーは使いやすいですが、多くの制限があります。たとえば、QuickTime プレーヤーでは音声を録音できないため、音声を録音するには Soundflower をインストールする必要があります。
良い代替品が欲しい場合はインストールしてください DiReec Pro スクリーンレコーダーマイク音声とシステムオーディオによる画面録画が可能なだけでなく、ロスレス録音品質もサポートしています。今すぐダウンロードしてみてください。絶対にがっかりさせません!
よくあるご質問
QuickTime Player で音が出ないのはなぜですか?
この問題は、最近 Mac ユーザーがよく遭遇する問題です。主な原因は、マイクの設定またはサウンド入力の設定が間違っている可能性があります。QuickTime プレーヤーでサウンドが出ない問題を修正する簡単な方法をいくつか紹介します。マイクの設定を確認して調整するQuickTime Playerの設定を確認して調整するサウンド入力設定を確認するRAMをリセット周囲のノイズ低減を無効にする
Soundfower なしで Mac の内部オーディオを録音するにはどうすればよいですか?
Soundflowerをインストールしたくない場合は、内部オーディオをキャプチャする別の方法があります。次のようなオンラインツールの使用を検討してください。 DiReec オンラインスクリーンレコーダーこのツールを使用すると、システムオーディオとマイクの両方を同時にキャプチャできます。
QuickTime の画面録画はどこに保存されますか?
QuickTime を使用して音声付きで画面を録画する場合、録画が完了したビデオはドキュメント フォルダに保存されますが、保存先は変更できます。録画を開始する前に QuickTime ツールバーの [オプション] をクリックし、別の場所を選択して、コンピューター内を移動し、ファイルを保存する場所を指定します。この手順を見落とした場合は、ファインダー ウィンドウにアクセスして、画面録画を見つけます。ビデオは最新の録画であるはずなので、名前を変更して場所を変更し、将来的にすばやくアクセスできるようにすることができます。





