YouTube 動画を録画する方法 (2024 年版究極ガイド)
2億人を超えるユーザーを抱えるYouTubeは、現在世界で最も人気のある動画ストリーミングプラットフォームです。このプラットフォームには、音楽、映画、教育、ニュースなど、さまざまな種類の動画コンテンツが含まれています。私たちは、問題を解決するために役立つ動画を探してYouTubeにログインすることがよくあります。また、いつでもオフラインで動画を視聴したい場合もあります。
ただし、YouTube ではビデオのダウンロードは許可されていません。
実際には、適切なものを選ぶことができます スクリーンレコーダー 使用する機器によって異なります。この記事では、あらゆるデバイスで YouTube 動画を録画する方法について簡単なガイドを紹介します。
詳細については、引き続きお読みください。
パート1. YouTube動画を無料でオンラインで録画する方法
コンピュータにソフトウェアをインストールしたくない場合は、 DiReec オンラインビデオレコーダー YouTube でビデオを録画する方法として実現可能なオプションです。これは、複雑な手順で YouTube ビデオをキャプチャしたくない人に最適です。また、隠れた料金もなく無料で使用できます。さらに、音声と画面を同時に録画できます。
YouTube ビデオをオンラインでキャプチャする方法の手順は次のとおりです。
- アクセス DiReec オンラインビデオレコーダー あなたのブラウザで。
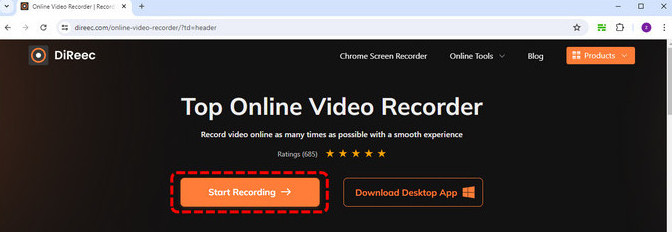
- オプションを選択してください 画面 • システムサウンド。 次に、をクリックします。 "録音を開始。"
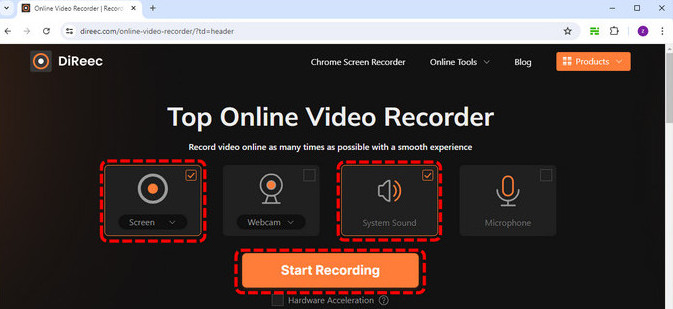
- 次に、共有するYouTubeウィンドウを選択します。準備ができたら、タップします "共有" 録音を開始します。
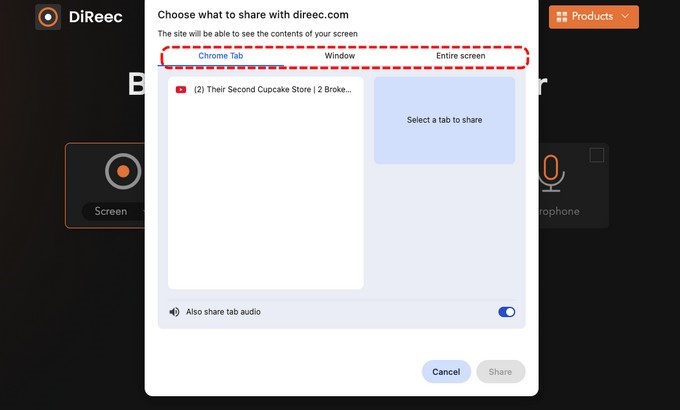
- をクリックして 共有]ボタンをタップすると、カウントダウン後に録音が始まります。録音中に "一時停止" 記録を一時停止するには、 "やめる" アイコンをクリックして録音を終了します。
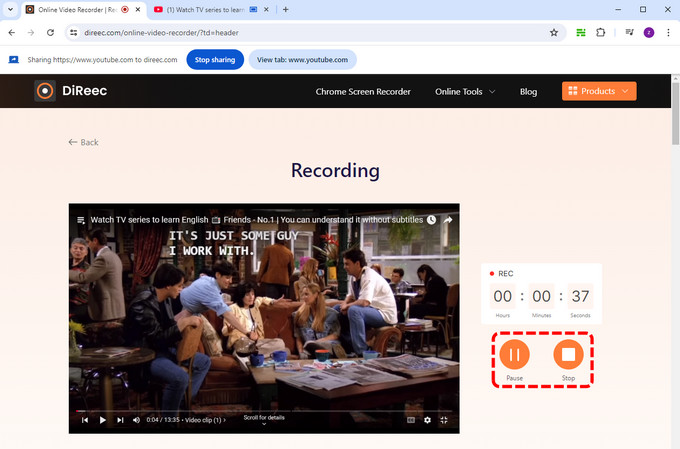
- 録画が終わったら、 プレイ 保存する前にアイコンをクリックしてください。クリック 無料ダウンロード 録画したビデオを保存するボタン。
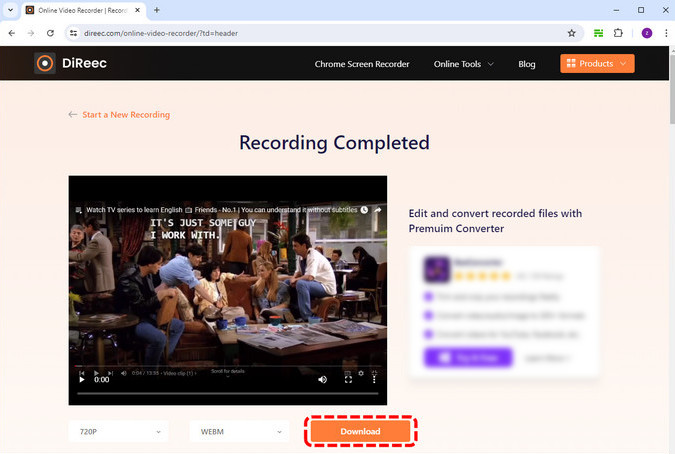
パート 2. PC/Mac で YouTube 動画を録画する方法 (高画質)
DiReec Pro スクリーン レコーダーで YouTube 動画を録画する方法
YouTube動画をPCで簡単に録画する方法をお探しですか? DiReec Pro スクリーンレコーダー! この強力なスクリーン レコーダーは、簡単にビデオを録画できます。さらに、YouTube ビデオを録画するときに遅延はありません。
さらに、DiReec はストリーミング サイトを簡単に録画できます。必要なのは、検索バーに YouTube ビデオ リンクを貼り付けることだけです。このようにして、透かしのない YouTube ビデオを簡単に録画できます。
DiReec は Windows と macOS と互換性があります。つまり、PC と Mac で YouTube からビデオを簡単にキャプチャできるということです。
これを見て、きっと使いたくなるでしょう DiReec Pro スクリーンレコーダーぜひダウンロードしてください。
PC と Mac で YouTube ビデオを録画する方法について、簡単なガイドをご紹介します。
- DiReec Pro Screen RecorderをWindowsまたはMacコンピュータにダウンロードしてインストールします。ソフトウェアを起動して、 "画面" 録音モード。
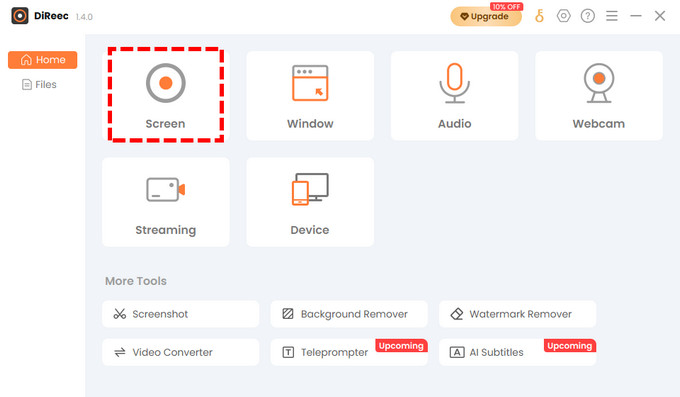
- キャプチャ領域やシステムサウンドの音量など、録画設定を調整します。 「レック」 YouTube ビデオの録画を開始するには、アイコンをクリックします。
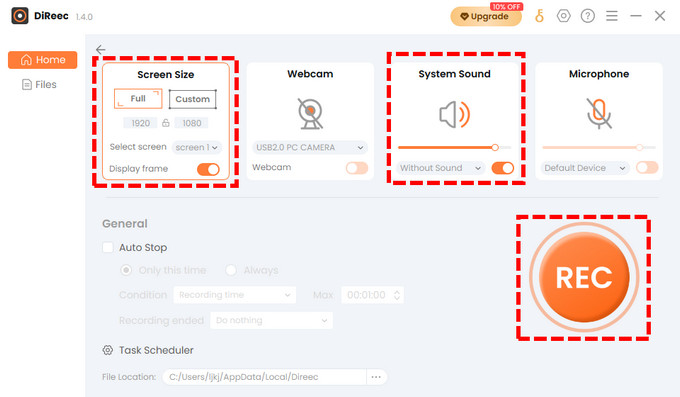
- カウントダウン後に録画が始まります。録画したYouTube動画が終了したら、対応するボタンをクリックして 一時停止 or stop 録音。

- 録音が終わったら、 オレンジ色の四角いアイコン録画されたビデオはファイル ページに表示されます。アクション領域で録画を表示、スナップショットを作成、または編集できます。
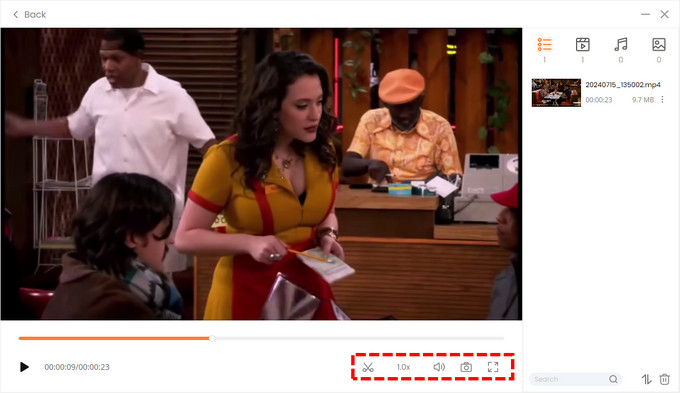
Xbox ゲームバーで YouTube 動画を録画する方法
Xbox Game Bar は Windows 10 および Windows 11 にプリインストールされているため、YouTube 動画を視聴しながら動画やスクリーンショットをキャプチャできます。さらに、このアプリケーションを使用すると、画面を録画したり、マイクやシステム サウンドから音声をキャプチャしたりすることもできます。
Game Bar を使用して YouTube から録画する方法。次の手順に従ってください。
- スタートメニューを開き、検索ボックスにゲームバーと入力して開きます。全画面モードでビデオを視聴していてゲームバーを開きたい場合は、 Windows ロゴ + G キーボードの。
- ボタンをクリックすると 音 上部で調整します システムサウンド.
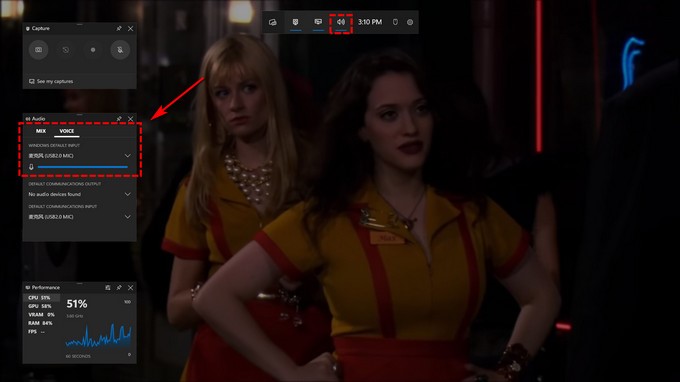
- 次に録画したいYouTube動画を開いて "録音を開始" プロセスを開始します。
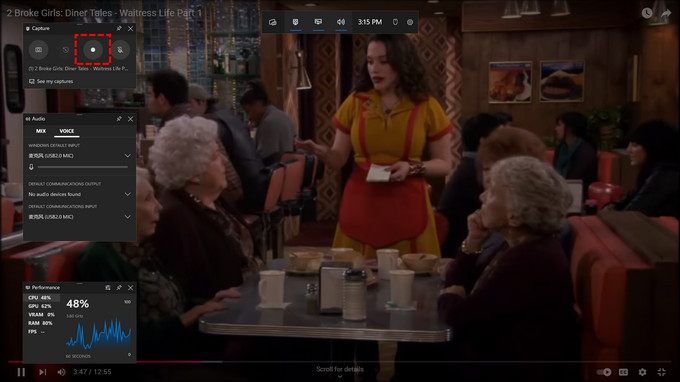
- ビデオ録画を停止したい場合は、 Win+Alt+R または右上の青いボタンをクリックします。

- YouTube動画は、次のフォルダに保存されます。 「キャプチャー」 ファイルエクスプローラで。
パート3. iPhone/iPadでYouTube動画を録画する方法
iPhone で YouTube 動画ファイルを録画したいだけの場合は、アプリケーションをインストールする必要はありません。ほとんどの iPhone と iPad には、画面録画機能が組み込まれています。
iPhone または iPad で YouTube ビデオを録画する方法についての簡単なガイドを以下に示します。
- コントロールセンターにスクリーンレコーディングを追加するには、 設定 > コントロールセンター > コントロールのカスタマイズ > 画面録画。
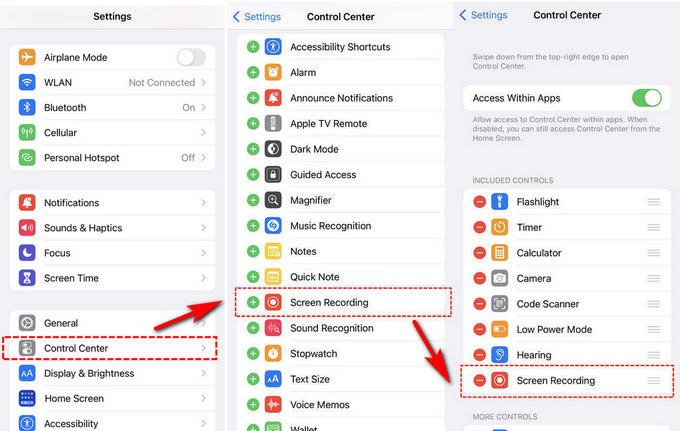
- YouTube アプリを開き、録画したい動画を見つけます。
- iPhone モデルに応じて、上または下にスワイプしてコントロール センターにアクセスします。次に、画面録画アイコンをタップして録画を開始します。
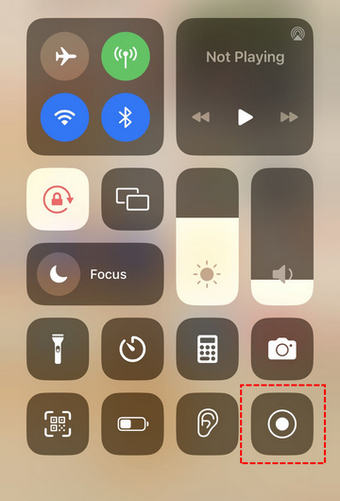
- 3秒後に録画が始まり、画面に赤いバーが表示されます。YouTubeの録画が完了したら、 赤いバー または オーブ 画面に表示されます。
パート4. AndroidでYouTube動画を録画する方法
Android 11以降を搭載したデバイスのほとんどにはスクリーンレコーダーが組み込まれていますが、一部のスマートフォンでは、この機能がデフォルトで非表示になっている場合があります。そのオプションが見つからない場合は、クイック設定メニューをダウンロードし、右にスワイプして "+" アイコンをタップします。タップしたら、 「スクリーンレコーダー 機能をトップに表示します。
Android で YouTube ビデオを録画する方法は次のとおりです。
- まず、画面上部から下に引っ張ってアクセスします。 クイック設定 メニューをタップします。 スクリーンレコーダー のアイコンをクリックします。
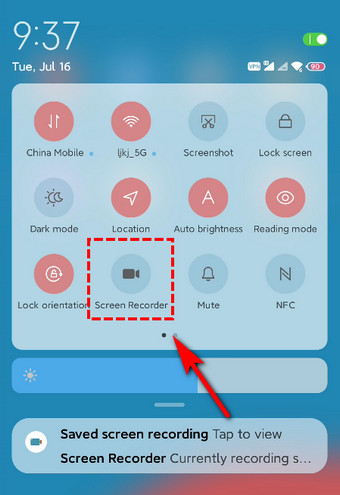
- 音量などの設定を調整します。YouTubeを開いて録画したい動画を選択します。 "開始"
- 録音を停止するには、 赤 画面右側のボタンをクリックすると、ファイルは ギャラリー 自動的にアプリ。
まとめ
つまり、YouTube ビデオを録画する方法を知っておくと、お気に入りのコンテンツを保存して配布するのに役立ちます。
画面録画ソフトウェア、Web ベースのツール、モバイル デバイスの組み込み機能のどれを使用して YouTube 動画を録画するかを選択する場合、重要なのは、実験してみて、自分に最適な方法を見つけることです。
これらのプログラムの中で、ダウンロードすることを強くお勧めします DiReec Pro スクリーンレコーダー ここに。ビデオ、ウェブカメラ、オーディオを録画するオプションと、いくつかの基本的な編集機能を提供します。この多機能なスクリーン レコーダーは見逃せませんので、ダウンロードして試してみてください。
よくある質問
YouTube 動画をスクリーン録画することは違法ですか?
YouTube の利用規約では、ストリーミング動画の録画が禁止されています。つまり、動画の変換やダウンロード、さらにはスクリーンショットによる動画の録画も YouTube のルールに違反しますが、商用利用や販売などを避ければ通常は問題ありません。
無料で YouTube ビデオを録画することは可能ですか?
もちろんです!無料のツールを使うこともできます DiReec オンラインスクリーンレコーダー音声付きのYouTube動画を無料で録画できます。
キャプチャした YouTube 動画を編集できますか?
はい、 DiReec Pro スクリーンレコーダー YouTube 動画を簡単にキャプチャできます。さらに、キャプチャした映像をトリミング、切り取り、調整してから希望の形式で保存できる基本的な編集機能も備えています。





