如何录制 YouTube 视频(终极指南 2024)
YouTube 拥有超过 2 亿用户,是目前全球最受欢迎的视频流媒体平台。该平台包含各种类型的视频内容,例如音乐、电影、教育、新闻等。我们经常登录 YouTube 寻找说明性视频来解决问题。您可能希望随时离线观看视频!
但是,YouTube 不允许视频下载。
其实,你可以选择合适的 屏幕录像机 根据使用的设备。在本文中,我们将提供有关如何在任何设备上录制 YouTube 视频的简单指南。
请继续阅读以了解更多详细信息。
第 1 部分。如何免费在线录制 YouTube 视频
如果你不想在计算机上安装任何软件, DiReec 在线录像机 是录制 YouTube 视频的可行方法。这对于那些不想通过复杂步骤录制 YouTube 视频的人来说是完美的选择。它也是免费的,没有隐藏费用。此外,它可以同时录制音频和屏幕。
如何在线捕捉 YouTube 视频,步骤如下:
- 访问 DiReec 在线录像机 在您的浏览器上。
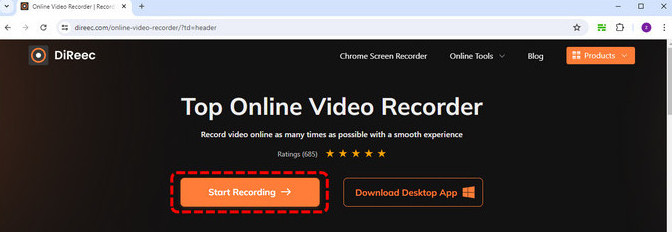
- 选择以下选项 屏风 并 系统声音。 然后,点击 “开始录音。”
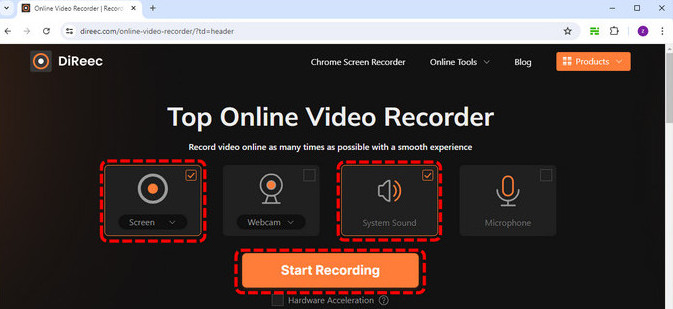
- 接下来,选择要共享的 YouTube 窗口。准备就绪后,点击 “分享” 开始录制。
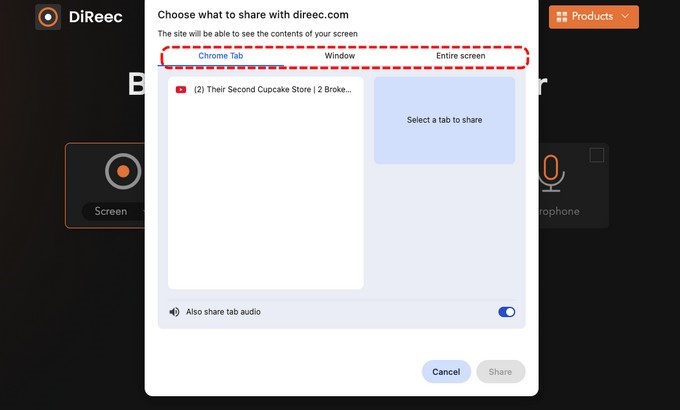
- 一旦点击了 分享按钮,倒计时结束后将开始录音。录音过程中,您可以轻点 “暂停” 暂停录制。点击 “停止” 图标结束录制。
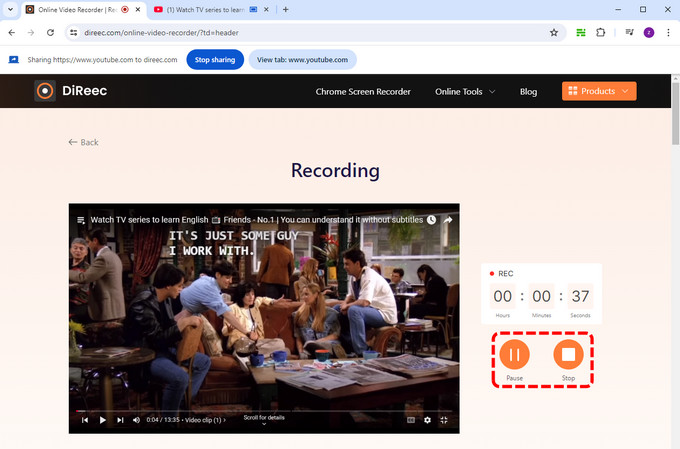
- 录制完成后,您可以通过点击 下注 保存之前的图标。点击 下载资料 按钮保存录制的视频。
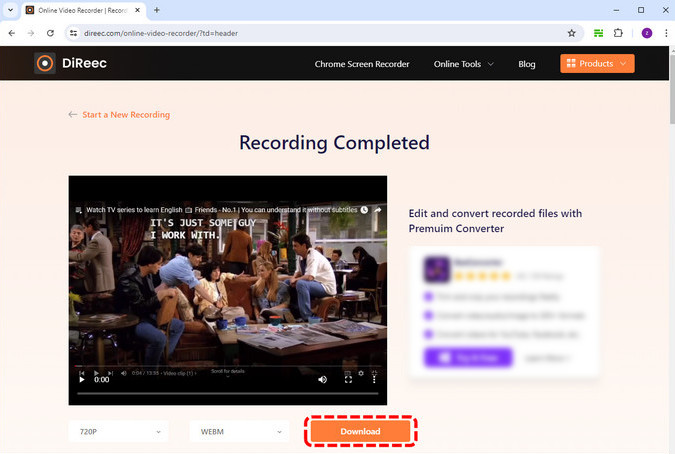
第 2 部分。如何在 PC/Mac 上录制 YouTube 视频(高质量)
如何使用 DiReec Pro 屏幕录像机录制 YouTube 视频
您是否正在寻找一种易于使用的方式来在 PC 上录制 YouTube 视频?请查看 DiReec Pro 屏幕录像机!这款功能强大的屏幕录像机可以轻松录制视频。此外,使用它录制 YouTube 视频时不会有任何延迟。
此外,DiReec 可以轻松录制流媒体网站。您只需将 YouTube 视频链接粘贴到搜索栏中即可。这样,您就可以轻松录制无水印的 YouTube 视频。
DiReec 与 Windows 和 macOS 兼容。也就是说,您可以轻松地在 PC 和 Mac 上从 YouTube 捕获视频。
看到这个,我相信你一定很兴奋 DiReec Pro 屏幕录像机。不要犹豫,下载吧。
以下是如何在 PC 和 Mac 上录制 YouTube 视频的简单指南:
- 在 Windows 或 Mac 电脑上下载并安装 DiReec Pro Screen Recorder;启动软件并选择 “屏幕” 记录模式。
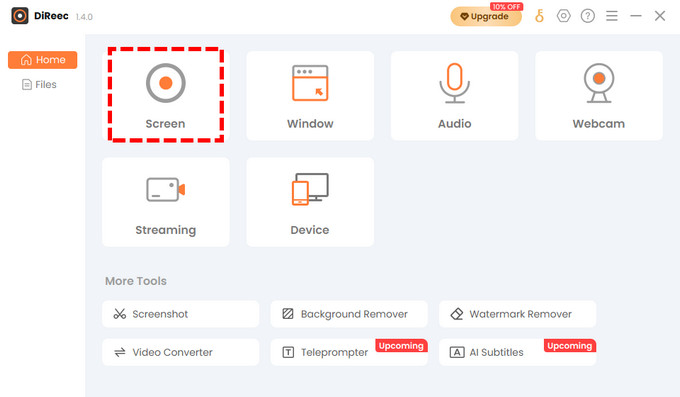
- 调整录制设置,包括捕获区域和系统音量。单击 “录制” 图标开始录制 YouTube 视频。
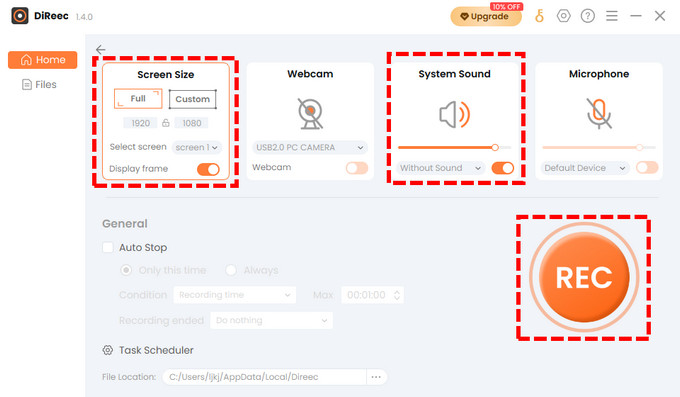
- 倒计时结束后,录制将开始。当您录制的 YouTube 视频结束时,点击相应的按钮即可 暂停 or 停止 录音。

- 录制完成后,点击 橙色方形图标录制的视频将显示在文件页面中,您可以在操作区域中查看、快照或编辑录制内容。
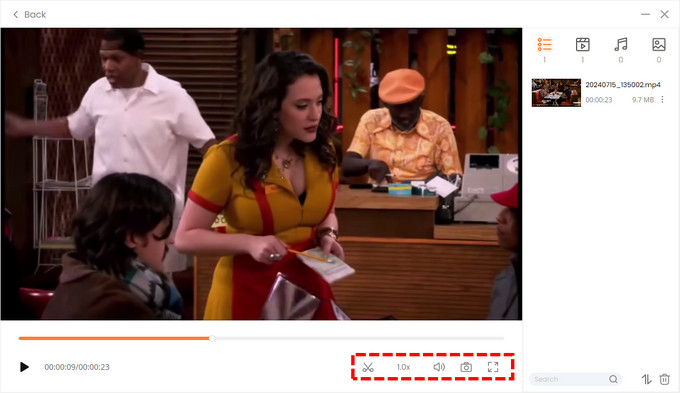
如何使用 Xbox Game Bar 录制 YouTube 视频
Xbox Game Bar 预装在 Windows 10 和 Windows 11 上,因此您可以在观看 YouTube 视频时捕获视频和屏幕截图。此外,此应用程序还允许您录制屏幕并从麦克风或系统声音中捕获音频。
如何使用 Game Bar 从 YouTube 录制。请按照以下步骤操作:
- 打开开始菜单,在搜索框中输入 Game Bar 即可打开。如果您正在全屏观看视频并想要打开它,请按 Windows 徽标 + G 在你的键盘上
- 您可以点击按钮 声音 在顶部并调整 系统声音.
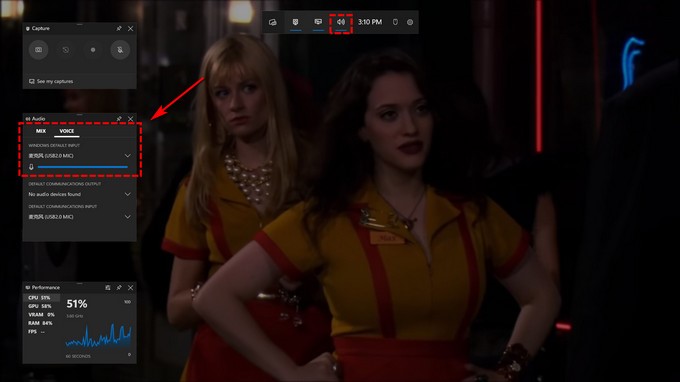
- 然后打开要录制的 YouTube 视频并按 “开始录制” 开始这个过程。
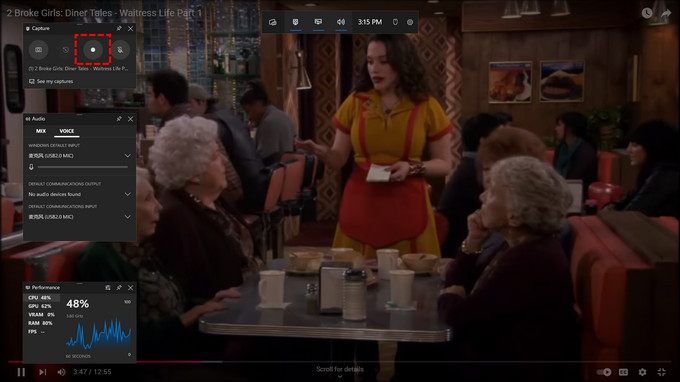
- 当你想停止录制视频时,点击 Win+Alt+R或点击右上角的蓝色按钮。

- YouTube 视频保存在名为 “捕获” 在文件资源管理器中。
第 3 部分。如何在 iPhone/iPad 上录制 YouTube 视频
当您只想在 iPhone 上录制 YouTube 视频文件时,您无需安装任何应用程序。大多数 iPhone 和 iPad 都配备了内置屏幕录制功能。
以下是如何在 iPhone 或 iPad 上录制 YouTube 视频的简单指南:
- 将屏幕录制添加到控制中心 设置 > 控制中心 > 自定义控制 > 屏幕录制。
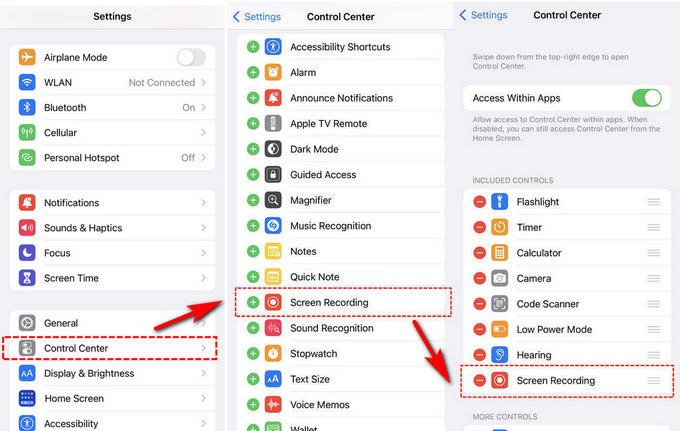
- 打开 YouTube 应用并找到您想要录制的视频。
- 根据您的 iPhone 型号,向上或向下滑动即可访问控制中心。然后,点击屏幕录制图标开始录制。
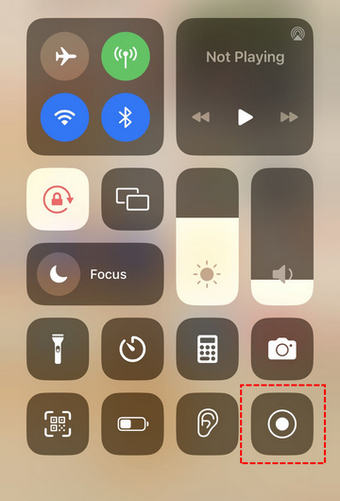
- 录制将在 3 秒后开始,屏幕上会显示一个红色条。YouTube 录制完成后,您可以点击 红条 或者 ORB 您在屏幕上看到的。
第 4 部分。如何在 Android 上录制 YouTube 视频
绝大多数搭载 Android 11 或更高版本的设备都内置有屏幕录像机,但在某些智能手机上,该功能可能默认隐藏。如果您找不到该选项,请拉下“快速设置”菜单,向右滑动以查看 “+” 图标,然后点击它。点击后,将 “屏幕录影大师= 功能移至顶部。
以下是在 Android 上录制 YouTube 视频的方法:
- 首先,从屏幕顶部向下拉,以便访问 快速设置 菜单。然后点击 屏幕录影大师 图标。
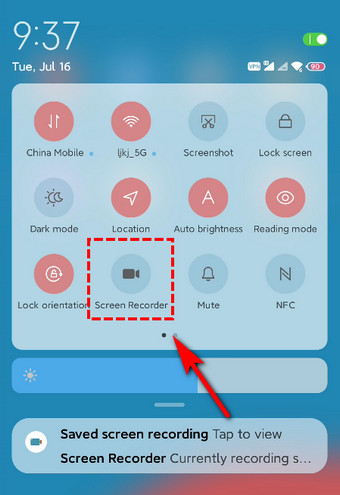
- 调整设置,例如音量。打开 YouTube 并选择要录制的视频。点击 “开始” 按钮。
- 要停止录制,请点击 红色 按钮,文件将保存到 展示墙 应用自动。
结论
简而言之,了解如何录制 YouTube 视频将帮助您保存和传播您喜爱的内容。
无论您选择使用屏幕录制软件、基于网络的工具还是移动设备的内置功能来录制 YouTube 视频,关键是进行实验并找到最适合您的方法。
在这些程序中,我们强烈建议您下载 DiReec Pro 屏幕录像机 这里。它为您提供录制视频、网络摄像头和音频的选项以及一些基本的编辑功能。您不能错过这款多功能屏幕录像机,所以请下载并尝试一下。
常见问题
录制 YouTube 视频是否违法?
YouTube 的服务条款禁止录制流媒体视频。这意味着转换或下载视频,甚至通过屏幕截图录制视频,都违反了 YouTube 的规定 - 但只要您避免商业使用、销售等,通常就可以了。
可以免费录制 YouTube 视频吗?
当然!你也可以使用免费工具,例如 DiReec 在线屏幕录像机。它可以让您免费录制带有音频的 YouTube 视频。
我可以编辑捕获的 YouTube 视频吗?
是的, DiReec Pro 屏幕录像机 可以轻松捕获 YouTube 视频。此外,它还提供基本的编辑功能,让您可以修剪、裁剪和调整捕获的素材,然后将其保存为所需的格式。





