带音频的 QuickTime 屏幕录制 [2024 年完整指南]
您是否曾想录制在线教程、工作演示或游戏的屏幕,却发现 QuickTime Player 无法在 Mac 上捕获音频?如果是这样,您并不孤单!这是 Mac 用户的常见问题。
但别担心!本文将为您提供有关如何使用 QuickTime 屏幕录制和音频的选项,并帮助您找到在 Mac 上录制带音频屏幕的最佳解决方案。
请继续阅读以了解更多信息!
第 1 部分。如何录制带音频的 QuickTime 屏幕
使用 QuickTime 录制屏幕和内部音频
Mac 用户可以使用内置的 QuickTime 轻松地在计算机上录制视频和音频。它提供编辑功能,可帮助您执行简单的视频编辑,也可用作视频播放器和屏幕录像机。但是,如果您想使用 QuickTime 作为屏幕录像机来录制内部音频,则需要先下载 Soundflower:
- 打开 Soundflower 下载页面 在浏览器中。
- 点击第一个 Soundflower DMG 文件。您的下载将自动开始。下载完成后,您可以在右上角查看。
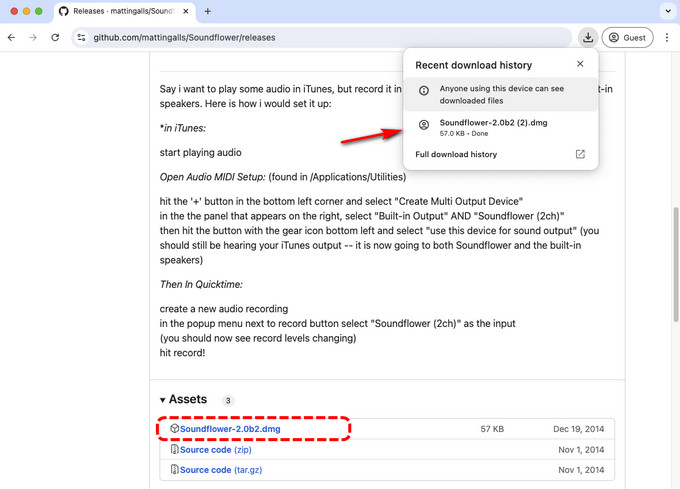
- 然后,单击 系统偏好设置 > 声音 > 输出 > Soundflower (2ch) 更改 Mac 的输出设备。该工具已安装,您现在可以使用 QuickTime 录制音频和视频。
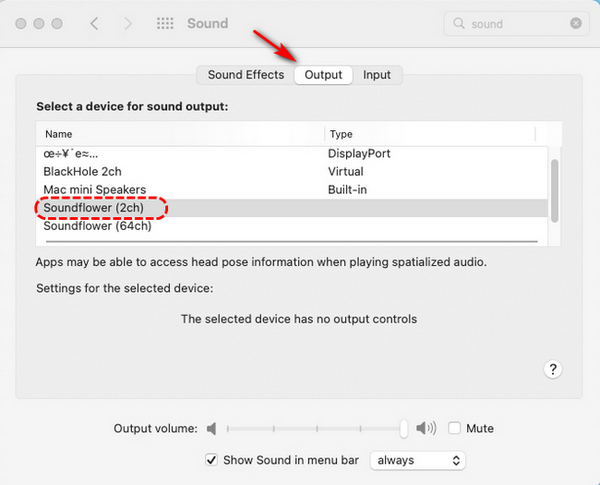
以下是如何使用 QuickTime 录制带有音频的屏幕:
- 打开 QuickTime Player 并点击 档案> 新的屏幕录制.
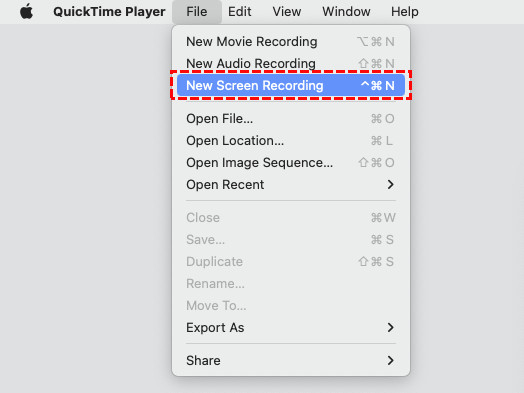
- 然后选择全屏或自定义区域并点击 选项> 音花(2ch)。
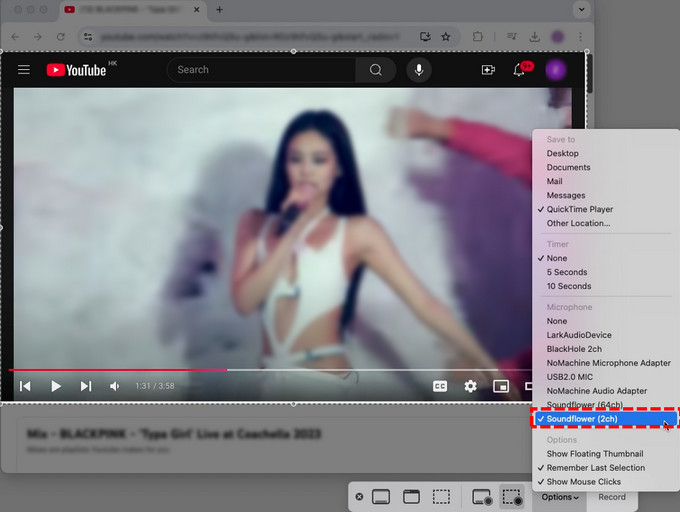
- 设置完成后,点击 Record 按钮开始录制屏幕和内部音频。要停止录制,请点击 Stop 停止 图标或按 Command+Control+Esc。 QuickTime Player 将自动播放带有内置音频的屏幕录像。

使用 QuickTime 录制屏幕和外部音频
如果您想录制在线课程,您可能希望加入自己的声音。此方法将告诉您如何使用带音频的 QuickTime 屏幕录制:
- 打开 QuickTime Player,点击 文件 > 新的屏幕录制.
- 然后,根据您的需要选择录制全屏或自定义区域。点击 附加选项 并选择连接到电脑的麦克风,例如 USB2.0麦克风。
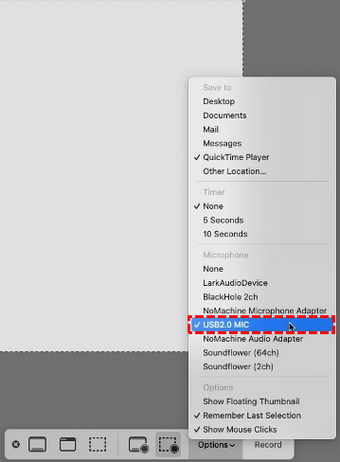
- 设置完成后,点击 Record 按钮,QuickTime 将自动录制屏幕和声音。录制完成后,点击 Stop 停止 按钮或按下 命令 + 控制 + Esc.

- 录制完成后,QuickTime 会自动播放录制的视频,以便您预览或编辑。
查看 QuickTime 屏幕录制
QuickTime 虽然是一款方便的屏幕录制程序,但它也有缺点。以下是 QuickTime 屏幕录制的一些常见限制:
● 单一录制模式,仅具有基本的屏幕录制功能。
● 无法直接录制系统声音。
● 仅可以导出“.mov”格式的视频。
● QuickTime Player 已经很久没有更新了。
● 一些安全漏洞尚未修补。
第 2 部分。在 Mac 上使用音频进行屏幕录制的最简单替代方案
虽然您可以使用 Mac 上的内置 QuickTime 进行屏幕录制,但 QuickTime 不会直接录制声音。您必须下载 Soundflower 才能捕获屏幕和音频,而复杂的设置可能会让新手望而生畏。因此,我们将向您介绍 QuickTime 的几种替代方案。
DiReec 在线屏幕录像机
寻找无需在 Mac 上安装的在线屏幕录像机, DiReec 在线屏幕录像机 是最好的选择。
对于有录制需求的 Mac 用户来说,这是最先进的解决方案。此外,它还具有用户友好的界面,可让您轻松录制屏幕和音频,不会出现延迟,并支持各种录制模式。
以下是使用以下方法在 Mac 上录制带音频的屏幕 DiReec 在线屏幕录像机:
- 可选 DiReec 在线屏幕录像机 浏览器中。然后点击 开始录制 以开始浏览网页。
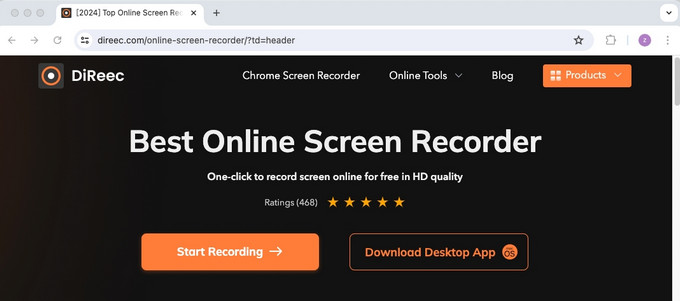
- 要录制屏幕和内部音频,请选择 屏幕和系统声音 图标。如果您仍想录制麦克风声音,请欺骗 全向麦 图标。完成选择后,点击 开始录制 按钮。
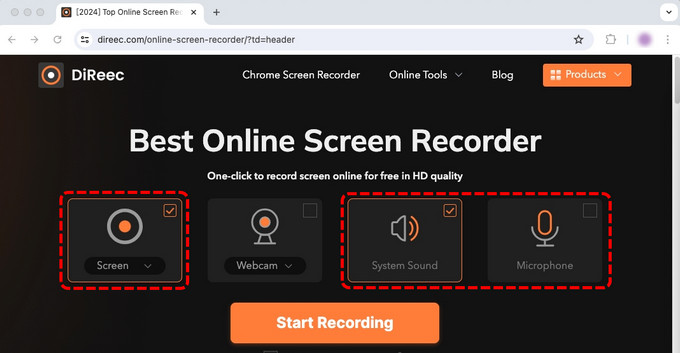
- 接下来,选择所需的录制区域,包括整个屏幕、特定窗口或仅一个选项卡。然后点击 Share 开始录制。
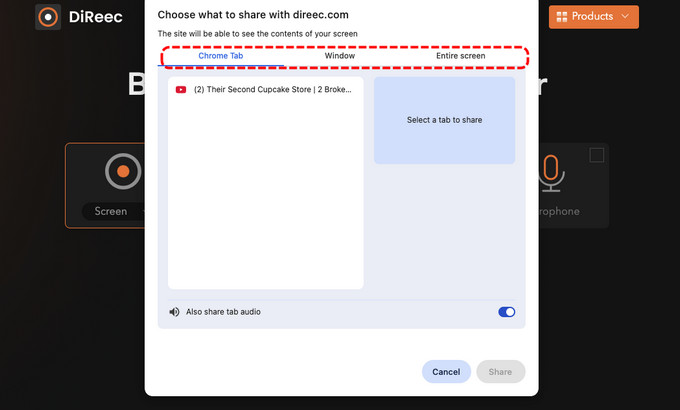
- 录制过程中,您可以点击相应按钮 暂停或停止录音完成后,点击 停止 图标。
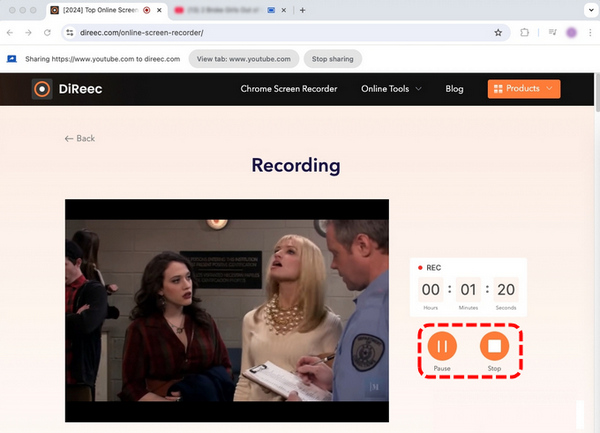
- 然后,您可以在此页面上查看录音。如果您认为没问题,请点击 下载资料 按钮将文件存储在您的 Mac 上。
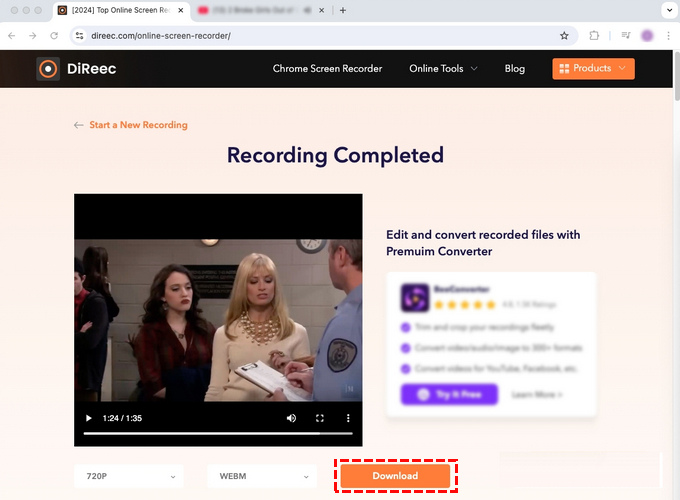
DiReec Pro 屏幕录像机
对于那些想要录制高质量音频的人来说, DiReec Pro 屏幕录像机 可能是 QuickTime 的绝佳替代品。
它提供多种录制模式,允许用户根据需要捕获整个屏幕或设置特定区域。通过这样做,您可以轻松录制带有音频、网络摄像头和画中画视频的屏幕。此外,您还可以借助降噪工具捕捉高质量的声音。
还有更多功能供您探索。下载 DiReec 最佳 Mac 屏幕录像机并开始屏幕录像!
以下是如何使用 QuickTime 录制带音频的屏幕 DiReec Pro 屏幕录像机:
- 在 Mac 上下载并启动 DiReec Pro Screen Recorder,然后选择 屏风 记录模式。
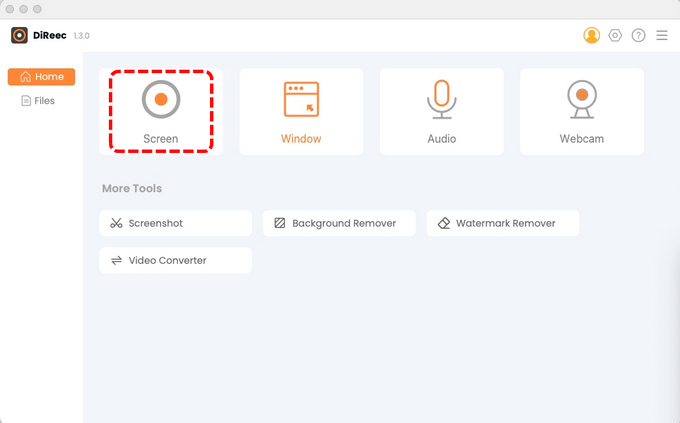
- 要录制带音频的屏幕,请点击 系统声音 or 全向麦 根据您的需要。然后点击 REC 开始录制。
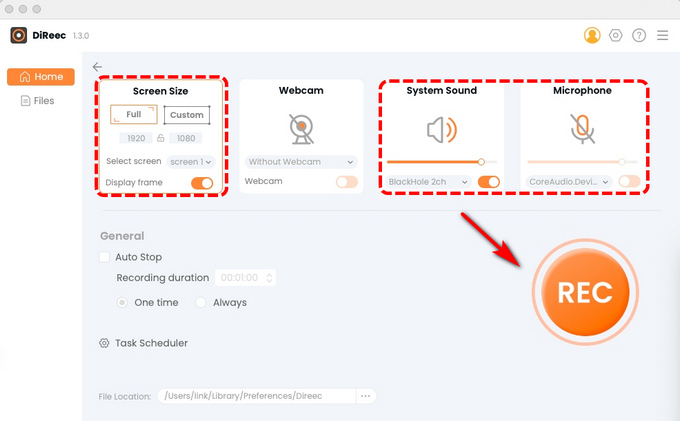
- 倒计时结束后,屏幕录制将开始。您可以 暂停 录制过程中。录制完成后,点击橙色 Stop 停止 按钮。
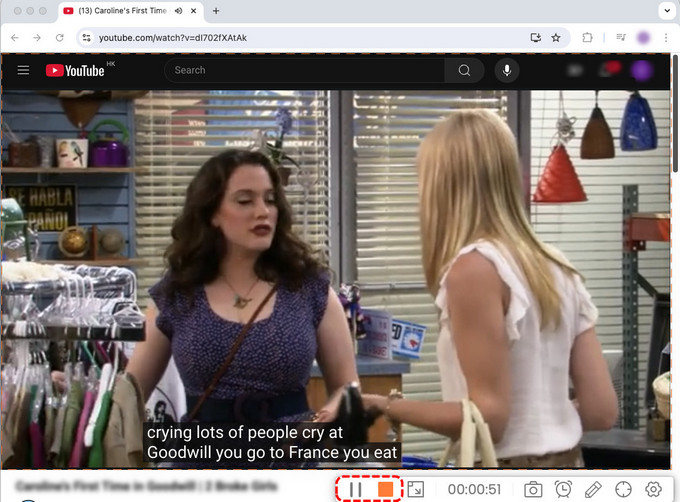
- 录制的视频将保存在文件页面以供预览。您可以调整倍率速度并截取屏幕截图。
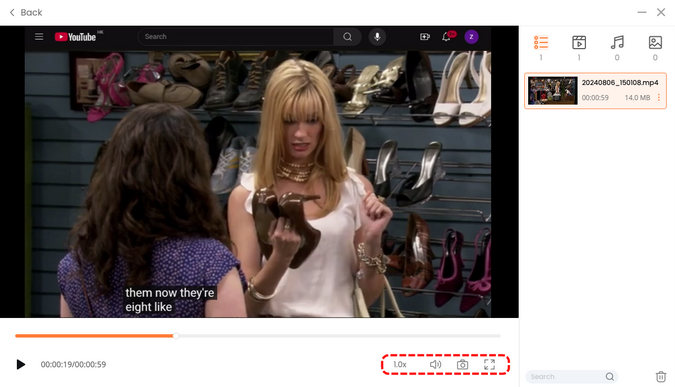
OBS工作室
OBS工作室 是一款开源程序,允许用户捕捉带音频的屏幕。此外,您还可以录制屏幕上发生的所有内容,并制作演示文稿、专业教程和直播。
让我们学习如何使用 OBS Studio 在 Mac 上录制带有音频的屏幕:
- 从官方网站下载OBS Studio。
- 启动 OBS Studio。打开后,OBS 会自动插入 现场 进入界面。如果没有,只需点击 + 图标。您会在屏幕左下角的“场景”选项卡中找到它。
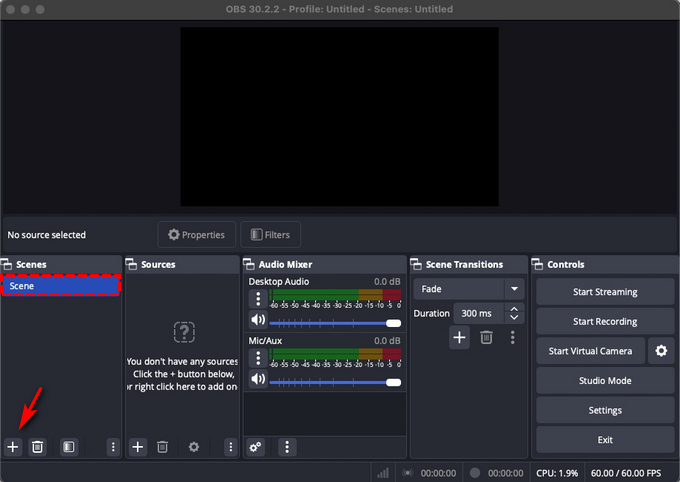
- 找到位于屏幕底部的“来源”框,然后点击 +图标. 在选项菜单中,点击 显示捕获 并击中 OK.
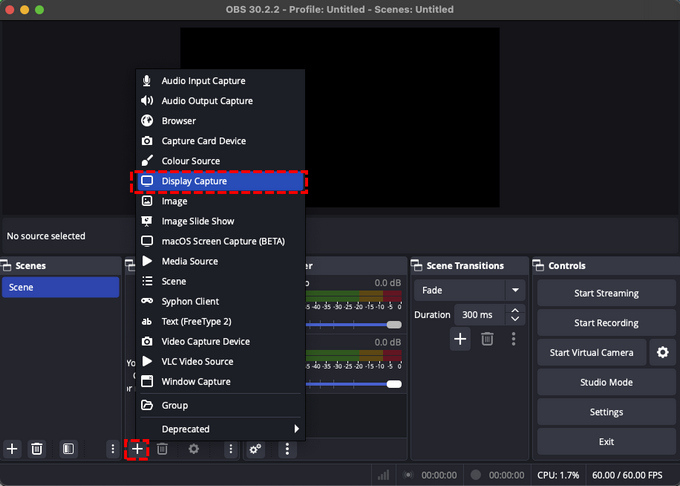
- 接下来,点按 个人设置 然后选择 输出 从侧边栏。在这里,点击“录制路径”旁边的“浏览”并设置目标。
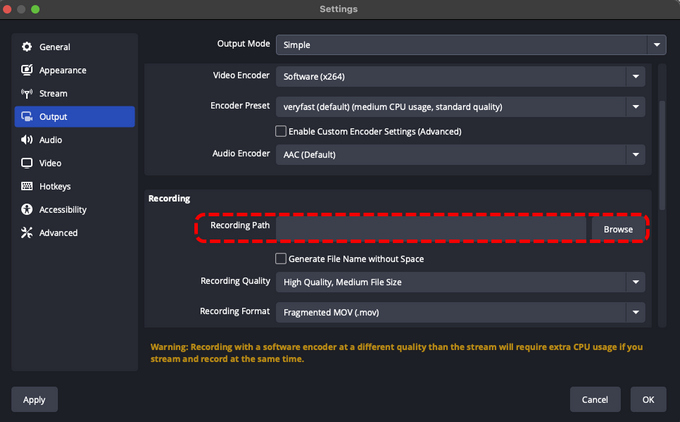
- 当一切都完成后,点击 开始录制。 完成后,点击 停止录制 在“控件”窗格中。
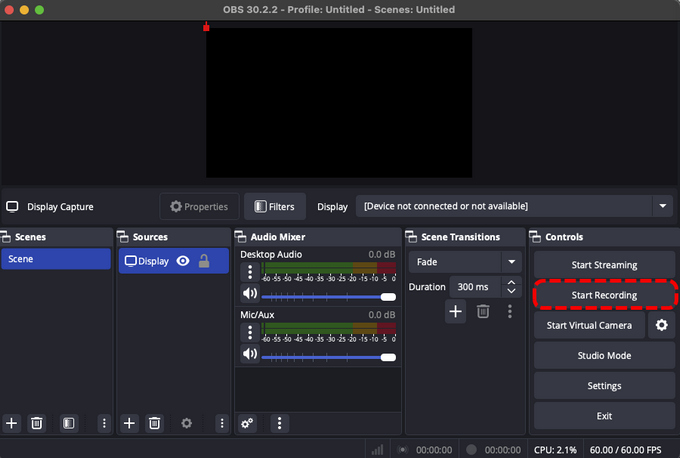
第 3 部分。比较 QuickTime 及其替代品
| 专栏 | 的QuickTime | DiReec 在线屏幕录像机 | DiReec Pro 屏幕录像机 | OBS工作室 |
| 屏幕录制 | √ | √ | √ | √ |
| 系统声音 | × | √ | √ | √ |
| 麦克风音频 | √ | √ | √ | √ |
| 屏幕录制和音频同步 | × | √ | √ | √ |
| 录制过程中的画中画 | × | √ | √ | √ |
| 降噪 | × | × | √ | √ |
| 操作简便 | √ | √ | √ | × |
结论
随着在线内容创作者数量的增加,近年来对屏幕录制软件的需求不断增长。屏幕录制软件已成为在 Mac 电脑上录制视频和音频的必备工具。许多 Mac 用户仍然使用带音频的 QuickTime 屏幕录制。
QuickTime播放器虽然好用,但是也有很多限制,比如不能录音,需要安装Soundflower才能录音。
如果你想要一个好的替代方案,安装 DiReec Pro 屏幕录像机。它不仅允许使用麦克风声音和系统音频进行屏幕录制,还支持无损录制质量。立即尝试下载;它永远不会让你失望!
常见问题
为什么我的 QuickTime Player 没有声音?
如今,Mac 用户经常会遇到此问题。这背后的主要原因可能是麦克风设置或声音输入设置错误。以下是一些修复 QuickTime 播放器无声音的简单方法:检查并调整麦克风设置检查并调整 QuickTime Player 设置检查声音输入设置重置 RAM禁用环境噪音消除
如何在没有 Soundfower 的 Mac 上录制内部音频?
如果你不想安装 Soundflower,还有其他方法可以捕获内部音频。考虑使用在线工具,例如 DiReec 在线屏幕录像机。此工具允许您同时捕获系统音频和麦克风。
QuickTime 屏幕录像存储到哪里?
当您使用 QuickTime 录制带音频的屏幕时,录制完成的视频将存储在您的 Documents 文件夹中,但您可以更改目标位置。只需在开始录制之前单击 QuickTime 工具栏中的“选项”,选择其他位置,然后浏览您的计算机以指定要保存文件的位置。如果您忽略了此过程,请访问查找器窗口并找到屏幕录制。视频应该是最新的录制,您可以重命名并重新定位它以便将来快速访问。





