Come registrare l'audio interno su Mac (6 modi efficaci)
Gli utenti Mac potrebbero incontrare difficoltà nell'acquisizione dei commenti di gioco o nella trascrizione delle lezioni a causa dell'assenza di uno strumento di registrazione audio integrato nel sistema. Pertanto, sorge la domanda: come registrare l'audio interno su Mac?
Se sei confuso su questo argomento, questo articolo ti aiuterà.
Qui forniamo sei modi efficaci per registrare l'audio dal computer sul Mac senza sforzo.
Senza ulteriori indugi, continuiamo a leggere per saperne di più!
INDICE
- Parte 1. Confronto: 6 diversi registratori audio
- Parte 2. Direttamente Registra audio interno su Mac con il registratore vocale online DiReec
- Parte 3. Registra audio interno su Mac con DiReec Pro Audio Recorder
- Parte 4. Registra audio di sistema su Mac con QuickTime
- Parte 5. Registra audio dal computer al Mac con Audacity
- Parte 6. Registra audio interno su Mac con il registratore OBS
- Parte 7. Registra audio interno su Mac con Easy Audio Recorder Lite
Parte 1. Confronto: 6 diversi registratori audio
| Registratore Audio | Ideale per | Registra direttamente l'audio | Facilità d'uso | Valutazione |
| Registratore vocale online DiReec | Qualsiasi livello di utenti che desiderano uno strumento online per registrare gratuitamente l'audio interno | sì | Super facile | ⭐⭐⭐⭐⭐ |
| Registratore audio DiReec Pro | Utenti che desiderano registrare audio interno, microfono e schermo; modificare i file registrati senza sforzo. | sì | Facile | ⭐⭐⭐⭐⭐ |
| Tempo veloce | Utenti che desiderano una soluzione integrata per la registrazione dell'audio del sistema su Mac | No, è necessario il Soundflower. | Facile | ⭐⭐⭐⭐ |
| Utenti che necessitano di registrare e modificare un file audio perfetto | No, è necessario il Soundflower. | Hard | ⭐⭐⭐⭐ | |
| Registratore OBS | Utenti che desiderano registrare e trasmettere audio in streaming su più piattaforme | No, è necessario il Soundflower. | Normale | ⭐⭐⭐ |
| Registratore audio facile Lite | Qualsiasi livello di utente che desidera registrare audio di alta qualità | No, è necessario il Soundflower. | Facile | ⭐⭐⭐⭐ |
Parte 2. Registra direttamente l'audio interno sul Mac con il registratore vocale online DiReec
Per una registrazione audio interna rapida e gratuita su Mac, ti consiglio di utilizzare Registratore vocale online DiReec.
Ti consente di registrare l'audio interno e il microfono contemporaneamente o indipendentemente. Inoltre, non è necessario effettuare l'accesso per utilizzare questo strumento online e l'interfaccia è semplice, il che ti farà risparmiare un sacco di tempo!
Ecco come registrare l'audio interno su Mac utilizzando il registratore vocale online DiReec:
- accesso a Registratore vocale online DiReec nel tuo browser. Quindi fare clic "Inizia a registrare" per prepararsi alla registrazione.
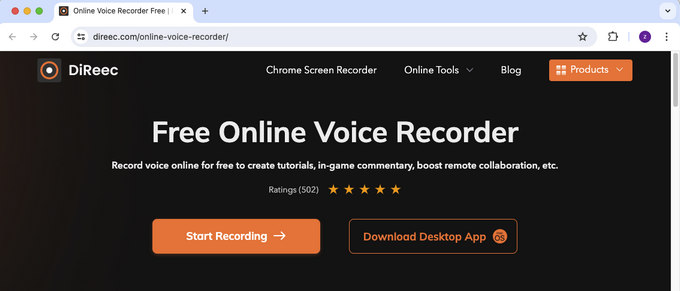
- Per registrare l'audio interno su Mac, premi , il “Suono di sistema” icona. Quindi, tocca "Inizia a registrare" per iniziare la registrazione.
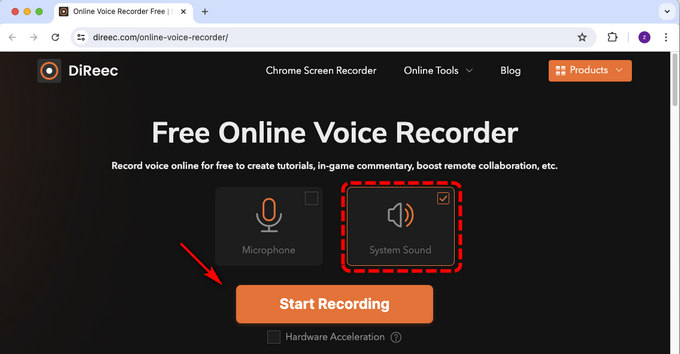
- Scegli la sorgente audio. Selezionare per registrare la scheda/finestra/schermo intero di Chrome, quindi fare clic su "Condividere" per avviare la registrazione dell'audio dopo il conto alla rovescia. Durante la registrazione, puoi premere pausa or Stop la registrazione.
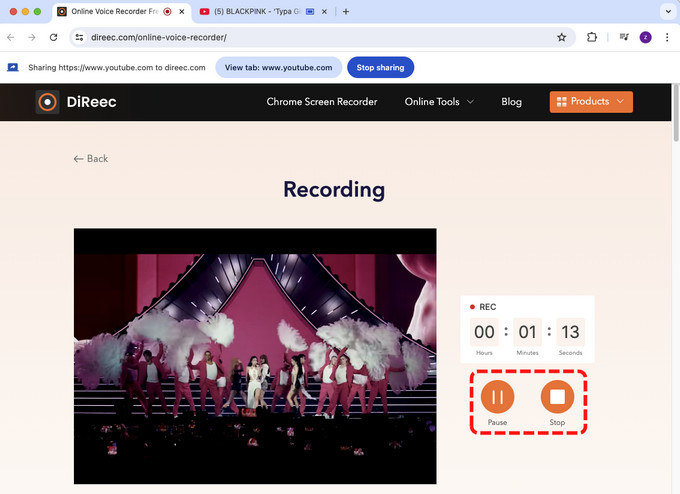
- Quando hai finito, tocca "Fermare" icona per terminare la registrazione audio e scaricare il file registrato sul computer.
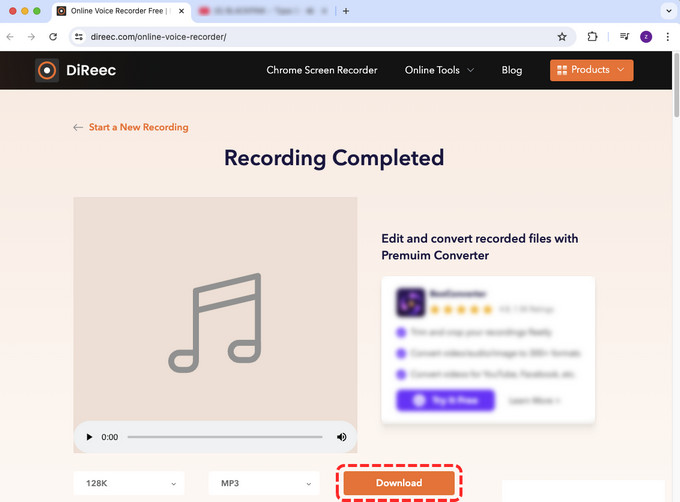
Parte 3. Registra audio interno su Mac con DiReec Pro Audio Recorder
Registratore audio DiReec Pro è un'applicazione gratuita, professionale e facile da usare su misura per gli utenti che desiderano acquisire audio di alta qualità. Può anche registrare l'audio interno durante la registrazione dello schermo.
Inoltre, offre "Riduzione del rumore" e Frozen “Miglioramento del suono” funzioni per migliorare la qualità dell'audio, nonché funzionalità di modifica integrate per tagliare l'audio registrato. Dopo la registrazione, puoi riprodurre l'audio in diversi formati.
Vedendo questo, devi essere interessato a queste funzionalità. Scarica il miglior registratore audio DiReec per Mac e avvia la registrazione audio!
Ecco come registrare l'audio su Mac utilizzando DiReec Pro Screen Recorder:
- Installa e avvia DiReec Audio Recorder e fai clic su "Audio" sull'interfaccia principale.
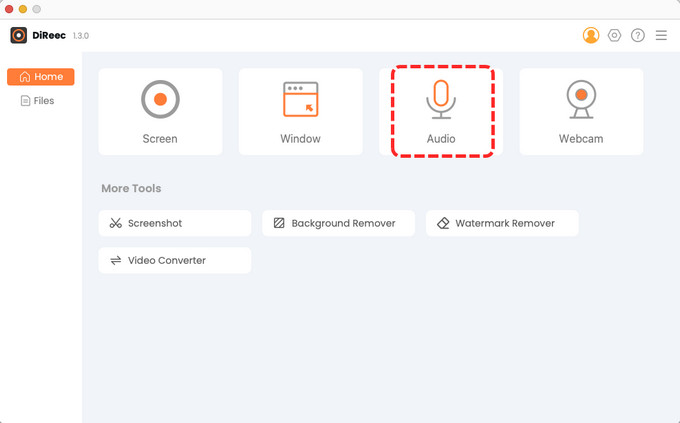
- Quindi è possibile selezionare il “Suono di sistema” opzione e regolare anche il volume qui. Quindi, fare clic su "REC" pulsante per registrare l'audio dal computer.
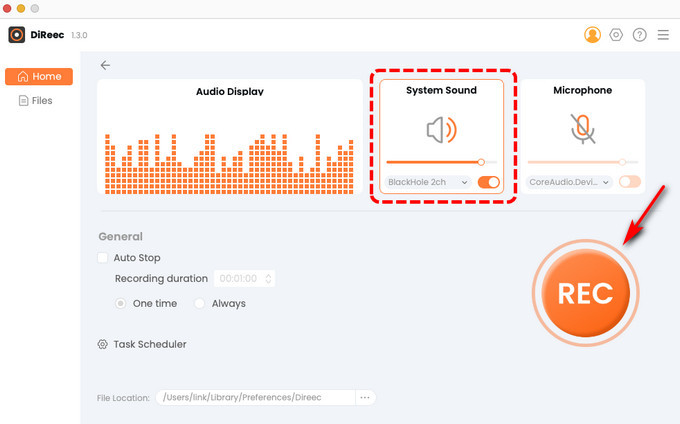
- Al termine, le registrazioni verranno salvate nei File. In questa pagina puoi anteprima l'audio della registrazione, scaricare localmente.
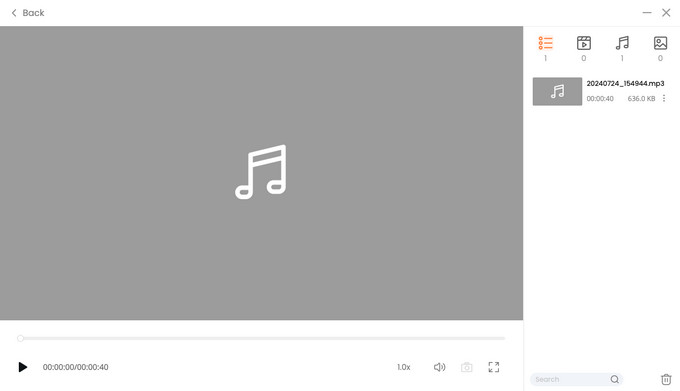
Parte 4. Registra audio di sistema su Mac con QuickTime
Un'altra opzione che puoi considerare quando cerchi come registrare l'audio interno su Mac è QuickTime Player. Questo è uno strumento integrato disponibile per impostazione predefinita su ogni dispositivo, quindi non è necessario installarlo.
Va però sottolineato che QuickTime Player non supporta direttamente la registrazione dei suoni interni del sistema. In questo caso, è necessario utilizzare il componente aggiuntivo aggiuntivo Soundflower per registrare i suoni del sistema.
Ecco come registrare l'audio interno su Mac con Quicktime:
- Scarica e configura Soundflower sul tuo Mac. Quindi, fai clic su "Preferenze di Sistema” > “Suono” > “Uscita” > “Soundflower (2 canali)” per cambiare il dispositivo di output del tuo Mac.
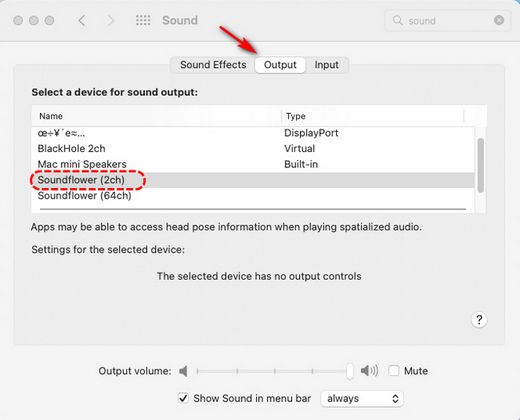
- Apri QuickTime Player, fai clic File> Nuova registrazione audio.
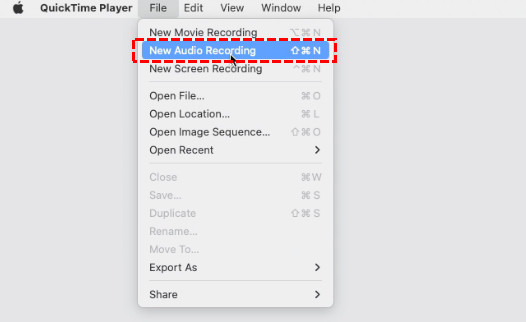
- Fare clic sulla freccia del menu a discesa accanto al pulsante di registrazione, quindi selezionare “Fiore sonoro (2 can.).” Una volta fatto, colpisci il pulsante rosso Registra per iniziare la registrazione.
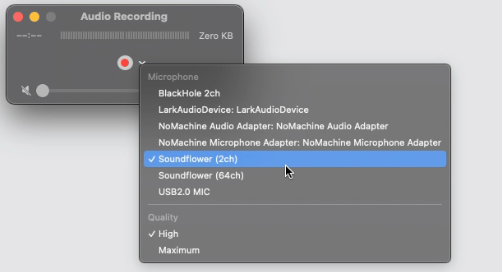
- Dopo aver selezionato una sorgente audio, tocca pulsante di registrazione rosso per registrare l'audio dal computer su Mac. Una volta terminata la registrazione, fai clic sul pulsante Interrompi registrazione per concludere la registrazione audio interna.
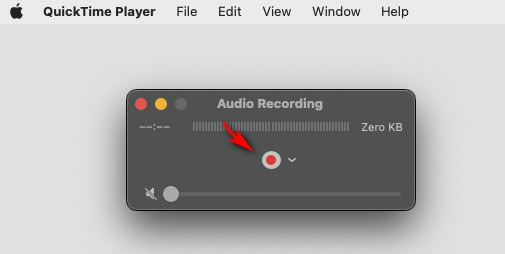
- Infine, premi il pulsante "File" menu in alto e tocca "Salva."
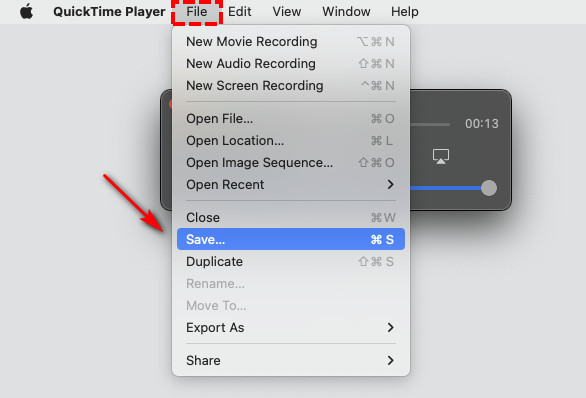
Parte 5. Registra audio dal computer al Mac con Audacity
è un registratore ed editor audio open source che può essere eseguito senza problemi su Mac. Viene utilizzato per registrare audio dal vivo, audio esterno tramite microfono e audio di sistema.
Può registrare audio di alta qualità. Inoltre, può modificare l'audio registrato tagliando, copiando, incollando, ecc.
Ma dovrai scaricare un software aggiuntivo aggiuntivo chiamato Soundflower per farlo funzionare con l'audio del tuo sistema.
Ecco come registrare l'audio interno su Mac con Audacity:
- Scarica e configura Soundflower sul tuo Mac. Quindi, fare clic “Preferenze di Sistema” > “Suono” > “Uscita” > “Fiore sonoro (2 canali)” per cambiare il dispositivo di output del tuo Mac.
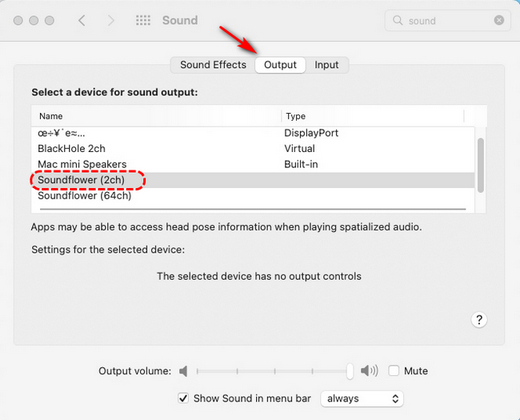
- Successivamente, apri Audacity e fai clic su "Preferenze" > "Dispositivo" nell'angolo in alto a sinistra e seleziona “Fiore sonoro (2 canali)” come dispositivo di registrazione.
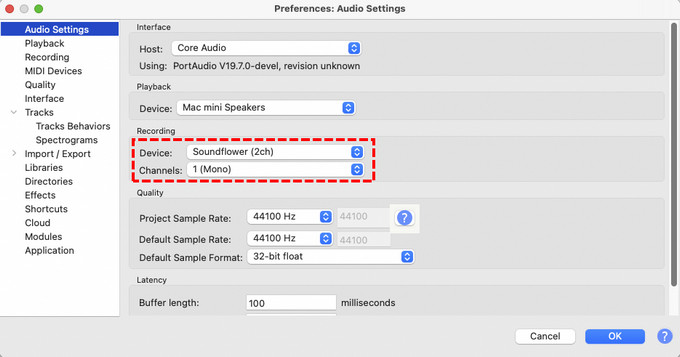
- Una volta configurato, puoi riprodurre l'audio in qualsiasi app e sito Web sul tuo Mac. Quindi, procedi ad aprire Audacity e tocca Pulsante di registrazione per catturare l'audio interno del tuo Mac. Una volta completata la registrazione, fare clic su pulsante grigio di arresto.
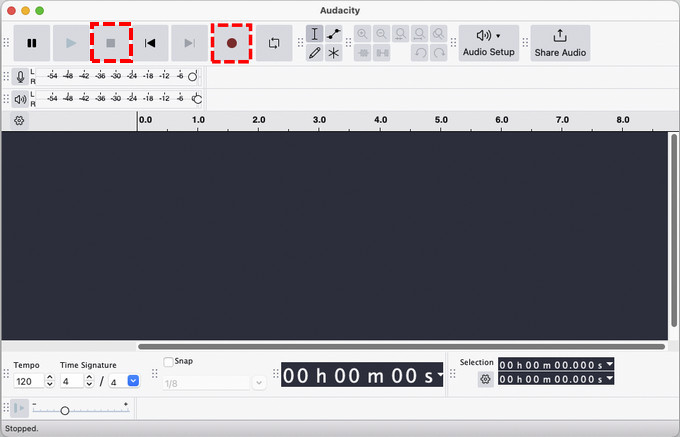
- Infine, fai clic su "File" e scegli il "Salva progetto con nome” opzione.
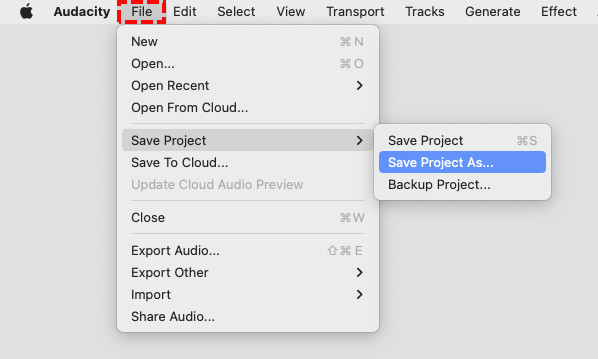
Parte 6. Registra audio interno su Mac con OBS Recorder
OBS Studio è un altro eccellente software open source gratuito per la registrazione di schermi e audio. Può essere utilizzato per registrare audio e video contemporaneamente. Tuttavia, non puoi spegnere lo schermo del computer e registrare l'audio su Mac. Fortunatamente, puoi convertire il video catturato in MP3 o altri formati audio dopo aver registrato l'audio dal tuo Mac.
Ecco come registrare l'audio interno su Mac utilizzando OBS Studio:
- Scarica e installa OBS Studio e Soundflower sul tuo Mac.
- Apri OBS Studio e crea una nuova scena, dandogli un titolo a tua scelta. Quindi fare clic su Aggiungi nella parte inferiore della finestra per toccare "Cattura uscita audio".
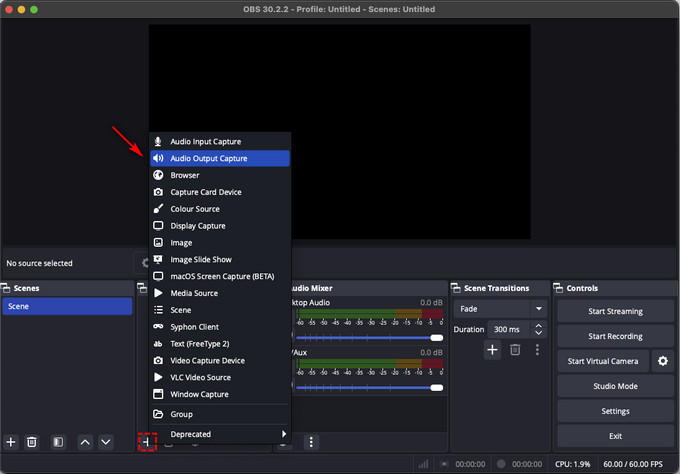
- Seleziona il dispositivo di uscita audio desiderato. Se il misuratore audio si muove ma non riesci a sentirlo, scegli di utilizzare un software aggiuntivo come Fiore sonoro (2 ore) per instradare correttamente l'audio sul tuo Mac.
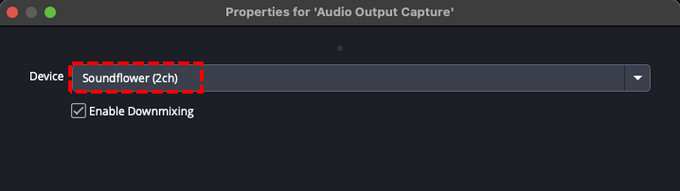
- Dopo aver impostato la scena e aggiunto la nuova sorgente, puoi avviare la registrazione del video. Fare clic su "Inizia a registrare" pulsante nell'angolo in basso a destra e fare clic "Fermare" quando la registrazione è terminata.
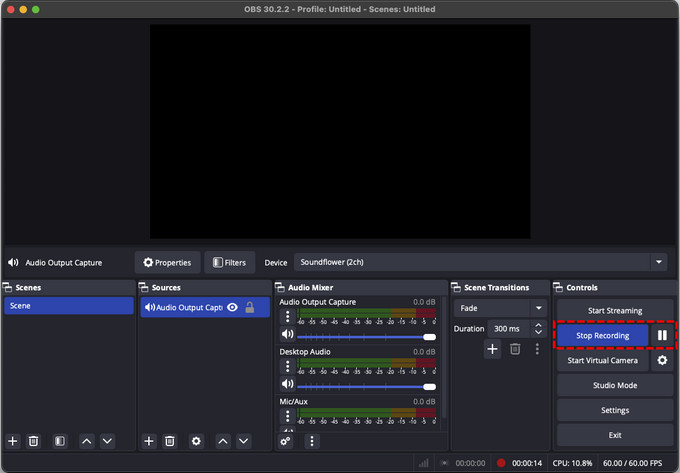
- La registrazione finita è un video, che può essere convertito in audio utilizzando Audio Converter.
Parte 7. Registra audio interno su Mac con Easy Audio Recorder Lite
Registratore audio facile Lite è un software di registrazione audio gratuito e facile da usare. Supporta la registrazione dell'audio da più fonti, inclusi microfono, radio online, CD audio, Skype, ecc. Consente inoltre di salvare l'audio registrato in più formati come WAV, MP3, WMA, OGG, MP4, ecc. Tuttavia, quando registri l'audio interno su Mac, devi comunque usarlo con Soundflower.
Ecco come registrare l'audio del computer su Mac con Easy Audio Recorder Lite:
- Scarica e installa Registratore audio facile Lite e Frozen Fiore sonoro.
- Apri Easy Audio Recorder Lite, fai clic sull'icona a forma di ingranaggio in alto per aprire "Impostazioni." Quindi, imposta “Fiore sonoro (2 ore)” come dispositivo di input della registrazione.
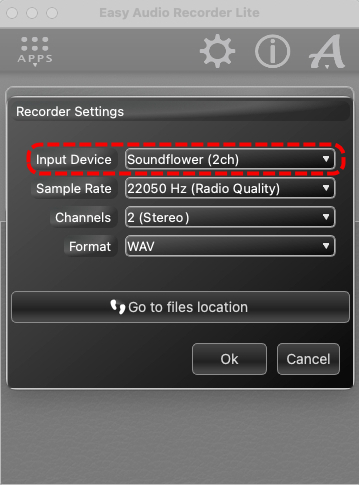
- Dopo aver aggiornato le impostazioni, gli utenti possono abilitare la registrazione audio interna sul proprio Mac facendo clic su pulsante rosso Registra.
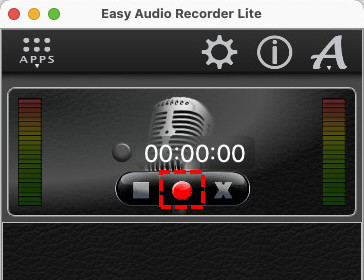
- Una volta completata la registrazione, fare clic su pulsante grigio di arresto e salva automaticamente il file audio sul tuo Mac.
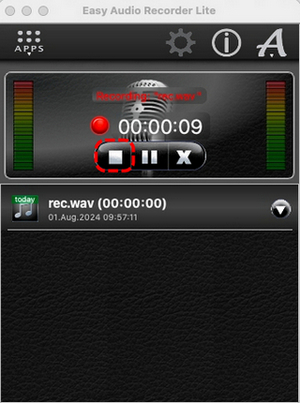
Conclusione
Registrare l'audio interno su Mac non è così complicato come sembra. Questo articolo offre sei modi efficaci su come registrare l'audio interno su Mac. Se hai bisogno di un modo davvero semplice per registrare l'audio interno del Mac, ti suggeriamo di provare Registratore vocale online DiReec. Altri modi richiedono l'utilizzo di almeno due applicazioni e questa soddisferà il requisito con pochi semplici clic.
Se hai bisogno di tagliare l'audio registrato, registrare l'audio in casi diversi o avere funzionalità più uniche, potresti provare a utilizzare Registratore audio DiReec. Downcaricalo e provalo tu stesso!
Domande Frequenti
Come registrare l'audio interno e l'audio esterno su Mac?
Se hai bisogno di acquisire audio sul tuo Mac, Registratore audio DiReec Pro è uno strumento utile per registrare l'audio direttamente, catturare l'audio interno ed esterno in modo indipendente o simultaneamente.Inoltre, QuickTime Player ti consente di registrare audio esterno su un Mac. Per registrare l'audio interno, potrebbe essere necessario installare un altro programma aggiuntivo chiamato Soundflower. Sembra un po' complesso.Quindi, in confronto, DiReec Pro Screen Recorder è una buona scelta!
Come registrare l'audio interno su Mac senza Soundflower?
Per registrare l'audio interno su Mac, Soundflower è necessario durante l'utilizzo di QuickTime, Audacity, OBS e altri software di registrazione audio. Se non desideri installare questo software aggiuntivo sul tuo Mac, puoi utilizzare Registratore vocale online DiReec per registrare l'audio del sistema su Mac:1. Accedi a e seleziona la Sound System opzione.2. Fare clic sul sito Web che si desidera acquisire e toccare Avviare la registrazione pulsante.3. ClicREC per avviare la registrazione audio.
Il Mac ha un registratore audio interno integrato?
Il Mac offre alcuni registratori di schermo integrati, come QuickTime Player. Tuttavia, Quicktime non può registrare direttamente l'audio del sistema. Se devi registrare l'audio interno sul Mac, puoi utilizzare Registratore audio DiReec Pro. Può aiutarti a registrare l'audio interno in alta qualità, garantendo un suono cristallino con strumenti di riduzione del rumore.





