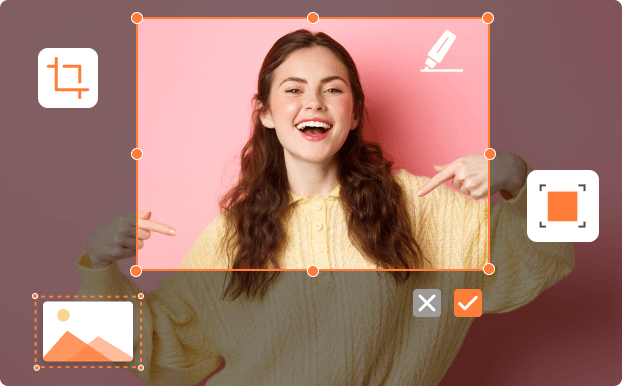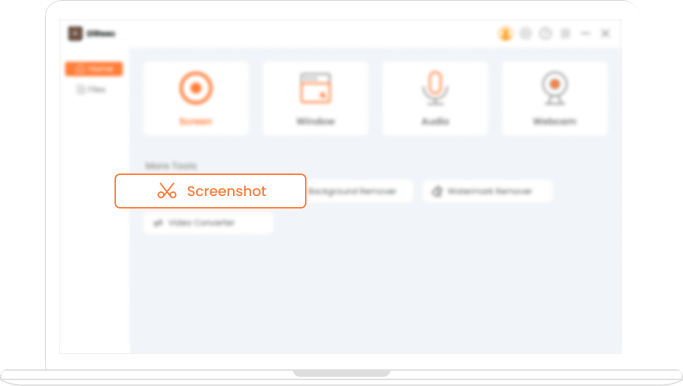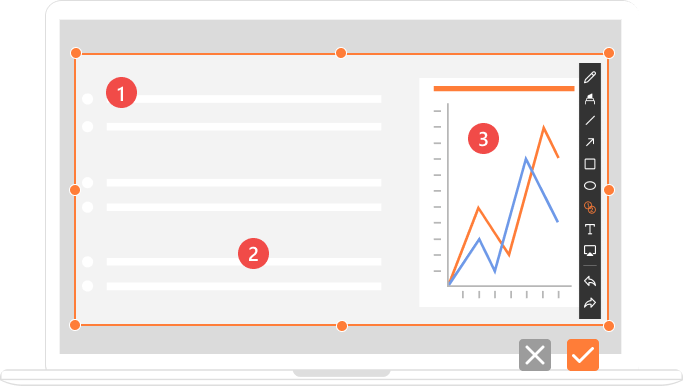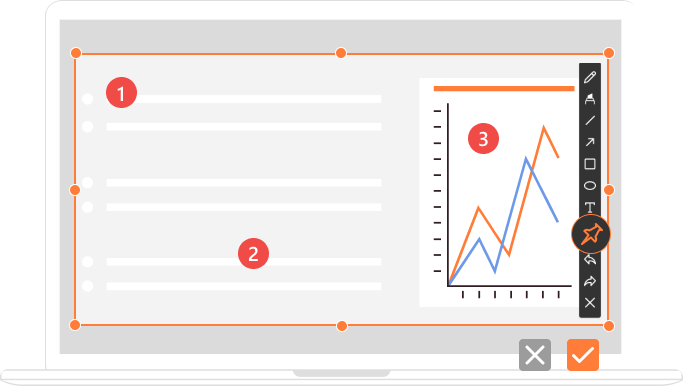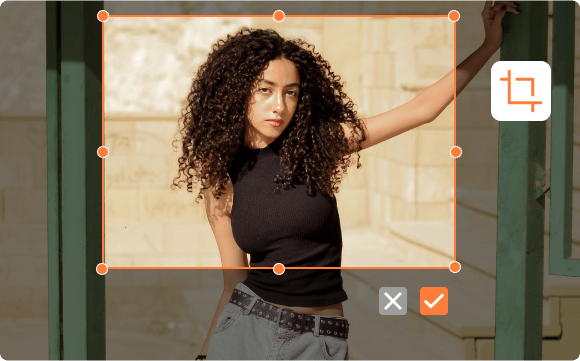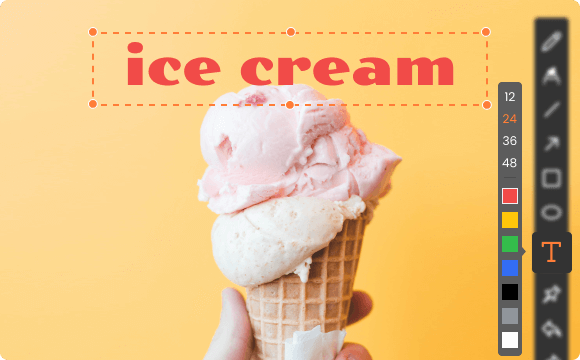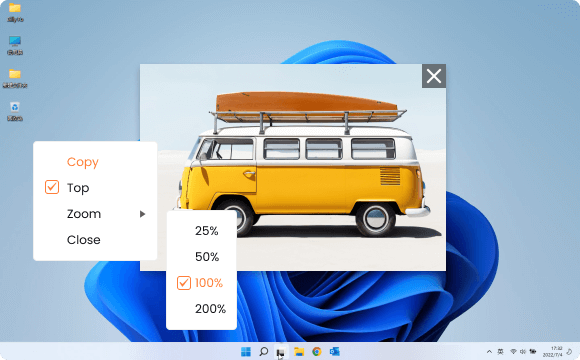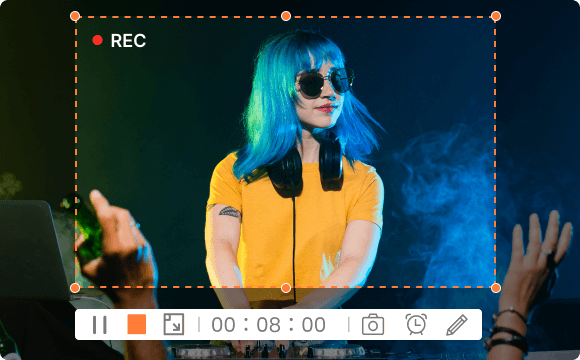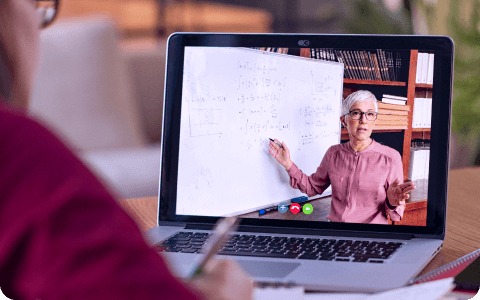Acquisisci uno screenshot di qualsiasi area desiderata
Con l'aiuto del nostro software di cattura schermo, catturare qualsiasi regione sullo schermo è un gioco da ragazzi. Sia che tu voglia prenderlo schermo intero, finestre o aree particolari del computer, questo strumento è senza dubbio la scelta migliore. Inoltre, ti consente anche di catturare singoli fotogrammi video mentre utilizzi la funzione di registrazione integrata.
Cattura in qualsiasi momento Area di acquisizione personalizzata