Come eseguire una voce fuori campo su Presentazioni Google(Guida completa)
Se stai cercando un modo adatto per rendere le tue Presentazioni Google più raffinate e più facili da comprendere, aggiungere la voce fuori campo è senza dubbio un'ottima scelta. La voce fuori campo può rendere vivi i tuoi contenuti visivi e piatti e renderli più facili da comprendere per il tuo pubblico. Con una voce fuori campo ben preparata e ben realizzata, puoi esprimere più facilmente ciò che desideri mostrare tramite Presentazioni Google.
So come fare una voce fuori campo su Presentazioni Google? È facile farlo. Puoi aggiungere la voce fuori campo di cui hai bisogno in Presentazioni Google in pochi semplici passaggi. L'unico problema è che Presentazioni Google non ha la funzione di registrazione dell'audio, quindi devi contare su un eccellente software di registrazione audio per registrare in anticipo la tua voce fuori campo.
In questo blog ti mostreremo come aggiungere la voce fuori campo a Presentazioni Google e come registrare l'audio per Presentazioni Google. Continua a leggere e inizieremo.
Parte 1. Come aggiungere una voce fuori campo su Presentazioni Google con promemoria audio esistente?
È facile aggiungere una voce fuori campo su Presentazioni Google se hai già preparato un promemoria audio. Come parte della suite di servizi Google Drive, Presentazioni Google supporta l'aggiunta di audio dal tuo Google Drive.
Ecco come aggiungere la voce fuori campo su Presentazioni Google con il tuo promemoria audio esistente:
- Carica il tuo promemoria audio su Google Drive. Mettilo dove è facile da trovare, così potrai trovarlo più tardi.
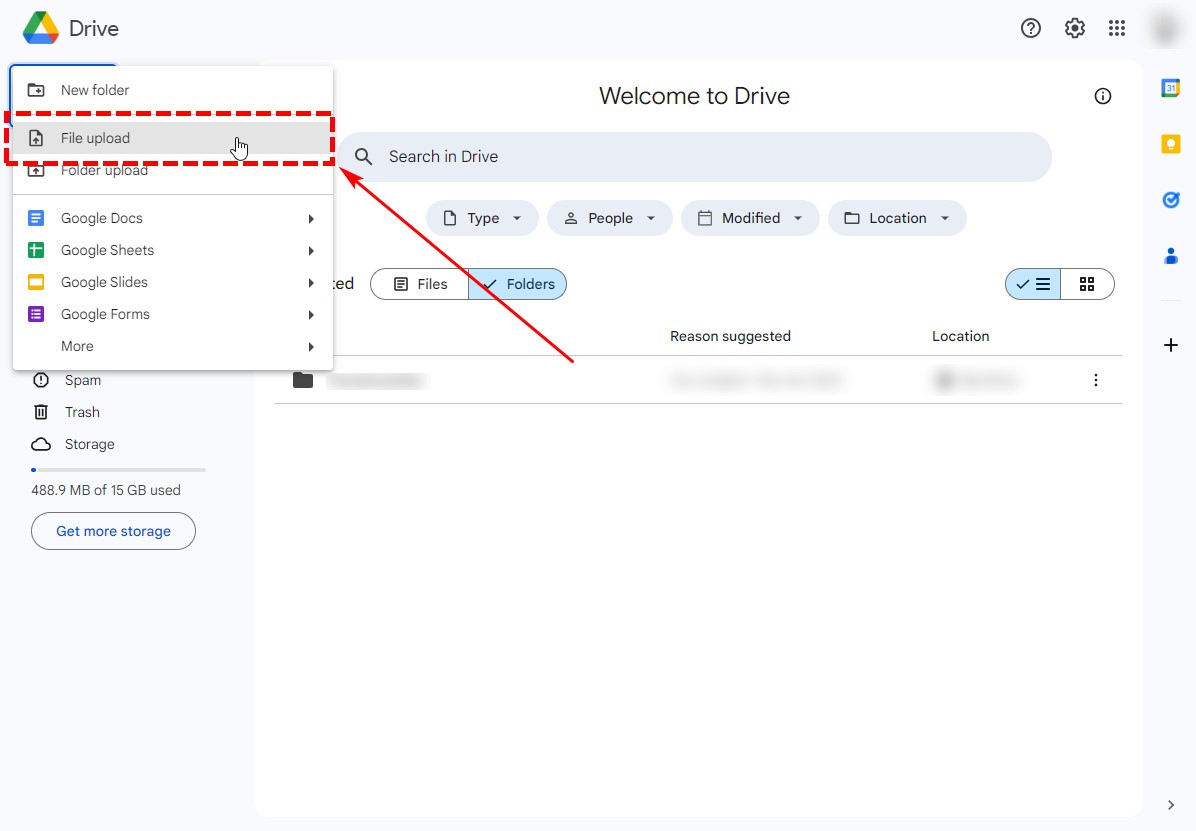
- Apri le tue Presentazioni Google e scegli inserire nella barra dei menu.
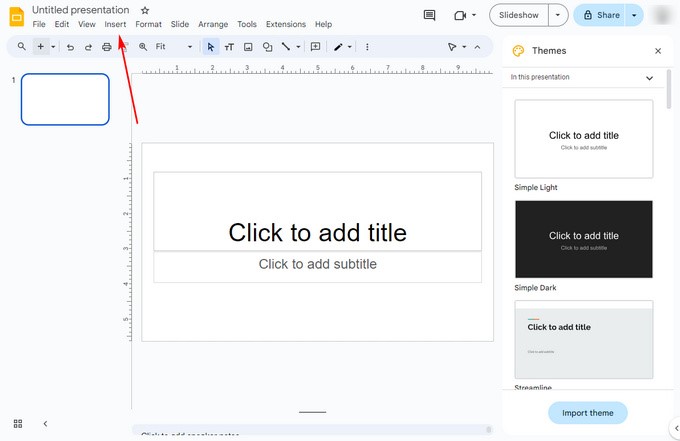
- Seleziona audio dal menu a discesa. Apparirà una finestra, quindi potrai selezionare l'audio da inserire.
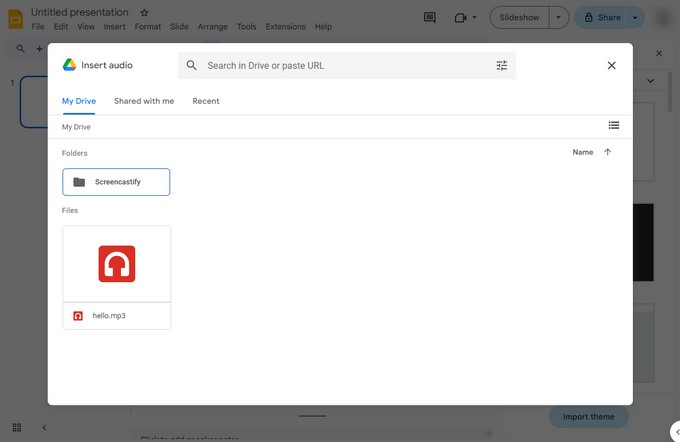
- Seleziona il promemoria audio che hai appena caricato su Google Drive. Il tuo promemoria audio verrà aggiunto come voce fuori campo. Su Presentazioni Google puoi vedere l'icona di un altoparlante, dove puoi riprodurre la voce fuori campo e modificarne il volume. Puoi anche utilizzare il menu a destra per modificare impostazioni più dettagliate per la tua voce fuori campo.
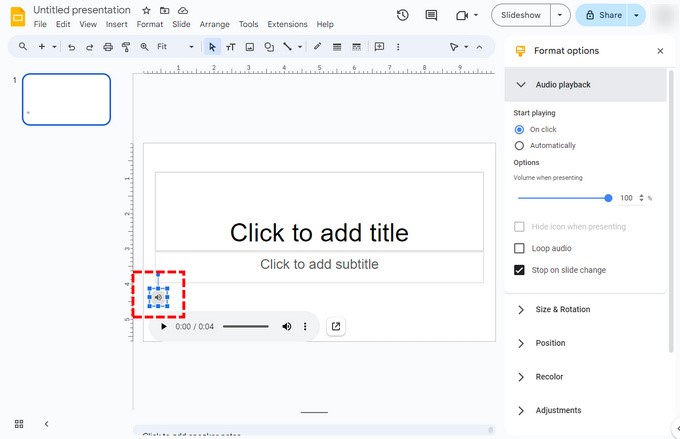
Parte 2. Come registrare una voce fuori campo su Presentazioni Google?
Come accennato all'inizio, Presentazioni Google e Google Drive non hanno la funzionalità di registrazione dell'audio. Avrai bisogno di un registratore vocale per aiutarti a registrare il tuo audio. Qui ti elenchiamo due metodi semplici e pratici, che potrai scegliere in base alle tue esigenze.
Come doppiare rapidamente una diapositiva Google?
Registratore vocale online Direec è un registratore online facile da usare che può registrare l'audio con pochi clic. Una delle sue caratteristiche più interessanti è la possibilità di registrare contemporaneamente l'audio del dispositivo e il microfono senza scaricare alcun extra.
Ecco come eseguire una voce fuori campo su Presentazioni Google con Direec Online Voice Recorder:
- Visita il registratore vocale online DiReec. Clicca il "Avviare la registrazione" per accedere all'interfaccia principale. Quindi, seleziona il microfono per catturare l'audio. Inoltre, se desideri includere musica occasionale nella tua voce fuori campo, seleziona l'opzione Suono di sistema. In questo modo, la musica di sottofondo si fonderà perfettamente con la tua narrazione. Quando sei pronto, fai clic su "Avvia registrazione" per registrare la tua voce fuori campo.
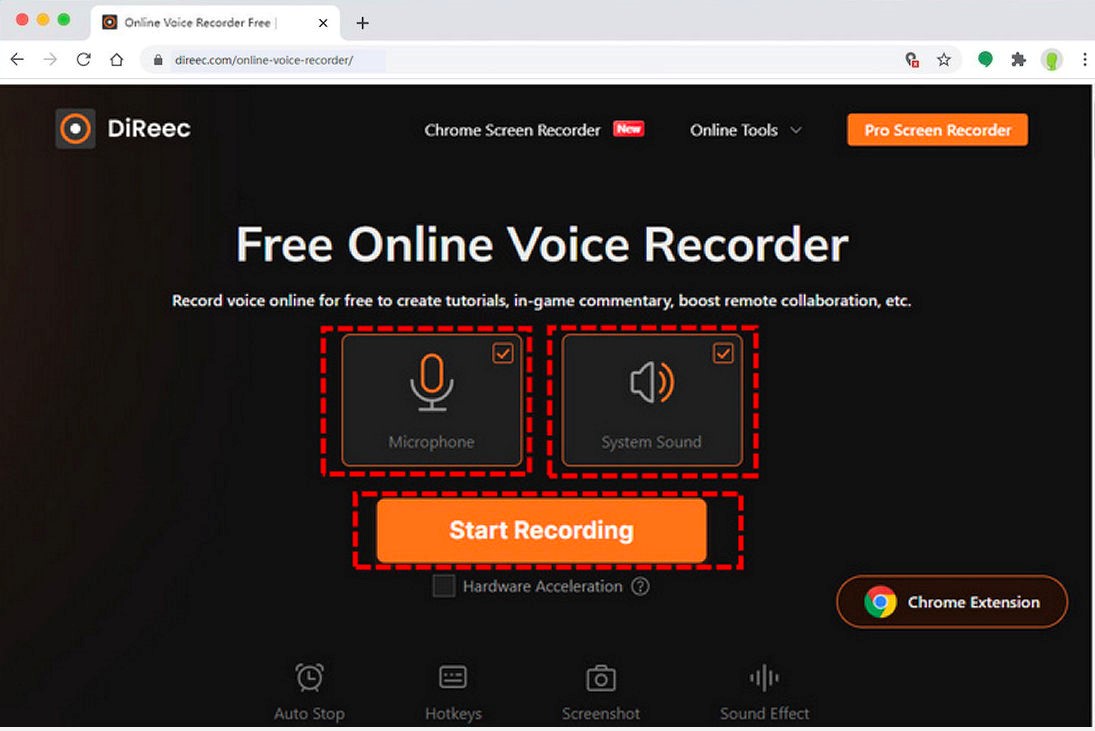
- La tua voce fuori campo inizierà dopo un conto alla rovescia. Se per qualche motivo hai bisogno di mettere in pausa la registrazione, premi il pulsante Pausa
icona. Se la tua voce fuori campo è terminata, premi il pulsante Fermare icona per terminare la registrazione.
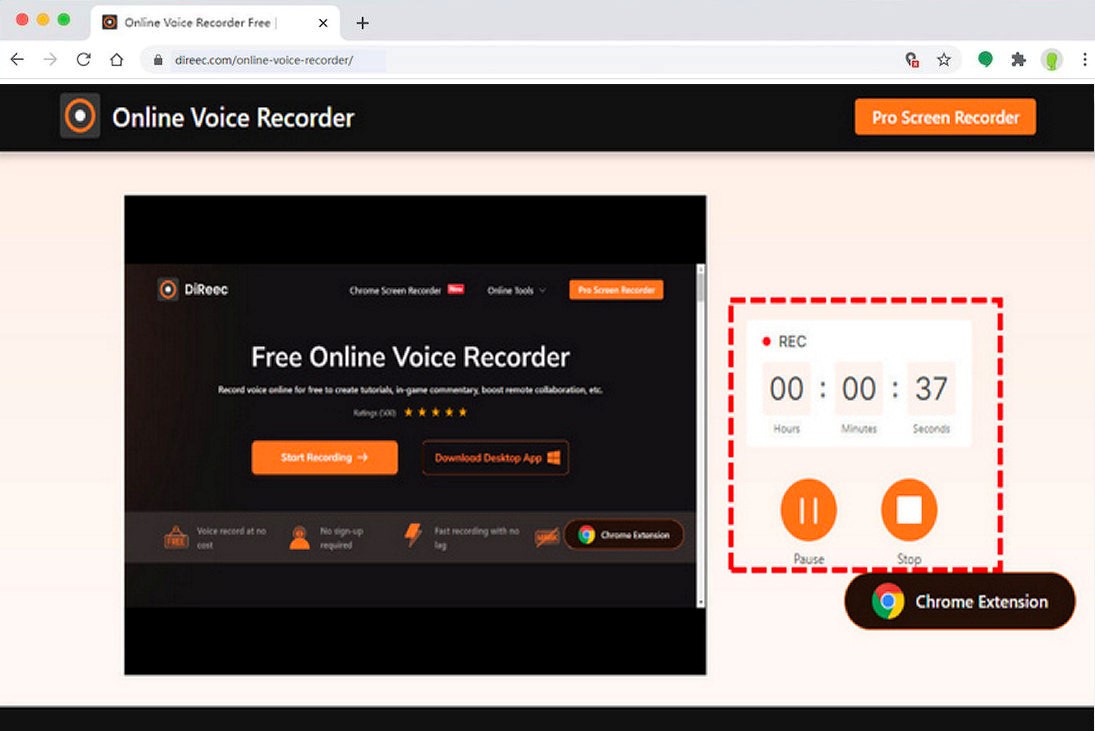
- Al termine della registrazione, il file audio appena registrato verrà immediatamente esportato. Puoi visualizzare l'anteprima della voce fuori campo facendo clic sull'icona di riproduzione. Se sei soddisfatto, premi il pulsante Download per salvare il file MP3.
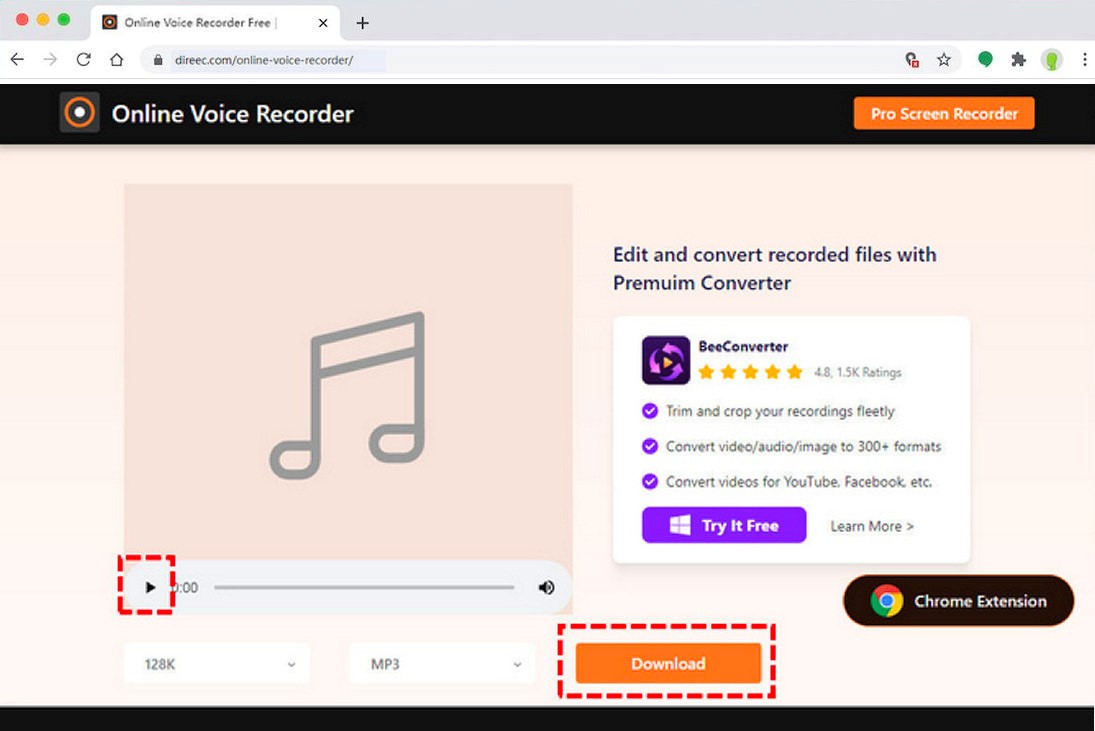
Come eseguire una voce fuori campo su Presentazioni Google su Mac e Windows?
Sebbene Direec Online Voice Recorder sia uno strumento di registrazione online molto semplice e veloce, non è adatto a tutti i doppiatori. Se devi registrare una voce fuori campo più lunga o assicurarti che la tua voce fuori campo sia chiara e di alta qualità, avrai bisogno di uno strumento più adatto.
Qui ti consigliamo Registratore dello schermo DiReec. È un pratico registratore che supporta sia i sistemi Windows che Mac, permettendoti di registrare audio o video in molti formati diversi e in alta qualità. Inoltre, vanta funzionalità di riduzione del rumore e miglioramento del suono per migliorare la qualità della tua narrazione. Oltre a ciò, è affidabile e stabile, puoi usarlo per registrare la voce fuori campo senza alcun ritardo. In una parola, DiReec è lo strumento ideale per registrare la voce fuori campo per Presentazioni Google.
Ecco come eseguire una voce fuori campo su Presentazioni Google con DiReec Screen Recorder; prima di eseguire la voce fuori campo su Presentazioni Google, scarica prima DiReec Screen Recorder.
- Accedi a DiReec Screen Recorder. Quindi, inserisci il audio modalità. Collega il microfono al PC e selezionalo dal file Microfono opzione. Se desideri aggiungere un po' di musica di sottofondo alla tua voce fuori campo, attiva l'opzione Suono di sistema.
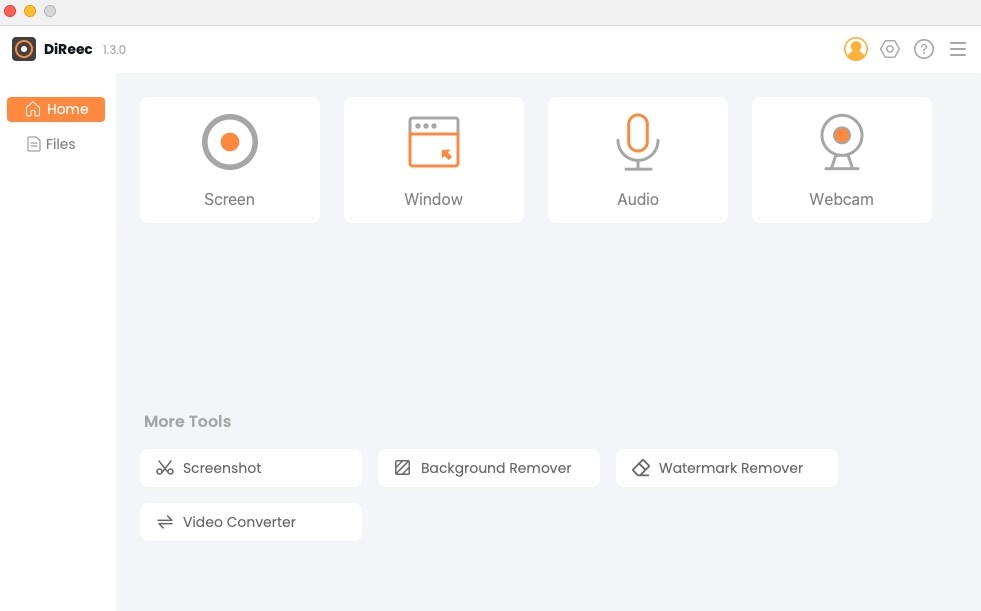
- Prepara il contenuto della tua voce fuori campo; quando sei pronto per eseguire una voce fuori campo su Presentazioni Google, fai clic su REC pulsante. La registrazione vocale inizierà dopo un conto alla rovescia. Durante la registrazione, se hai bisogno di una pausa o rimani bloccato, puoi premere il pulsante Pausa
pulsante sulla barra degli strumenti.

- Una volta terminata la voce fuori campo, fai clic sul pulsante quadrato arancione. La voce fuori campo verrà esportata automaticamente. Puoi visualizzarne l'anteprima con il lettore musicale integrato nella scheda File. Dovresti ascoltare la tua registrazione nella sua interezza e se non sei soddisfatto, puoi scegliere di registrarla di nuovo finché non sarà perfetta.
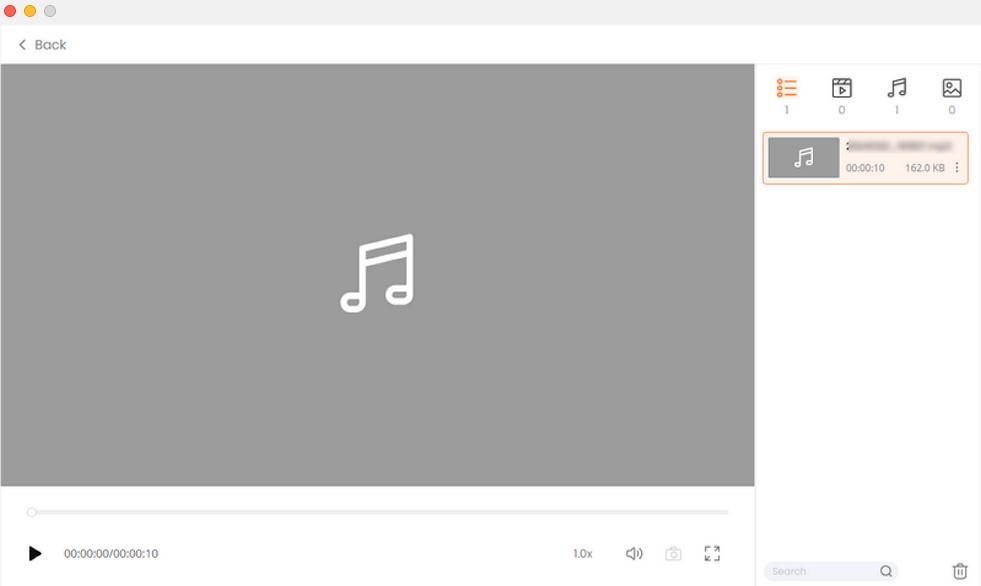
Parte 3. Suggerimenti per aiutarti a iniziare
Non tutti sono oratori o relatori naturali, ma con alcune competenze e formazione puoi registrare l'audio per Presentazioni Google con la tua voce. Ecco alcuni suggerimenti su come eseguire la voce fuori campo in modo fluido su Presentazioni Google.
Esercitati di più. Come si dice sempre, il duro lavoro compensa la mancanza di talento. Forse non sei sicuro delle tue capacità di parlare o non hai familiarità con il contenuto della tua voce fuori campo. Ma se sarai disposto a leggerlo ad alta voce più volte prima della registrazione formale, inizierai presto ad avere fiducia in te stesso e ad acquisire familiarità con il contenuto della voce fuori campo.
Bevi un pò d'acqua. Se vuoi fare bene il tuo lavoro, devi prima affinare i tuoi strumenti. La tua gola è il tuo strumento per registrare la voce fuori campo. Prima di lasciarlo funzionare, dovresti prima usare l'acqua per lubrificarlo. Allo stesso tempo, puoi anche tenere una bottiglia d'acqua a portata di mano durante la registrazione. Quando senti il bisogno di fare una pausa, metti in pausa la registrazione e bevi un sorso d'acqua.
Usa il teleprompter. Se hai bisogno di registrare una lunga voce fuori campo, oltre a un registratore vocale affidabile, è meglio utilizzare un gobbo. Puoi utilizzare il tuo laptop o telefono cellulare per questa attività. Rispetto ai tradizionali manoscritti cartacei, i prodotti elettronici sono più facili da leggere e non devi preoccuparti del rumore dei fogli girati.
Conclusione
In effetti, registrare una voce fuori campo non è così difficile come pensi. Proprio come qualsiasi lavoro, tutto ciò di cui hai bisogno è più pratica, sicurezza e uno strumento utile. Per quanto riguarda come fare una voce fuori campo su Presentazioni Google, crediamo Registratore dello schermo DiReec è lo strumento più pratico per la maggior parte delle persone.
È facile da usare e non ti distrarrà dall'operazione durante la registrazione. Allo stesso tempo, può registrare audio a lungo termine mantenendo un'alta qualità, quindi puoi fare affidamento su di esso per registrare la tua voce fuori campo in tutta sicurezza.
Se ora sei preoccupato di come doppiare una diapositiva Google, perché non provare a scaricare DiReec Screen Recorder! È gratuito e sicuramente non ti deluderà!
Domande frequenti
Puoi registrare l'audio su Presentazioni Google?
No, non puoi. Non puoi registrare l'audio direttamente su Presentazioni Google. Tuttavia, puoi registrare l'audio e caricarlo sul tuo Google Drive. Per caricare l'audio, seleziona semplicemente l'audio che desideri. Nella barra degli strumenti, seleziona Inserisci, quindi Audio.
Come fare la voce fuori campo su Presentazioni Google?
Puoi usare Registratore dello schermo DiReec per registrare l'audio e caricarlo su Presentazioni Google. 1. Scarica e apri DiReec Screen Recorder e seleziona l'opzione Audio.2. Collega il microfono e fai clic sul pulsante REC per avviare la registrazione. 3.Una volta terminata la voce fuori campo, fare clic sul quadrato arancione. L'audio verrà esportato automaticamente. Fare clic su Salva per scaricare l'audio. 4. Carica il tuo audio su Google Drive e inseriscilo nelle tue Presentazioni Google.





