Come registrare audio su Mac [5 modi pratici che puoi fare ora]
Essendo un laptop appositamente progettato per l'ufficio e lo studio, il MacBook viene spesso trasportato da uomini d'affari e studenti in vari luoghi. Che tu stia cercando informazioni, facendo presentazioni o prendendo appunti, il Mac è sempre stato leggero e facile da usare. Puoi usarlo per leggere e prendere appunti e puoi registrare l'audio tramite il microfono integrato del Mac.
Tuttavia, non tutti sanno come farlo registra audio su Mac, anche se ha un registratore vocale integrato. Abbiamo messo insieme cinque modi semplici e facili da usare per registrare audio su Mac, incluso un metodo che utilizza uno strumento preinstallato, che puoi utilizzare subito e sono tutti gratuiti. Continuate a leggere per saperne di più.
Contenuti
Come registrare audio su Mac con il registratore online
In molti casi, il registratore online è amato da molti utenti per le sue funzionalità semplici e leggere, senza bisogno di scaricarlo. Puoi aprire il registratore online dal tuo browser in qualsiasi momento ed effettuare una registrazione rapida senza attendere il caricamento del programma o configurare nulla.
Registrare audio su Mac con Vocaroo
Se vuoi solo avere una veloce registrazione audio, Vocaroo è una buona scelta È un registratore vocale semplice e pratico che il Mac può utilizzare. Ti consente di sperimentare la registrazione pura. Dopo aver registrato l'audio, viene generato automaticamente un URL per la condivisione su piattaforme di social media o via e-mail. Inoltre, può rimuovere il rumore di fondo e regolare automaticamente il volume e conferire al tuo audio una qualità superiore.
Ecco i passaggi su come registrare l'audio su MacBook con Vocaroo:
- Clicca su icona del microfono rosso per avviare la registrazione audio.
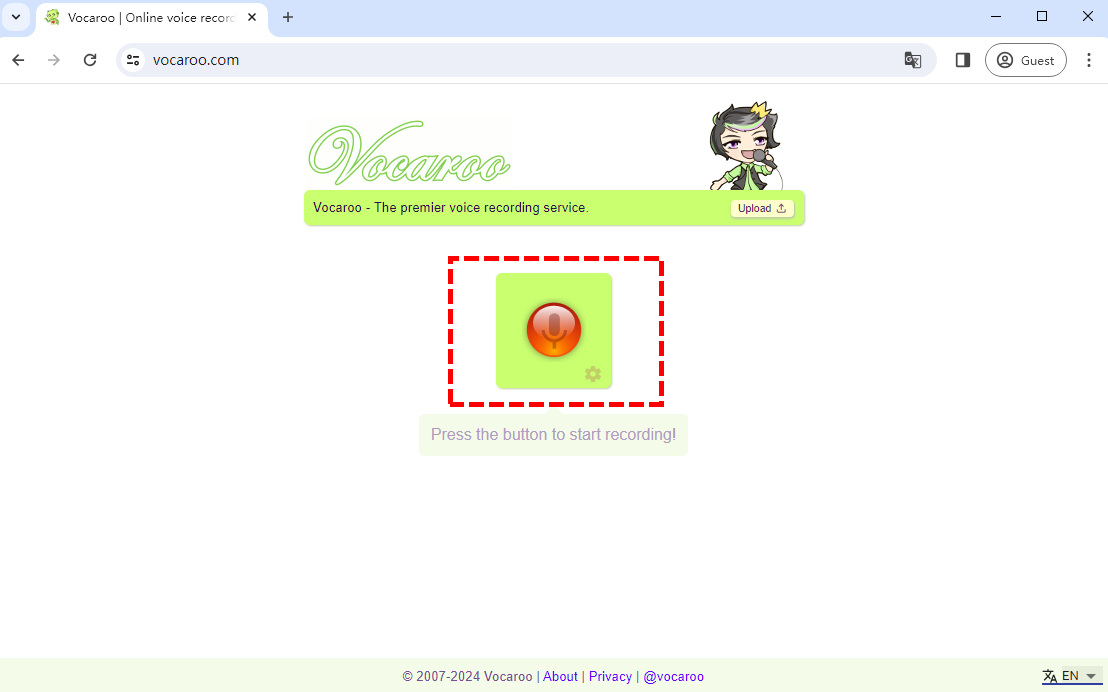
- Clicca su icona di pausa per mettere in pausa o fare clic su icona quadrata rossa per interrompere la registrazione audio su Mac.
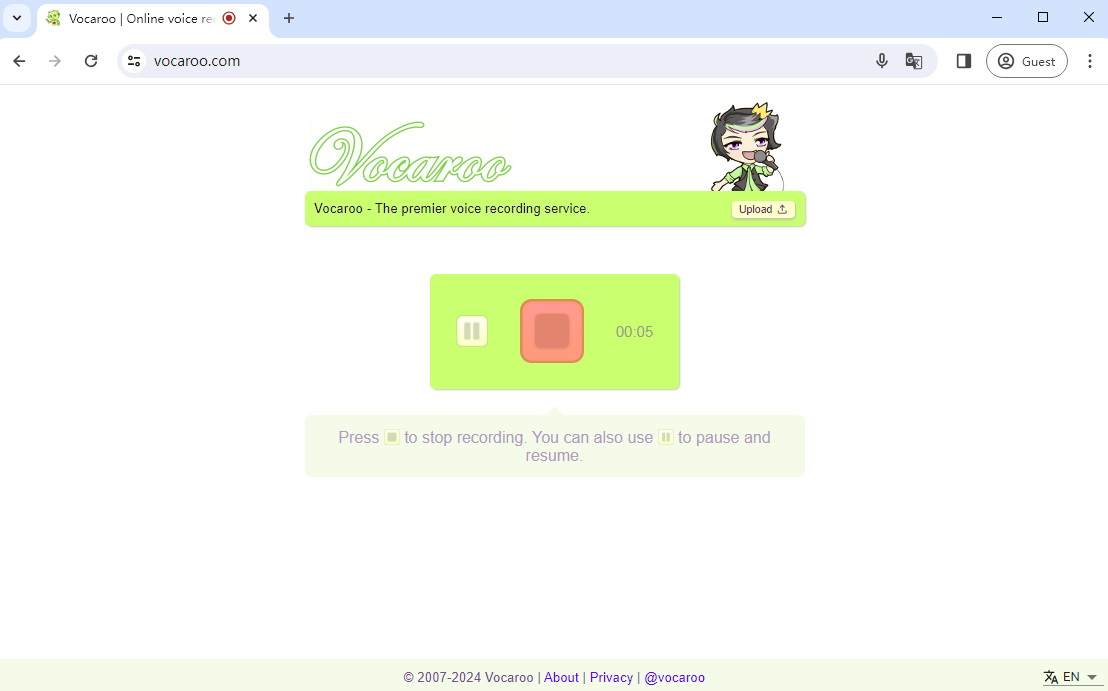
- Al termine della registrazione, è possibile riprodurre l'audio. Se devi registrare di nuovo, fai clic sull'icona rossa con una freccia curva per ricominciare. Oppure, se ritieni che l'audio sia abbastanza buono, puoi fare clic su Salva e condividi per scaricare o condividere l'audio.
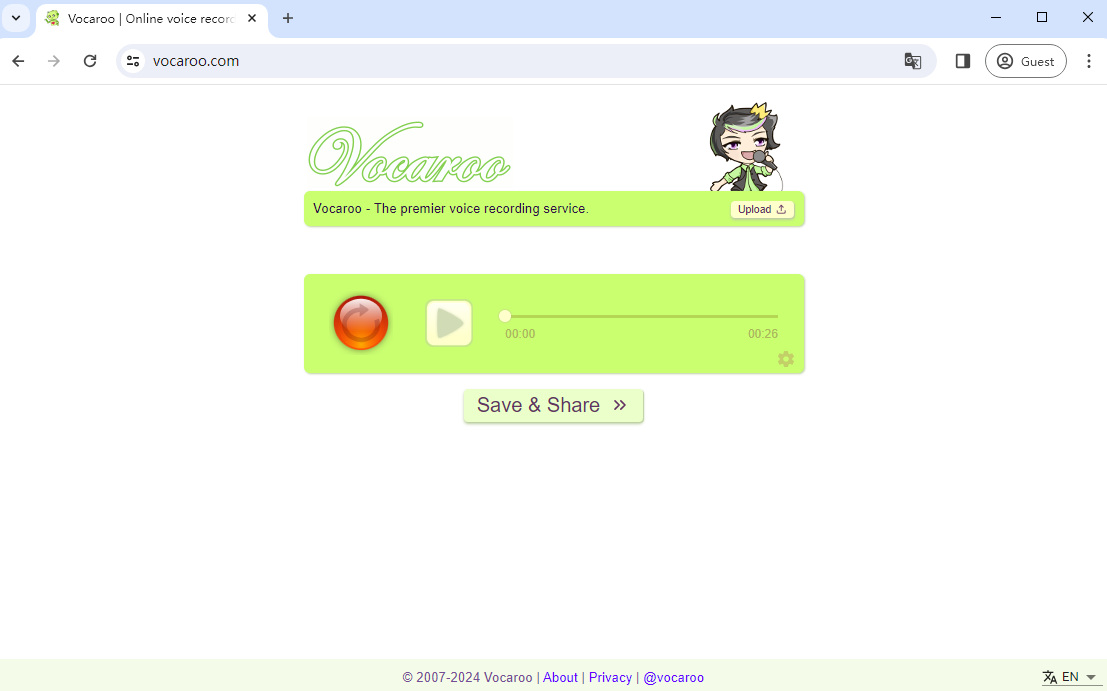
Vocaroo è un registratore audio online semplice e pratico. Tuttavia, è troppo semplice perché può registrare solo la voce dal microfono. Non puoi registrare l'audio di sistema del Mac. Per farlo online, avrai bisogno di un registratore audio online migliore.
Registra audio Mac con il registratore vocale online gratuito DiReec
Registratore vocale online gratuito DiReec è un pratico registratore audio online per Mac, che può catturare l'audio direttamente dal microfono e dal sistema senza problemi. Il più grande punto di forza di DiReec Free Online Voice Recorder è che puoi registrare contemporaneamente sia la voce del microfono che l'audio del sistema senza scaricare nulla in più.
Allora come registrare l'audio su Mac con il registratore vocale online gratuito DiReec? Per iniziare a registrare l'audio con esso, devi solo seguire questi 3 semplici passaggi:
- Premi il pulsante "Avvia registrazione" per accedere all'interfaccia principale per la registrazione. Seleziona semplicemente una casella di controllo o entrambe dal Microfono ed Suoni di sistema opzioni. Successivamente, fai clic su "Avviare la registrazione" per avviare la registrazione audio quando sei pronto.
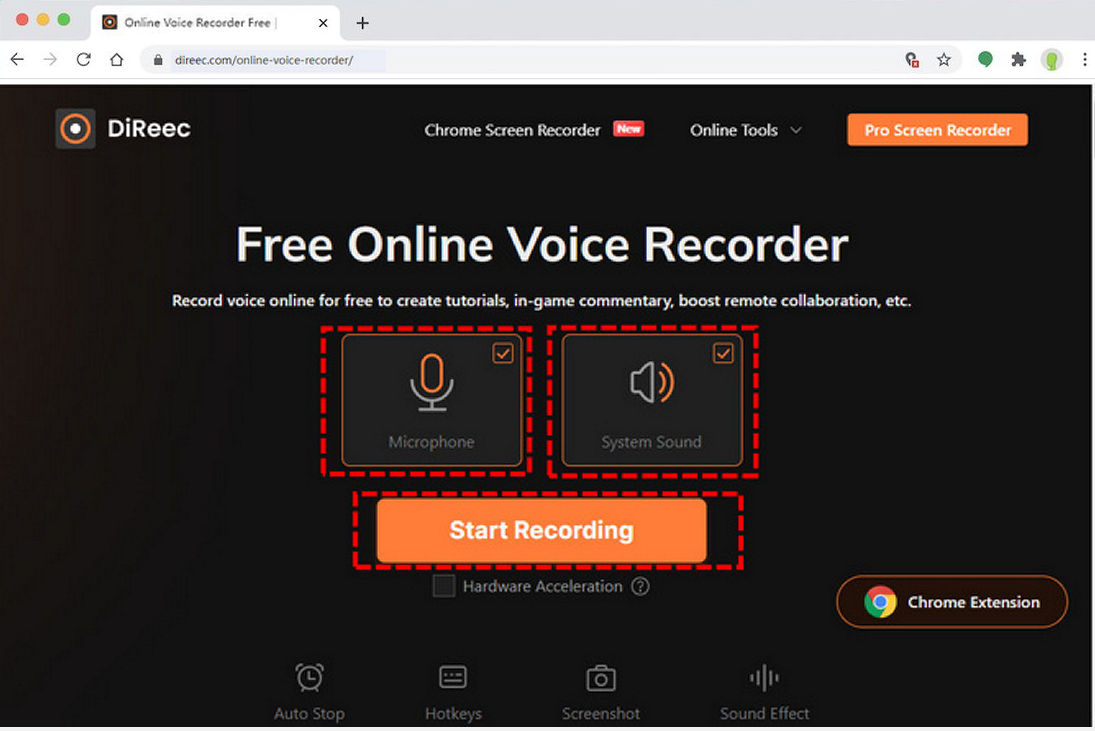
- La registrazione audio inizierà dopo il conto alla rovescia. Colpire il Icona di pausa per mettere in pausa o continuare la registrazione, oppure premere il pulsante Icona di arresto per concludere la registrazione.
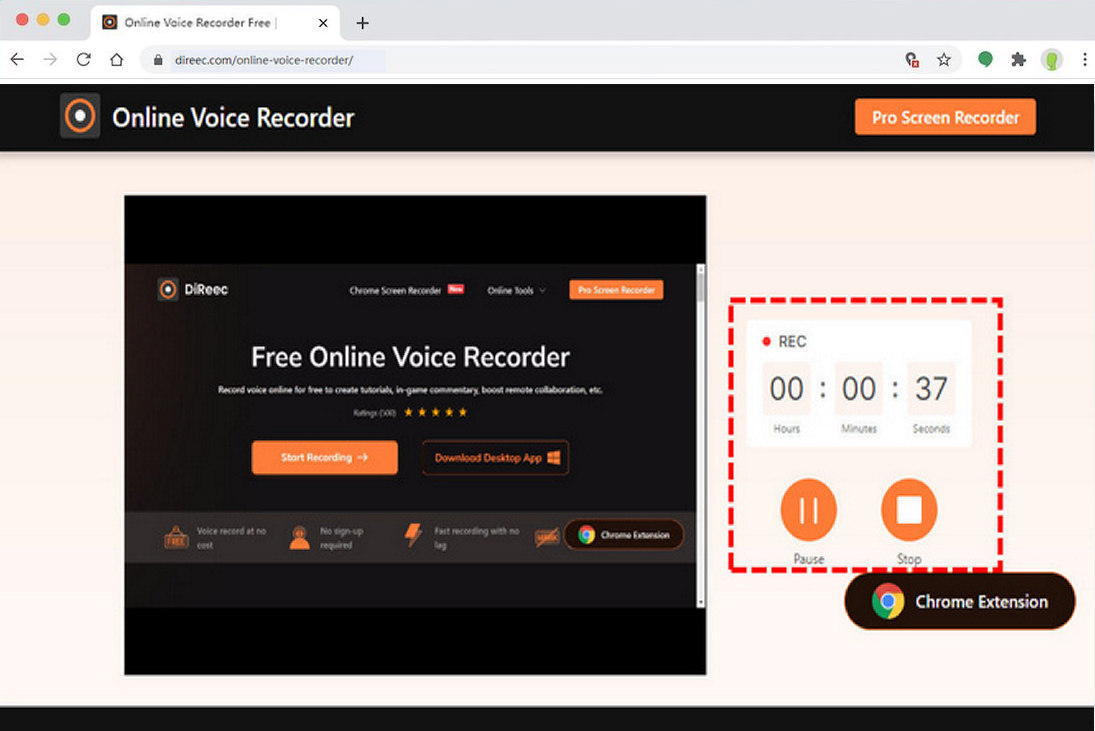
- Il file audio registrato verrà immediatamente esportato dopo aver premuto Stop. È possibile visualizzare in anteprima l'audio appena registrato facendo clic su gioca icona. Colpire il Pulsante di download per salvare il file MP3 se ne sei soddisfatto.
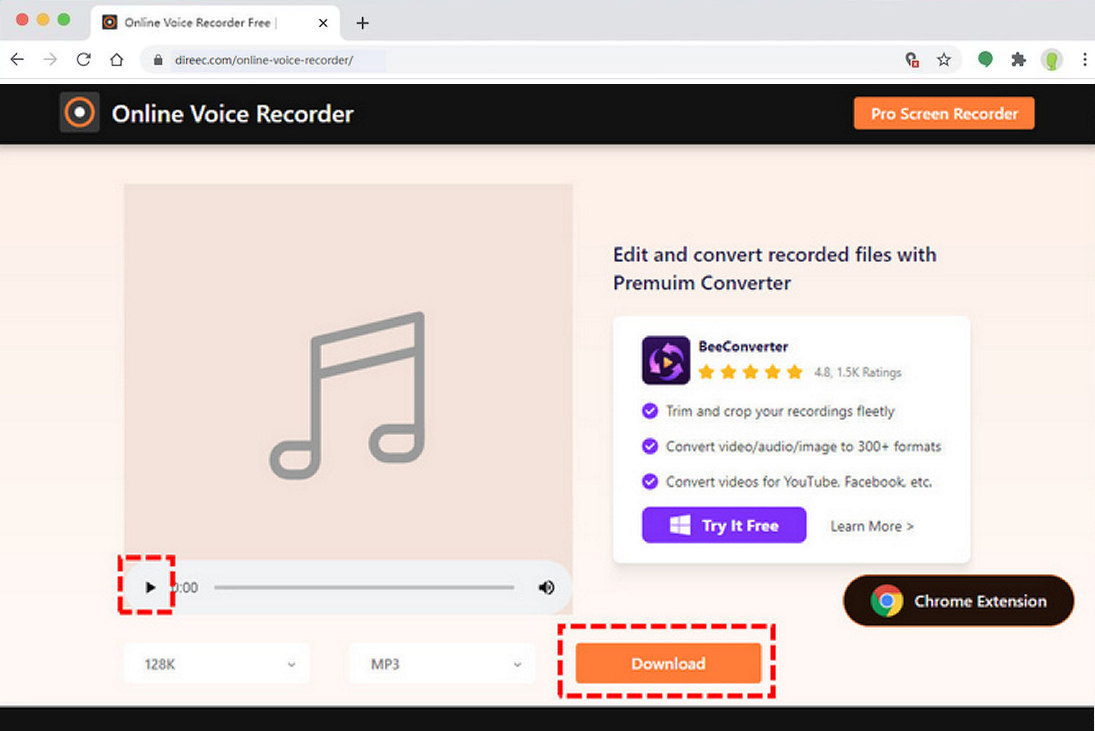
Come registrare l'audio su Mac con il software
Sebbene il registratore online abbia molti vantaggi, ma non è perfetto, il suo problema più fatale è che come strumento online dipende dalla rete per funzionare. Se l'utente si reca in un luogo in cui non è presente rete o la qualità della rete è scarsa, il registratore online non può essere utilizzato normalmente. Pertanto è molto importante un programma di registrazione che possa funzionare indipendentemente dalla rete.
Registrazione tramite memo vocali su Mac
L'app Memo vocali è un registratore audio interno del Mac. È uno strumento semplice e facile da usare che può aiutarti a catturare la tua voce e le tue idee ovunque tu sia. Grazie al microfono integrato, i Mac sono ottimi per registrare memo vocali, anche in ambienti rumorosi.
- Apri l'app Memo vocali da Launchpad o utilizzando Ricerca Spotlight. Dopo aver aperto l'app, fare clic su cerchio rosso per iniziare la registrazione.
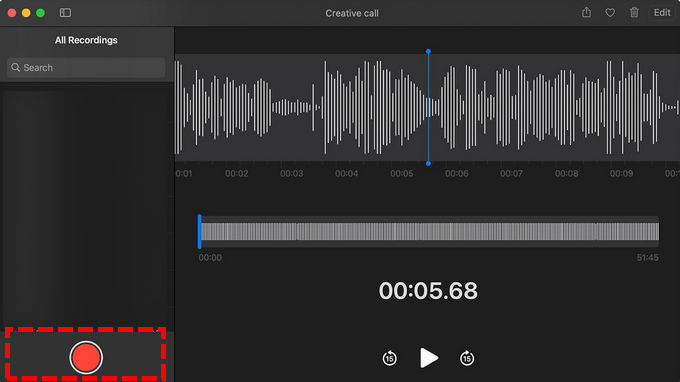
- Durante la registrazione è possibile fare clic su pulsante di pausa a sinistra per mettere in pausa o fare clic Pulsante Fatto a destra per terminare il record.

- L'audio registrato verrà denominato in base al luogo e all'ora della registrazione. Puoi controllarli nel riquadro di sinistra per l'anteprima.
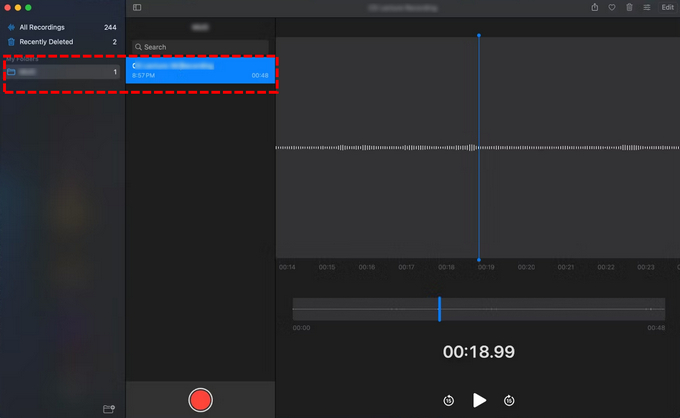
Effettua registrazioni audio su Mac utilizzando QuickTime Player
Oltre ai memo vocali, esiste un altro registratore audio interno utilizzato spesso dagli utenti Mac, ovvero QuickTime Player. Supporta la riproduzione, lo streaming, la codifica e la transcodifica di una varietà di formati multimediali digitali, inclusi formati audio come MP3 o WAV.
Per le persone che desiderano effettuare la registrazione audio QuickTime per la prima volta, ecco il passaggio:
- Avvia QuickTime Player e fai clic su Compila il > Nuova registrazione audio.
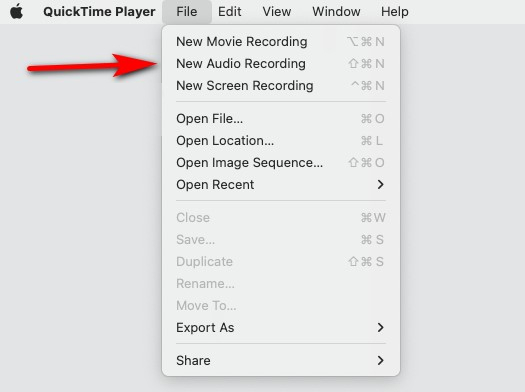
- Regola le impostazioni di registrazione in base alle tue esigenze, inclusi audio e microfono del sistema. Quando tutto è pronto, fai clic su Pulsante di registrazione sulla barra di stato per avviare la registrazione.

- Per interrompere la registrazione è sufficiente fare clic su Fermare sul lato destro della barra dei menu situata nella parte superiore dello schermo. Se sei soddisfatto del record che hai effettuato, torna al menu e fai clic Compila il > Risparmi per salvare l'audio registrato sul tuo dispositivo.
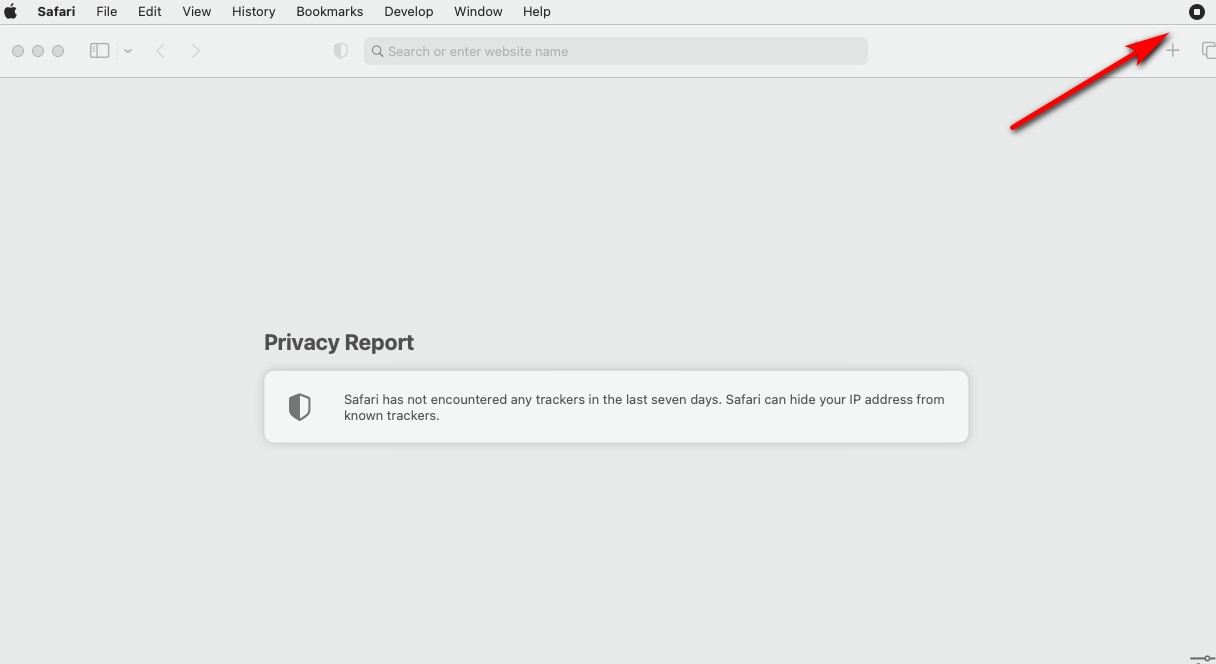
Registra la voce su Mac con DiReec Screen Recorder
QuickTime è un classico programma Mac amato da molti utenti. Tuttavia, offre solo funzionalità di registrazione di base. Se desideri migliorare la qualità audio fino a 320 kbps o utilizzare funzionalità come il miglioramento del suono e la riduzione del rumore, avrai bisogno di un registratore più aggiornato e avanzato, come Registratore dello schermo DiReec. Questo efficiente registratore supporta sia i sistemi Windows che Mac, consentendoti di registrare l'audio in molti formati diversi senza ostacoli. Ed è molto affidabile, stabile, può registrare un audio duraturo in alta qualità ed è la scelta migliore per la registrazione audio del Mac.
Ecco tre semplici passaggi su come registrare audio su Mac con DiReec Screen Recorder:
- Scarica e apri DiReec Screen Recorder; accedere al audio modalità. Accendi l'elemento che desideri registrare, puoi registrare Sound System, Microfono o entrambi.
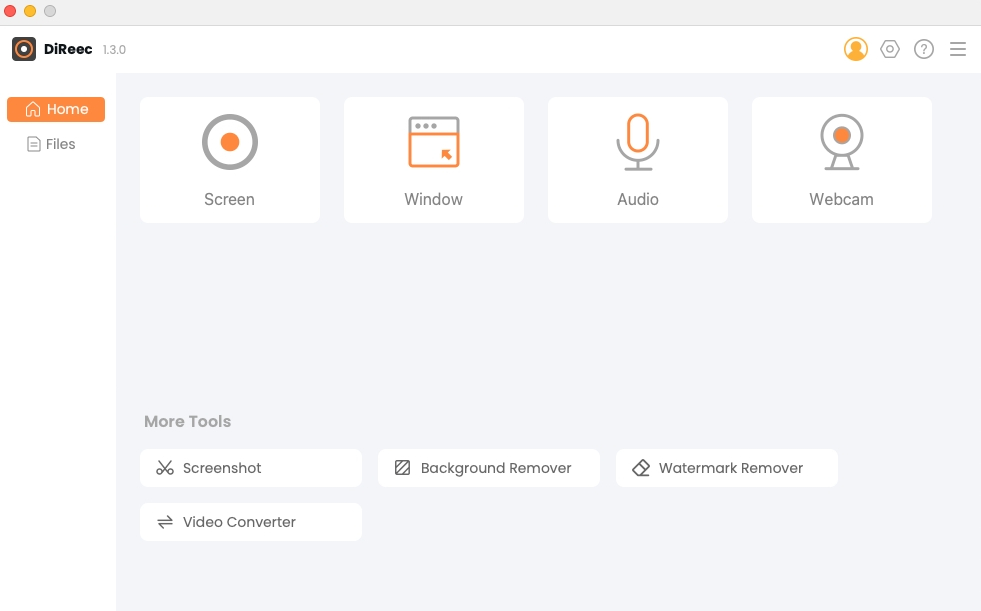
- Clicca su REC pulsante quando sei pronto per registrare l'audio. La registrazione inizierà dopo un conto alla rovescia. è possibile fare clic sul pulsante corrispondente per mettere in pausa o interrompere la registrazione.

- Fare clic sul quadrato arancione per terminare la registrazione. Il video verrà esportato automaticamente. Puoi rivedere il file nell'interfaccia con un lettore integrato e tutti i file registrati. Oppure, se desideri registrare di nuovo, premi semplicemente Indietro per riavviare.
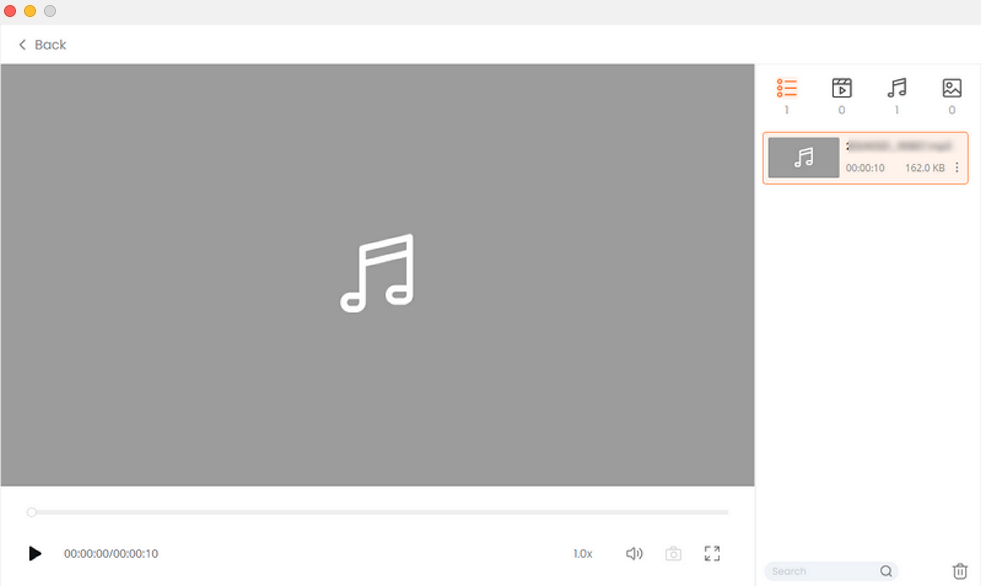
Conclusione
Essendo un laptop leggero con microfono integrato, il Mac può essere utilizzato come dispositivo di registrazione in molte situazioni. Sebbene il Mac disponga di un programma di registrazione integrato, molte volte non soddisfa pienamente le esigenze di registrazione, soprattutto se è necessario registrare audio in diversi formati o registrare audio più lungo. Pertanto, riassumendo i 5 metodi precedenti, riteniamo che l'utilizzo Registratore dello schermo DiReec è la scelta migliore su come registrare l'audio su Mac. Perché è molto affidabile, stabile, può registrare un audio duraturo e di alta qualità.
Domande frequenti su come registrare audio su Mac
Come registrare l'audio interno su Mac?
1. Scarica e apri Registratore dello schermo DiReec, attiva l'opzione Suono di sistema.2. Fare clic sul pulsante REC per avviare la registrazione.3. Fare clic sul quadrato arancione per terminare il record. Il video verrà esportato automaticamente e fai clic su Salva per scaricare l'audio appena registrato.
Dove sono archiviati i memo vocali sul Mac?
Dovresti riuscire a trovarli nella cartella com.apple.voicememos situata in utente/libreria/applicazione. In caso contrario, potrebbe esserci qualche bug, puoi provare a cercare file o utilizzare un altro registratore, ad esempio Registratore dello schermo DiReec.
Come registrare un podcast su MacBook?
Per registrare un podcast sul tuo Mac, considera l'utilizzo di Registratore dello schermo DiReec per sessioni audio più lunghe o formati di esportazione diversi. Questo strumento offre versatilità e facilità d'uso, costituendo la scelta ideale per la registrazione audio.


