Come registrare lo schermo su Mac con audio (5 semplici modi)
Nella tua vita quotidiana, potresti dover registrare le attività dello schermo sul tuo Mac. Ad esempio, a volte desideri registrare una presentazione, conferenze online, video di formazione e così via sullo schermo del tuo Mac. Quindi, ti stai chiedendo come registrare lo schermo su Mac con audio?
In questo articolo, offriremo cinque modi diversi per coloro che sono interessati a imparare come registrare lo schermo su Mac con audio, incluso un registratore di schermo Mac gratuito con audio, alcuni software preinstallati e un registratore di schermo professionale progettato specificamente per eseguire catture di schermo con audio su Mac. Credi che abbiamo le risposte che stavi cercando.
Continua a leggere e scegli il tuo modo preferito!
INDICE
- Parte 1. Panoramica: i 5 migliori registratori di schermo con audio per Mac
- Parte 2. Il modo più semplice per registrare lo schermo su Mac con audio
- Parte 3. Registra schermo con audio su Mac tramite DiReec Pro Screen Recorder
- Parte 4. Registrazione dello schermo su Mac con Voiceover tramite QuickTime
- Parte 5. Registrazione dello schermo su Mac con audio interno tramite la barra degli strumenti Screenshot
- Parte 6. Registrazione dello schermo su Mac con audio tramite estensione Chrome
Parte 1. Panoramica: i 5 migliori registratori di schermo con audio per Mac
| Screen Recorder con audio | Ideale per | Livello di difficoltà | OS |
| Registratore dello schermo online DiReec | Utenti che desiderano registrare gratuitamente lo schermo con audio interno/esterno. | Super facile | Windows e Mac |
| Registratore dello schermo DiReec Pro | Persone che desiderano un registratore dello schermo che registri lo schermo, l'audio del sistema e la voce fuori campo di alta qualità. | Facile | Windows e Mac |
| Tempo veloce | Utenti che desiderano registrare lo schermo con audio esterno tramite il software integrato su Mac. | Facile | Mac |
| Schermata della barra degli strumenti | Utenti che desiderano registrare rapidamente lo schermo con l'audio interno. | Facile | Mac |
| Estensione Chrome per il registratore dello schermo DiReec | Utenti che utilizzano frequentemente la registrazione dello schermo nel browser. | Super facile | Windows e Mac |
Parte 2. Il modo più semplice per registrare lo schermo su Mac con audio
Se non desideri scaricare app o estensioni su Mac, puoi utilizzare uno strumento online per registrare lo schermo su Mac con audio. Registratore dello schermo online DiReec è lo strumento migliore di cui hai bisogno.
Registratore dello schermo online DiReec è un registratore di schermo per Mac con audio facile da usare e gratuito. Bastano pochi semplici passaggi per completare la registrazione. Può registrare lo schermo e l'audio contemporaneamente o acquisire schermo e audio separatamente. Inoltre, garantisce una registrazione dello schermo sicura al 100%.
Esploriamo come registrare gratuitamente lo schermo con audio su Mac.
- Apri Registratore dello schermo online DiReec nel tuo browser. Quindi fare clic "Inizia a registrare" per iniziare.
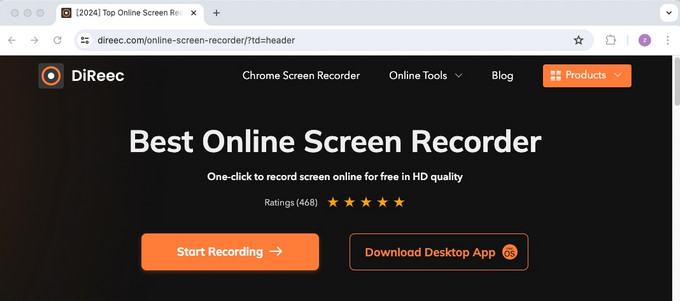
- Per registrare lo schermo su Mac con audio, seleziona il file “Schermo” e “Suono di sistema” icone. Puoi scegliere di attivare o disattivare il microfono or webcam per la registrazione selezionando la casella separatamente. Quindi colpisci "Inizia a registrare."
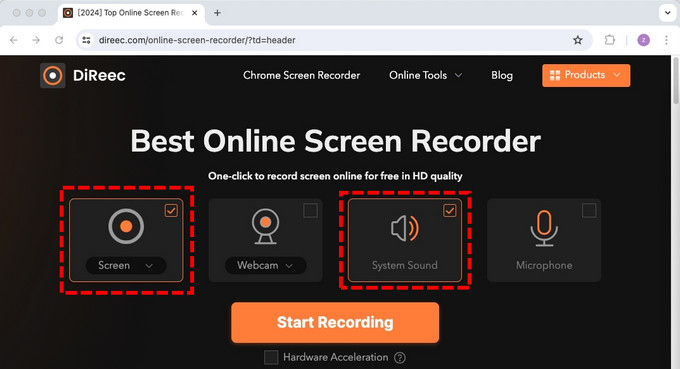
- Successivamente, seleziona l'area di registrazione desiderata. Puoi scegliere di registrare "Scheda Chrome", "Finestra" or “Schermo intero” in base alle tue esigenze. Una volta che sei pronto, tocca "Condividere"per iniziare la registrazione.
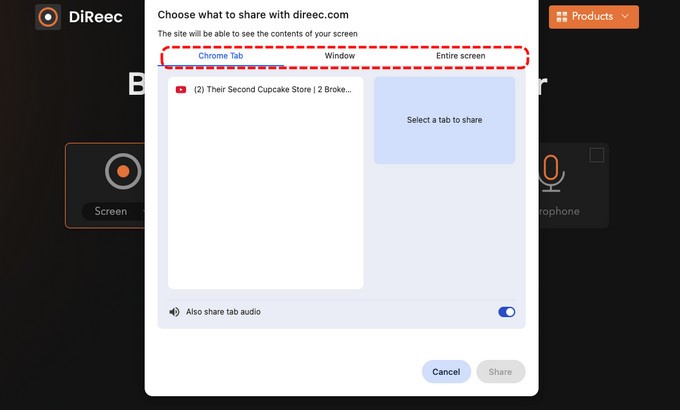
- Durante la registrazione è possibile fare clic sul pulsante corrispondente a pausa or Stop la registrazione.
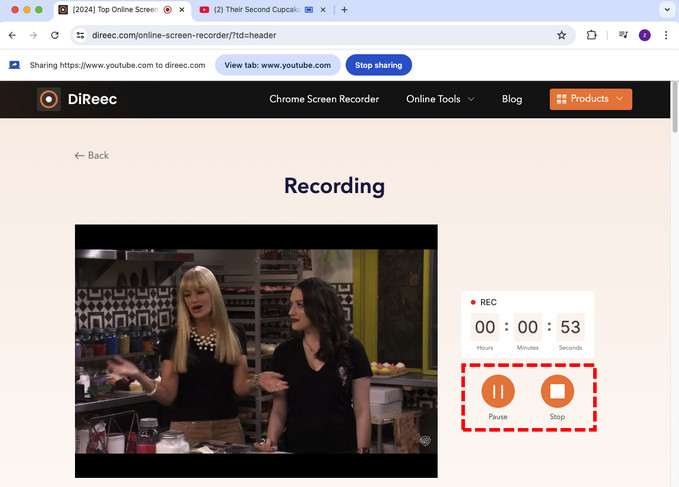
- Una volta terminata la registrazione dello schermo del Mac con l'audio, tocca il file "Fermare" icona. Quindi, puoi controllare la registrazione su questa pagina. Infine, tocca "Scarica" pulsante per archiviare il file sul tuo Mac.
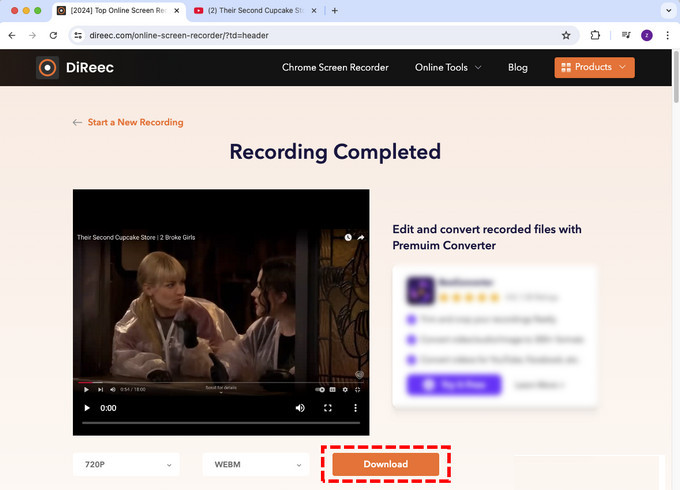
Parte 3. Registra schermo con audio su Mac tramite DiReec Pro Screen Recorder
Registratore dello schermo DiReec Pro è il miglior software di registrazione dello schermo HD, appositamente progettato per principianti e utenti intermedi. Con le sue diverse modalità di registrazione, puoi gestire facilmente qualsiasi scenario di registrazione come lezioni, tutorial video, gameplay, ecc.
Inoltre, può registrare simultaneamente lo schermo del Mac con l'audio, mentre molti registratori di schermo Mac non possono farlo. Offre anche "Riduzione del rumore" e l' “Miglioramento del suono” per migliorare la qualità del suono.
Vedendo questo, sono sicuro che non vedi l'ora di usarlo Registratore dello schermo DiReec. Non esitate a scaricarlo.
Ora vediamo come registrare lo schermo con audio su Mac utilizzando DiReec Pro Screen Recorder:
- Dopo aver scaricato e installato DiReec Pro Screen Recorder per Mac, avvialo e seleziona "Schermo" modalità di registrazione.
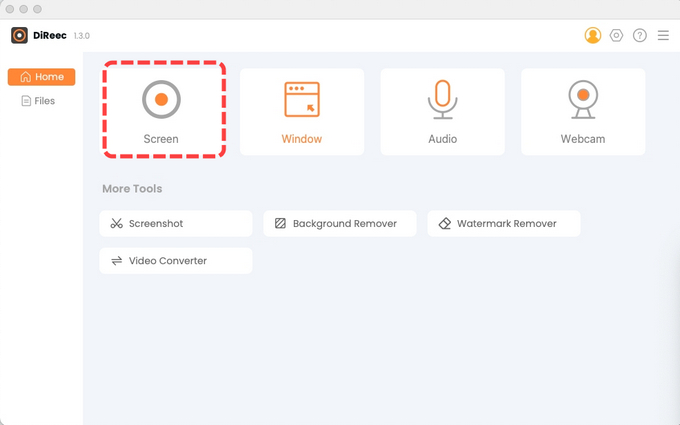
- Prima di registrare, abilitare il “Schermo”, “Suono di sistema”, e l' "Microfono" desideri registrare. Quindi, puoi personalizzare la regione per acquisire e regolare il volume dell'audio. Dopo averlo configurato, premi il pulsante "REC" per avviare la registrazione dello schermo.
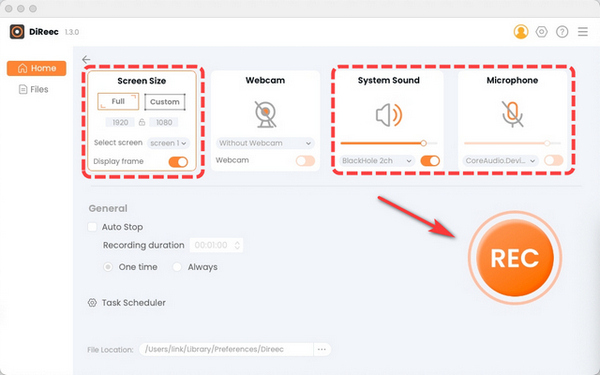
- La registrazione inizierà dopo il conto alla rovescia. Quando desideri mettere in pausa la registrazione, fai clic su "pausa" pulsante.
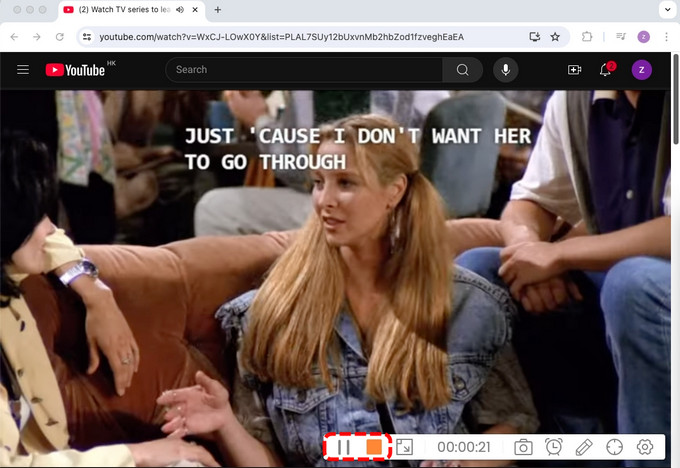
- Una volta terminata la registrazione, premi il pulsante "fermare" pulsante. Il video registrato verrà salvato nella pagina File per l'anteprima. Puoi regolare la velocità del moltiplicatore e acquisire screenshot.
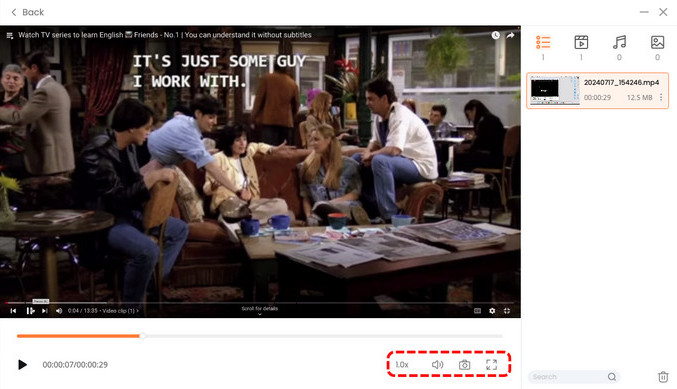
Parte 4. Registrazione dello schermo su Mac con Voiceover tramite QuickTime
Tempo veloce è il programma di registrazione integrato del Mac. È un eccellente lettore multimediale che offre una funzione di registrazione dello schermo come bonus.
Tuttavia, QuickTime in realtà non supporta l'acquisizione dell'audio del sistema. Può essere utilizzato solo per registrare l'audio esterno dal microfono. Se vuoi semplicemente registrare un video con voce fuori campo senza installare altre applicazioni, puoi provare questo metodo.
Ecco come registrare lo schermo su Mac con voiceover utilizzando QuickTime:
- Nell'app QuickTime Player sul Mac, scegli File> Registrazione nuova schermata per aprire Screenshot e visualizzare gli strumenti.
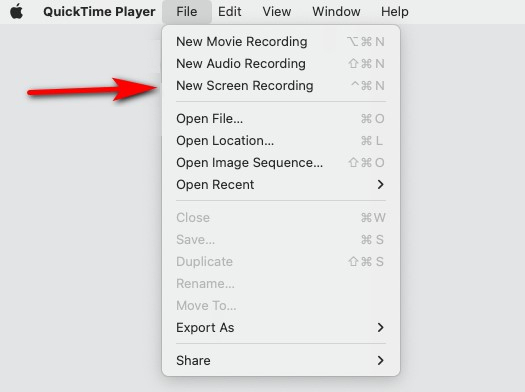
- Selezionare lo schermo intero o un'area personalizzata e fare clic "Opzioni." Quindi, seleziona il microfono collegato al computer, come “MIC USB 2.0”.
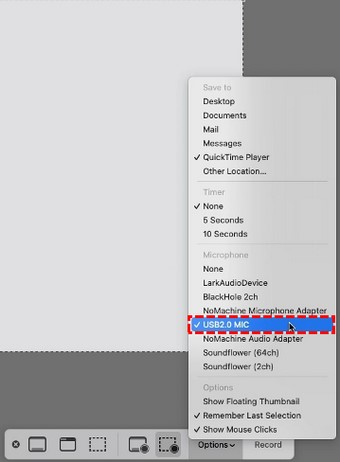
- Prima di registrare, è necessario preparare la sceneggiatura, testare il microfono. Quando vuoi iniziare a parlare, fai clic su "Disco" pulsante.

- Per interrompere la registrazione, fare clic su "Fermare" nuovamente il pulsante o premere "Comando+Control+Esc." Infine, puoi visualizzare in anteprima e salvare la registrazione sul tuo dispositivo Mac.
Suggerimenti:
Per fortuna, c'è una soluzione se vuoi ancora sapere come registrare lo schermo e l'audio interno con QuickTime. Per fare ciò, puoi utilizzare QuickTime con Soundflower, un'estensione gratuita e open source per dispositivi Mac.
Parte 5. Registrazione dello schermo su Mac con audio interno tramite la barra degli strumenti Screenshot
Hai mai notato che il Mac ha un registratore dello schermo integrato? Se utilizzi Mac OS Mojave e versioni successive, puoi utilizzare il tasto di scelta rapida per attivare facilmente la barra degli strumenti Screenshot per registrare facilmente lo schermo con audio. Non è necessario scaricare alcuna app ed è totalmente gratuito.
Vediamo come registrare lo schermo su Mac con audio interno utilizzando la barra degli screenshot:
- Rassegna Stampa Comando + Maiusc + 5 per aprire la barra degli strumenti Screenshot.

- Dopo aver determinato quale area dello schermo desideri catturare, seleziona Registra schermo intero or Registra la parte selezionata. Inoltre, puoi fare clic su Opzioni e personalizzare alcune altre impostazioni, come la posizione del file, il timer, ecc.
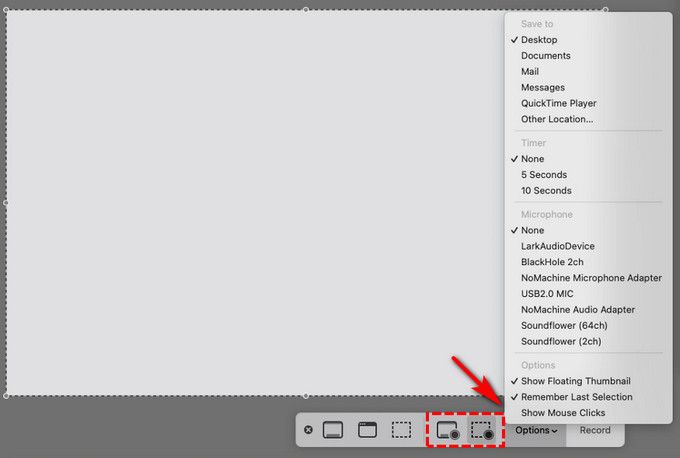
- Colpire Record per iniziare la registrazione.

- Dopo aver catturato tutto ciò di cui hai bisogno, tocca "Fermare" nella barra dei menu in alto oppure premere Comando + Controllo + Esc.

- Dopo aver interrotto la registrazione, puoi scorrere verso destra per controllare il video. Inoltre, puoi tagliare o condividere il file.
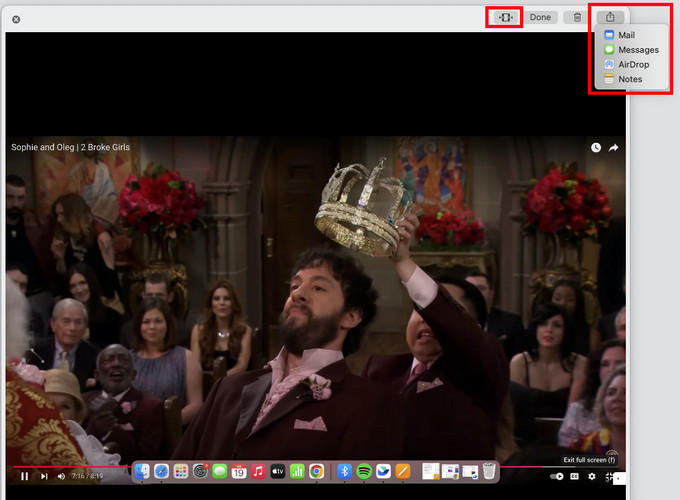
Parte 6. Registrazione dello schermo su Mac con audio tramite estensione Chrome
Se sei abituato a utilizzare Google Chrome sul tuo Mac, Estensione Chrome per il registratore dello schermo DiReec è una buona scelta! Si tratta di un'estensione Chrome all-in-one progettata per creatori di contenuti, professionisti, giocatori e coloro che richiedono di più dalla propria esperienza di registrazione dello schermo, registrazione webcam o registrazione audio.
Ecco come registrare lo schermo su Mac con audio utilizzando l'estensione Chrome DiReec Screen Recorder:
- Visita la pagina dell'estensione DiReec Screen Recorder su Chrome e fai clic su "Aggiungi a Chrome" per installare l'estensione.
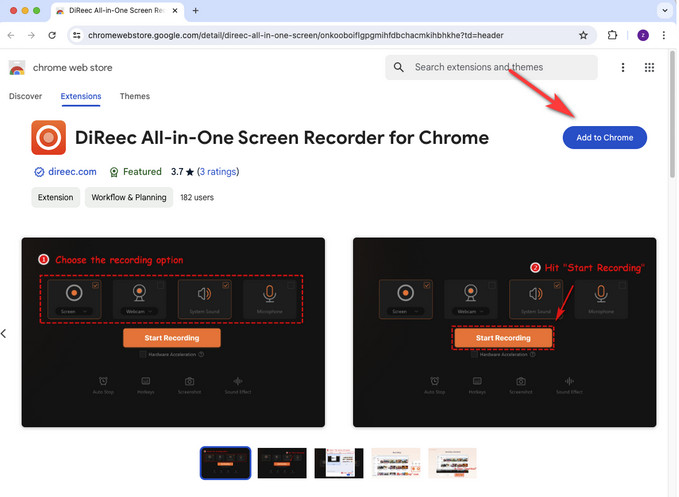
- Trova l'icona dell'estensione su Chrome e fai clic su DiReec All-in-One Screen Recorder per Chrome. Quando viene visualizzata la pagina delle impostazioni di registrazione, selezionare le opzioni desiderate per la registrazione. Una volta selezionato, premi "Inizia a registrare" per registrare lo schermo del Mac con audio.
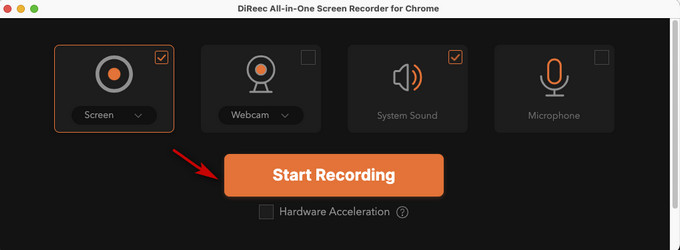
- Successivamente, scegli cosa condividere. Puoi scegliere di registrare "Scheda Chrome", "Finestra," or “Schermo intero” in base alle tue esigenze. Quindi tocca "Condividere" pulsante.
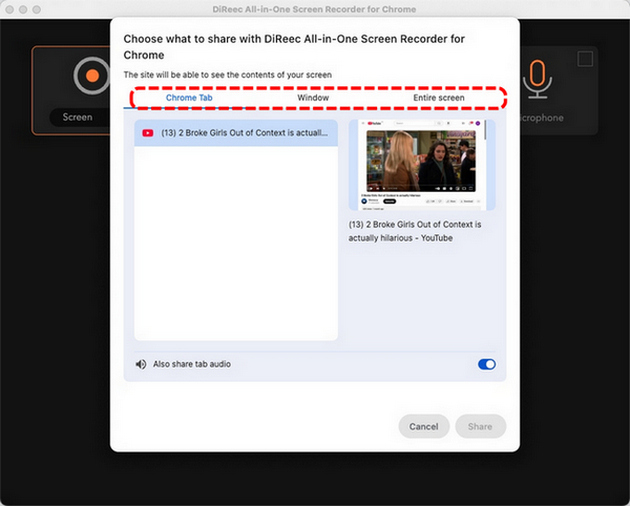
- Durante la registrazione, puoi pausa or Stop la registrazione in qualsiasi momento facendo clic sul pulsante appropriato.
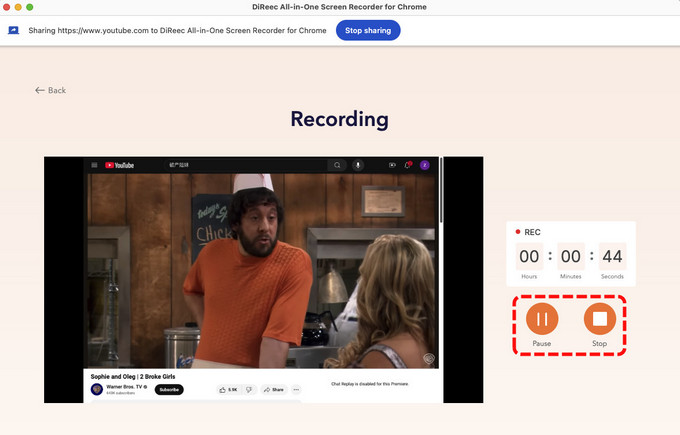
- Al termine della registrazione, fare clic su"Fermare." Quindi, puoi visualizzare l'anteprima della registrazione. Se è tutto ok, clicca "Scaricamento."
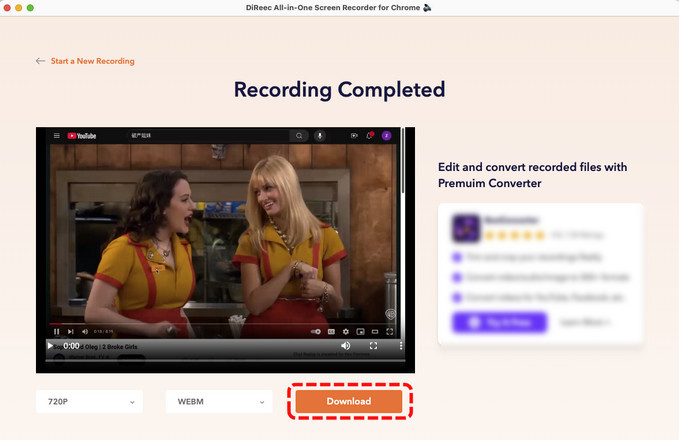
Conclusione
Questo post condivide cinque semplici modi su come registrare lo schermo su Mac con audio. Per gli utenti Mac, il modo più conveniente è utilizzare app predefinite come QuickTime Player e Screenshot Toolbar per registrare lo schermo del tuo Mac.
Tuttavia, queste app integrate presentano limitazioni, in particolare nella complessità della registrazione dei passaggi audio interni. Registratore dello schermo online DiReec è la scelta adatta se non vuoi scaricare alcun software. Può registrare sia lo schermo che l'audio contemporaneamente, ma la qualità video è a 720p.
Fortunatamente, Registratore dello schermo DiReec Pro può risolvere questi problemi. Non solo registra lo schermo con l'audio del microfono e l'audio del sistema, ma supporta anche la qualità senza perdite delle registrazioni. Provatelo e sicuramente non vi deluderà!
Domande Frequenti
Come posso registrare lo schermo su Mac senza avviare un'app?
Se desideri registrare lo schermo su Mac senza scaricare alcun software, puoi utilizzare alcune scorciatoie Mac per registrare lo schermo.1. Stampa Comando + Maiusc + 5contemporaneamente per avviare la barra degli strumenti Screenshot.2. Quindi, scegli tra Registra l'intero schermo o Registra la parte selezionata.3. Fai clic su Registra per iniziare e premi Interrompi una volta terminato.Tuttavia, questo metodo può registrare solo l'audio interno. Se desideri registrare l'audio esterno o sia l'audio interno che quello esterno, Registratore dello schermo online DiReec è la scelta migliore!
Come posso registrare facilmente lo schermo del mio Mac senza QuickTime Player?
È facile. Basta usare il software di registrazione dello schermo del Mac come Registratore dello schermo DiReec Pro per registrare lo schermo su Mac con audio.1.Scarica e installa Registratore dello schermo DiReec Pro, avvialo e seleziona allo modalità di registrazione.2.Abilitare quindi il Schermo, Suono di sistema, e l' Microfono desideri registrare. 3.Click REC per iniziare la registrazione.
Perché non viene emesso alcun suono quando catturo lo schermo su un Mac?
Se utilizzi QuickTime Player sul tuo Mac per registrare sia lo schermo che l'audio, potrebbe verificarsi quanto sopra. Puoi utilizzare uno strumento online, come Registratore dello schermo online DiReec. Può registrare contemporaneamente l'audio del sistema e il microfono.





