[5 misure] Come registrare lo schermo del tuo computer?
La registrazione dello schermo è diventata un modo importante per salvare e condividere il nostro lavoro o la nostra vita quotidiana. I record dello schermo vengono spesso utilizzati per lavoro, ad esempio per produrre tutorial, procedure dettagliate, recensioni e altri tipi di contenuti educativi o informativi, e talvolta per uso personale, ad esempio per acquisire gameplay, salvare interazioni online memorabili o creare ricordi digitali.
Le persone adorano creare registrazioni dello schermo sui propri computer. Oggi esistono molti strumenti che possono aiutare con la registrazione dello schermo sui computer, ma a volte tanti strumenti possono confondere le persone.
Come registrare lo schermo del tuo computer? Qual è il modo migliore per registrare il tuo schermo? E come registrare lo schermo del tuo computer con la tua voce?
In questo blog ti aiuteremo a risolvere questi dubbi presentandoti cinque metodi immediati e convenienti per registrare lo schermo del tuo computer. Continua a leggere e ti forniremo maggiori dettagli.
Come registrare lo schermo del tuo computer senza scaricare il programma?
Se hai bisogno di registrare lo schermo del tuo computer temporaneamente o urgentemente, probabilmente desideri qualcosa di veloce e leggero, senza dover sostenere costi aggiuntivi o scaricare nulla. Puoi scegliere tra due opzioni: utilizzare il registratore dello schermo online o utilizzare il registratore dello schermo integrato.
Come registrare gratuitamente lo schermo del tuo computer con DiReec?
Il registratore dello schermo online è uno strumento online basato su browser. Puoi usarlo in qualsiasi momento purché il tuo computer sia connesso a Internet. Registratore di schermo online gratuito DiReec è uno dei migliori registratori di schermo online. È gratuito e facile da usare. Cosa c'è di più, non solo cattura il tuo schermo ma registra anche la tua webcam e il tuo microfono allo stesso tempo.
Quindi, come registrare il tuo schermo con DiReec Screen Recorder online gratuito? È molto facile:
- accesso a Registratore di schermo online gratuito DiReec, quindi fare clic Inizia a registrare per accedere allo strumento di registrazione dello schermo. Selezionare Schermo, Suono di sistema per registrare lo schermo e l'audio del computer. Puoi anche scegliere Webcam e Microfono, se necessario. Quindi, fare clic su "Avviare la registrazione"Per andare al passaggio successivo.
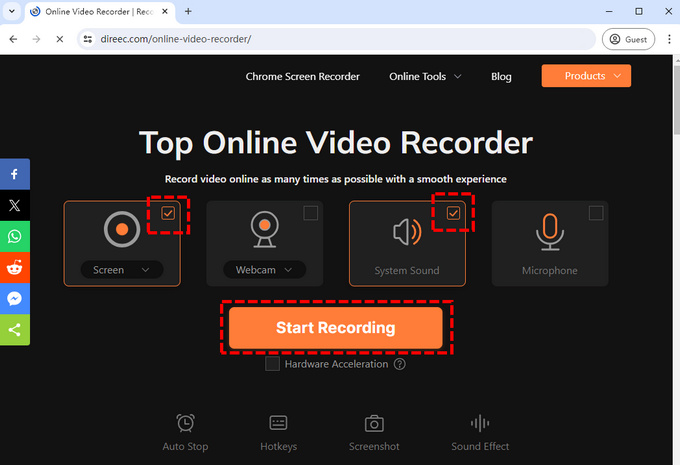
- Verrà visualizzata una finestra in cui è possibile selezionare la fonte della registrazione dello schermo. È possibile selezionare l'intero schermo, una finestra o una scheda del browser come oggetto da registrare. Dopo aver selezionato la fonte, fare clic su Condividi pulsante per registrare lo schermo sul tuo computer.
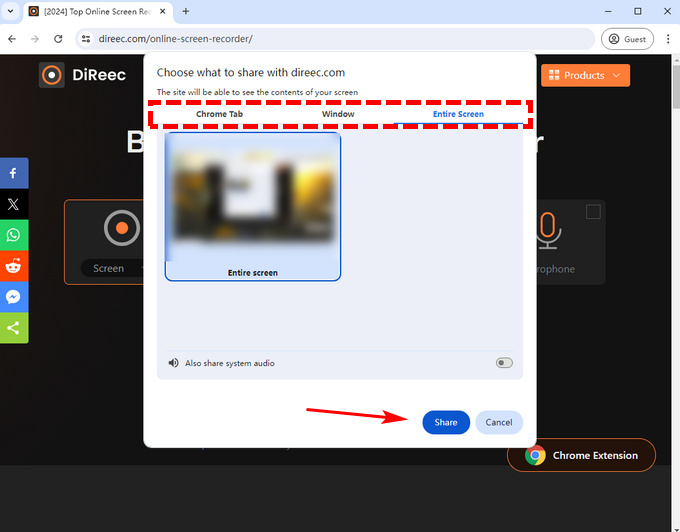
- Puoi premere il Pausa
per interrompere temporaneamente la registrazione o premere l'icona Stop per concluderla.
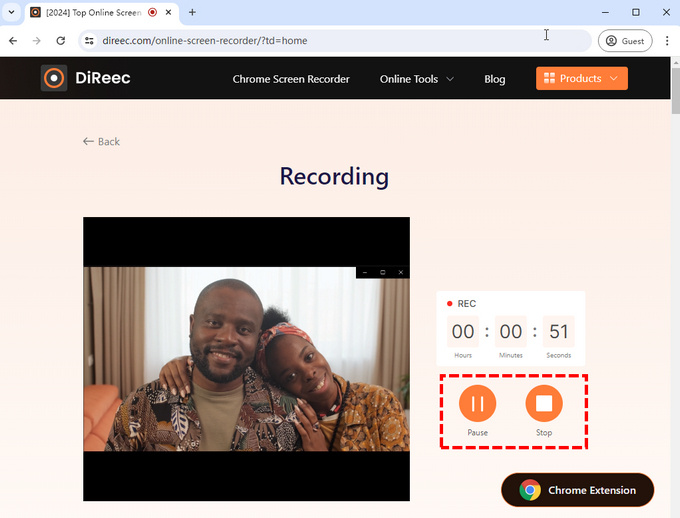
- Al termine della registrazione, il video verrà esportato. Puoi visualizzare in anteprima o scaricare il video sulla pagina.
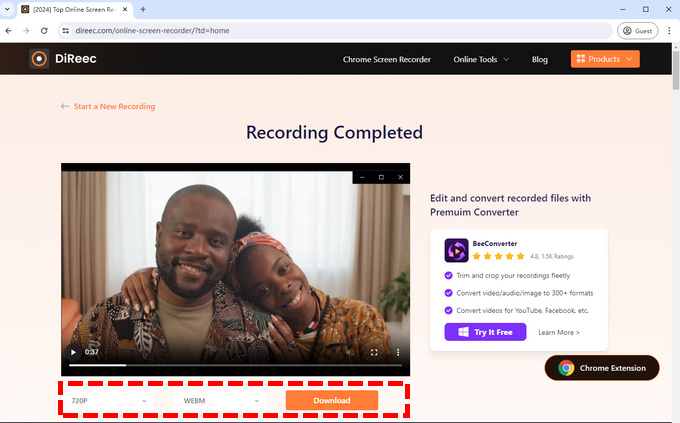
Come registrare il tuo computer su Windows con Game Bar?
Se sfortunatamente il tuo computer ha perso la connessione di rete in questo momento, come registrare lo schermo sul tuo computer senza una connessione di rete?
Fortunatamente, ci sono modi per superare questa difficoltà. Per i PC con sistema Windows 10 o versioni successive, è disponibile un registratore dello schermo integrato in Windows 10: Barra di gioco. È un programma di sovrapposizione personalizzabile per giochi che ha una varietà di funzioni, inclusa la registrazione dello schermo. Ma non preoccuparti; il suo utilizzo non è limitato ai giochi ed è possibile utilizzare la funzione di registrazione anche in altri programmi.
Ed ecco come registrare lo schermo sul computer con Windows Game Bar:
- Premi il tasto di scelta rapida "Windows" + il tasto "G" sulla tastiera per richiamare la barra di gioco di Windows. Lo strumento di cattura dello schermo si trova nella parte superiore sinistra dello schermo. È possibile allegare lo strumento di cattura dello schermo allo schermo facendo clic sull'icona della puntina. Per avviare la registrazione, fare clic su punto bianco icona.
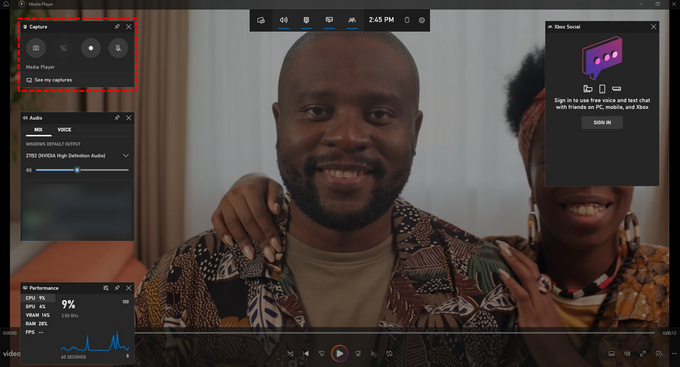
- Durante la registrazione, puoi controllare la durata della registrazione con una piccola barra nella parte superiore dello schermo. Per terminare il record, fare clic sull'icona del quadrato bianco.
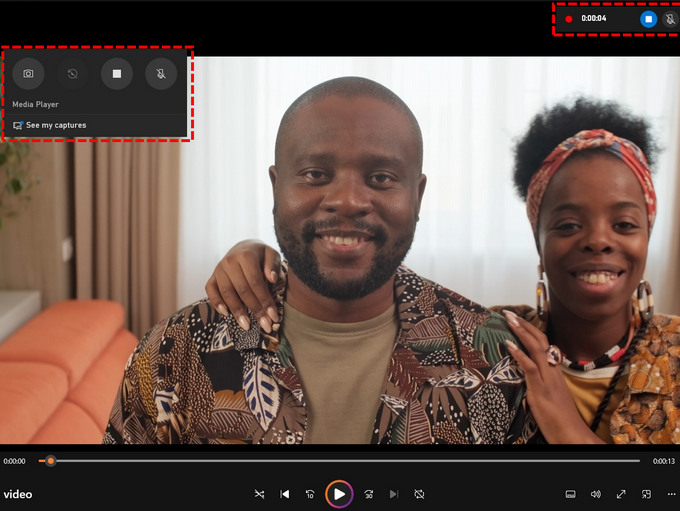
- Il record verrà salvato nella galleria; puoi controllarlo nel Menù widget > Galleria se avete bisogno.
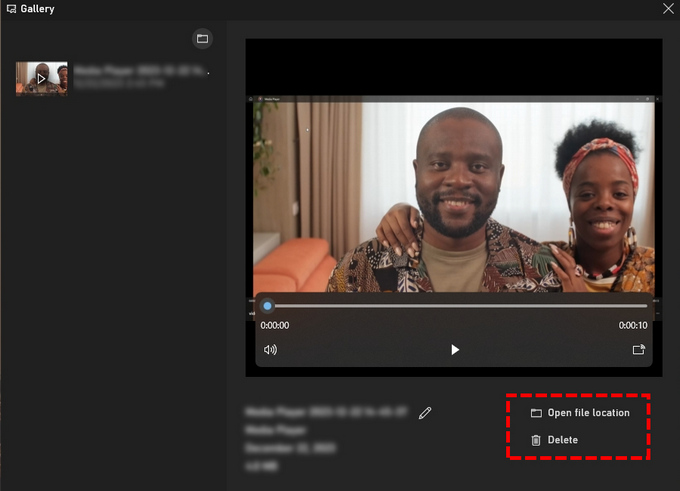
Come registrare lo schermo su Mac con QuickTime Player?
Windows Game Bar è disponibile solo per il sistema Windows. Per i computer con sistema Mac, c'è un altro registratore dello schermo integrato, ovvero QuickTime Player. Supporta la riproduzione, la codifica, lo streaming e la transcodifica di una varietà di formati multimediali digitali, inclusi formati video come MP4.
Come registrare lo schermo del tuo computer su Mac? Ecco i passaggi.
- Apri QuickTime Player e fai clic su Compila il > Nuova registrazione dello schermo che puoi trovare nella parte superiore dello schermo per effettuare una nuova registrazione. In alternativa è anche possibile premere Control + Comando + N contemporaneamente per attivare una nuova registrazione.
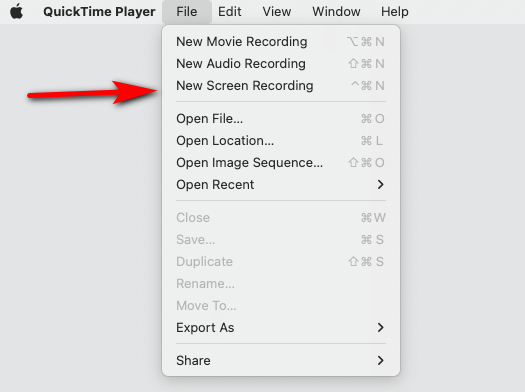
- Modifica l'audio, il microfono, il mouse e altre impostazioni di registrazione in base alle tue esigenze. Quando pensi che sia pronto, premi il pulsante di registrazione per avviare la registrazione.

- Clicca su Fermare pulsante o utilizzare la scorciatoia da tastiera Comando + Control-Esc (Escape) per interrompere la registrazione. Quindi, torna al menu e fai clic su Compila il > Risparmi per salvare il video registrato.
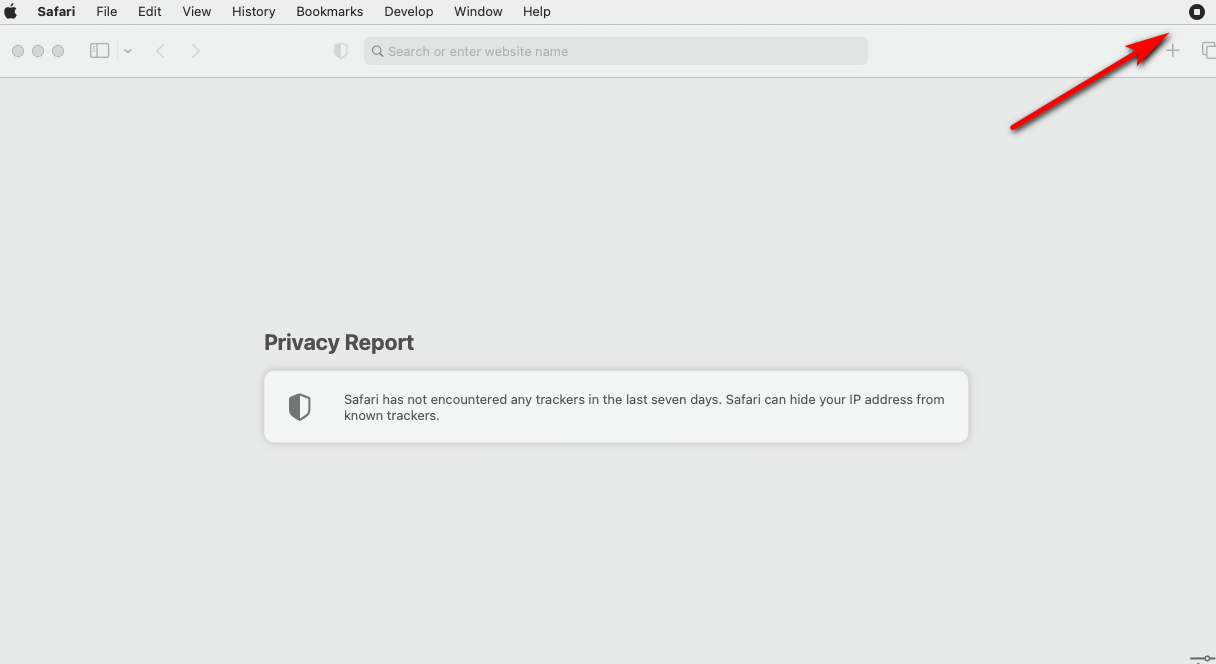
Come registrare lo schermo e l'audio del tuo computer in alta qualità?
Sebbene i metodi sopra menzionati non richiedano il download di programmi aggiuntivi e siano molto convenienti, ciò non significa che siano perfetti.
Che si tratti del registratore dello schermo online o degli strumenti di registrazione integrati, possono supportare solo un numero limitato di formati video e una qualità limitata. Se desideri registrare lo schermo del tuo computer in alta qualità senza ritardi, avrai bisogno di alcuni registratori di schermo professionali.
Come registrare lo schermo del tuo computer con DiReec Hi-Res Screen Recorder?
Registratore dello schermo DiReec è un videoregistratore ad alta efficienza per sistemi Windows e Mac in grado di registrare contemporaneamente schermo, webcam e microfono senza ritardi. La sua funzionalità di accelerazione hardware garantisce prestazioni stabili durante sessioni estese di registrazione dello schermo, garantendo un output video fluido e di alta qualità senza arresti anomali. È la scelta perfetta per registrare un lungo video sullo schermo del tuo laptop.
Vuoi sapere come registrare lo schermo del tuo computer con Registratore dello schermo DiReec? per favore scaricalo prima e segui questi passaggi:
- Installa e apri DiReec Screen Recorder; Selezionare Modalità schermo, e imposta le dimensioni dello schermo per il tuo record. Quindi, seleziona Webcam e Microfono se devi registrarli durante la registrazione.
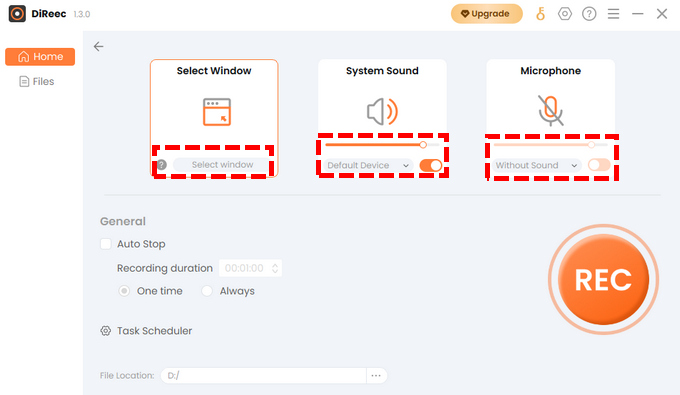
- Fare clic su REC per avviare la registrazione del video. La registrazione inizierà dopo un conto alla rovescia. È possibile utilizzare il pulsante corrispondente sulla barra degli strumenti per mettere in pausa o interrompere la registrazione. Puoi anche contrassegnare lo schermo e acquisire uno screenshot durante il processo.
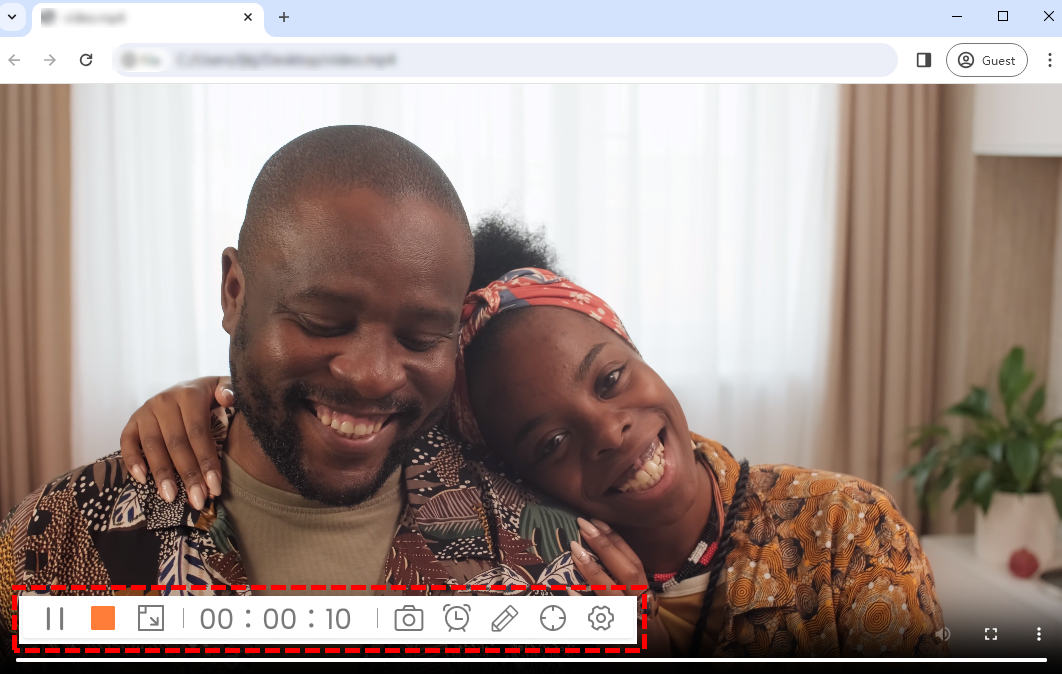
- Clicca su quadrato arancione sull'icona sulla barra degli strumenti per terminare la registrazione. Il video registrato verrà salvato su File pagina automaticamente. Nella pagina File sei libero di controllare i video che registri e di ritagliarli o tagliarli se necessario.
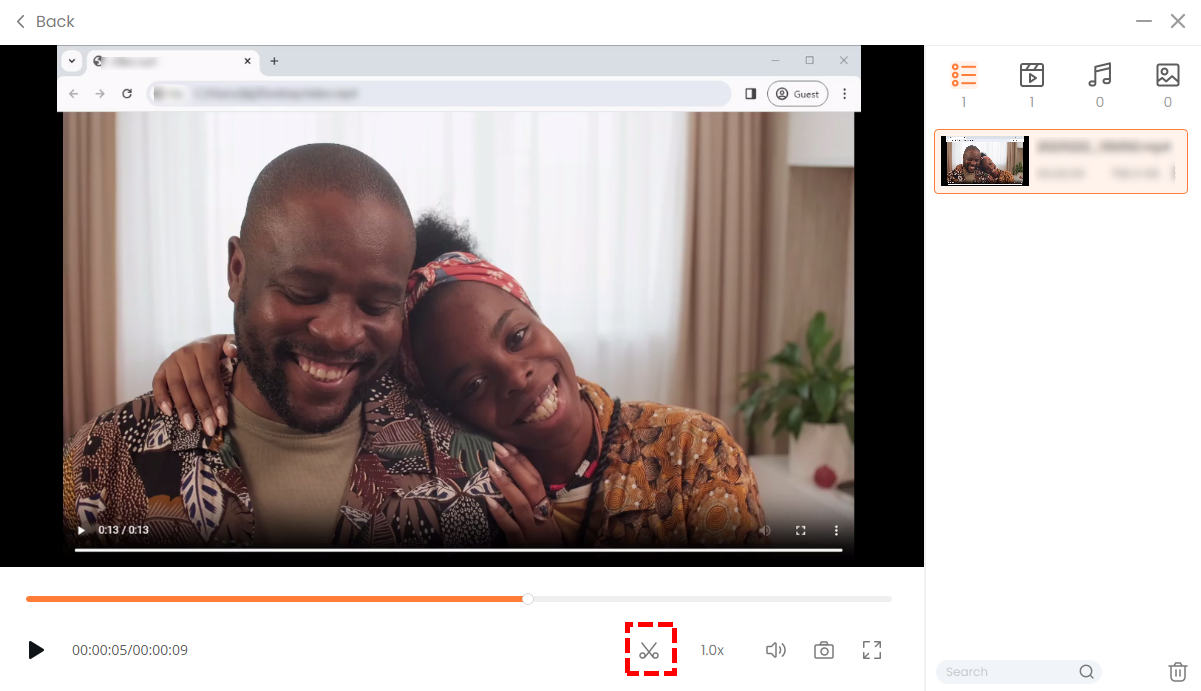
Come registrare lo schermo sul laptop con VLC?
VLC è noto come lettore multimediale multipiattaforma open source. È un software gratuito ma potente che è stato acclamato dagli utenti ed è considerato uno dei lettori multimediali più popolari. Inoltre, è noto anche come registratore di schermo professionale grazie alle sue impostazioni avanzate, come FPS, Profili, Codifica, ecc. E il suo strumento di registrazione integrato ti consente di catturare schermate e acquisire screenshot senza perdere la qualità.
Non sai come registrare lo schermo sul PC con VLC? È un po’ complicato, ma se segui questi passaggi, puoi gestirlo anche tu:
- Apri VLC. Fai clic su "Media" nella barra degli strumenti in alto e seleziona "Converti/Salva" dal menu a discesa. Quindi, passa a "Cattura dispositivo" nella finestra pop-up, impostare la modalità di acquisizione come "Desktop”, e scegli un frame rate adatto (30 o 60 F/S). Quindi, fai clic su "Converti/Salva" > "Converti" e verrà visualizzata una nuova finestra.
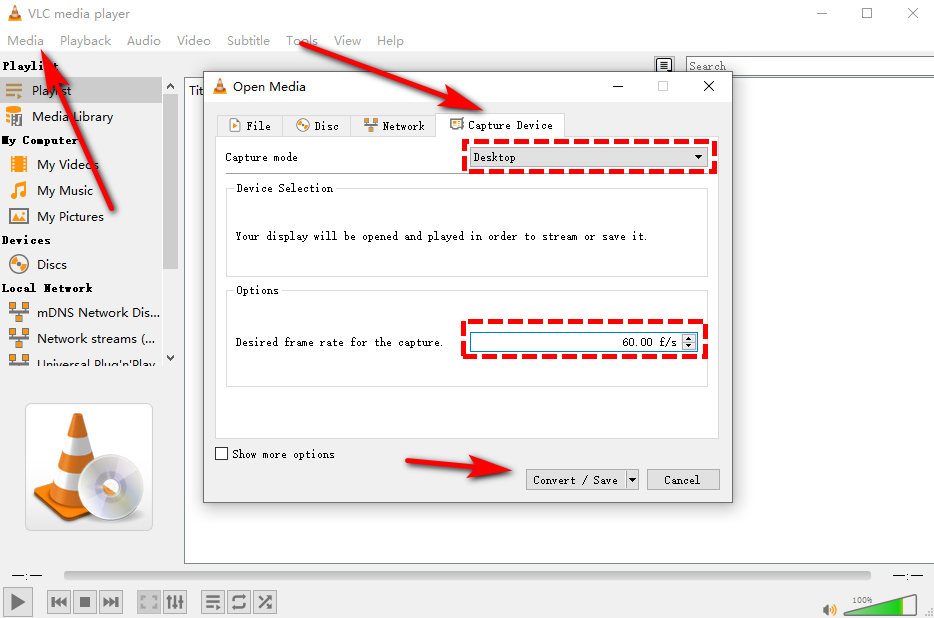
- Continua a completare le impostazioni in questa nuova finestra. Nel "Profilo", seleziona il formato video di output; ti consigliamo di selezionare MP4. Quindi, fare clic su "Scopri la nostra gamma di prodotti" per impostare dove desideri salvare il video.
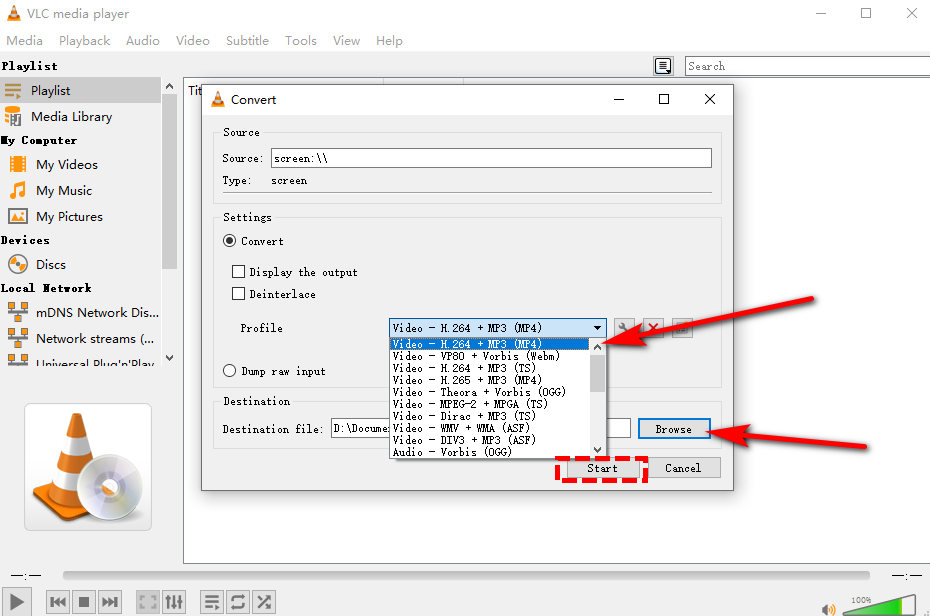
- Premi "Start" per iniziare la registrazione. Per interrompere la registrazione, fare clic sul pulsante quadrato grigio sul pulsante della finestra.
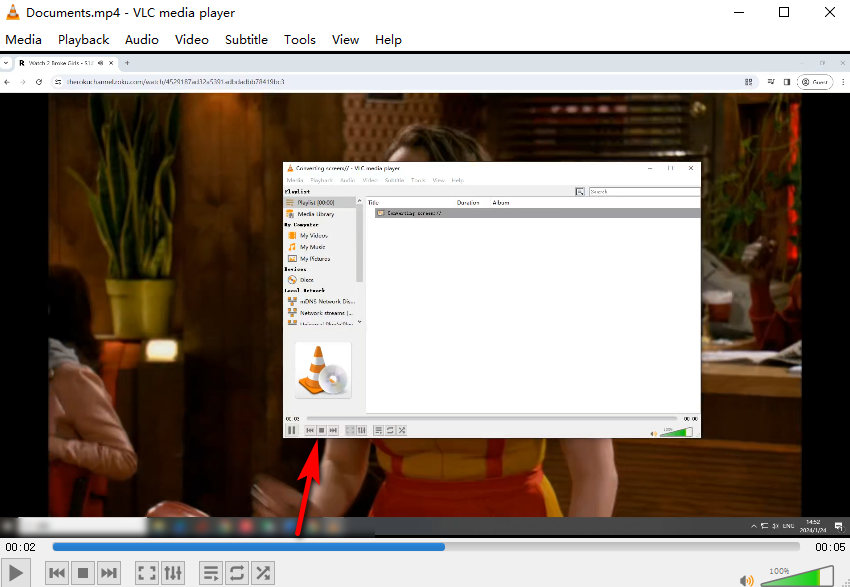
Conclusione
La registrazione dello schermo è un modo importante per facilitare la comunicazione, l'istruzione, la documentazione e la creatività in vari campi e contesti. Con il progresso di Internet e della tecnologia informatica, questo nuovo metodo di registrazione, nato insieme ai computer, diventerà sempre più popolare.
Se vuoi stare al passo con la tendenza e imparare a registrare lo schermo del tuo computer, avrai bisogno di uno strumento utile.
Dopo aver elencato tutte le misure di cui sopra, riteniamo che tra i metodi sopra indicati, l'utilizzo Registratore dello schermo DiReec HD è la scelta migliore per registrare lo schermo del computer. Rispetto ad altri programmi di registrazione dello schermo, ha una qualità di registrazione migliore e supporta più formati. Inoltre, è più facile da usare e consente la registrazione dello schermo con webcam e microfono, adatta a vari scenari ed esigenze.
Se desideri un modo semplice, veloce e di alta qualità per registrare lo schermo del tuo computer, non puoi perdertelo Registratore dello schermo ad alta risoluzione DiReec, scaricalo e divertiti!
Domande frequenti
Come registrare lo schermo sul computer senza ritardi?
Se vuoi registrare il tuo schermo senza ritardi, avrai bisogno di un registratore di schermo professionale. Registratore dello schermo DiReec è una buona scelta È un videoregistratore altamente efficiente in grado di registrare schermate di lunga durata, mantenendo prestazioni fluide, qualità eccellente e ritardo zero.
Come registrare il tuo viso e lo schermo del computer contemporaneamente su PC?
Avrai bisogno di una webcam per registrare il tuo viso. E puoi usare Registratore dello schermo ad alta risoluzione DiReec per registrare la webcam e lo schermo contemporaneamente.
Come registrare gratuitamente lo schermo e la voce del tuo computer?
Registratore di schermo online gratuito DiReec è uno strumento eccellente in grado di registrare schermo e voce allo stesso tempo. 1. Accedi al registratore di schermate online gratuito DiReec e premi Avvia registrazione.2. Imposta lo schermo e la sorgente vocale di cui hai bisogno e premi il pulsante Avvia registrazione per iniziare la registrazione.3. Durante la registrazione, puoi mettere in pausa o interrompere la registrazione come desideri. Al termine della registrazione, puoi visualizzare l'anteprima e salvare il video di cui hai bisogno.





