Come registrare l'audio del computer in 5 modi gratuiti
Vuoi registrare l'audio dal computer gratuitamente? Nella tua vita quotidiana, potresti dover registrare lezioni, conversazioni, podcast o audio da qualsiasi browser. Qualunque sia il motivo, sapere come registrare l'audio del computer sarà sempre di grande aiuto.
In questo articolo presenteremo cinque modi gratuiti per registrare l'audio da un computer e forniremo una guida dettagliata. In questo modo potrai scegliere il registratore audio per computer più adatto alle tue esigenze. Inoltre, puoi esplorare alcuni suggerimenti per la registrazione di audio di alta qualità qui.
Senza ulteriori indugi, continua a leggere!
INDICE
- Parte 1. Confronto di 5 registratori audio per computer
- Parte 2. Registra l'audio del computer online gratuitamente
- Parte 3. Come registrare l'audio del computer alla migliore qualità
- Parte 4. Come registrare l'audio sul PC con il registratore vocale di Windows (per audio esterno)
- Parte 5. Come registrare audio su Windows 10 con Audacity (multitraccia)
- Parte 6. Come registrare l'audio dal computer con OBS Studio (professionale e gratuito)
- Parte 7. Suggerimenti per registrare audio del computer di alta qualità
Parte 1 Confronto di 5 registratori audio per computer
| Registratore Audio | Ideale per | OS | Livello di difficoltà |
| Registratore vocale online DiReec | Utenti che necessitano di registrare l'audio direttamente dal computer senza alcuna app. | Windows e Mac | Super facile |
| Registratore audio DiReec Pro | Principianti e professionisti che desiderano un registratore ed editor vocale di alta qualità e facile da usare. | Windows e Mac | Facile |
| Windows Voice Recorder | Utente che desidera registrare solo l'audio del microfono. | Windows | Facile |
| Persone che desiderano registrare audio multitraccia gratuitamente | Windows e Mac e Linux | Hard | |
| OBS Studio | Utenti che desiderano registrare e trasmettere audio in streaming su più piattaforme | Windows e Mac e Linux | Normale |
Parte 2. Registra l'audio del computer online gratuitamente
Se desideri registrare l'audio dal computer e non desideri scaricare alcuna app su PC o Mac, Registratore vocale online DiReec dovrebbe essere una scelta adeguata.
È uno degli strumenti online più accessibili per registrare audio dal tuo computer. Ciò significa che puoi registrare l'audio del sistema per creare tutorial, potenziare la collaborazione o fare qualsiasi altra cosa. Inoltre, questo registratore vocale ti consente di farlo cattura l'audio esterno da un microfono o altoparlanti senza alcun ritardo. Inoltre, questo eccellente registratore audio per computer online ti consente di registrare l'audio e il microfono del sistema contemporaneamente. In una parola, puoi utilizzare DiReec Online Voice Recorder per acquisire l'audio senza problemi.
Ecco i passaggi per registrare l'audio del computer online:
- Apri Registratore vocale online DiReec nel tuo browser per registrare l'audio dal computer.
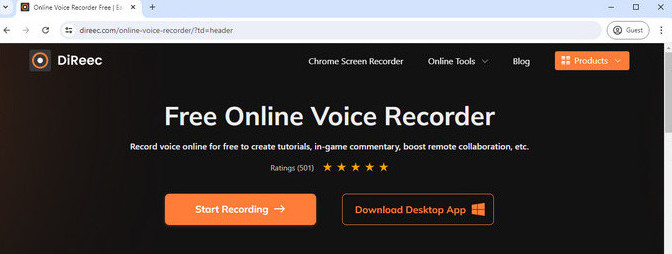
- Per registrare l'audio da Windows/Mac, selezionare il file “Suono di sistema” icona. E se hai bisogno di catturare l'audio dagli altoparlanti o dal microfono, seleziona semplicemente l'opzione "Microfono" icona.
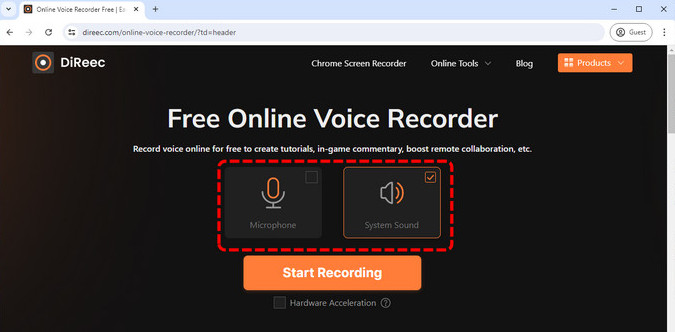
- Successivamente, fare clic sul "Inizia a registrare" pulsante per catturare l'audio in riproduzione. Durante la registrazione, puoi premere pausa or Stop la registrazione in qualsiasi momento.
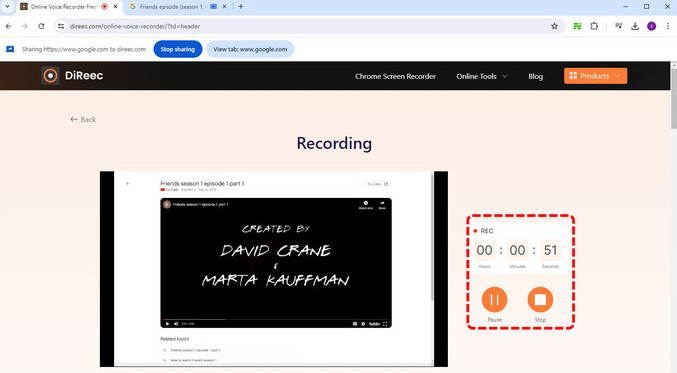
- Quando hai finito, fai clic su "Fermare" icona per terminare la registrazione vocale e scaricare il file registrato sul computer.
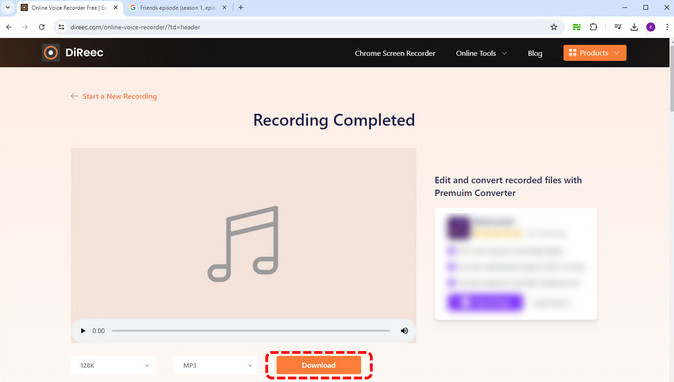
Parte 3. Come registrare l'audio del computer alla migliore qualità
Registratore audio DiReec Pro è uno degli strumenti più convenienti che ti consente di acquisire audio e video di alta qualità dal tuo PC/Mac. Puoi usarlo per registrare l'audio del sistema, la tua voce o entrambi contemporaneamente con pochi semplici clic. Inoltre, puoi alzare o abbassare il volume del sistema e del microfono in tempo reale.
Inoltre, offre "Riduzione del rumore" e di “Miglioramento del suono” per migliorare la qualità del suono. Puoi anche modificare l'audio dopo la registrazione.
Vedendo questo, devi essere molto entusiasta di queste funzionalità. Non esitare a scaricare questo software di registrazione audio pratico e sicuro!
Ecco come registrare l'audio del computer su Windows 10 utilizzando DiReec HD Audio Recorder per Mac e Win:
- Avvia DiReec Audio Recorder sul tuo computer e fai clic su "Audio" nell'interfaccia.
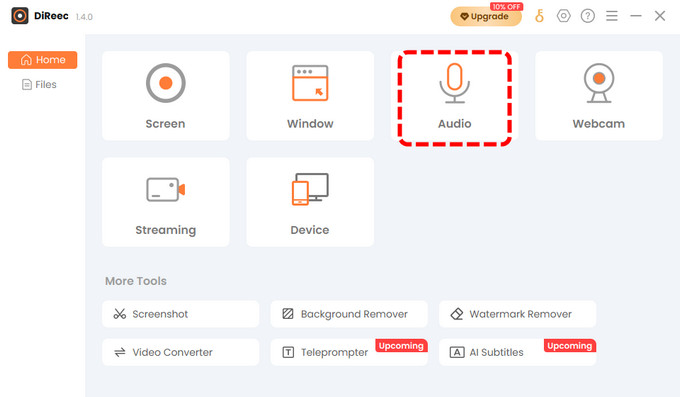
- Quindi è possibile selezionare il “Suono di sistema” opzione, il "Microfono" opzione o entrambi contemporaneamente in base alle vostre esigenze. Puoi anche regolare il volume qui.
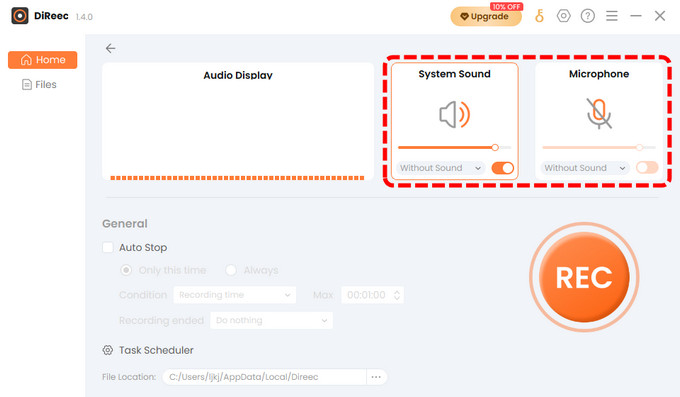
- Successivamente, fare clic sul "REC" pulsante per registrare l'audio dal computer. È possibile mettere in pausa o interrompere la registrazione durante la sessione.
- Al termine, le registrazioni verranno salvate nella finestra File. Inoltre, puoi modificare l'audio per soddisfare le tue esigenze.
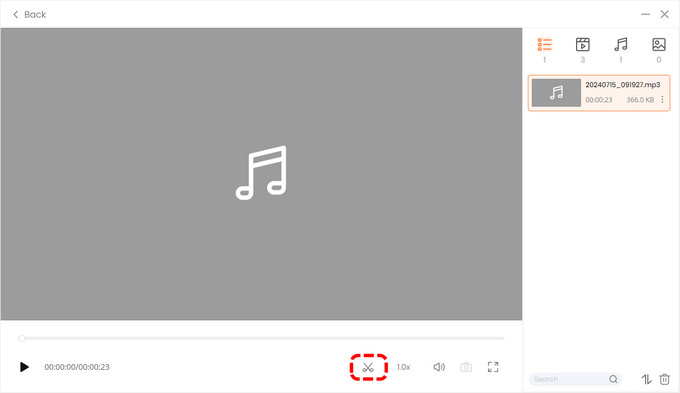
Parte 4. Come registrare l'audio sul PC con il registratore vocale di Windows (per audio esterno)
Windows Voice Recorder è uno strumento integrato di Windows. È gratuito, facile da usare e può aiutarti rapidamente a catturare suoni esterni (come canti, conversazioni, conferenze, ecc.).
Ecco come registrare l'audio sul PC con Registratore di suoni di Windows:
- Apri il menu Start e inserisci Registratore vocale di Windows nella casella di ricerca per aprirlo.
- Successivamente, fai clic sul pulsante blu del microfono per avviare la registrazione dell'audio dal microfono.
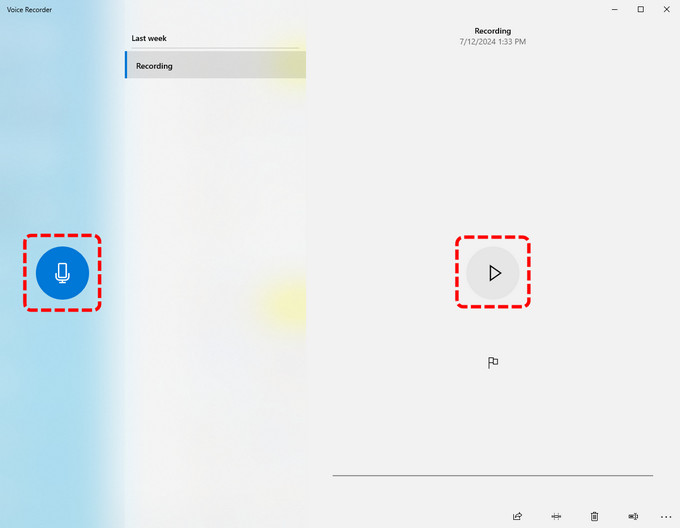
- Quando vuoi terminare la registrazione, fai clic su "Fermare." Quindi, l'audio viene automaticamente salvato in una cartella in formato .m4a.
Parte 5. Come registrare audio su Windows 10 con Audacity (multitraccia)
Se stai cercando uno strumento gratuito e multitraccia per registrare l'audio del computer, provalo . È un software multipiattaforma che può essere utilizzato su sistemi Windows/Mac/Linux.
Questo registratore audio gratuito per computer consente agli utenti di registrare audio sul proprio computer, registrare contemporaneamente più tracce, applicare filtri alle registrazioni ed eseguire altre funzioni. Inoltre, consente a te e ai membri del tuo team di modificare collettivamente i file audio e successivamente esportarli in vari formati.
Ecco come registrare l'audio del desktop con Audacity:
- Per acquistare il programma, visita il sito web ufficiale di Audacity e scaricalo su Windows/Mac.
- Prima di iniziare a registrare, devi controllare le impostazioni di Audacity. Clic "Modificare," Quindi seleziona “Preferenze” per impostare la qualità audio e i canali.
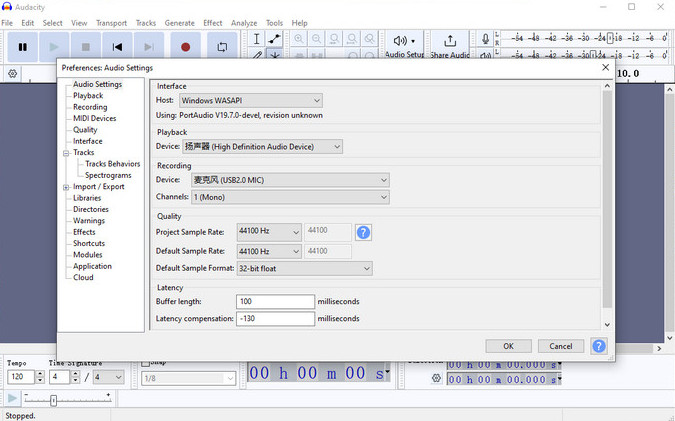
- Successivamente, fare clic sul pulsante rosso Registra. È possibile regolare il volume dei suoni interni ed esterni utilizzando il controllo del volume di Windows. Una volta completata la registrazione, fare clic su pulsante grigio di arresto.
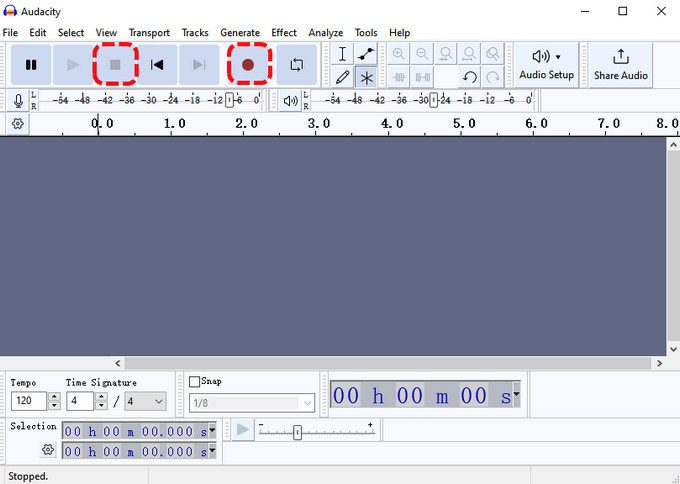
- Infine, fai clic su "File" e scegli il "Salva il progetto" opzione.
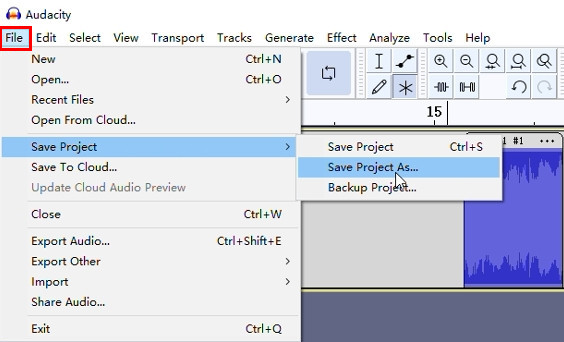
Parte 6. Come registrare l'audio dal computer con OBS Studio (professionale e gratuito)
OBS Studio è un altro software di registrazione audio gratuito e professionale per Windows e Mac. Ti consente di scegliere in modo flessibile le sorgenti audio di destinazione, come l'audio del sistema, l'audio del microfono, l'audio della scheda di acquisizione e altro ancora. Tuttavia, i nuovi utenti avranno bisogno di tempo per apprendere questo software, poiché l'interfaccia è complessa.
Ecco come registrare l'audio dal computer utilizzando OBS Studio:
- Scarica OBS Studio dal sito ufficiale.
- Prima di registrare l'audio, fare clic su File> Impostazioni> Audio nell'angolo in alto a destra della finestra per impostare l'ingresso del dispositivo audio. Inoltre, fare clic "Produzione" per selezionare il formato audio come richiesto.
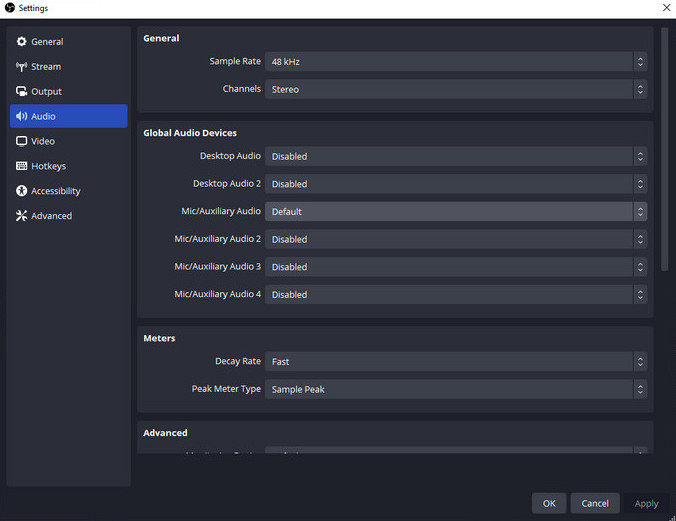
- L'impostazione predefinita di questo software è: registrare sia lo schermo che l'audio. Se desideri registrare solo l'audio, fai clic sul simbolo dell'occhio accanto per aggiungere una fonte per disabilitare l'acquisizione visiva. Al termine, fare clic su "Inizia a registrare." Una volta terminato, premi il "Interrompi registrazione" pulsante nel riquadro Controlli.
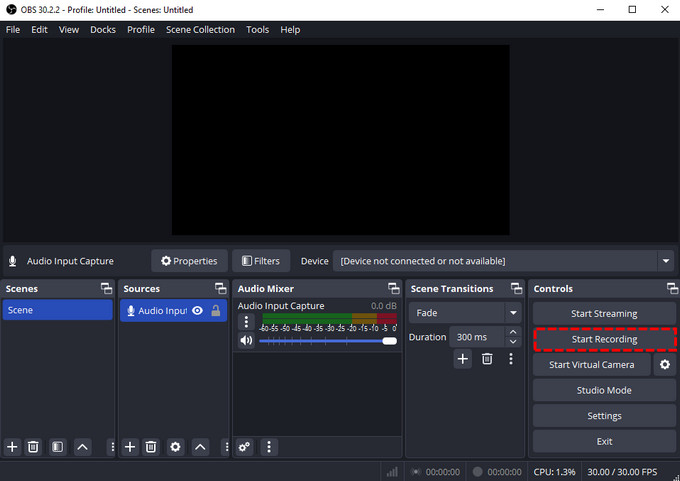
Parte 7. Suggerimenti per registrare audio del computer di alta qualità
- Controllo del rumore ambientale
Prova a registrare l'audio in un ambiente silenzioso con schiuma acustica. Qualsiasi rumore (suoni della tastiera, clic del mouse, tosse, ecc.) può influenzare la registrazione audio.
- Scegli un microfono adatto
Dovresti preparare un microfono di alta qualità. E faresti meglio prova il microfono ancora qualche volta prima di registrare per assicurarsi che tutto funzioni senza intoppi. Questa è la base per registrare una qualità del suono cristallina.
- Scegli un registratore audio professionale per computer
Scegliere un registratore audio professionale per computer come Registratore audio DiReec Pro è vitale. È uno strumento di registrazione dello schermo facile da usare. Ancora più importante, può registrare l'audio del sistema in modo indipendente. Inoltre, offre potenti funzionalità di riduzione del rumore e di miglioramento del suono per migliorare la qualità del suono. Oltre a ciò, è anche in grado di eseguire modifiche secondarie se è necessario sottrarre un pezzo di audio.
Conclusione
È fondamentale capire come registrare l'audio del computer per una serie di motivi, tra cui la creazione di contenuti e progetti personali.
Questo articolo offre cinque modi gratuiti per aiutarti a registrare l'audio del computer in modo efficace. Che tu preferisca un software dedicato o strumenti integrati, c'è un'opzione per soddisfare le tue esigenze.
Considerando i modi sopra menzionati, riteniamo che la migliore risposta alla domanda sia utilizzare il file Registratore audio DiReec. È facile da usare, adatto ai principianti e può soddisfare le diverse esigenze di registrazione audio. Questo è davvero un ottimo programma, quindi scaricalo e provalo.
Domande frequenti sulla registrazione audio dal computer
Posso registrare l'audio da un sito web?
1. Accesso Videoregistratore online gratuito DiReec e seleziona la Sound Systemopzione. 2. Scegli il sito web che desideri registrare e fai clic su Avviare la registrazione pulsante. 3. Al termine, premi il pulsante Fermare icona per terminare la registrazione audio e scaricare il file registrato sul tuo dispositivo.
Windows 10 ha un registratore audio?
SÌ. Windows 10 ha un registratore audio integrato chiamato Registratore di suoni. Può aiutarti a catturare l'audio del microfono dal tuo PC, ma dovresti sapere che non può registrare l'audio interno del tuo computer.
Come faccio a registrare solo l'audio interno?
1. Scarica e installa Registratore audio DiReec Pro, quindi apri il programma sul tuo computer e fai clic su audio sull'interfaccia principale. 2. Scegli il Suono di sistema come sorgente di registrazione. 3. Clic REC per iniziare la registrazione.
Come posso modificare o migliorare l'audio interno registrato?
Dopo aver registrato l'audio del computer, puoi utilizzare software di editing audio come Registratore audio DiReec Pro o Audacity per migliorare la qualità audio, ridurre il rumore, applicare filtri o aggiungere effetti. Questi strumenti dispongono di funzionalità di modifica che ti consentono di regolare l'audio registrato in base alle tue esigenze.





