QuickTime-Bildschirmaufnahme mit Audio [Vollständige Anleitung im Jahr 2024]
Wollten Sie schon einmal Ihren Bildschirm für ein Online-Tutorial, eine Arbeitsdemo oder ein Gameplay aufzeichnen und mussten feststellen, dass QuickTime Player auf Ihrem Mac keinen Ton aufnehmen konnte? Falls ja, sind Sie nicht allein! Dies ist ein häufiges Problem für Mac-Benutzer.
Aber keine Sorge! Dieser Artikel bietet Ihnen Optionen zur Verwendung der QuickTime-Bildschirmaufzeichnung mit Audio und hilft Ihnen, die beste Lösung für die Bildschirmaufzeichnung mit Audio auf Ihrem Mac zu finden.
Lesen Sie weiter, um mehr zu erfahren!
Teil 1. So zeichnen Sie den QuickTime-Bildschirm mit Audio auf
Bildschirm und internen Ton mit QuickTime aufzeichnen
Mac-Benutzer können mit dem integrierten QuickTime ganz einfach Video und Audio auf ihren Computern aufnehmen. Es bietet Bearbeitungsfunktionen, mit denen Sie einfache Videobearbeitungen durchführen können, und kann auch als Videoplayer und Bildschirmrekorder verwendet werden. Wenn Sie QuickTime jedoch als Bildschirmrekorder zum Aufzeichnen von internem Audio verwenden möchten, müssen Sie zuerst Soundflower herunterladen:
- Öffnen Sie den Microsoft Store auf Ihrem Windows-PC. Soundflower-Downloadseite im Browser.
- Klicken Sie auf das erste Soundflower DMG-Datei. Ihr Download beginnt automatisch. Sobald der Download abgeschlossen ist, können Sie ihn in der oberen rechten Ecke sehen.
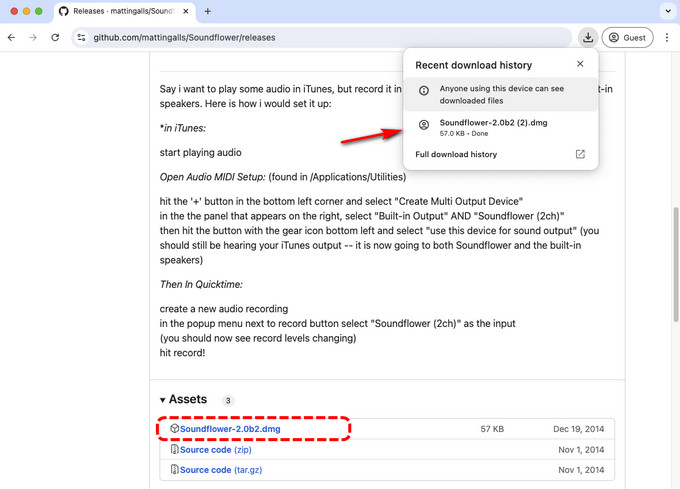
- Dann klick Systemeinstellungen > Ton > Ausgabe > Soundflower (2-Kanal) um das Ausgabegerät Ihres Macs zu ändern. Das Tool wurde installiert und Sie können jetzt Audio und Video mit QuickTime aufnehmen.
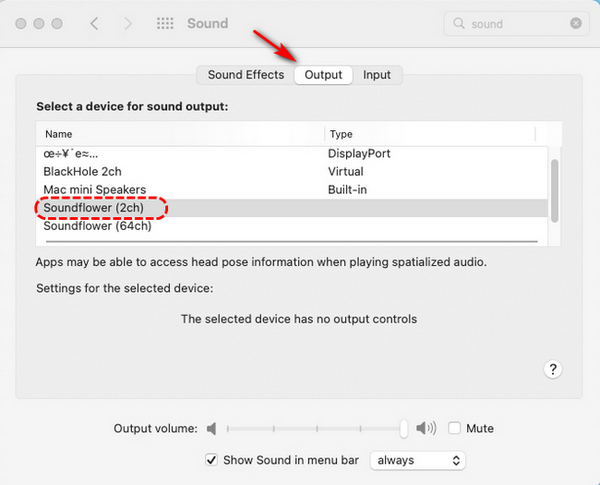
So verwenden Sie den QuickTime-Aufnahmebildschirm mit Audio:
- Öffnen Sie Ihren QuickTime Player und klicken Sie auf Datei> Neue Bildschirmaufnahme.
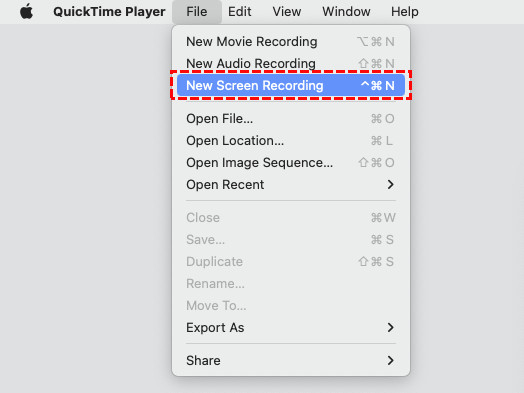
- Wählen Sie dann den Vollbildmodus oder einen benutzerdefinierten Bereich aus und klicken Sie auf Optionen> Klangblume (2 Kanäle).
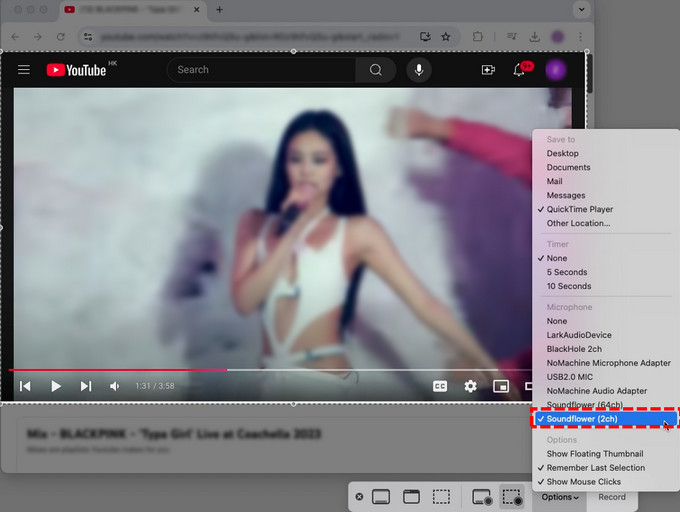
- Tippen Sie nach der Einrichtung auf das Rekord Taste, um die Aufnahme des Bildschirms und des internen Audios zu starten. Um die Aufnahme zu stoppen, drücken Sie die Stoppen Symbol im oberen Menü oder drücken Sie Befehl + Strg + Esc. QuickTime Player spielt Ihre Bildschirmaufnahme automatisch mit internem Audio ab.

Bildschirm und externen Ton mit QuickTime aufzeichnen
Wenn Sie eine Online-Lektion aufzeichnen möchten, möchten Sie möglicherweise Ihre Stimme einbeziehen. Diese Methode zeigt Ihnen, wie Sie mit der QuickTime-Bildschirmaufzeichnung mit Audio vorgehen:
- Öffnen Sie QuickTime Player, tippen Sie auf Reichen Sie das > Neue Bildschirmaufnahme.
- Wählen Sie dann je nach Bedarf die Aufnahme des gesamten Bildschirms oder eines benutzerdefinierten Bereichs. Klicken Sie auf Optionen und wählen Sie das an den Computer angeschlossene Mikrofon aus, z. B. USB2.0-Mikrofon.
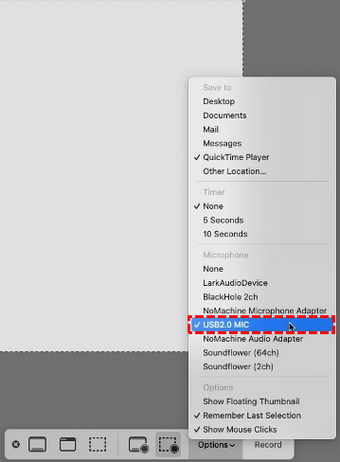
- Klicken Sie nach dem Einrichten auf Rekord Klicken Sie auf die Schaltfläche und QuickTime nimmt automatisch den Bildschirm und den Ton auf. Wenn Sie mit der Aufnahme fertig sind, klicken Sie auf die Stoppen Taste oder drücken Befehl + Steuerung + Esc.

- Wenn Sie mit der Aufnahme fertig sind, spielt QuickTime das aufgenommene Video automatisch ab, sodass Sie es in der Vorschau anzeigen oder bearbeiten können.
Überprüfen Sie die QuickTime-Bildschirmaufzeichnung
Obwohl QuickTime ein praktisches Programm zur Bildschirmaufzeichnung ist, hat es auch seine Schwächen. Hier sind einige häufige Einschränkungen der QuickTime-Bildschirmaufzeichnung:
● Einzelaufnahmemodus mit nur grundlegenden Bildschirmaufzeichnungsfunktionen.
● Systemton kann nicht direkt aufgenommen werden.
● Videos können nur im „.mov“-Format exportiert werden.
● Der QuickTime Player wurde seit langer Zeit nicht mehr aktualisiert.
● Einige Sicherheitslücken wurden nicht geschlossen.
Teil 2. Die einfachsten Alternativen zur Bildschirmaufzeichnung mit Audio auf dem Mac
Sie können zwar das integrierte QuickTime auf Ihrem Mac für die Bildschirmaufnahme verwenden, QuickTime zeichnet jedoch keinen Ton direkt auf. Sie müssen Soundflower herunterladen, um Ihren Bildschirm und Ton aufzunehmen, und die komplizierte Einrichtung kann für Anfänger einschüchternd sein. Daher stellen wir Ihnen mehrere Alternativen zu QuickTime vor.
DiReec Online-Bildschirmrekorder
Sie suchen einen Online-Bildschirmrecorder, der auf einem Mac keine Installation erfordert? DiReec Online-Bildschirmrekorder ist die beste Wahl.
Es ist die innovative Lösung für Mac-Benutzer mit Aufnahmebedarf. Darüber hinaus verfügt es über eine benutzerfreundliche Oberfläche, mit der Sie Bildschirm und Audio problemlos und ohne Verzögerung aufzeichnen können, und unterstützt verschiedene Aufnahmemodi.
So zeichnen Sie den Bildschirm auf dem Mac mit Audio auf DiReec Online-Bildschirmrekorder:
- Öffnen DiReec Online-Bildschirmrekorder in Ihrem Browser. Klicken Sie dann auf Aufnahme starten um zu starten.
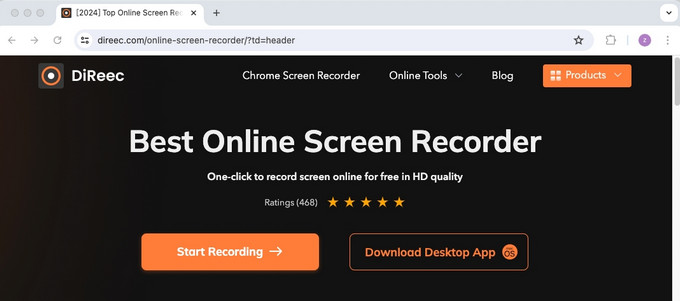
- Um den Bildschirm und internes Audio aufzuzeichnen, wählen Sie die Bildschirm und Systemton Symbole. Wenn Sie den Mikrofonton trotzdem aufnehmen möchten, können Sie die Mikrofon Symbol. Nachdem Sie die Auswahl abgeschlossen haben, klicken Sie auf das Aufnahme starten .
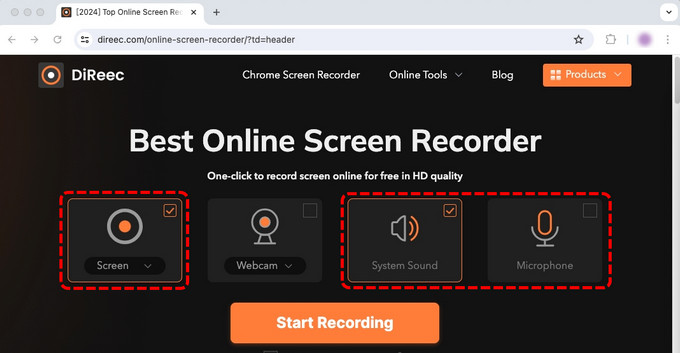
- Wählen Sie als Nächstes den gewünschten Aufnahmebereich aus, der den gesamten Bildschirm, ein bestimmtes Fenster oder nur eine Registerkarte umfasst. Tippen Sie dann auf Teilen um die Aufnahme zu starten.
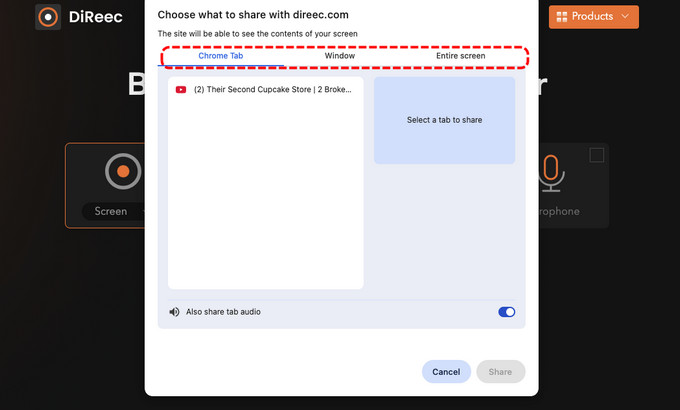
- Während der Aufnahme können Sie auf die entsprechende Schaltfläche klicken, um Aufnahme pausieren oder stoppen. Klicken Sie nach Abschluss auf das halt klicken.
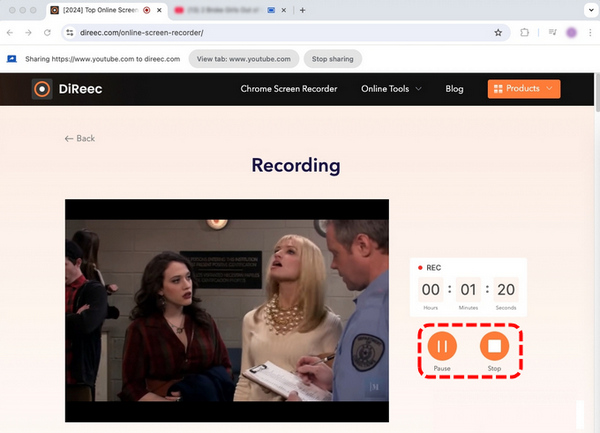
- Anschließend können Sie die Aufzeichnung auf dieser Seite überprüfen. Wenn Sie denken, dass sie in Ordnung ist, klicken Sie auf Herunterladen Schaltfläche, um die Datei auf Ihrem Mac zu speichern.
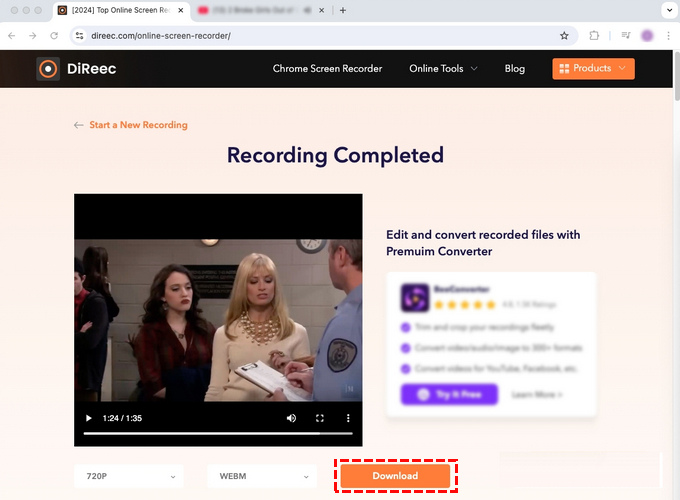
DiReec Pro Bildschirmrekorder
Für diejenigen, die Bildschirmaufnahmen mit Audio in hoher Qualität wünschen, DiReec Pro Bildschirmrekorder kann eine großartige Alternative zu QuickTime sein.
Es bietet mehrere Aufnahmemodi, mit denen Benutzer den gesamten Bildschirm aufnehmen oder einen bestimmten Bereich nach Bedarf festlegen können. Auf diese Weise können Sie ganz einfach den Bildschirm mit Audio, Webcam und Bild-in-Bild-Video aufzeichnen. Darüber hinaus können Sie mithilfe von Rauschunterdrückungstools auch hochwertigen Ton aufnehmen.
Es gibt noch mehr Funktionen, die Sie entdecken können. Laden Sie den besten Bildschirmrekorder von DiReec für Mac herunter und starten Sie die Bildschirmaufnahme!
So zeichnen Sie den QuickTime-Bildschirm mit Audio auf mit DiReec Pro Bildschirmrekorder:
- Laden Sie DiReec Pro Screen Recorder herunter, starten Sie es auf Ihrem Mac und wählen Sie Bildschirm Aufnahmemodus.
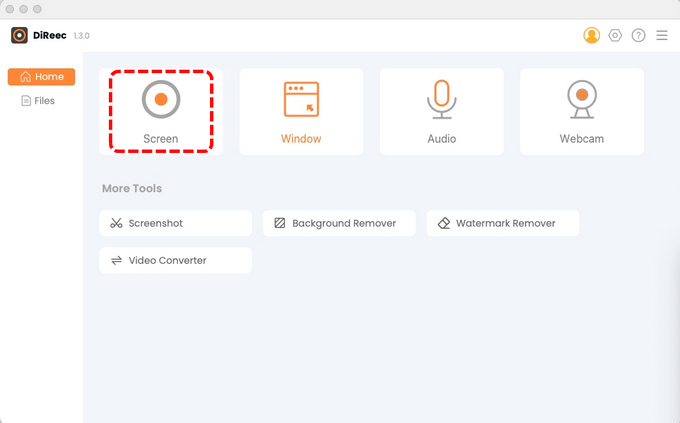
- Um den Bildschirm mit Audio aufzuzeichnen, klicken Sie auf System Klang or Mikrofon basierend auf Ihren Bedürfnissen. Tippen Sie dann auf REC , um die Aufnahme zu beginnen.
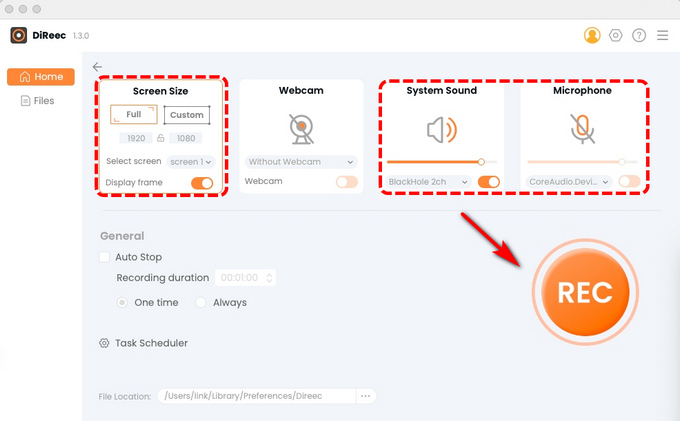
- Nach dem Countdown beginnt die Bildschirmaufnahme. Sie können Pause während der Aufnahme. Wenn die Aufnahme beendet ist, klicken Sie auf das orange Stoppen .
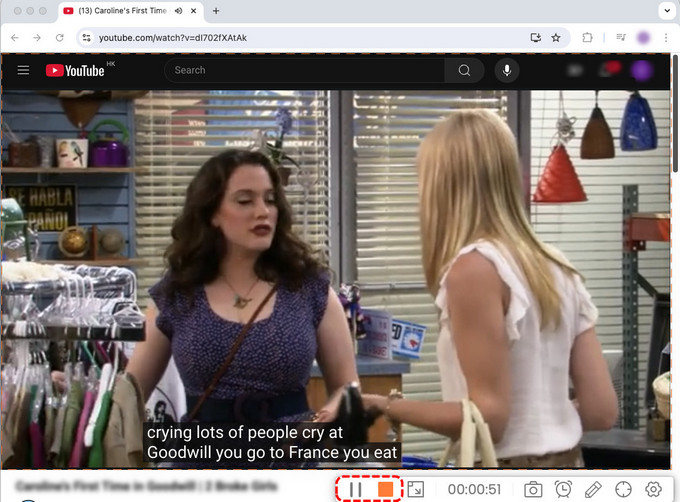
- Das aufgenommene Video wird zur Vorschau auf der Dateiseite gespeichert. Sie können die Multiplikatorgeschwindigkeit anpassen und Screenshots aufnehmen.
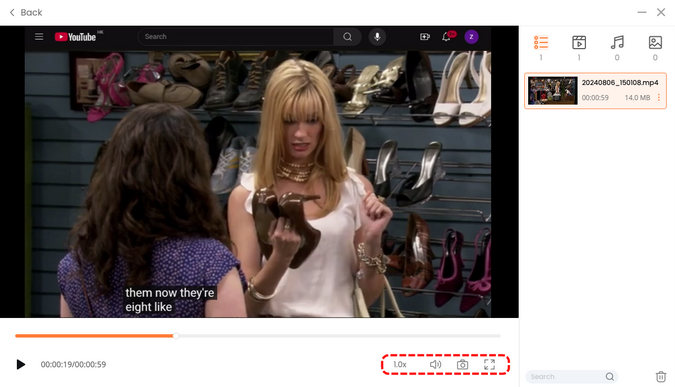
OBS Studio
OBS Studio ist ein Open-Source-Programm, mit dem Benutzer Bildschirme mit Audio aufnehmen können. Darüber hinaus können Sie alles aufzeichnen, was auf Ihrem Bildschirm passiert, und Präsentationen, professionelle Tutorials und Live-Streams erstellen.
Lassen Sie uns lernen, wie Sie mit OBS Studio auf dem Mac einen Bildschirm mit Audio aufzeichnen:
- Laden Sie OBS Studio von der offiziellen Website herunter.
- Starten Sie das OBS Studio. Beim Öffnen fügt OBS automatisch ein Szene in die Benutzeroberfläche. Wenn dies jedoch nicht der Fall ist, tippen Sie einfach auf + Symbol. Sie finden es auf der Registerkarte „Szene“ in der unteren linken Ecke des Bildschirms.
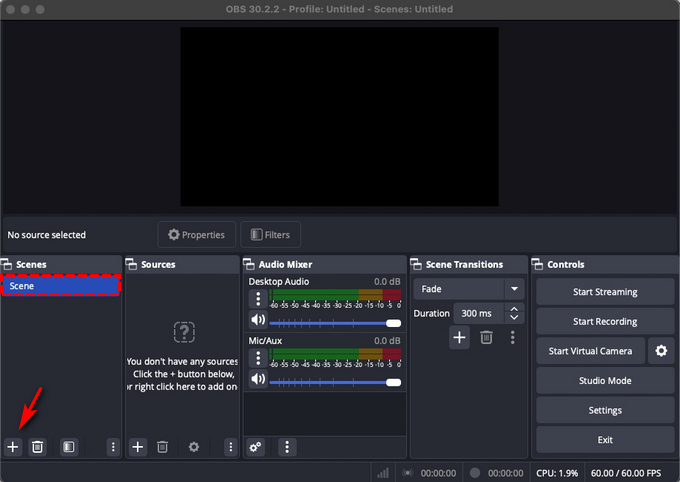
- Suchen Sie das Quellenfeld unten auf Ihrem Bildschirm und tippen Sie auf + SymbolTippen Sie im Optionsmenü auf Capture anzeigen und schlagen OK.
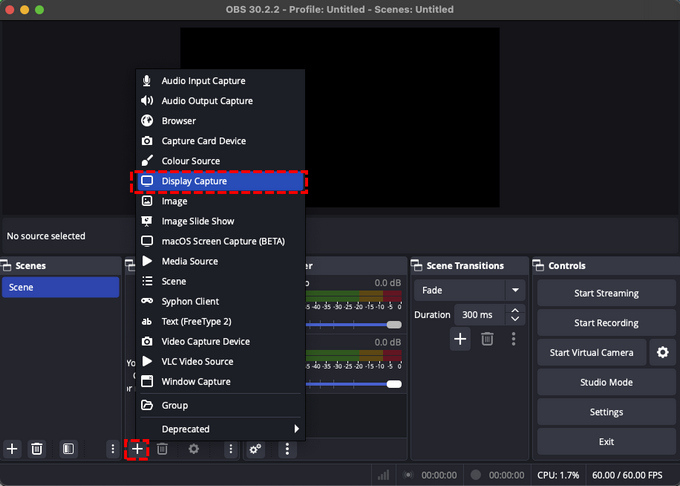
- Tippen Sie anschließend auf Einstellungen unten rechts und wählen Sie dann Output aus der Seitenleiste. Klicken Sie hier neben „Aufzeichnungspfad“ auf „Durchsuchen“ und legen Sie ein Ziel fest.
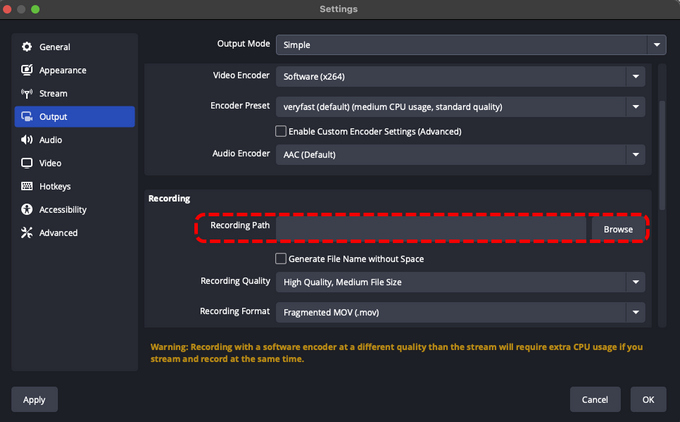
- Wenn alles erledigt ist, klicken Sie auf Starte die Aufnahme. Wenn Sie fertig sind, tippen Sie auf Aufzeichnung beenden im Steuerbereich.
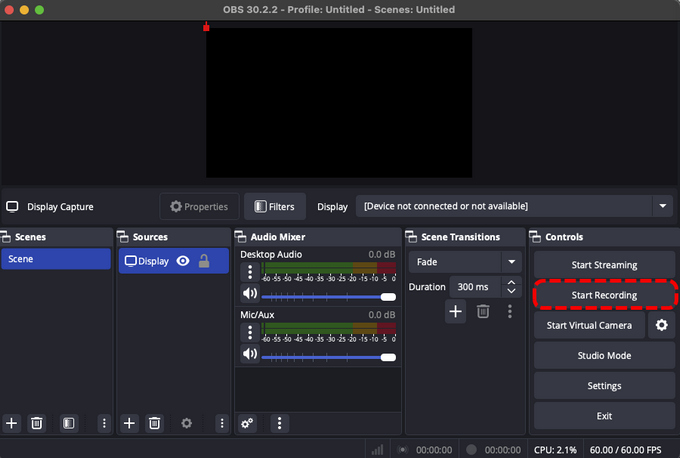
Teil 3. Vergleich von QuickTime und seinen Alternativen
| Merkmal | Schnelle Zeit | DiReec Online-Bildschirmrekorder | DiReec Pro Bildschirmrekorder | OBS Studio |
| Bildschirmaufnahme | √ | √ | √ | √ |
| Systemton | × | √ | √ | √ |
| Mikrofon-Audio | √ | √ | √ | √ |
| Gleichzeitige Bildschirmaufzeichnung mit Audio | × | √ | √ | √ |
| Bild-in-Bild während der Aufnahme | × | √ | √ | √ |
| Rauschunterdrückung | × | × | √ | √ |
| Leicht zu bedienen | √ | √ | √ | × |
Fazit
Mit der zunehmenden Anzahl von Online-Inhaltserstellern ist in den letzten Jahren die Nachfrage nach Bildschirmaufzeichnungssoftware gestiegen. Bildschirmaufzeichnungssoftware ist für die Aufzeichnung von Video und Audio auf Mac-Computern unverzichtbar geworden. Viele Mac-Benutzer verwenden immer noch QuickTime-Bildschirmaufzeichnung mit Audio.
Obwohl der QuickTime Player einfach zu bedienen ist, weist er viele Einschränkungen auf. Beispielsweise kann der QuickTime Player keinen Ton aufnehmen. Um Ton aufzunehmen, müssen Sie Soundflower installieren.
Wenn Sie eine gute Alternative wünschen, installieren Sie DiReec Pro Bildschirmrekorder. Es ermöglicht nicht nur die Bildschirmaufzeichnung mit Mikrofonton und Systemaudio, sondern unterstützt auch verlustfreie Aufnahmequalität. Versuchen Sie, es sofort herunterzuladen; es wird Sie nie im Stich lassen!
Häufig gestellte Fragen
Warum hat mein QuickTime Player keinen Ton?
Das Problem tritt heutzutage häufig bei Mac-Benutzern auf. Der Hauptgrund dafür könnten falsche Mikrofoneinstellungen oder Toneingabeeinstellungen sein. Hier sind einige einfache Möglichkeiten, einen QuickTime-Player ohne Ton zu reparieren:Mikrofoneinstellungen prüfen und anpassenÜberprüfen und Anpassen der QuickTime Player-EinstellungenÜberprüfen Sie die ToneingabeeinstellungenRAM zurücksetzenDeaktivieren Sie die Umgebungsgeräuschunterdrückung
Wie nehme ich internen Ton auf einem Mac ohne Soundfower auf?
Es gibt alternative Methoden zur Aufnahme von internem Audio, wenn Sie Soundflower nicht installieren möchten. Erwägen Sie die Verwendung eines Online-Tools wie DiReec Online-Bildschirmrekorder. Mit diesem Tool können Sie Systemaudio und Mikrofon gleichzeitig aufnehmen.
Wohin gehen QuickTime-Bildschirmaufzeichnungen?
Wenn Sie QuickTime verwenden, um den Bildschirm mit Audio aufzuzeichnen, wird das fertige Video in Ihrem Ordner „Dokumente“ gespeichert. Sie können das Ziel jedoch ändern. Klicken Sie vor Beginn der Aufzeichnung einfach auf „Optionen“ in der QuickTime-Symbolleiste, wählen Sie einen anderen Speicherort und navigieren Sie durch Ihren Computer, um anzugeben, wo Sie Ihre Datei speichern möchten.Falls Sie diesen Vorgang übersehen, öffnen Sie ein Suchfenster und suchen Sie nach „Bildschirmaufnahme“. Das Video sollte die aktuellste Aufnahme sein und Sie können es umbenennen und verschieben, um später schnell darauf zugreifen zu können.





