So nehmen Sie YouTube-Videos auf (ultimative Anleitungen 2024)
Mit über 2 Milliarden Nutzern ist YouTube derzeit die weltweit beliebteste Video-Streaming-Plattform. Diese Plattform umfasst verschiedene Arten von Videoinhalten wie Musik, Filme, Bildung, Nachrichten und mehr. Wir melden uns oft bei YouTube an, um nach anschaulichen Videos zu suchen, die unsere Probleme lösen. Und vielleicht möchten Sie Videos jederzeit offline ansehen!
YouTube erlaubt jedoch keine Video-Downloads.
Eigentlich können Sie die passende wählen Bildschirm recorder abhängig von der verwendeten Ausrüstung. In diesem Artikel bieten wir eine einfache Anleitung zum Aufzeichnen von YouTube-Videos auf jedem Gerät.
Bitte lesen Sie weiter, um weitere Einzelheiten zu erfahren.
Teil 1. So nehmen Sie YouTube-Videos kostenlos online auf
Wenn Sie keine Software auf Ihrem Computer installieren möchten, DiReec Online-Videorecorder ist eine praktikable Option zum Aufzeichnen eines Videos auf YouTube. Dies ist ideal für diejenigen, die YouTube-Videos nicht mit komplizierten Schritten aufnehmen möchten. Es ist außerdem kostenlos und ohne versteckte Gebühren. Darüber hinaus können Audio und Bildschirm gleichzeitig aufgezeichnet werden.
So nehmen Sie YouTube-Videos online auf:
- Besuchen Sie das DiReec Online-Videorecorder in Ihrem Browser.
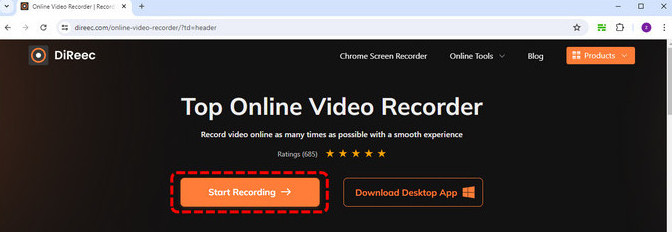
- Wählen Sie die Optionen von Bildschirm und System Klang. Dann klick "Starte die Aufnahme."
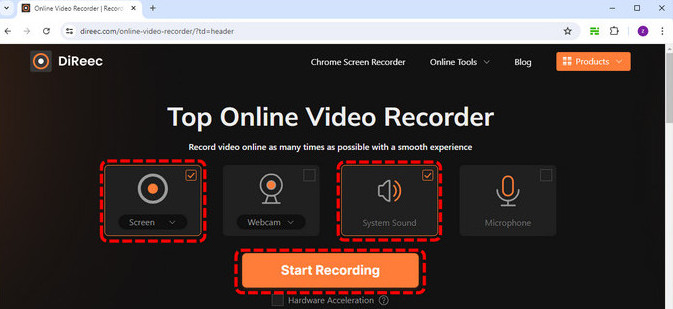
- Wählen Sie als Nächstes das YouTube-Fenster aus, das Sie freigeben möchten. Wenn Sie bereit sind, tippen Sie auf "Teilen" um die Aufnahme zu starten.
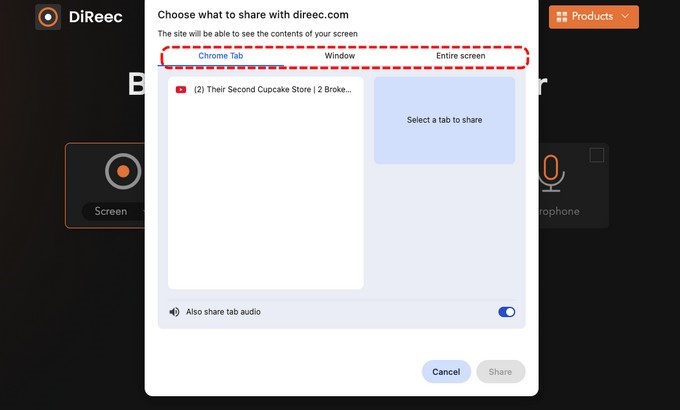
- Klicken Sie einmal auf die share-Taste, die Aufnahme beginnt nach dem Countdown. Während der Aufnahme können Sie auf tippen "Pause" , um die Aufzeichnung vorübergehend anzuhalten. Klicken Sie auf das "Halt" Symbol, um die Aufnahme abzuschließen.
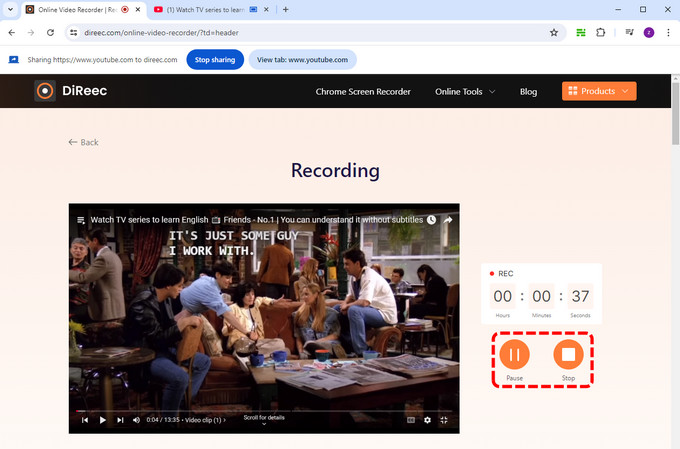
- Sobald Sie mit der Aufnahme fertig sind, können Sie eine Vorschau des YouTube-Videos anzeigen, indem Sie auf das Play Symbol, bevor Sie es speichern. Drücke den Herunterladen Taste, um das aufgenommene Video zu speichern.
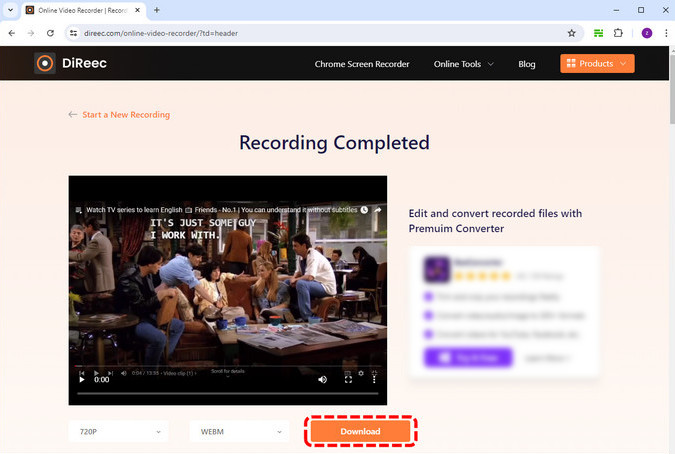
Teil 2. So nehmen Sie YouTube-Videos auf PC/Mac auf (hohe Qualität)
So nehmen Sie YouTube-Videos mit dem DiReec Pro Screen Recorder auf
Suchen Sie nach einer benutzerfreundlichen Möglichkeit, YouTube-Videos auf Ihrem PC aufzunehmen? Schauen Sie sich die DiReec Pro Bildschirmrekorder! Mit diesem leistungsstarken Bildschirmrekorder können Sie problemlos Videos aufnehmen. Außerdem gibt es keine Verzögerung, wenn Sie damit YouTube-Videos aufnehmen.
Außerdem kann DiReec problemlos Streaming-Sites aufzeichnen. Sie müssen lediglich den YouTube-Videolink in die Suchleiste einfügen. Auf diese Weise können Sie mühelos YouTube-Videos ohne Wasserzeichen aufnehmen.
DiReec ist mit Windows und macOS kompatibel. Das heißt, Sie können problemlos Videos von YouTube auf PC und Mac aufnehmen.
Wenn Sie das sehen, sind Sie sicher begeistert, DiReec Pro Bildschirmrekorder. Zögern Sie nicht, es herunterzuladen.
Hier ist eine einfache Anleitung zum Aufzeichnen eines YouTube-Videos auf PC und Mac:
- Laden Sie DiReec Pro Screen Recorder herunter und installieren Sie es auf Ihrem Windows- oder Mac-Computer. Starten Sie die Software und wählen Sie die "Bildschirm" Aufnahmemodus.
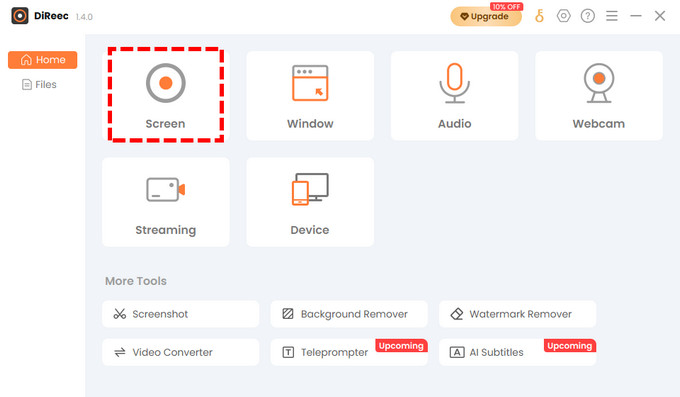
- Passen Sie die Aufnahmeeinstellungen an, einschließlich Aufnahmebereich und Lautstärke des Systemtons. Klicken Sie auf das „Aufnahme“ Symbol, um eine YouTube-Videoaufnahme zu starten.
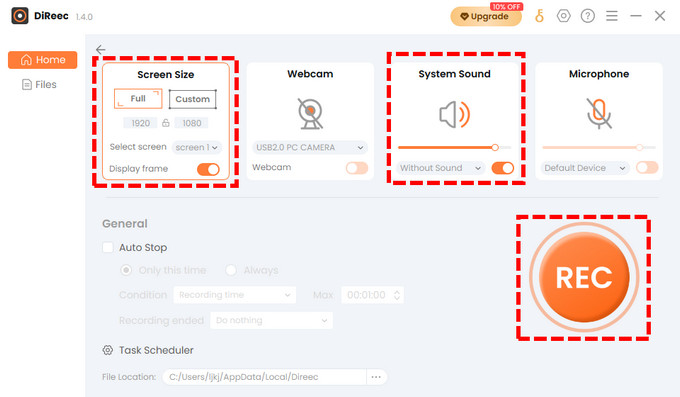
- Die Aufnahme beginnt nach dem Countdown. Wenn Ihr aufgezeichnetes YouTube-Video endet, klicken Sie auf die entsprechende Schaltfläche, um Pause or halt die Aufnahme.

- Sobald Sie mit der Aufnahme fertig sind, drücken Sie das orangefarbene quadratische Symbol. Das aufgezeichnete Video wird auf der Seite „Datei“ angezeigt. Dort können Sie die Aufzeichnung im Aktionsbereich ansehen, einen Schnappschuss davon machen oder sie bearbeiten.
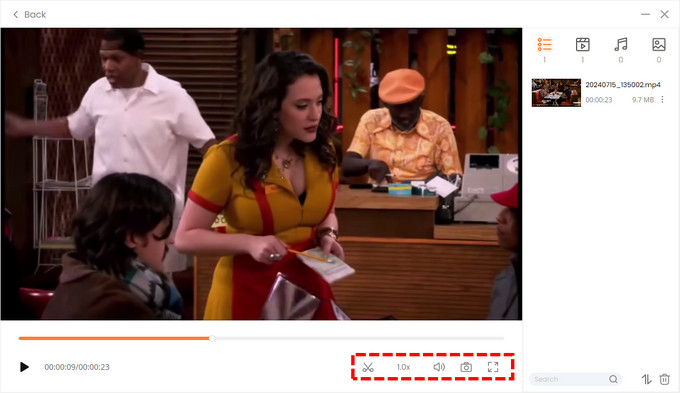
So nehmen Sie YouTube-Videos mit der Xbox Game Bar auf
Xbox Game Bar ist unter Windows 10 und Windows 11 vorinstalliert, sodass Sie beim Ansehen von YouTube-Videos Videos und Screenshots aufnehmen können. Außerdem können Sie mit dieser Anwendung Ihren Bildschirm aufzeichnen und Audio von einem Mikrofon oder Systemton aufnehmen.
So nehmen Sie mit Game Bar von YouTube auf. Bitte folgen Sie den Schritten:
- Öffnen Sie das Startmenü und geben Sie Game Bar in das Suchfeld ein, um es zu öffnen. Wenn Sie ein Video im Vollbildmodus ansehen und es öffnen möchten, drücken Sie Windows-Logo+G auf Ihrer Tastatur.
- Klicken Sie auf die Schaltfläche für klingen oben und passen Sie der Systemsound.
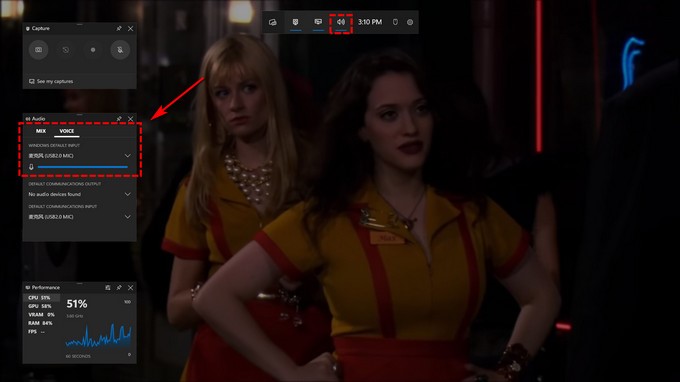
- Öffnen Sie dann das YouTube-Video, das Sie aufnehmen möchten, und drücken Sie "Starte die Aufnahme" um den Prozess zu starten.
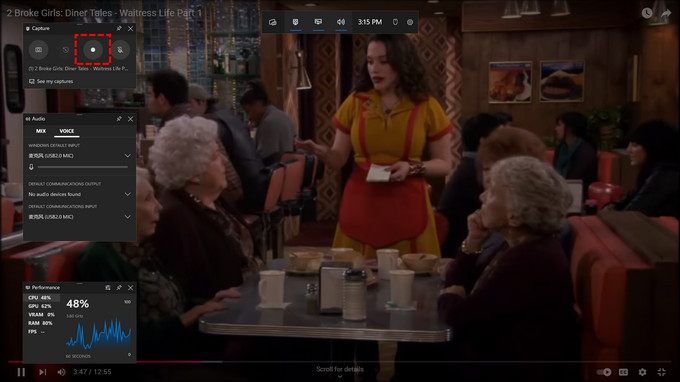
- Wenn Sie die Videoaufnahme stoppen möchten, drücken Sie Win+Alt+R oder klicken Sie oben rechts auf die blaue Schaltfläche.

- Das YouTube-Video wird in einem Ordner namens gespeichert „Aufnahmen“ im Datei-Explorer.
Teil 3. So nehmen Sie YouTube-Videos auf dem iPhone/iPad auf
Wenn Sie nur YouTube-Videodateien auf Ihrem iPhone aufnehmen möchten, müssen Sie keine Anwendung installieren. Die meisten iPhones und iPads sind mit integrierten Bildschirmaufzeichnungsfunktionen ausgestattet.
Hier ist eine einfache Anleitung zum Aufnehmen eines YouTube-Videos auf einem iPhone oder iPad:
- Fügen Sie die Bildschirmaufzeichnung zum Kontrollzentrum hinzu, indem Sie zu Einstellungen > Kontrollzentrum > Steuerelemente anpassen > Bildschirmaufzeichnung.
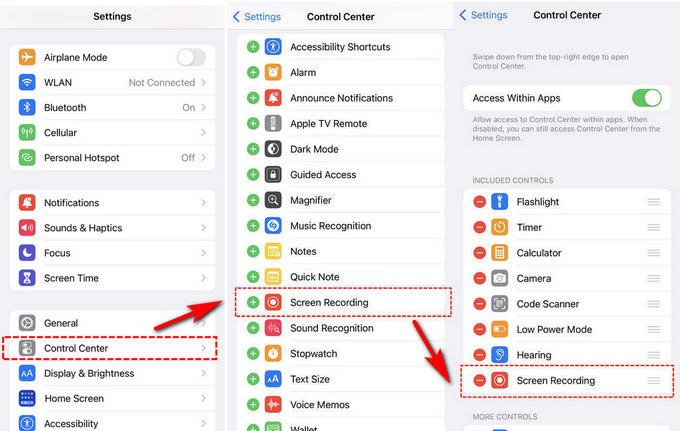
- Öffnen Sie die YouTube-App und suchen Sie das Video, das Sie aufnehmen möchten.
- Greifen Sie auf das Kontrollzentrum zu, indem Sie je nach iPhone-Modell nach oben oder unten wischen. Tippen Sie dann auf das Symbol „Bildschirmaufnahme“, um die Aufnahme zu starten.
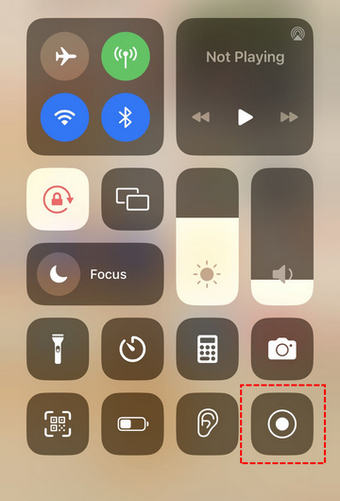
- Die Aufnahme beginnt nach 3 Sekunden und Sie sehen einen roten Balken auf dem Bildschirm. Sobald die YouTube-Aufnahme abgeschlossen ist, können Sie die Aufnahme beenden, indem Sie auf das roter Balken oder vom blind Sie sehen auf dem Bildschirm.
Teil 4. So nehmen Sie YouTube-Videos auf Android auf
Die überwiegende Mehrheit der Geräte mit Android 11 oder höher verfügt über integrierte Bildschirmrekorder, aber auf einigen Smartphones ist die Funktion möglicherweise standardmäßig ausgeblendet. Wenn Sie diese Option nicht finden, laden Sie das Menü „Schnelleinstellungen“ herunter, wischen Sie nach rechts, um die "+" Symbol und tippen Sie darauf. Sobald Sie darauf getippt haben, ziehen Sie das "Screen Recorder" Funktion nach oben.
So nehmen Sie YouTube-Videos auf Android auf:
- Ziehen Sie zunächst vom oberen Bildschirmrand nach unten, um auf die Quick Settings Menü. Tippen Sie dann auf das Screen Recorder klicken.
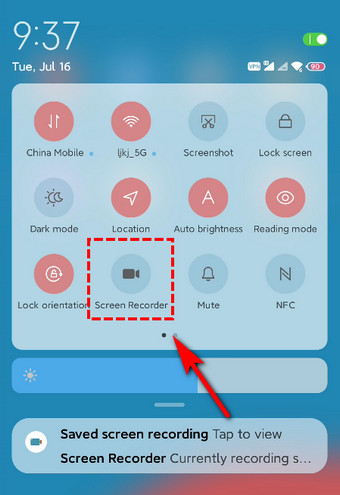
- Passen Sie Einstellungen wie die Lautstärke an. Öffnen Sie YouTube und wählen Sie das Video aus, das Sie aufnehmen möchten. Tippen Sie auf das "Anfang" .
- Um die Aufnahme zu beenden, tippen Sie auf das roten Schaltfläche auf der rechten Seite des Bildschirms, und die Datei wird im Galerie App automatisch.
Fazit
Kurz gesagt: Wenn Sie wissen, wie Sie YouTube-Videos aufzeichnen, können Sie Ihre Lieblingsinhalte besser bewahren und verbreiten.
Unabhängig davon, ob Sie YouTube-Videos mit einer Bildschirmaufzeichnungssoftware, webbasierten Tools oder den integrierten Funktionen Ihres Mobilgeräts aufzeichnen möchten, liegt der Schlüssel darin, zu experimentieren und die Methode zu finden, die für Sie am besten funktioniert.
Unter diesen Programmen empfehlen wir Ihnen dringend, herunterzuladen DiReec Pro Bildschirmrekorder hier. Es bietet Ihnen Optionen zum Aufzeichnen von Video, Webcam und Audio sowie einige grundlegende Bearbeitungsfunktionen. Dieser vielseitige Bildschirmrekorder darf nicht fehlen, also laden Sie ihn herunter und probieren Sie ihn aus.
Häufig gestellte Fragen
Ist es illegal, YouTube-Videos aufzuzeichnen?
Die Nutzungsbedingungen von YouTube verbieten das Aufzeichnen von Streaming-Videos. Das bedeutet, dass das Konvertieren oder Herunterladen eines Videos oder sogar das Aufzeichnen eines Videos per Screenshot gegen die Regeln von YouTube verstößt – solange Sie jedoch eine kommerzielle Nutzung, einen Verkauf usw. vermeiden, ist dies normalerweise in Ordnung.
Ist es möglich, kostenlos ein YouTube-Video aufzunehmen?
Auf jeden Fall! Sie können auch ein kostenloses Tool verwenden wie DiReec Online-Bildschirmrekorder. Damit können Sie kostenlos YouTube-Videos mit Audio aufnehmen.
Kann ich aufgenommene YouTube-Videos bearbeiten?
Ja, DiReec Pro Bildschirmrekorder kann YouTube-Videos ganz einfach aufnehmen. Außerdem bietet es grundlegende Bearbeitungsfunktionen, mit denen Sie Ihr aufgenommenes Filmmaterial trimmen, zuschneiden und anpassen können, bevor Sie es im gewünschten Format speichern.





