Gravação de tela QuickTime com áudio [guia completo em 2024]
Você já quis gravar sua tela para um tutorial online, demonstração de trabalho ou jogo, apenas para descobrir que o QuickTime Player não conseguia capturar áudio no seu Mac? Se sim, você não está sozinho! Este é um problema comum para usuários de Mac.
Mas não se preocupe! Este artigo fornecerá opções sobre como usar a gravação de tela QuickTime com áudio e ajudará você a encontrar a melhor solução para gravar tela com áudio em seu Mac.
Continue a ler para saber mais!
Parte 1. Como gravar a tela do QuickTime com áudio
Grave tela e áudio interno com QuickTime
Os usuários de Mac podem gravar facilmente vídeo e áudio em seus computadores usando o QuickTime integrado. Ele fornece recursos de edição para ajudá-lo a realizar edições simples de vídeo e também pode ser usado como reprodutor de vídeo e gravador de tela. No entanto, se quiser usar o QuickTime como gravador de tela para gravar áudio interno, você precisa primeiro baixar o Soundflower:
- Abra o Página de download do Soundflower no navegador.
- Clique no primeiro Arquivo Soundflower DMG. Seu download começará automaticamente. Assim que o download for concluído, você poderá visualizá-lo no canto superior direito.
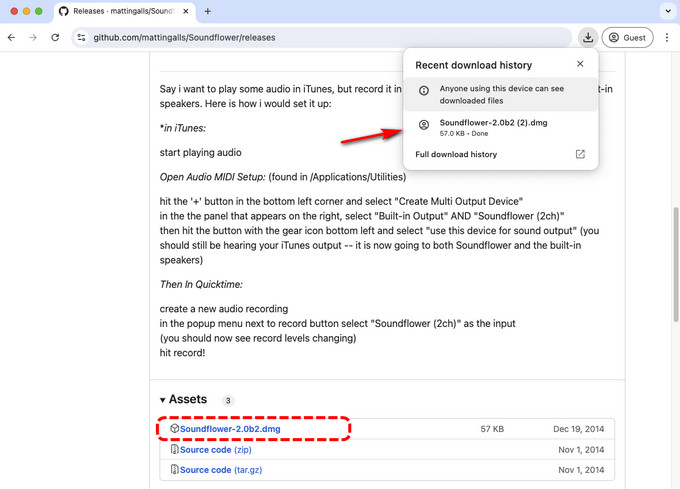
- Então clique Preferências do Sistema > Som > Saída > Soundflower (2 canais) para alterar o dispositivo de saída do seu Mac. A ferramenta foi instalada e agora você pode gravar áudio e vídeo usando QuickTime.
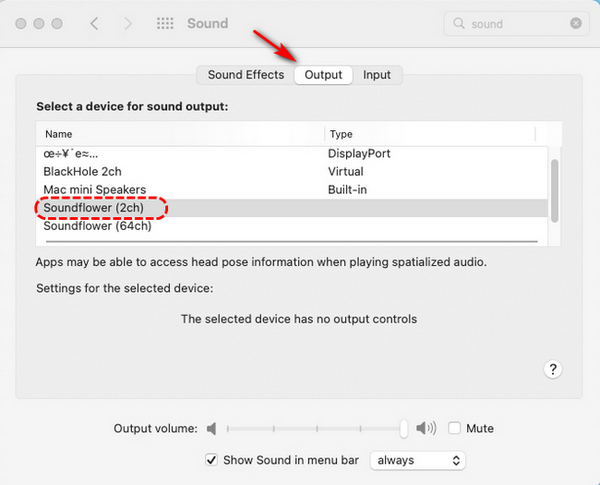
Veja como usar a tela de gravação do QuickTime com áudio:
- Abra seu QuickTime Player e clique em Arquivo> Nova gravação de tela.
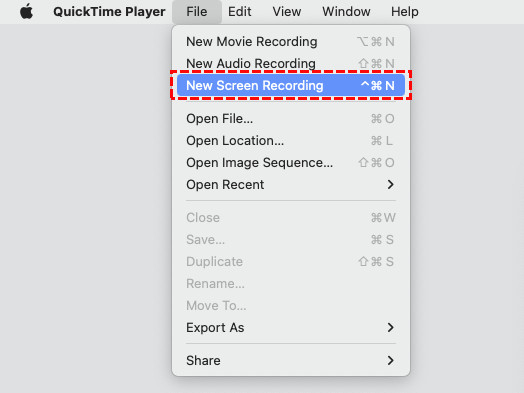
- Em seguida, selecione a tela inteira ou uma área personalizada e clique Opções > Flor sonora (2 canais).
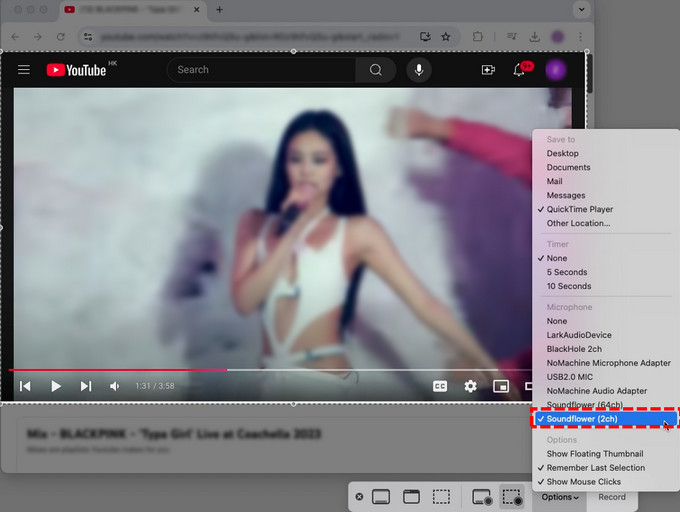
- Após a configuração, toque no Registro botão para iniciar a gravação da tela e do áudio interno. Para parar de gravar, aperte o Dê um basta ícone no menu superior ou pressione Comando + Controle + Esc. O QuickTime Player reproduzirá automaticamente sua gravação de tela com áudio interno.

Grave tela e áudio externo com QuickTime
Se quiser gravar uma aula online, você pode incluir sua voz. Este método lhe dirá como proceder com a gravação de tela QuickTime com áudio:
- Abra o QuickTime Player, toque em Envie o > Nova gravação de tela.
- Em seguida, opte por gravar em tela inteira ou em uma região personalizada dependendo de suas necessidades. Clique Opções e selecione o microfone conectado ao computador, como Microfone USB 2.0.
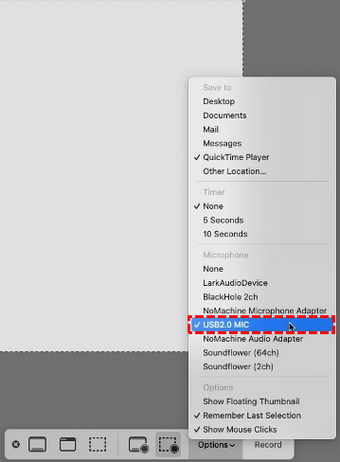
- Após a configuração, clique no Registro botão e o QuickTime gravará automaticamente a tela e o som. Quando terminar de gravar, aperte o Dê um basta ou pressione Comando + Controle + Esc.

- Ao terminar a gravação, o QuickTime reproduz automaticamente o vídeo gravado para que você possa visualizá-lo ou editá-lo.
Revise a gravação de tela QuickTime
Embora o QuickTime seja um programa de gravação de tela conveniente, ele tem suas deficiências. Aqui estão algumas limitações comuns à gravação de tela QuickTime:
● Modo de gravação único com apenas funções básicas de gravação de tela.
● Não é possível gravar o som do sistema diretamente.
● Só é possível exportar vídeo no formato “.mov”.
● O QuickTime Player não é atualizado há muito tempo.
● Algumas falhas de segurança não foram corrigidas.
Parte 2. As alternativas mais fáceis para gravação de tela com áudio no Mac
Embora você possa usar o QuickTime integrado no seu Mac para gravação de tela, o QuickTime não grava som diretamente. Você precisa baixar o Soundflower para capturar sua tela e áudio, e a configuração complicada pode ser intimidante para o novato. Assim, apresentaremos diversas alternativas ao QuickTime.
DiReec gravador de tela on-line
Procurando um gravador de tela online sem necessidade de instalação em um Mac, DiReec gravador de tela on-line é a melhor escolha.
É a solução de ponta para usuários de Mac com necessidades de gravação. Além disso, possui uma interface amigável que permite gravar tela e áudio facilmente, sem atrasos e suporta vários modos de gravação.
Veja como gravar tela no Mac com áudio usando DiReec gravador de tela on-line:
- Abra DiReec gravador de tela on-line no seu navegador. Então clique Iniciar gravação para começar.
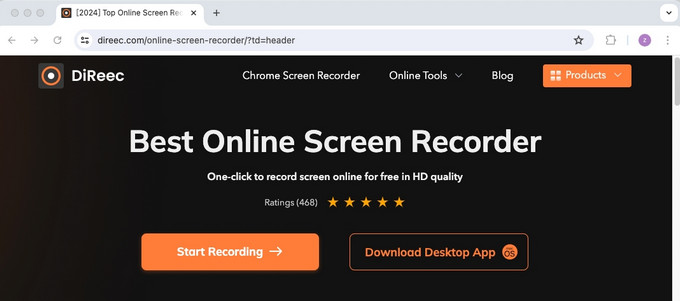
- Para gravar tela e áudio interno, selecione o Tela e som do sistema ícones. Se você ainda quiser gravar o som do microfone, engane o Microfone ícone. Depois de completar as seleções, aperte o Iniciar gravação botão.
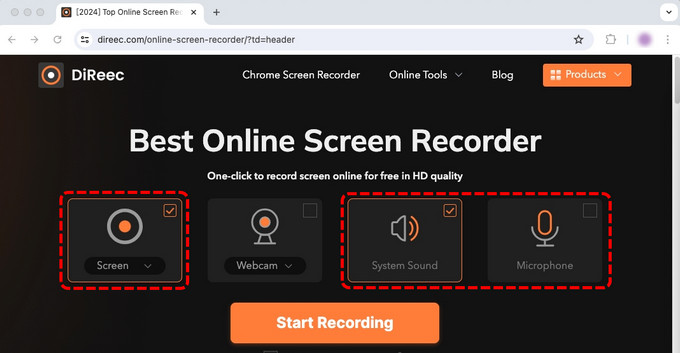
- Em seguida, selecione a área de gravação desejada, que inclui a tela inteira, uma janela específica ou apenas uma guia. Em seguida, toque Partilhar para começar a gravar.
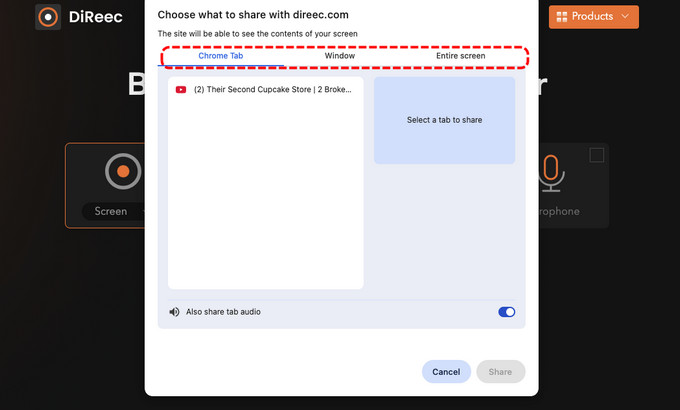
- Durante a gravação, você pode clicar no botão correspondente para pausar ou parar a gravação. Após a conclusão, clique no Pare ícone.
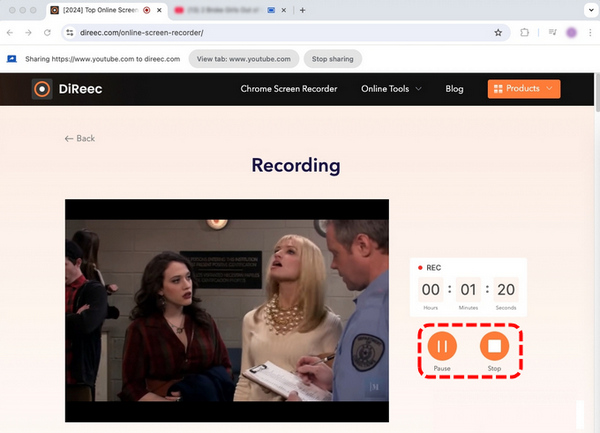
- Então, você pode conferir a gravação nesta página. Se você acha que está tudo bem, clique no Baixar botão para armazenar o arquivo em seu Mac.
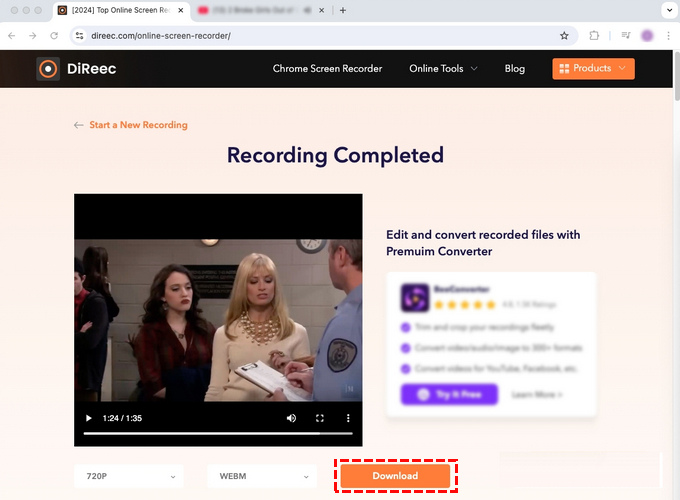
Gravador de tela DiReec Pro
Para quem deseja gravar tela com áudio em alta qualidade, Gravador de tela DiReec Pro pode ser uma ótima alternativa ao QuickTime.
Oferece vários modos de gravação, permitindo aos usuários capturar a tela inteira ou definir uma área específica conforme necessário. Ao fazer isso, você pode gravar facilmente a tela com áudio, webcam e vídeo picture-in-picture. Além disso, você também pode capturar som de alta qualidade com a ajuda de ferramentas de redução de ruído.
Existem mais recursos para você explorar. Baixe o melhor gravador de tela DiReec para Mac e comece a gravar a tela!
Veja como gravar a tela do QuickTime com áudio usando Gravador de tela DiReec Pro:
- Baixe e inicie o DiReec Pro Screen Recorder em seu Mac e selecione Peneira modo de gravação.
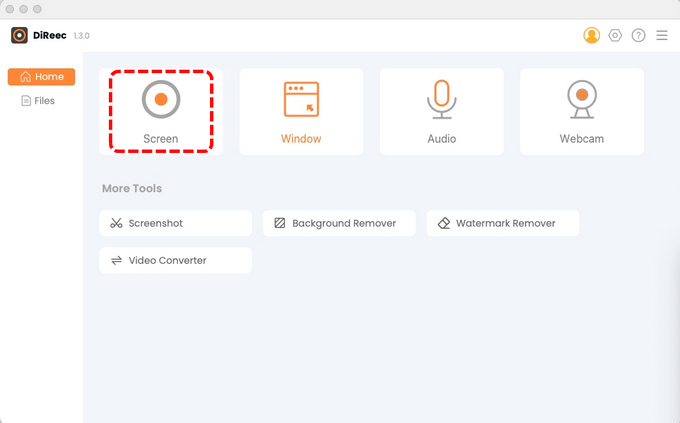
- Para gravar a tela com áudio, clique em Sound System or Microfone com base em suas necessidades. Em seguida, toque REC para iniciar a gravação.
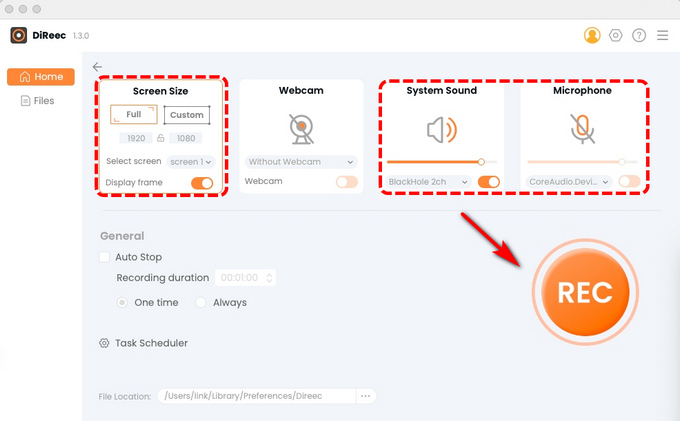
- Após a contagem regressiva, a gravação da tela começará. Você pode pausa durante a gravação. Quando a gravação terminar, clique no botão laranja Dê um basta botão.
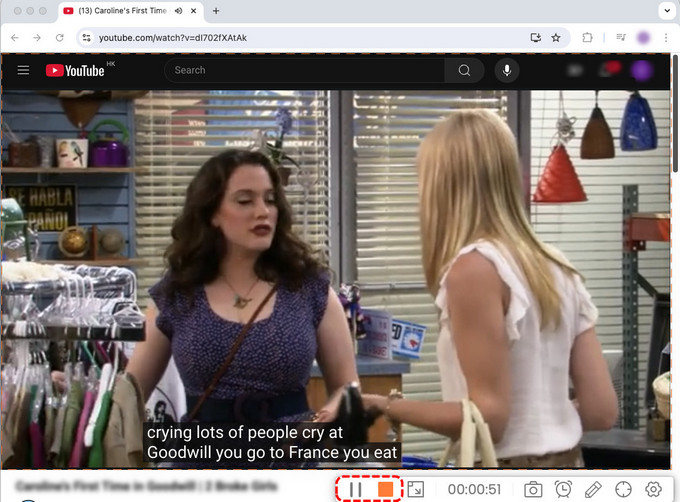
- O vídeo gravado será salvo na página Arquivo para visualização. Você pode ajustar a velocidade do multiplicador e capturar imagens.
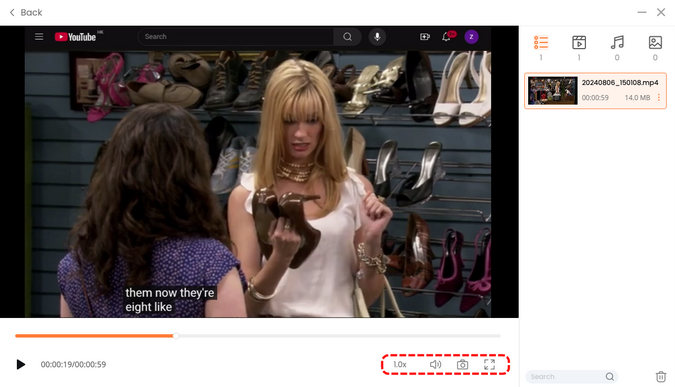
OBS Studio
OBS Studio é um programa de código aberto que permite aos usuários capturar tela com áudio. Além disso, você pode gravar tudo o que está acontecendo na sua tela e fazer apresentações, tutoriais profissionais e transmissões ao vivo.
Vamos aprender como gravar tela com áudio no Mac usando OBS Studio:
- Baixe OBS Studio do site oficial.
- Inicie o OBS Studio. Ao abrir, o OBS insere automaticamente um Cena na interface. Mas se isso não acontecer, basta tocar no + ícone. E você o encontrará na guia Cena, no canto inferior esquerdo da tela.
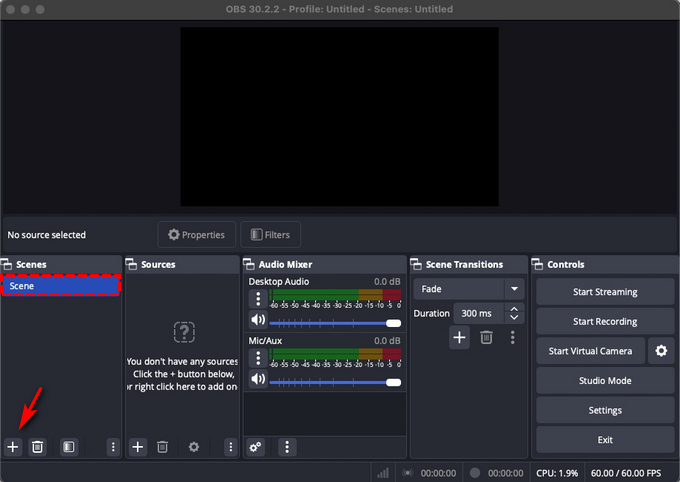
- Encontre a caixa Fontes situada na parte inferior da tela e toque no + ícone. No menu de opções, toque em Captura de Display e acerte OK.
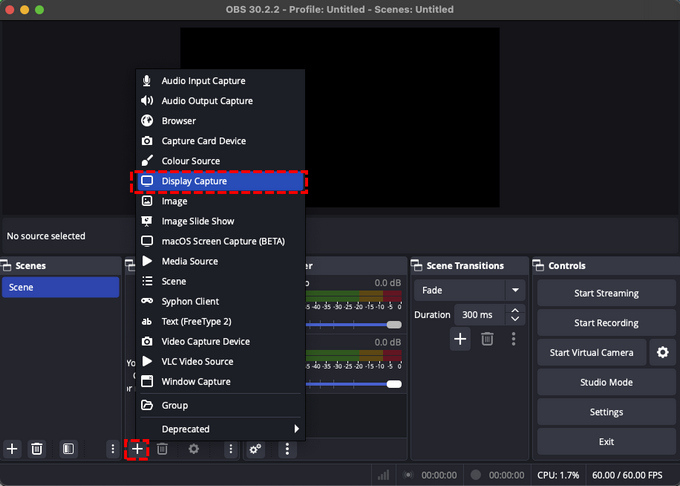
- Em seguida, toque em Configurações no canto inferior direito e selecione saída da barra lateral. Aqui, clique em Navegar ao lado de Caminho de gravação e defina um destino.
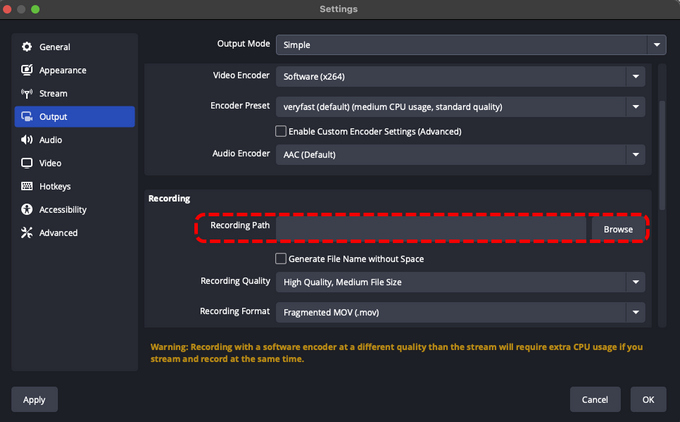
- Quando tudo estiver pronto, clique Comece a gravar. Quando terminar, toque em Parar Gravação no painel Controles.
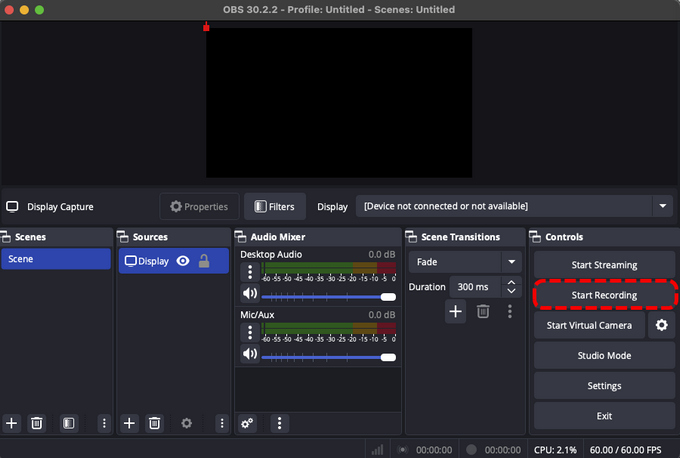
Parte 3. Comparando QuickTime e suas alternativas
| Característica | Tempo rápido | DiReec gravador de tela on-line | Gravador de tela DiReec Pro | OBS Studio |
| Gravação de tela | √ | √ | √ | √ |
| Som do sistema | × | √ | √ | √ |
| Microfone de áudio | √ | √ | √ | √ |
| Gravação de tela simultânea com áudio | × | √ | √ | √ |
| Picture-in-picture durante a gravação | × | √ | √ | √ |
| Redução de ruído | × | × | √ | √ |
| Fácil de operar | √ | √ | √ | × |
Conclusão
Com o aumento do número de criadores de conteúdo online, a demanda por softwares de gravação de tela cresceu nos últimos anos. O software de gravação de tela tornou-se indispensável para gravar vídeo e áudio em computadores Mac. Muitos usuários de Mac ainda usam a gravação de tela QuickTime com áudio.
Embora o QuickTime player seja fácil de usar, ele tem muitas limitações. Por exemplo, o QuickTime player não grava áudio, você precisa instalar o Soundflower para gravar som.
Se você quiser uma boa alternativa, instale Gravador de tela DiReec Pro. Ele não apenas permite a gravação de tela com som de microfone e áudio do sistema, mas também suporta qualidade de gravação sem perdas. Tente baixá-lo imediatamente; isso nunca vai te decepcionar!
Perguntas Frequentes
Por que meu QuickTime Player não tem som?
O problema é comumente encontrado por usuários de Mac atualmente. A principal razão por trás disso pode ser configurações incorretas do microfone ou de entrada de som. Aqui estão algumas maneiras simples de consertar um reprodutor QuickTime sem som:Verifique e ajuste as configurações do microfoneVerifique e ajuste as configurações do QuickTime PlayerVerifique as configurações de entrada de somRedefinir RAMDesative a redução de ruído ambiente
Como gravo áudio interno em um Mac sem Soundfower?
Existem métodos alternativos para capturar áudio interno se você não quiser instalar o Soundflower. Considere usar uma ferramenta online como DiReec gravador de tela on-line. Esta ferramenta permite capturar o áudio do sistema e o microfone ao mesmo tempo.
Para onde vão as gravações de tela do QuickTime?
Ao usar o QuickTime para gravar a tela com áudio, o vídeo finalizado será armazenado na pasta Documentos, mas você pode alterar o destino. Basta clicar em Opções na barra de ferramentas do QuickTime antes de iniciar a gravação, escolher outro local e navegar pelo computador para especificar onde deseja salvar o arquivo.Caso você ignore este procedimento, acesse uma janela do Finder e localize Gravação de tela. O vídeo deve ser a gravação mais atualizada e você pode renomeá-lo e realocá-lo para acesso rápido no futuro.





