Como gravar o Google Meet? [4 medidas que você pode fazer o mais rápido possível]
O Google Meet é um serviço de comunicação de vídeo online hospedado pelo Google. Como parte dos aplicativos do Google, é ideal para ficar conectado. É popular entre funcionários de escritório, estudantes e empresas porque oferece muitos benefícios, desde uma reunião de trabalho com colegas até uma aula online com alunos.
O Google Meet oferece suporte ao gravação de tela função, que é uma parte importante das reuniões online. Você pode gravar facilmente o Google Meet com áudio e tela usando sua função de gravação integrada. No entanto, está disponível apenas para organizadores de reuniões com Google Premium. Então, como registrar o Google Meet como participante ou anfitrião que não possui Google Premium?
Neste blog, apresentaremos 4 métodos de gravação do Google Meet que você pode usar imediatamente. Isso inclui gravar como anfitrião com o Google Premium e gravar como participante sem permissão. Particularmente, você pode contar com esses métodos para gravar o Google Meet em diferentes dispositivos gratuitamente.
Continue lendo e lhe daremos a resposta imediatamente.
Parte 1. Você consegue gravar um Google Meet?
A resposta é sim. Comparado com outros programas e ferramentas de reunião, o maior recurso do Google Meet é que ele suporta gravação de tela e o vídeo gravado é salvo diretamente no Google Drive. Contanto que você tenha um Edição do Google Workspace, você pode gravar reuniões do Google como organizador em seu PC.
No entanto, se você não atender à condição acima ou descobrir que a gravação do Google Meet não aparece, você ainda pode optar por usar métodos de terceiros para gravar vídeos do Google Meet. Discutiremos isso mais adiante SUA PARTICIPAÇÃO FAZ A DIFERENÇA.
Parte 2 Como gravar um Google Meet com Premium?
Se você tiver o Google Premium e estiver organizando uma reunião em seu computador, poderá usar o recurso de gravação integrado do Google Meet para gravar seu Google Meet.
Veja como gravar no Google Meet com Premium:
- Acesse o Google Meet e crio or cronograma sua reunião.
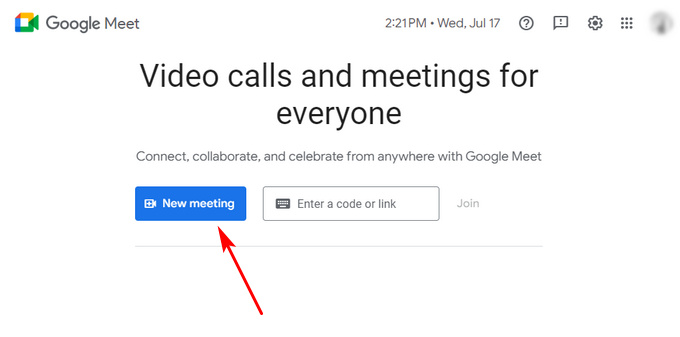
- Quando a reunião começar, selecione o Atividades ícone no canto inferior direito. Então encontre o Gravação recurso e clique nele para iniciar o registro.
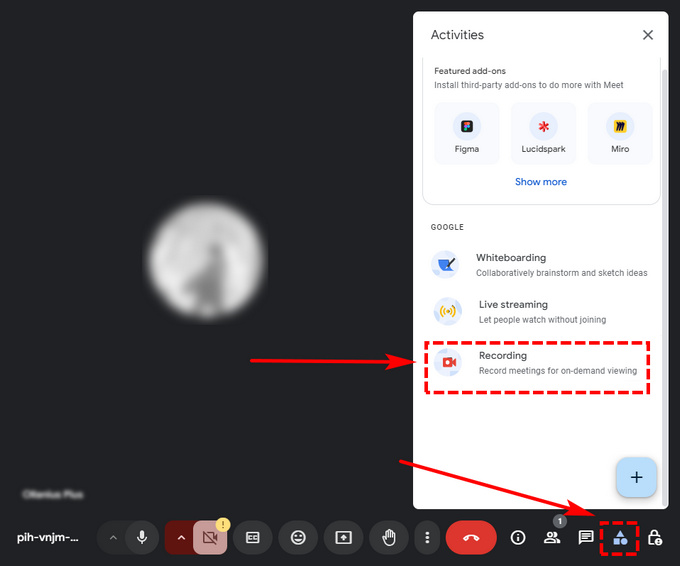
- Para interromper a gravação, basta clicar novamente em Atividades e escolher Gravação > Parar Gravação. Como alternativa, a gravação será interrompida automaticamente assim que a reunião terminar e será salva no Pasta de gravações do Meet dentro do seu Google Drive.
Observe que você só pode gravar o Google Meet por meio do Google Meet no PC. Atualmente, esse recurso é não disponível para dispositivos móveis.
Parte 3. Gravação do Google Meet indisponível
No entanto, nem todos possuem o Google Premium e nem todos têm permissão para gravar reuniões por meio do Google Meet. Se quiser capturar o Google Meet gratuitamente ou gravar o Google Meet indisponível, você precisará de alguns meios de terceiros. Mais precisamente, você precisa usar um gravador de tela para realizar esta tarefa. Nesta seção, apresentaremos alguns gravadores de tela que podem ser usados em diferentes dispositivos e como gravar chamadas do Google Meet com eles.
Como gravar o Google Meet gratuitamente?
Muitas pessoas gostam de usar o Google Meet para realizar reuniões porque ele pode ser acessado em um navegador sem instalar nada. O Gravador de vídeo on-line gratuito DiReec é um gravador de tela online que também atende a essas condições. É um dos melhores gravadores de tela online gratuitos e fáceis de usar. Ele pode não apenas capturar sua tela, mas também gravar sua webcam e microfone ao mesmo tempo. Além disso, pode gravar tela, áudio e webcam sem atrasos. Resumindo, será uma opção perfeita para gravar o Google Meet gratuitamente.
Veja como gravar reuniões no Google Meet com DiReec Free Online Screen Recorder:
- Entrar Gravador de vídeo on-line gratuito DiReec, então aperte Comece a gravar para acessar a ferramenta de gravação de vídeo. Escolha Tela e Som do Sistema para gravar a reunião no Google Meet. Você também pode escolher um microfone recuperarrd sua própria voz. Em seguida, clique em “Iniciar gravação” para prosseguir para a próxima etapa.
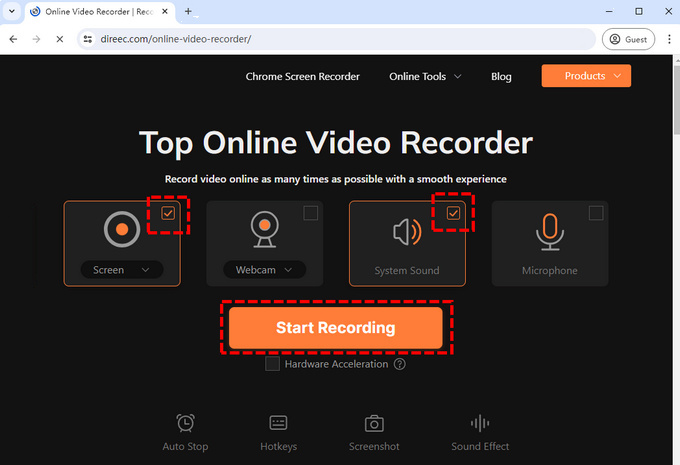
- Uma janela aparecerá para você selecionar a fonte de gravação de vídeo. Selecione seu Google Meet como fonte. Então, quando a reunião começar, clique no botão Partilhar botão para iniciar seu registro.
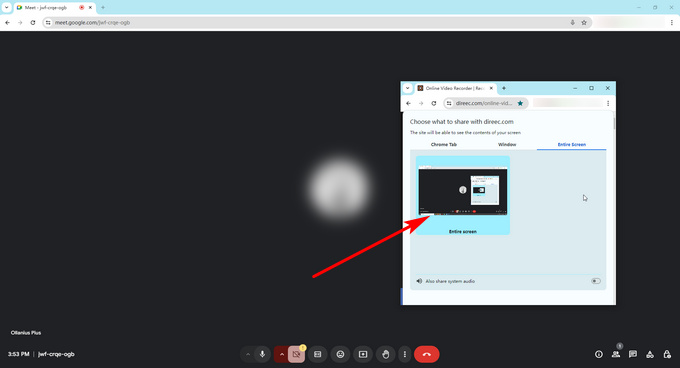
- Durante a gravação, aperte o pausa botão para interromper temporariamente a gravação quando a reunião for pausada ou pressione o botão Dê um basta ícone quando você precisar encerrar a gravação. O registro pode ser salvo pressionando o botão Baixar botão.
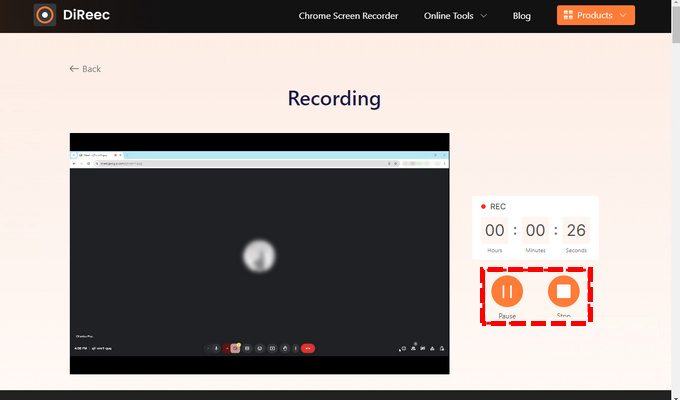
Como gravar uma reunião do Google Meet no PC e Mac?
Para reuniões mais sérias e importantes, às vezes comodidade e rapidez não são a primeira consideração. Registos mais precisos e claros e arquivos de maior qualidade são mais importantes. Para atender a esse requisito, um software de gravação profissional é essencial. É por isso que recomendamos Gravador de tela HD DiReec, que é um gravador de vídeo profissional de alta qualidade para sistemas Windows e Mac. Possui um recurso de aceleração de hardware que garante um desempenho estável e suave durante a gravação do Google Meet. Além disso, permite gravação de tela de alta qualidade. Além disso, você pode até aumentar a qualidade do áudio com seus recursos de redução de ruído e aprimoramento de som.
Como exemplo, mostraremos como gravar o Google Meet no laptop:
Antes de começarmos, você precisa baixar Gravador de Tela DiReec em primeiro lugar.
- Acesse o DiReec Screen Recorder e acesse Janela Modo. Em seguida, escolha Som do sistema e selecione a janela do Google Meet para gravar. Se você precisar gravar sua voz durante a gravação, alterne Microfone.
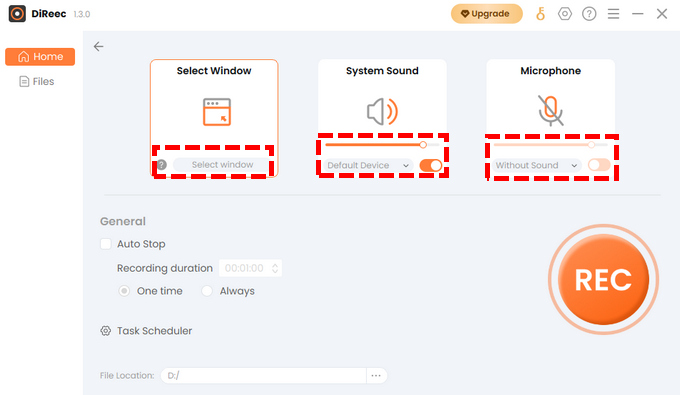
- Quando a reunião começar, clique em REC para iniciar a gravação. Após uma contagem regressiva, a gravação começará. Se você deseja pausar ou encerrar a gravação ou marcar uma parte importante durante a reunião, você pode controlar facilmente a gravação usando o botão correspondente no barra de ferramentas.
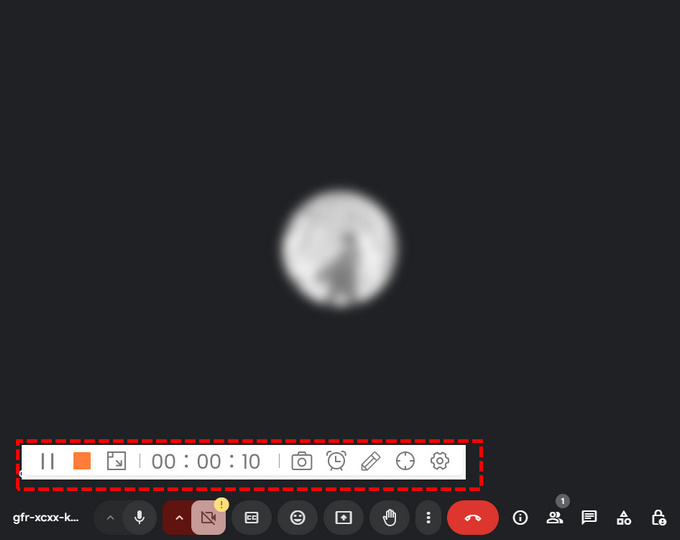
- Quando a reunião terminar, clique no botão quadrado laranja ícone para encerrar a gravação. O vídeo gravado será salvo no Página de arquivos automaticamente. Você pode verificar o vídeo ou recortá-lo na página Arquivos.
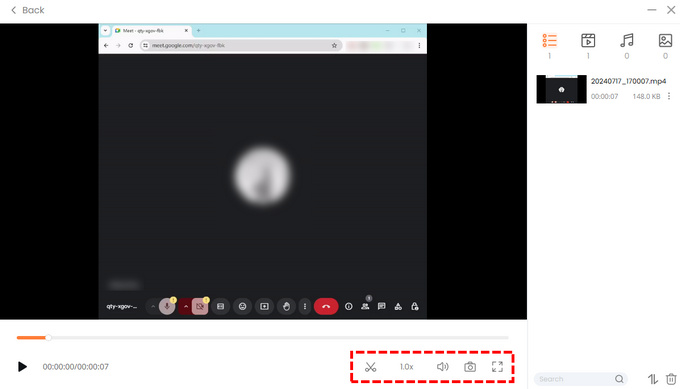
Como gravar o Google Meet no telefone?
Às vezes, as pessoas não têm seus computadores por perto. Eles podem estar em viagem de negócios ou em outras situações em que não seja apropriado usar um computador. É por isso que optarão por ter o Google Meet no celular. Gravar o Google Meet em seu telefone é fácil, pois a maioria dos telefones celulares possui um gravador de tela integrado.
Veja como gravar o Google Meet no telefone com áudio:
- Deslize de cima para baixo na tela para acessar o Painel de controle, e você pode encontrar Screen Recorder Aqui.
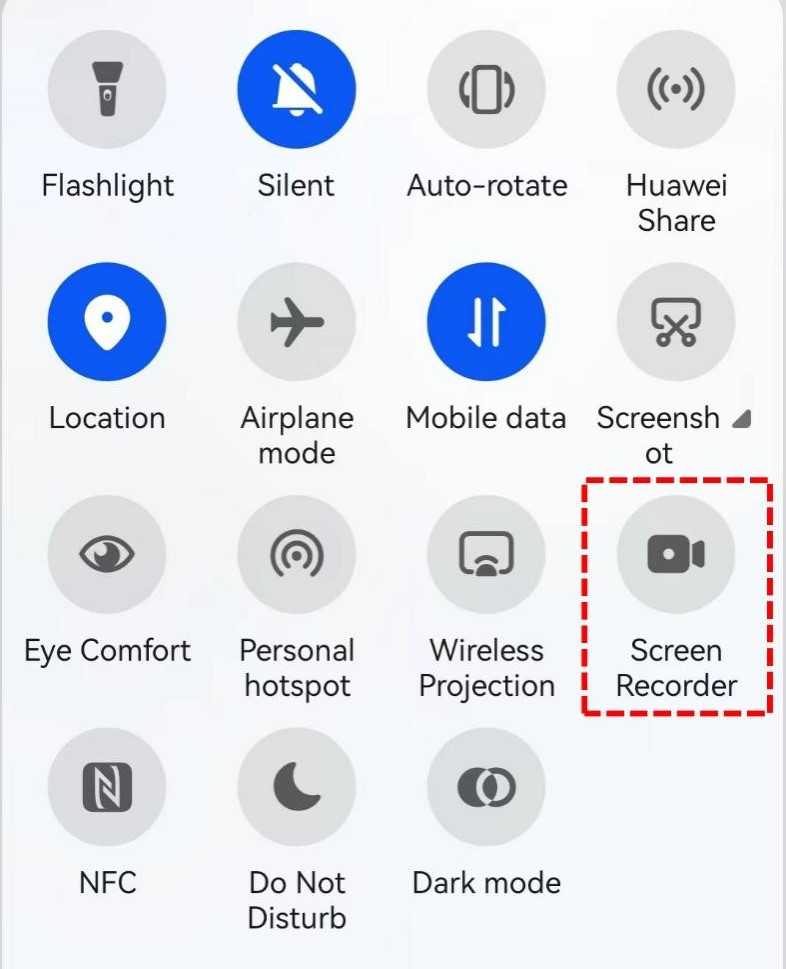
- Quando a reunião no Google Meet começar, toque no Botão Gravador de tela para começar a gravar. Você pode verificar o painel de controle no menu deslizante para interromper a gravação ou também pode ocultar o efeito cascata e ligar/desligar o microfone, se necessário.
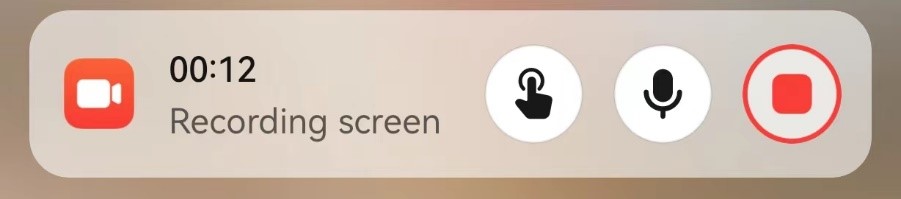
- Quando a reunião terminar, toque no botão vermelho no painel de controle para interromper a gravação da tela. Em seguida, verifique a Galeria ou Arquivos do seu telefone para encontrar o vídeo do Google Meet que você acabou de gravar.
Conclusão
As pessoas gostam de usar o Google Meet para gerenciar reuniões. É fácil de usar e permite que as pessoas se comuniquem e compartilhem ideias online sem baixar nada. Você pode segurar e gravar o Google Meet sem soluços. Embora o Google Meet tenha imposto restrições à gravação de vídeo, isso não significa que não possamos fazê-lo, nem que tenhamos que abrir mão desta ferramenta prática.
Se você precisar gravar no Google Meet, acreditamos que a melhor forma de fazer isso é usar uma ferramenta de gravação como Gravador de tela HD DiReec. Você pode usá-lo para gravar o Google Meet sem permissão. É fácil de usar e tem a capacidade de gravar uma reunião longa sem atrasos; além disso, pode gravar qualquer parte da tela. DiReec HD Screen Recorder é a melhor resposta sobre como gravar o Google Meet.
Se você precisa gravar um Google Meet, por que não tentar Gravador de tela HD DiReec?
Perguntas Frequentes
Você pode gravar no Google Meet?
Sim você pode. O Google Meet possui uma função integrada de gravação de tela. Você também pode usar um gravador de tela de terceiros como Gravador de tela HD DiReec para ter uma gravação de melhor qualidade.
Por que não consigo gravar o Google Meet?
O registro de tela integrado do Google Meet está disponível apenas para organizadores de reuniões com Google Premium. Se você é participante ou não possui Google Premium, não poderá gravar.
Como gravar o Google Meet sem permissão?
Para gravar o Google Meet sem permissão, você precisa usar um gravador de tela. Gravador de tela HD DiReec é um gravador de tela profissional adequado para isso. Ele pode gravar facilmente o Google Meet sem permissão. Além do mais, ele pode gravar vídeos longos com tela e microfone em alta qualidade sem atrasos.





