[5 medidas] Como gravar a tela do seu computador?
A gravação de tela se tornou uma forma importante de salvar e compartilhar nosso trabalho ou vida diária. Os registros de tela costumam ser usados para trabalho, como produzir tutoriais, orientações, análises e outros tipos de conteúdo educacional ou informativo, e às vezes para uso pessoal, como capturar jogos, salvar interações on-line memoráveis ou criar lembranças digitais.
As pessoas adoram fazer registros de tela em seus computadores. Existem muitas ferramentas que podem ajudar na gravação de tela em computadores agora, mas muitas ferramentas às vezes podem confundir as pessoas.
Como gravar a tela do seu computador? Qual a melhor forma de gravar sua tela? E como gravar a tela do seu computador com a sua voz?
Neste blog vamos ajudá-lo a tirar essas dúvidas apresentando cinco métodos imediatos e convenientes de gravar a tela do seu computador. Continue lendo e forneceremos mais detalhes.
Como gravar a tela do seu computador sem baixar o programa?
Se você precisa gravar a tela do seu computador temporariamente ou com urgência, provavelmente deseja algo rápido e leve, sem ter que fazer nenhum custo extra ou baixar nada. Existem duas opções que você pode escolher: usar o gravador de tela online ou o gravador de tela integrado.
Como gravar a tela do seu computador gratuitamente com DiReec?
O gravador de tela online é uma ferramenta online baseada em navegador. Você pode usá-lo a qualquer momento, desde que seu computador esteja conectado à Internet. Gravador de tela on-line gratuito DiReec é um dos melhores gravadores de tela online. É grátis e fácil de usar. O que mais, ele não apenas captura sua tela, mas também grava sua webcam e microfone ao mesmo tempo.
Então, como gravar sua tela com o DiReec Free Online Screen Recorder? Isso é muito fácil:
- Acesso a Gravador de tela on-line gratuito DiReec, então clique Comece a gravar para entrar na ferramenta de gravação de tela. Escolha Tela, Som do Sistema para gravar a tela e o áudio do computador. Você também pode escolher Webcam e Microfone, se necessário. Então clique "Iniciar gravação”Para ir para a próxima etapa.
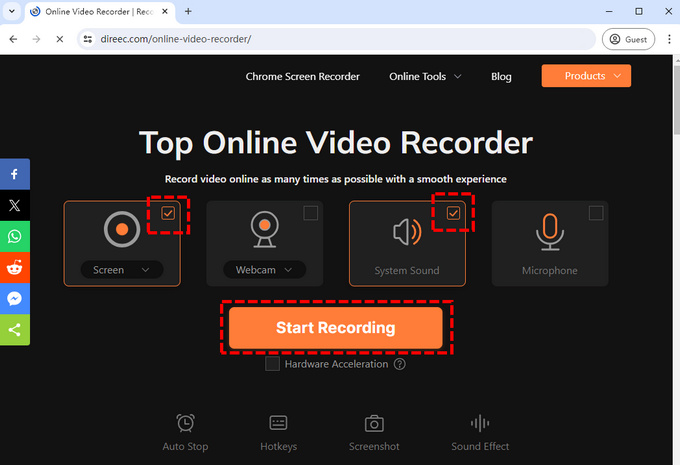
- Uma janela aparecerá para você selecionar a fonte da gravação da tela. Você pode selecionar a tela inteira, uma janela ou uma guia do navegador como objeto a ser gravado. Após selecionar a fonte, clique no botão Partilhar botão para gravar a tela no seu computador.
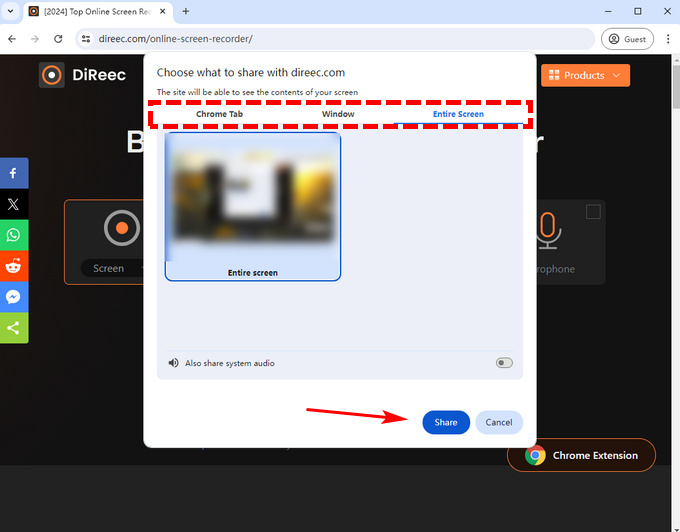
- Você pode acertar o pausa botão para interromper temporariamente a gravação ou clique no ícone Parar para concluí-la.
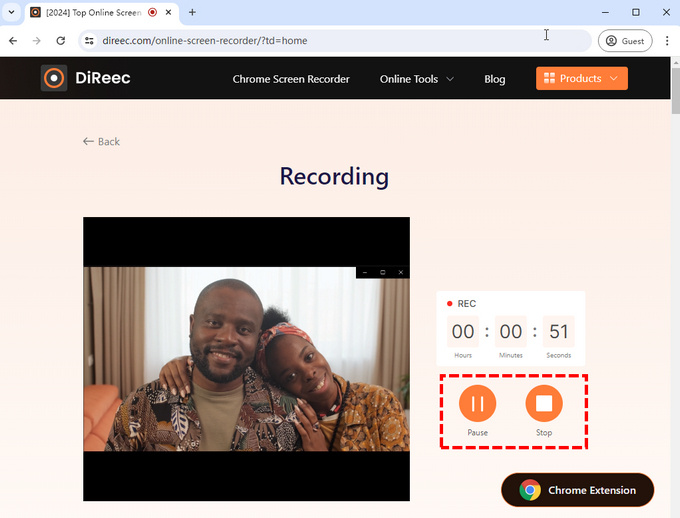
- Após finalizar a gravação, o vídeo será exportado. Você pode visualizar ou baixar o vídeo na página.
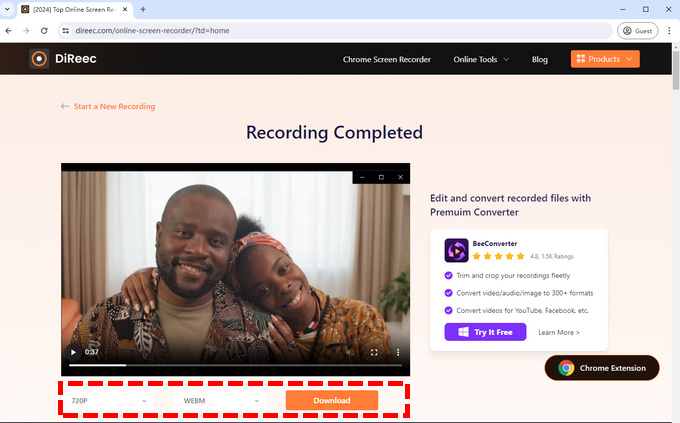
Como gravar seu computador no Windows com a barra de jogo?
Se, infelizmente, o seu computador acabou de perder a conexão de rede neste momento, como gravar tela no seu computador sem conexão de rede?
Felizmente, existem maneiras de superar essa dificuldade. Para PCs com sistema Windows 10 ou versões superiores, existe um gravador de tela integrado do Windows 10 – Game Bar. É um programa de sobreposição personalizável para jogos que possui uma variedade de funções, incluindo gravação de tela. Mas não se preocupe; seu uso não se limita a jogos, podendo também utilizar a função de gravação em alguns outros programas.
E aqui está como gravar a tela no computador com a Barra de Jogo do Windows:
- Pressione a tecla de atalho “Windows” + a tecla “G” no teclado para abrir a Barra de Jogo do Windows. A ferramenta de captura de tela está no canto superior esquerdo da tela. Você pode anexar a ferramenta de captura de tela à tela clicando no ícone de alfinete. Para iniciar a gravação, clique no botão ponto branco ícone.
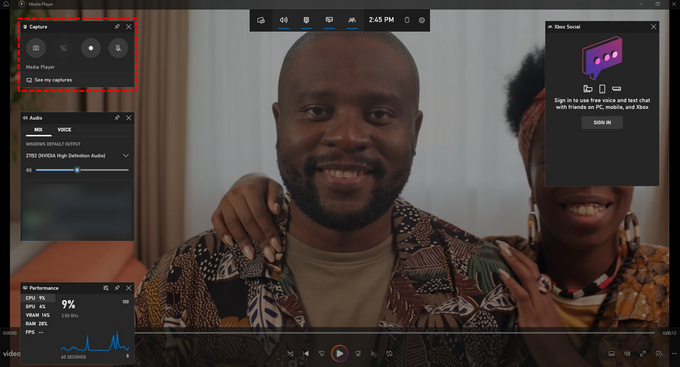
- Durante a gravação, você pode verificar a duração da gravação com uma pequena barra na parte superior da tela. Para encerrar o registro, clique no ícone do quadrado branco.
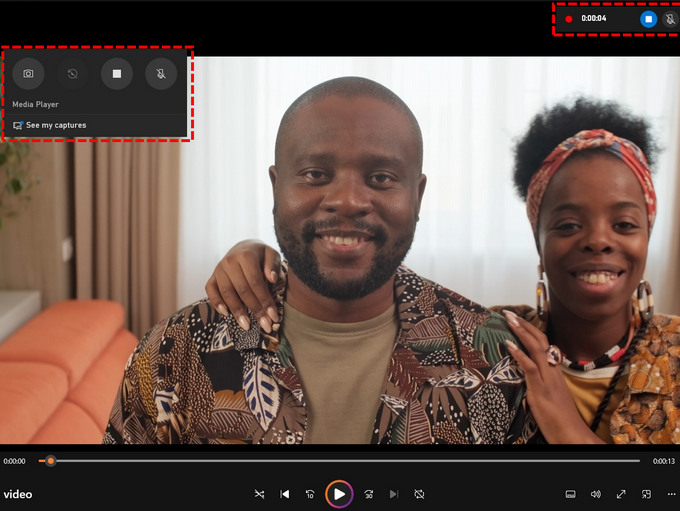
- O registro será salvo na galeria; você pode conferir no Menu de widgets > Galeria se você precisar.
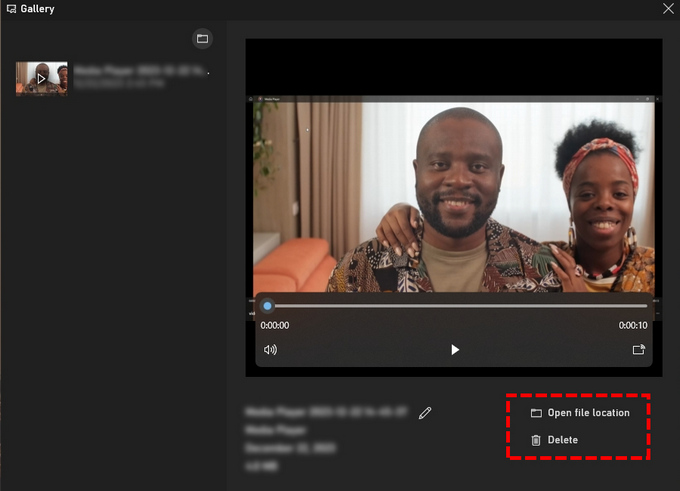
Como gravar sua tela no Mac com QuickTime Player?
A Barra de Jogo do Windows está disponível apenas para o sistema Windows. Para computadores com sistema Mac, existe outro gravador de tela integrado, que é o QuickTime Player. Ele suporta reprodução, codificação, streaming e transcodificação de uma variedade de formatos de mídia digital, incluindo formatos de vídeo como MP4.
Como gravar a tela do seu computador no Mac? Aí vêm os passos.
- Abra o QuickTime Player e clique em Envie o > Nova gravação de tela que você encontra na parte superior da tela para fazer uma nova gravação. Alternativamente, você também pode pressionar Control + Command + N simultaneamente para ativar uma nova gravação.
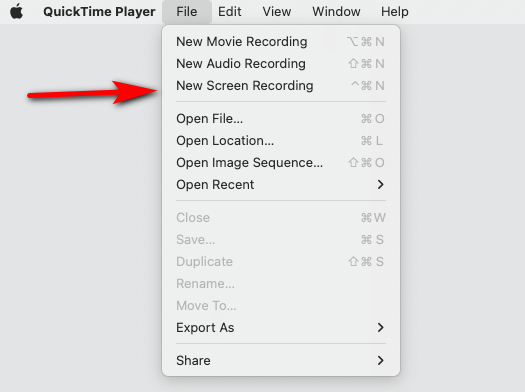
- Altere as configurações de áudio, microfone, mouse e outras configurações de gravação para atender às suas necessidades. Quando você achar que está pronto, aperte o botão de gravação para iniciar o registro.

- Clique na Dê um basta botão ou use o atalho de teclado Command + Control-Esc (Escape) para parar a gravação. Em seguida, volte ao menu e clique em Envie o > Salvar para salvar o vídeo gravado.
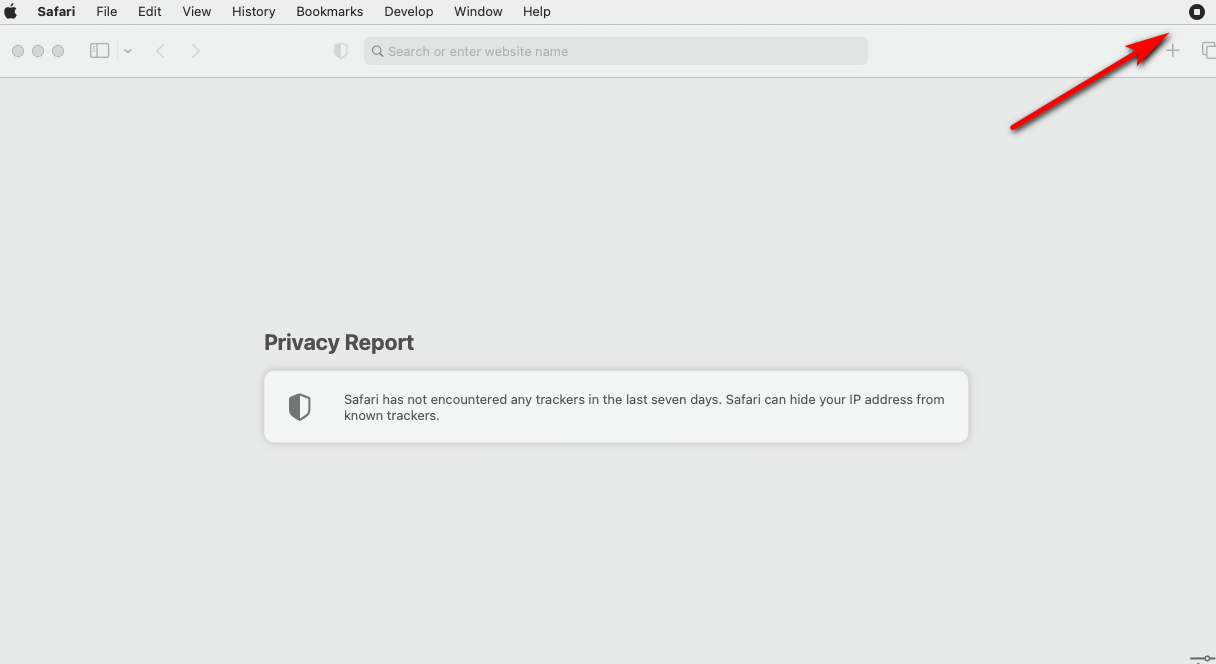
Como gravar a tela e o áudio do seu computador em alta qualidade?
Embora os métodos mencionados acima não exijam o download de nenhum programa adicional e sejam muito convenientes, isso não significa que sejam perfeitos.
Quer seja o gravador de tela online ou ferramentas de gravação integradas, eles suportam apenas um pequeno número de formatos de vídeo e qualidade limitada. Se quiser gravar a tela do seu computador em alta qualidade sem atrasos, você precisará de alguns gravadores de tela profissionais.
Como gravar a tela do seu computador com o gravador de tela DiReec Hi-Res?
Gravador de Tela DiReec é um gravador de vídeo de alta eficiência para sistemas Windows e Mac que pode gravar sua tela, webcam e microfone simultaneamente sem atraso. Seu recurso de aceleração de hardware garante desempenho estável durante sessões prolongadas de gravação de tela, garantindo saída de vídeo suave e de alta qualidade sem travamentos. É a escolha perfeita para gravar um vídeo longo na tela do seu laptop.
Quer saber como gravar a tela do seu computador com Gravador de Tela DiReec? Por favor faça o download primeiro e siga estas etapas:
- Instale e abra o gravador de tela DiReec; selecione Modo de tela, e defina o tamanho da tela para seu registro. Em seguida, escolha Webcam e Microfone se precisar gravá-los durante a gravação.
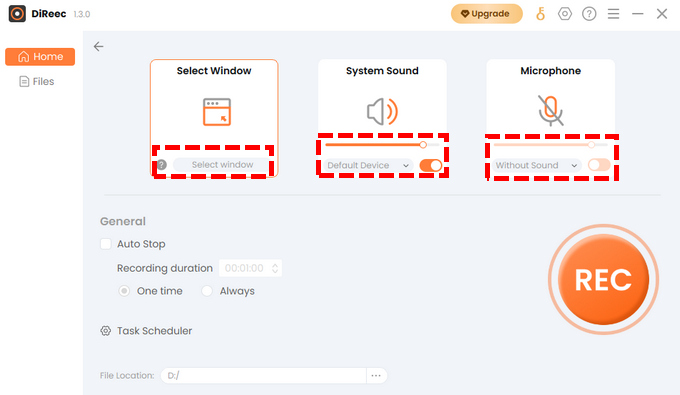
- Clique REC para começar a gravar o vídeo. O registro começará após uma contagem regressiva. Você pode usar o botão correspondente na barra de ferramentas para pausar ou parar a gravação. Você também pode marcar a tela e fazer uma captura de tela durante o processo.
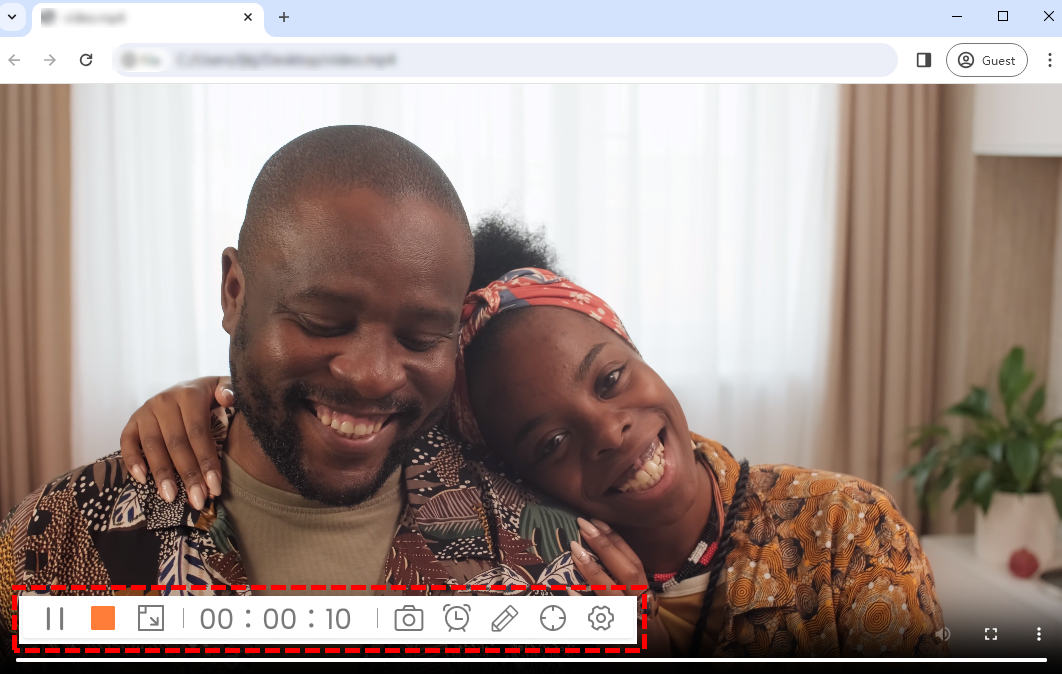
- Clique na quadrado laranja ícone na barra de ferramentas para finalizar a gravação. O vídeo gravado será salvo em Arquivos página automaticamente. Na página Arquivos, você pode verificar os vídeos gravados e recortá-los ou recortá-los, se necessário.
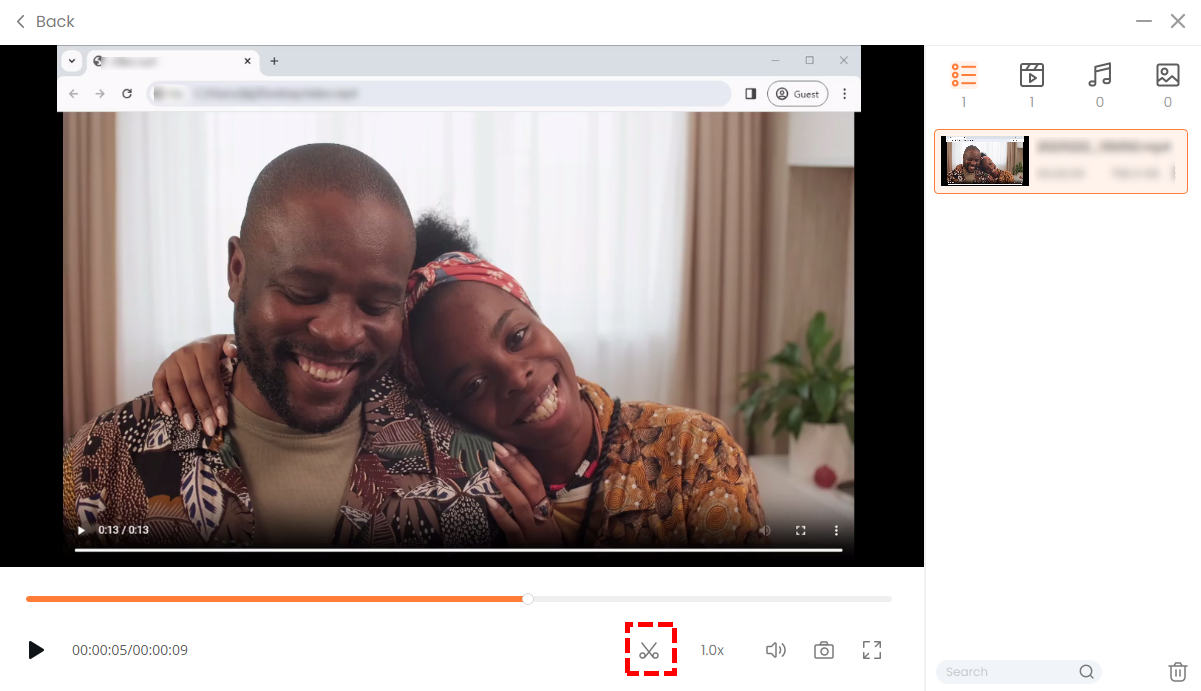
Como gravar tela de laptop com VLC?
VLC é conhecido como um reprodutor multimídia multiplataforma de código aberto. É um software gratuito, mas poderoso, aclamado pelos usuários e considerado um dos reprodutores de mídia mais populares. Além do mais, também é conhecido como gravador de tela profissional devido às suas configurações avançadas, como FPS, Perfis, Codificação, etc. E sua ferramenta de gravação integrada permite capturar telas e fazer screenshots sem perder qualidade.
Não sabe como gravar tela no PC com VLC? É um pouco complicado, mas se você seguir estas etapas, também poderá lidar com isso:
- Abra o VLC. Clique em “Mídia” na barra de ferramentas na parte superior e selecione “Converter/Salvar” no menu suspenso. Em seguida, vá para “Dispositivo de captura”Na janela pop-up, defina o modo de captura como“Computador de mesa”, e escolha uma taxa de quadros adequada (30 ou 60 F/S). Em seguida, clique em “Converter/Salvar” > “Converter” e aparecerá uma nova janela.
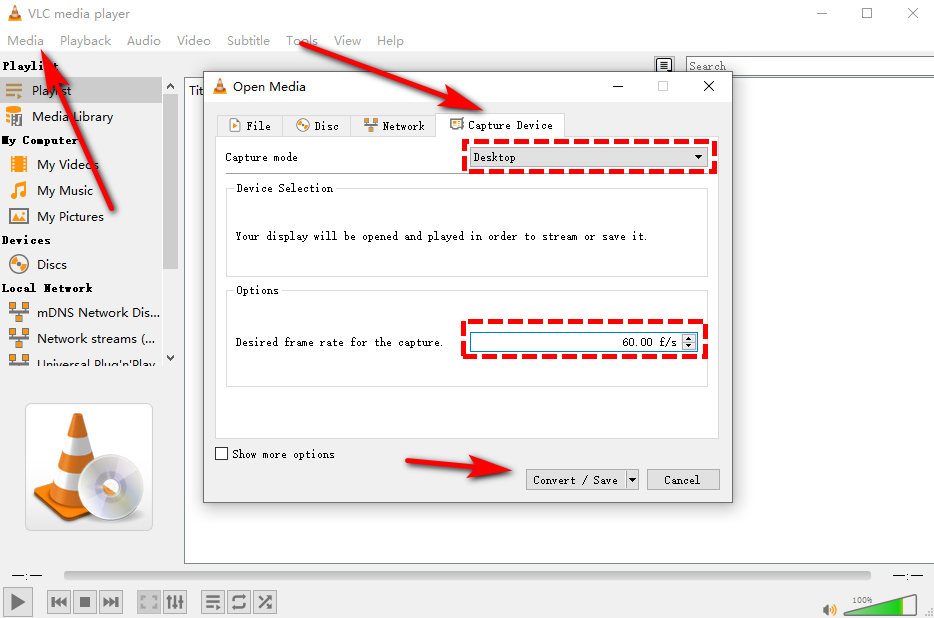
- Continue para concluir as configurações nesta nova janela. No "Perfil”Seção, selecione o formato de vídeo de saída; sugerimos que você selecione MP4. Em seguida, clique no botão “Procurar”Para definir onde você deseja salvar seu vídeo.
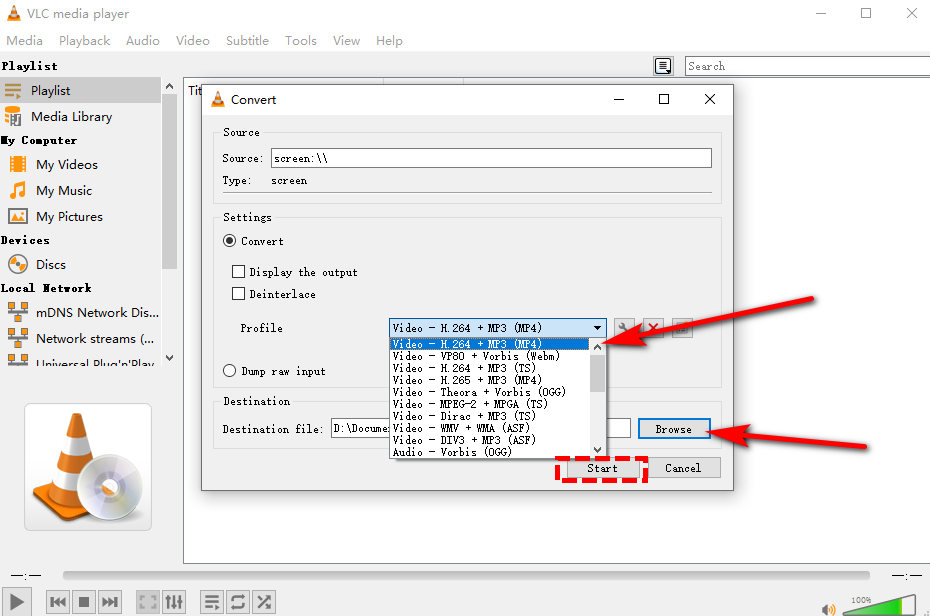
- Clique em “Iniciar” para iniciar a gravação. Para interromper a gravação, clique no botão quadrado cinza no botão da janela.
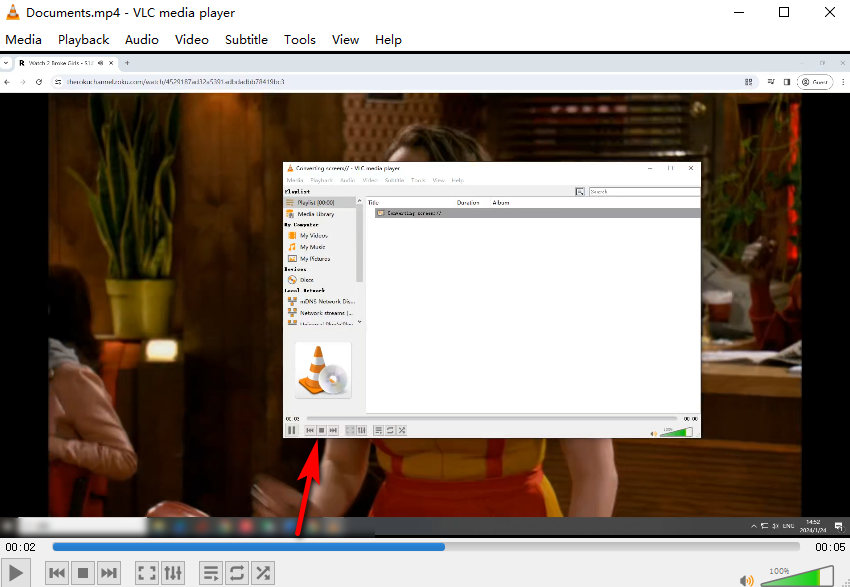
Conclusão
A gravação de tela é uma forma importante de facilitar a comunicação, instrução, documentação e criatividade em vários campos e contextos. Com o avanço da Internet e da tecnologia da informação, esse novo método de gravação, que nasceu junto com os computadores, se tornará cada vez mais popular.
Se quiser acompanhar as tendências e aprender como gravar a tela do seu computador, você precisará de uma ferramenta útil.
Depois de listar todas as medidas acima, acreditamos que entre os métodos acima, utilizando Gravador de tela HD DiReec é a melhor escolha para gravar a tela do computador. Comparado com outros programas de gravação de tela, possui melhor qualidade de gravação e suporta mais formatos. Além disso, é mais fácil de usar e permite gravação de tela com webcam e microfone, adequado para diversos cenários e necessidades.
Se você deseja uma maneira simples, rápida e de alta qualidade de gravar a tela do seu computador, não pode perder Gravador de tela de alta resolução DiReec, baixe e divirta-se!
Perguntas Frequentes
Como gravar sua tela no computador sem atraso?
Se quiser gravar sua tela sem atrasos, você precisará de um gravador de tela profissional. Gravador de Tela DiReec é uma boa escolha. É um gravador de vídeo altamente eficiente, capaz de gravar tela de longa duração, mantendo desempenho suave, excelente qualidade e atraso zero.
Como gravar seu rosto e a tela do computador ao mesmo tempo no PC?
Você precisará de uma webcam para gravar seu rosto. E você pode usar Gravador de tela de alta resolução DiReec para gravar a webcam e sua tela ao mesmo tempo.
Como gravar a tela e a voz do seu computador gratuitamente?
Gravador de tela on-line gratuito DiReec é uma excelente ferramenta que pode gravar tela e voz ao mesmo tempo. 1. Acesse o DiReec Free Online Screen Recorder e clique em Iniciar Gravação.2. Defina a tela e a fonte de voz necessárias e clique no botão Iniciar gravação para iniciar a gravação.3. Durante a gravação, você pode pausar ou parar a gravação conforme desejar. Após o término da gravação, você pode visualizar e salvar o vídeo conforme necessário.





