Como gravar tela no Mac com áudio (5 maneiras fáceis)
Em sua vida diária, pode ser necessário gravar as atividades da tela do seu Mac. Por exemplo, às vezes você deseja gravar uma apresentação, conferências online, vídeos de treinamento e assim por diante na tela do seu Mac. Então, você está se perguntando como gravar tela no Mac com áudio?
Neste artigo, ofereceremos cinco maneiras diferentes para aqueles interessados em aprender como gravar tela no Mac com áudio, incluindo um gravador de tela Mac gratuito com áudio, alguns softwares pré-instalados e um gravador de tela profissional projetado especificamente para realizar capturas de tela com áudio no Mac. Acredite que temos as respostas que você procura.
Continue lendo e escolha sua forma preferida!
CONTEÚDO
- Part 1. Visão geral: 5 melhores gravadores de tela com áudio para Mac
- Part 2. Maneira mais fácil de gravar tela no Mac com áudio
- Part 3. Grave tela com áudio no Mac via DiReec Pro Screen Recorder
- Part 4. Gravação de tela no Mac com narração via QuickTime
- Part 5. Gravação de tela no Mac com som interno por meio da barra de ferramentas de captura de tela
- Part 6. Gravação de tela no Mac com áudio via extensão do Chrome
Parte 1. Visão geral: 5 melhores gravadores de tela com áudio para Mac
| Screen Recorder com áudio | Destaques | Dificuldade | OS |
| DiReec gravador de tela on-line | Usuários que desejam gravar tela com áudio interno/externo gratuitamente. | Super fácil | Windows e macOS |
| Gravador de tela DiReec Pro | Pessoas que desejam um gravador de tela que grave a tela e o som e a narração do sistema de alta qualidade. | Transferências | Windows e macOS |
| Tempo rápido | Usuários que desejam gravar tela com áudio externo por meio de software integrado no Mac. | Transferências | Mac |
| Barra de ferramentas de captura de tela | Usuários que desejam gravar tela com áudio interno rapidamente. | Transferências | Mac |
| Extensão do gravador de tela DiReec para Chrome | Usuários que usam frequentemente a gravação de tela no navegador. | Super fácil | Windows e macOS |
Parte 2. Maneira mais fácil de gravar tela no Mac com áudio
Se não quiser baixar aplicativos ou extensões no Mac, você pode usar uma ferramenta online para gravar tela no Mac com áudio. DiReec gravador de tela on-line é a melhor ferramenta que você precisa.
DiReec gravador de tela on-line é um gravador de tela para Mac gratuito e fácil de usar com áudio. Apenas alguns passos simples para concluir a gravação. Ele pode gravar a tela e o áudio ao mesmo tempo ou capturar a tela e o som separadamente. Além disso, garante uma gravação de tela 100% segura.
Vamos explorar como gravar tela com áudio no Mac gratuitamente.
- Abra DiReec gravador de tela on-line no seu navegador. Então clique "Comece a gravar" para começar.
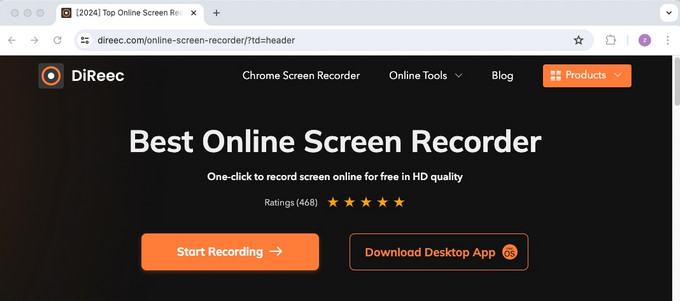
- Para gravar a tela no Mac com áudio, selecione o “Tela” e “Som do sistema” ícones. Você pode optar por ligar ou desligar o microfone or webcam para gravação marcando a caixa separadamente. Então bata "Comece a gravar."
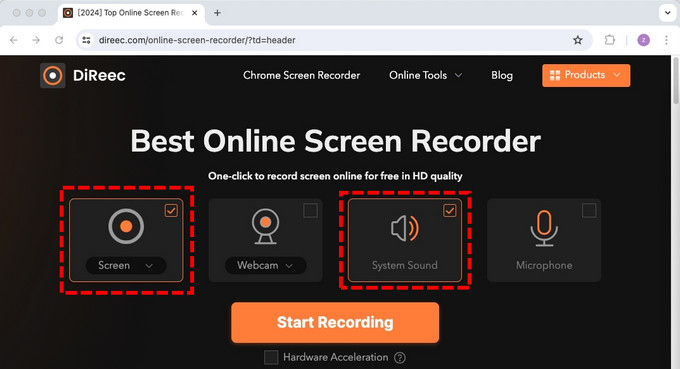
- Em seguida, selecione a área de gravação desejada. Você pode optar por gravar “Guia Chrome,” "Janela" or “Tela inteira” de acordo com suas necessidades. Quando estiver pronto, toque em "Compartilhar"para começar a gravar.
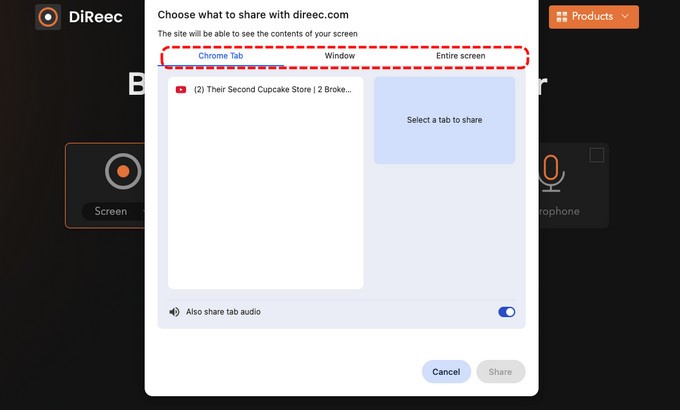
- Durante a gravação, você pode clicar no botão correspondente para pausa or Pare a gravação.
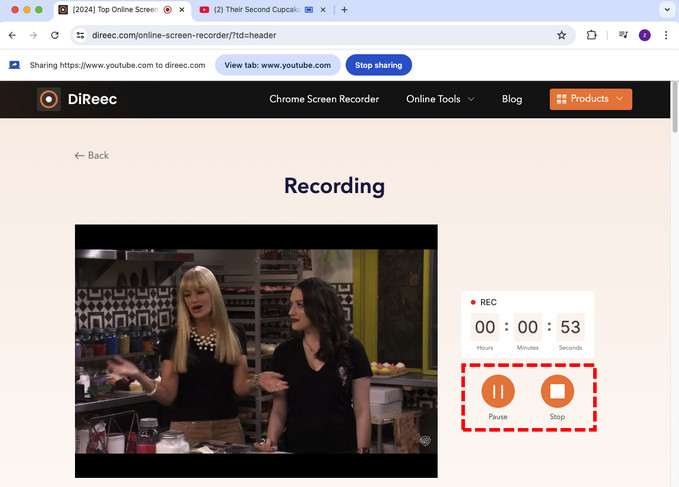
- Ao terminar de gravar a tela do seu Mac com áudio, toque no "Pare" ícone. Então, você pode conferir a gravação nesta página. Por fim, toque no "Baixar" botão para armazenar o arquivo em seu Mac.
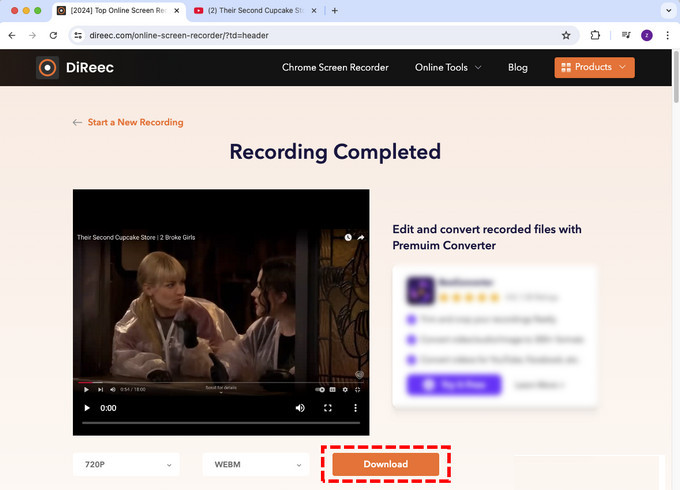
Parte 3. Gravar tela com áudio no Mac via DiReec Pro Screen Recorder
Gravador de tela DiReec Pro é o melhor software de gravação de tela HD, especialmente desenvolvido para usuários iniciantes e intermediários. Com seus diferentes modos de gravação, você pode lidar facilmente com qualquer cenário de gravação, como palestras, tutoriais em vídeo, jogos, etc.
Além disso, ele pode gravar a tela do Mac com áudio simultaneamente, enquanto muitos gravadores de tela do Mac não podem fazer isso. Também oferece "Redução de ruído" e “Aprimoramento de som” para melhorar a qualidade do som.
Vendo isso, tenho certeza que você mal pode esperar para usar Gravador de Tela DiReec. Não hesite em baixá-lo.
Agora vamos ver como gravar tela com som no Mac usando DiReec Pro Screen Recorder:
- Depois de baixar e instalar o DiReec Pro Screen Recorder para Mac, inicie-o e selecione "Tela" modo de gravação.
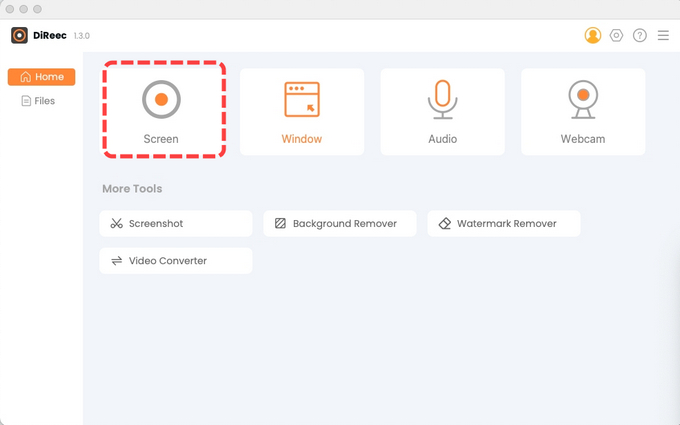
- Antes de gravar, ative o “Tela”, “Som do sistema”, e "Microfone" você gostaria de gravar. Depois, você pode personalizar a região para capturar e ajustar o volume do som. Depois de configurá-lo, aperte o "GRAVANDO" botão para iniciar a gravação da tela.
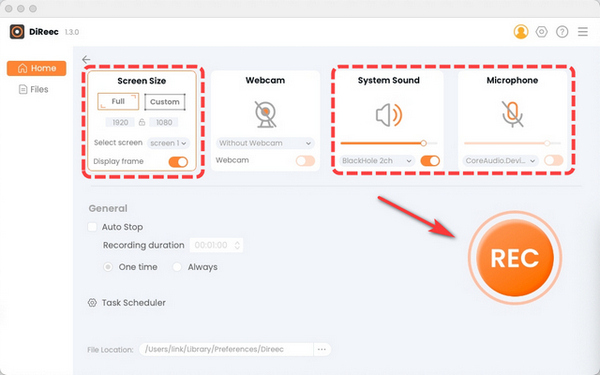
- A gravação começará após a contagem regressiva. Quando quiser pausar a gravação, clique no botão "pausa" botão.
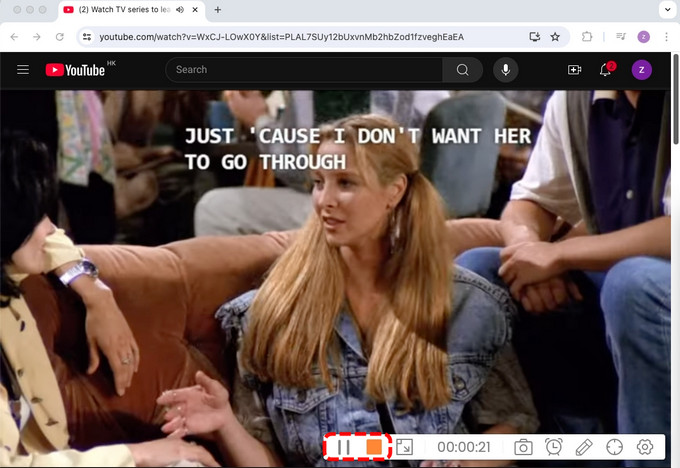
- Quando terminar de gravar, aperte o "Pare" botão. O vídeo gravado será salvo na página Arquivo para visualização. Você pode ajustar a velocidade do multiplicador e capturar imagens.
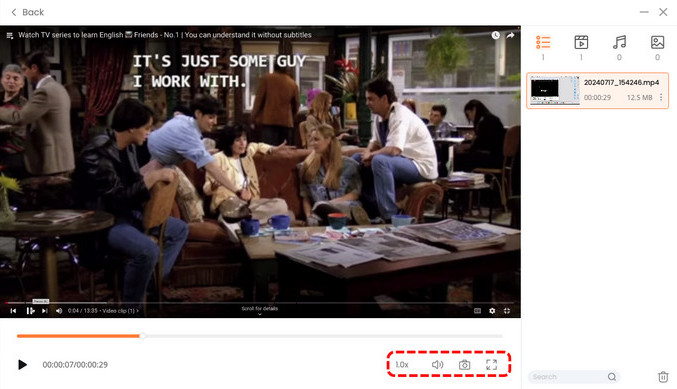
Parte 4. Gravação de tela no Mac com narração via QuickTime
Tempo rápido é o programa de gravação integrado do Mac. É um excelente reprodutor de mídia que oferece um recurso de gravação de tela como bônus.
No entanto, o QuickTime não oferece suporte à captura de áudio do sistema. Ele só pode ser usado para gravar áudio externo do seu microfone. Se você deseja apenas gravar um vídeo com narração sem instalar nenhum outro aplicativo, você pode tentar este método.
Veja como gravar tela no Mac com narração usando QuickTime:
- No aplicativo QuickTime Player do Mac, escolha Arquivo> Nova Gravação de Tela para abrir a captura de tela e exibir as ferramentas.
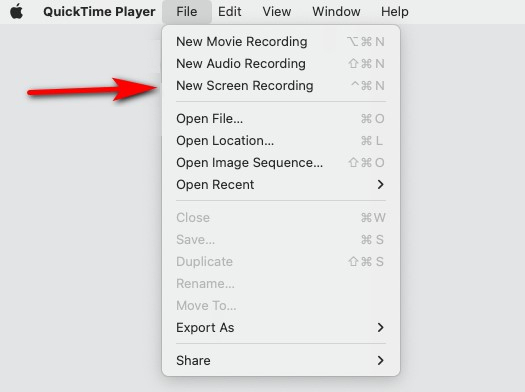
- Selecione a tela inteira ou uma área personalizada e clique em “Opções.” Em seguida, selecione o microfone conectado ao computador, como “MICROFONE USB 2.0.”
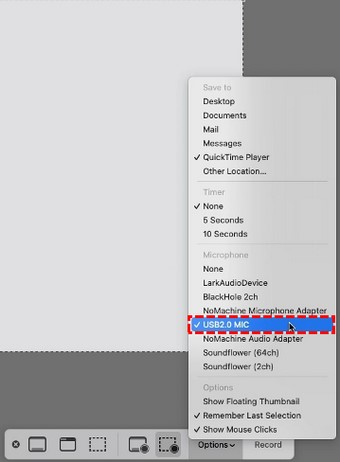
- Antes de gravar é preciso preparar o roteiro, testar o microfone. Quando quiser começar a falar, clique no botão "Registro" botão.

- Para interromper a gravação, clique no "Pare" botão novamente ou pressione “Comando + Controle + Esc.” Finalmente, você pode visualizar e salvar a gravação no seu dispositivo Mac.
Dicas:
Felizmente, existe uma solução se você ainda quiser saber como gravar tela e áudio interno com QuickTime. Para fazer isso, você pode usar QuickTime com Soundflower, uma extensão gratuita e de código aberto para dispositivos Mac.
Parte 5. Gravação de tela no Mac com som interno por meio da barra de ferramentas de captura de tela
Você já percebeu que o Mac possui um gravador de tela integrado? Se estiver usando o Mac OS Mojave e posterior, você pode usar a tecla de atalho para acionar a barra de ferramentas de captura de tela para gravação de tela com áudio facilmente. Você não precisa baixar nenhum aplicativo e é totalmente gratuito.
Vamos ver como gravar tela no Mac com áudio interno usando a barra de ferramentas de captura de tela:
- Press Command + Shift + 5 para abrir a barra de ferramentas de captura de tela.

- Depois de determinar qual área da tela você deseja capturar, selecione Gravar tela inteira or Gravar parte selecionada. Além disso, você pode clicar no Opções e personalize algumas outras configurações, como localização do arquivo, cronômetro, etc.
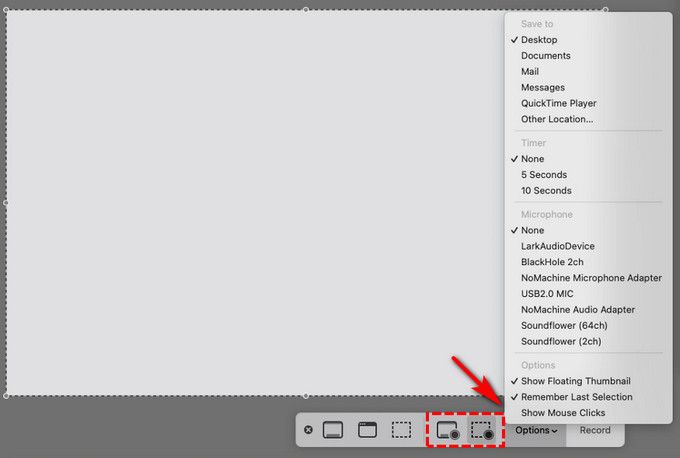
- Acertar Registro para começar a gravar.

- Depois de capturar tudo que você precisa, toque no "Pare" ícone na barra de menu na parte superior ou pressione Comando + Controle + Esc.

- Depois de parar a gravação, você pode deslizar para a direita para verificar o vídeo. Além disso, você pode cortar ou compartilhar o arquivo.
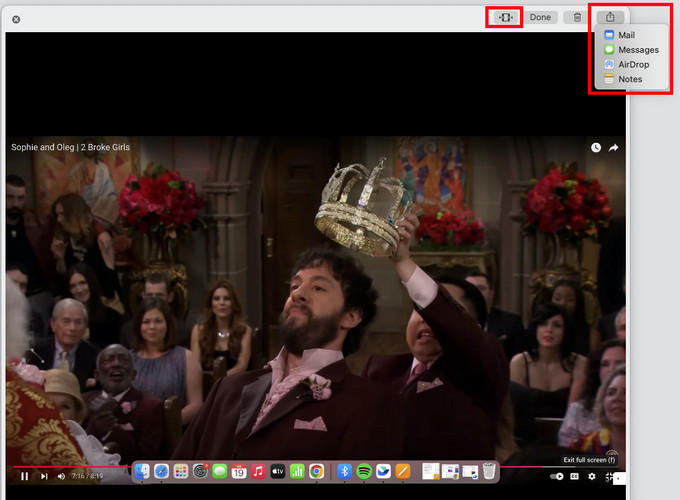
Parte 6. Gravação de tela no Mac com áudio via extensão do Chrome
Se você está acostumado a usar o Google Chrome no seu Mac, Extensão do gravador de tela DiReec para Chrome é uma boa escolha! É uma extensão completa do Chrome projetada para criadores de conteúdo, profissionais, jogadores e aqueles que exigem mais de sua experiência de gravação de tela, gravação de webcam ou gravação de áudio.
Veja como gravar tela no Mac com áudio usando a extensão DiReec Screen Recorder Chrome:
- Visite a página da extensão DiReec Screen Recorder no Chrome e clique em "Adicionar ao Chrome" para instalar a extensão.
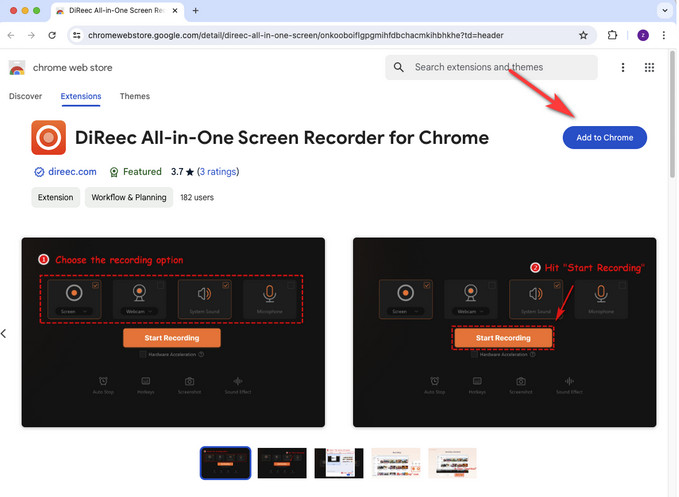
- Encontre o ícone da extensão no Chrome e clique em DiReec All-in-One Screen Recorder para Chrome. Quando a página de configuração de gravação aparecer, selecione as opções desejadas para gravação. Uma vez selecionado, clique em "Comece a gravar" para gravar a tela do Mac com áudio.
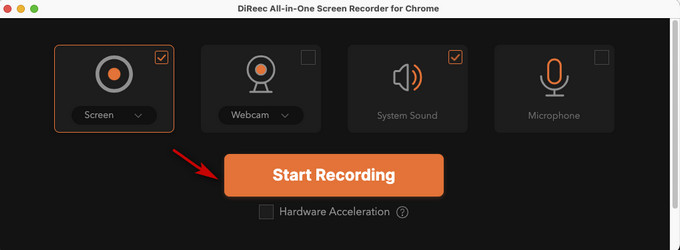
- Em seguida, escolha o que compartilhar. Você pode optar por gravar “Guia Chrome,” "Janela," or “Tela inteira” de acordo com suas necessidades. Em seguida, toque no "Compartilhar" botão.
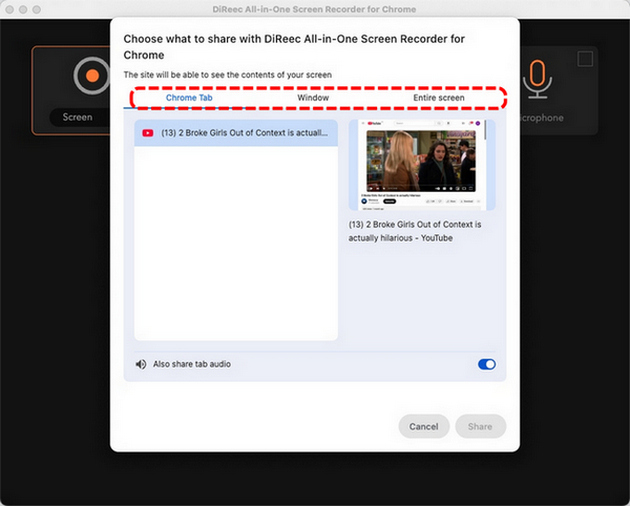
- Durante a gravação, você pode pausa or Pare a gravação a qualquer momento clicando no botão apropriado.
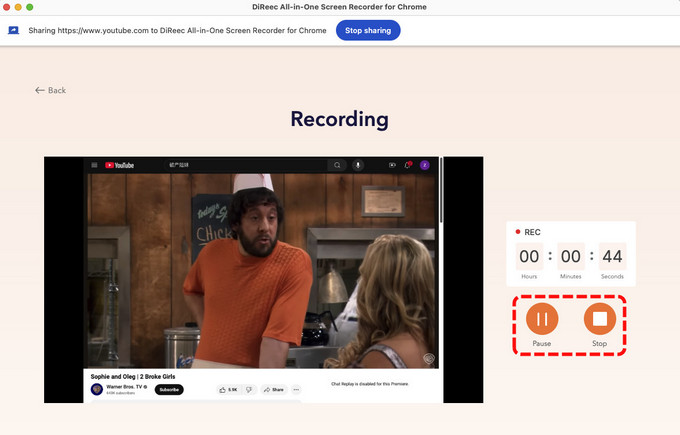
- Quando terminar de gravar, clique em"Parar." Então, você pode visualizar sua gravação. Se estiver tudo bem, clique "Download."
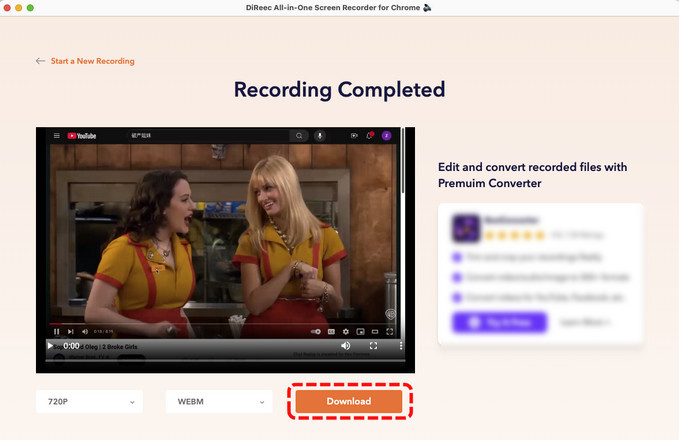
Conclusão
Esta postagem compartilha cinco maneiras fáceis de gravar tela no Mac com áudio. Para usuários de Mac, a maneira mais conveniente é usar aplicativos padrão como QuickTime Player e Screenshot Toolbar para gravar a tela do Mac.
No entanto, esses aplicativos integrados têm limitações, principalmente na complexidade da gravação de etapas de áudio internas. DiReec gravador de tela on-line é a escolha adequada se você não deseja baixar nenhum software. Ele pode gravar tela e áudio ao mesmo tempo, mas a qualidade do vídeo é 720p.
Felizmente, Gravador de tela DiReec Pro pode resolver esses problemas. Ele não apenas grava a tela com som do microfone e áudio do sistema, mas também suporta a qualidade sem perdas das gravações. Experimente e definitivamente não o decepcionará!
Perguntas Frequentes
Como posso gravar a tela no Mac sem iniciar um aplicativo?
Se quiser gravar a tela no Mac sem baixar nenhum software, você pode usar alguns atalhos do Mac para gravar sua tela.1. Pressione Command + Shift + 5ao mesmo tempo para iniciar a barra de ferramentas de captura de tela.2. Em seguida, escolha entre Gravar tela inteira ou Gravar parte selecionada.3. Clique em Gravar para começar e clique em Parar quando terminar.No entanto, este método só pode gravar áudio interno. Se você deseja gravar som externo ou som interno e externo, DiReec gravador de tela on-line é a melhor escolha!
Como posso gravar a tela do meu Mac facilmente sem o QuickTime Player?
É fácil. Basta usar um software de gravação de tela do Mac como Gravador de tela DiReec Pro para gravar tela no Mac com áudio.1. Baixe e instale Gravador de tela DiReec Pro, inicie-o e selecione Peneira modo de gravação.2. Em seguida, ative o Tela, som do sistema, e Microfone você gostaria de gravar. 3.Clique REC para iniciar sua gravação.
Por que não há som quando capturo minha tela em um Mac?
Se você estiver usando o QuickTime Player no seu Mac para gravar tela e áudio, o acima pode acontecer. Você pode usar uma ferramenta online, como DiReec gravador de tela on-line. Ele pode gravar o som do sistema e o microfone simultaneamente.





