Jak nagrywać dźwięk wewnętrzny na komputerze Mac (6 skutecznych sposobów)
Użytkownicy komputerów Mac mogą napotkać problemy podczas przechwytywania komentarzy w grze lub transkrypcji wykładów ze względu na brak wbudowanego systemowego narzędzia do nagrywania dźwięku. Powstaje zatem pytanie: jak nagrać wewnętrzny dźwięk na komputerze Mac?
Jeśli masz co do tego wątpliwości, ten artykuł Ci pomoże.
Tutaj zapewniamy sześć skutecznych sposobów łatwego nagrywania dźwięku z komputera na komputerze Mac.
Bez dalszej zwłoki czytajmy dalej, aby dowiedzieć się więcej!
SPIS TREŚCI
- Część 1. Porównanie: 6 różnych rejestratorów audio
- Część 2. Bezpośrednio Nagrywaj dźwięk wewnętrzny na komputerze Mac za pomocą dyktafonu DiReec Online
- Część 3. Nagrywaj dźwięk wewnętrzny na komputerze Mac za pomocą rejestratora audio DiReec Pro
- Część 4. Nagrywaj dźwięk systemowy na komputerze Mac za pomocą QuickTime
- Część 5. Nagrywaj dźwięk z komputera na komputerze Mac za pomocą Audacity
- Część 6. Nagrywaj dźwięk wewnętrzny na komputerze Mac za pomocą rejestratora OBS
- Część 7. Nagrywaj dźwięk wewnętrzny na komputerze Mac za pomocą Easy Audio Recorder Lite
Część 1. Porównanie: 6 różnych rejestratorów audio
| Rejestrator dźwięku | Najlepszy dla | Nagrywaj dźwięk bezpośrednio | Łatwość użycia | Ogólna ocena |
| Dyktafon online DiReec | Każdy poziom użytkowników, którzy chcą mieć narzędzie online do bezpłatnego nagrywania wewnętrznego dźwięku | Tak | Super łatwe | ⭐⭐⭐⭐⭐ |
| Rejestrator dźwięku DiReec Pro | Użytkownicy, którzy chcą nagrywać wewnętrzny dźwięk, mikrofon i ekran; edytuj pliki nagrań bez wysiłku. | Tak | Łatwo | ⭐⭐⭐⭐⭐ |
| Szybki czas | Użytkownicy, którzy chcą wbudowanego rozwiązania do nagrywania dźwięku systemowego na komputerze Mac | Nie, potrzebny jest Soundflower. | Łatwo | ⭐⭐⭐⭐ |
| Śmiałość | Użytkownicy, którzy chcą nagrać i edytować doskonały plik audio | Nie, potrzebny jest Soundflower. | Ciężko | ⭐⭐⭐⭐ |
| Rejestrator OBS | Użytkownicy, którzy chcą nagrywać i przesyłać strumieniowo dźwięk na wielu platformach | Nie, potrzebny jest Soundflower. | Normalna | ⭐⭐⭐ |
| Łatwy rejestrator dźwięku Lite | Każdy poziom użytkownika, który chce nagrywać dźwięk wysokiej jakości | Nie, potrzebny jest Soundflower. | Łatwo | ⭐⭐⭐⭐ |
Część 2. Nagrywaj bezpośrednio dźwięk wewnętrzny na komputerze Mac za pomocą dyktafonu DiReec Online
Aby szybko i bezpłatnie nagrywać dźwięk wewnętrzny na komputerze Mac, polecam użyć Dyktafon online DiReec.
Umożliwia jednoczesne lub niezależne nagrywanie wewnętrznego dźwięku i mikrofonu. Dodatkowo, aby skorzystać z tego narzędzia online, nie musisz się logować, a interfejs jest prosty, co pozwoli Ci zaoszczędzić mnóstwo czasu!
Oto jak nagrywać wewnętrzny dźwięk na komputerze Mac za pomocą dyktafonu internetowego DiReec:
- Wejdź Dyktafon online DiReec w Twojej przeglądarce. Następnie kliknij „Rozpocznij nagrywanie” przygotować się do nagrywania.
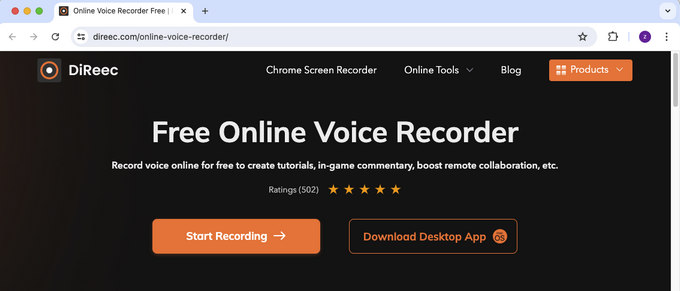
- Aby nagrać wewnętrzny dźwięk na komputerze Mac, naciśnij dotychczasowy „Dźwięk systemowy” Ikona. Następnie dotknij „Rozpocznij nagrywanie” przycisk, aby rozpocząć nagrywanie.
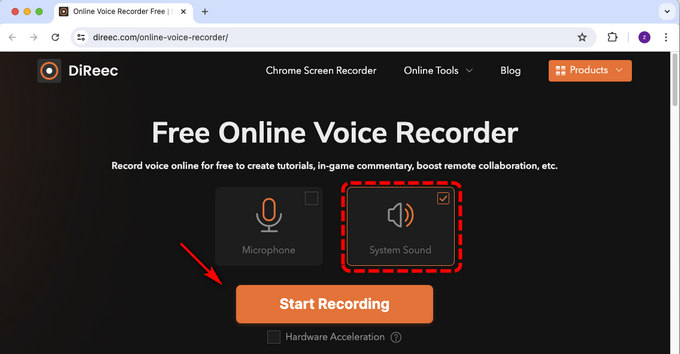
- Wybierz źródło dźwięku. Wybierz, aby nagrać kartę/okno/cały ekran Chrome, a następnie kliknij "Dzielić" , aby rozpocząć nagrywanie dźwięku po odliczeniu. Podczas nagrywania możesz uderzać pauza or Zatrzymaj się nagranie.
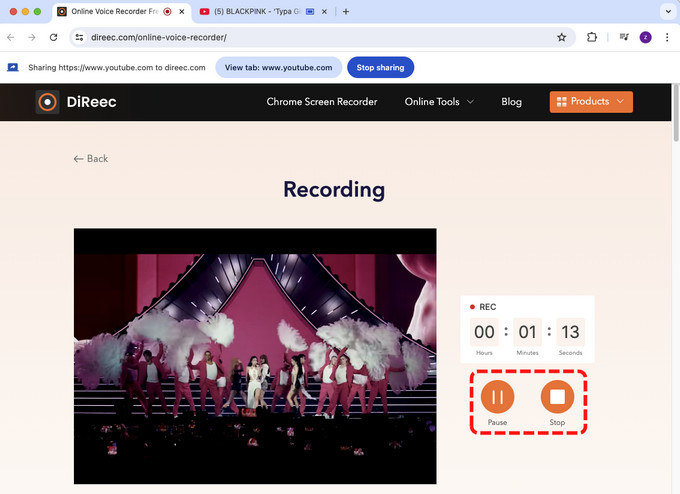
- Po zakończeniu dotknij "Zatrzymać" ikonę, aby zakończyć nagrywanie dźwięku i pobieranie nagrany plik na swój komputer.
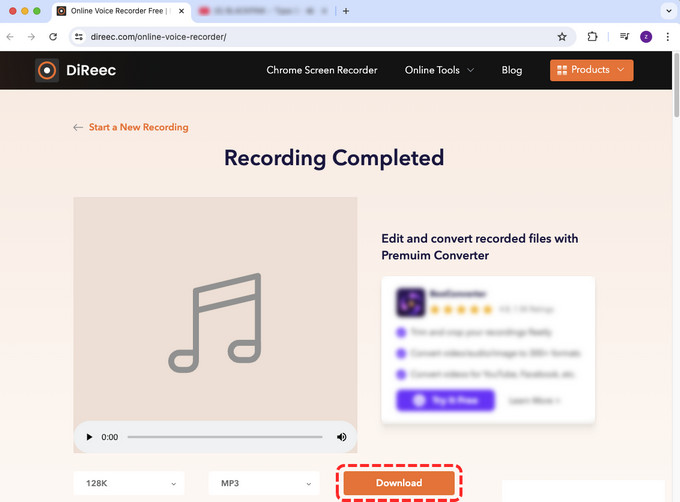
Część 3. Nagrywaj dźwięk wewnętrzny na komputerze Mac za pomocą rejestratora audio DiReec Pro
Rejestrator dźwięku DiReec Pro to bezpłatna, profesjonalna i przyjazna dla użytkownika aplikacja przeznaczona dla użytkowników pragnących przechwytywać dźwięk wysokiej jakości. Można również nagrywaj wewnętrzny dźwięk podczas nagrywania ekranu.
Ponadto oferuje "Redukcja szumów" i „Wzmocnienie dźwięku” funkcje poprawiające jakość dźwięku, a także wbudowane funkcje edycyjne umożliwiające przycinanie nagranego dźwięku. Po nagraniu możesz odtwarzać dźwięk w różnych formatach.
Widząc to, musisz zainteresować się tymi funkcjami. Pobierz najlepszy rejestrator dźwięku DiReec na komputery Mac i rozpocznij nagrywanie dźwięku!
Oto jak nagrywać dźwięk na komputerze Mac za pomocą rejestratora ekranu DiReec Pro:
- Zainstaluj i uruchom DiReec Audio Recorder i kliknij "Audio" na głównym interfejsie.
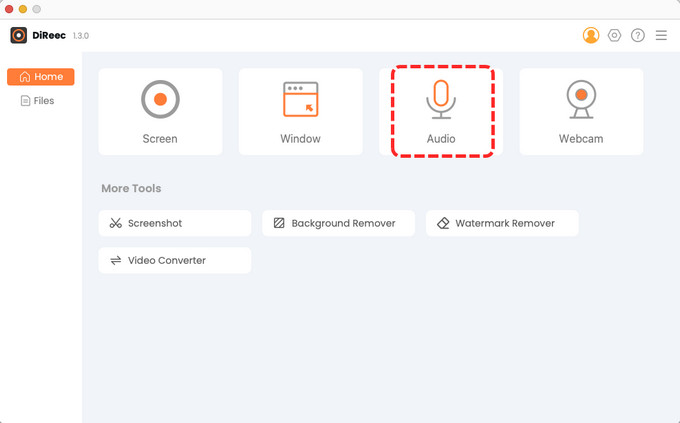
- Następnie możesz wybrać „Dźwięk systemowy” opcję i w tym miejscu dostosuj głośność. Następnie kliknij „REC” przycisk do nagrywania dźwięku z komputera.
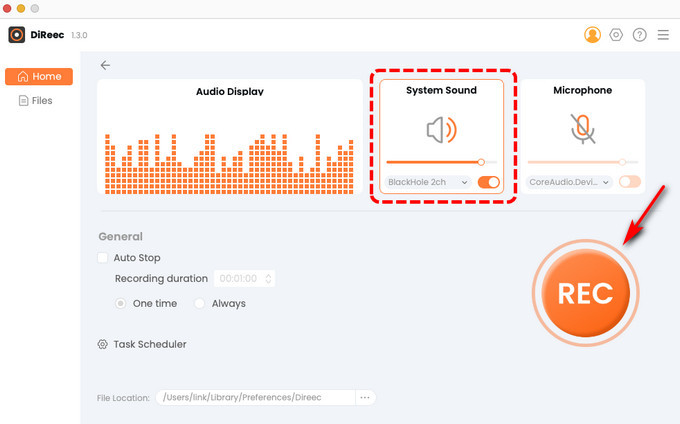
- Gdy to zrobisz, nagrania zostaną zapisane w Plikach. Na tej stronie możesz zapowiedź nagranie dźwięku, pobieranie to lokalnie.
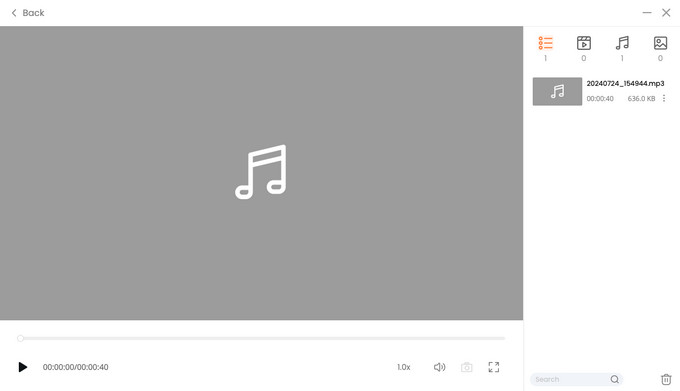
Część 4. Nagrywaj dźwięk systemowy na komputerze Mac za pomocą QuickTime
Inną opcją, którą możesz rozważyć, szukając sposobu nagrywania wewnętrznego dźwięku na komputerze Mac, jest QuickTime Player. Jest to wbudowane narzędzie, które jest domyślnie instalowane na każdym urządzeniu, więc nie trzeba go instalować.
Należy jednak podkreślić, że QuickTime Player nie obsługuje bezpośrednio nagrywania wewnętrznych dźwięków systemowych. W takim przypadku musisz skorzystać z dodatkowego dodatku Soundflower do nagrywania dźwięków systemowych.
Oto jak nagrać wewnętrzny dźwięk na komputerze Mac za pomocą Quicktime:
- Pobierz i skonfiguruj Soundflower na komputerze Mac. Następnie kliknij„Preferencje systemowe” > „Dźwięk” > „Wyjście” > „Soundflower (2 kanały)” aby zmienić urządzenie wyjściowe komputera Mac.
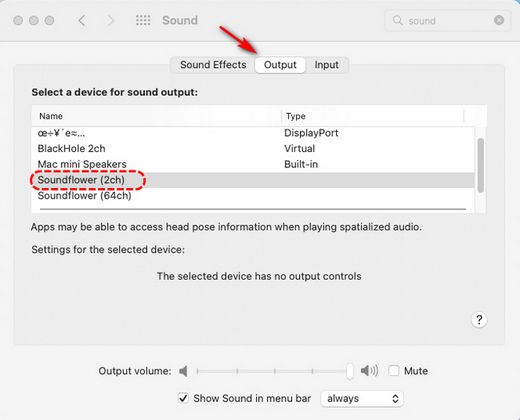
- Otwórz odtwarzacz QuickTime i kliknij Plik > Nowe nagranie audio.
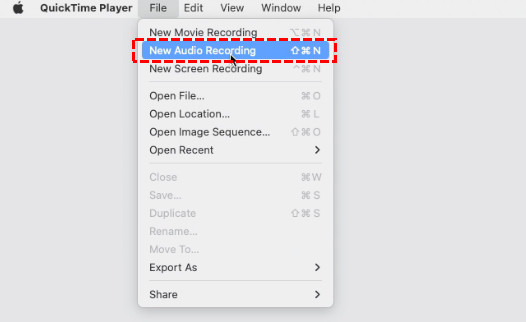
- Kliknij strzałkę menu rozwijanego obok przycisku nagrywania, a następnie wybierz „Kwiat dźwięku (2 kanały)”. Po zakończeniu naciśnij czerwony przycisk nagrywania aby rozpocząć nagrywanie.
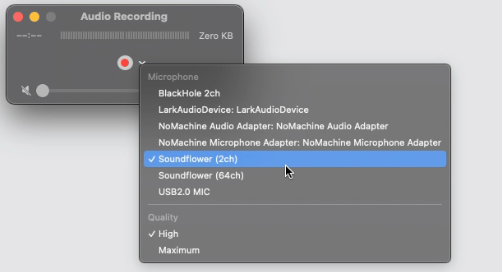
- Po wybraniu źródła dźwięku stuknij ikonę czerwony przycisk nagrywania do nagrywania dźwięku z komputera na komputerze Mac. Po zakończeniu nagrywania kliknij przycisk zatrzymania nagrywania, aby zakończyć wewnętrzne nagrywanie dźwięku.
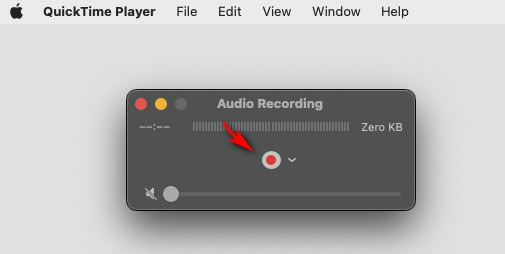
- Na koniec naciśnij "Plik" menu u góry i dotknij "Zapisać."
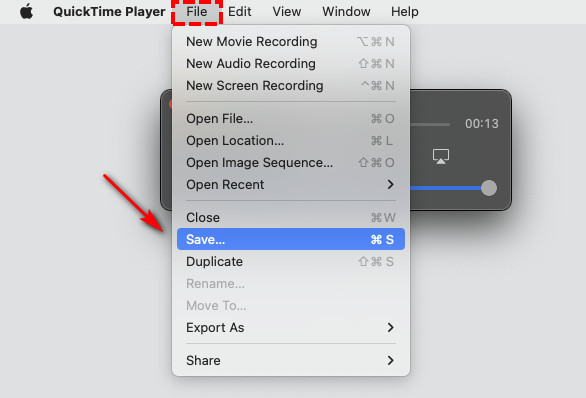
Część 5. Nagraj dźwięk z komputera na komputerze Mac za pomocą Audacity
Śmiałość to rejestrator i edytor dźwięku typu open source, który może płynnie działać na komputerze Mac. Służy do nagrywania dźwięku na żywo, dźwięku zewnętrznego przez mikrofon i dźwięku systemowego.
Może nagrywać dźwięk wysokiej jakości. Co więcej, może edytować nagrany dźwięk poprzez wycinanie, kopiowanie, wklejanie itp.
Będziesz jednak musiał pobrać dodatkowe oprogramowanie o nazwie Soundflower, aby działało z dźwiękiem systemu.
Oto jak nagrać wewnętrzny dźwięk na komputerze Mac za pomocą Audacity:
- Pobierz i skonfiguruj Soundflower na komputerze Mac. Następnie kliknij „Preferencje systemowe” > „Dźwięk” > „Wyjście” > „Kwiat dźwięku (2 kanały)” aby zmienić urządzenie wyjściowe komputera Mac.
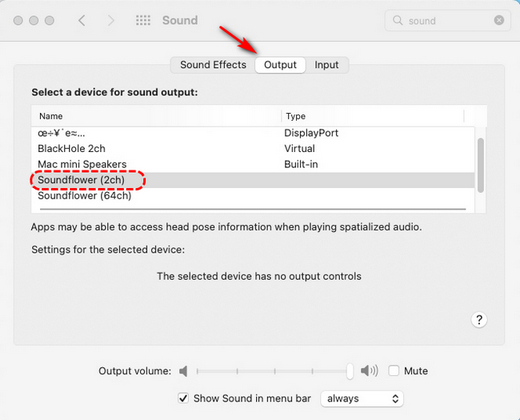
- Następnie otwórz Audacity i kliknij „Preferencje” > „Urządzenie” w lewym górnym rogu i wybierz „Kwiat dźwięku (2 kanały)” jako urządzenie rejestrujące.
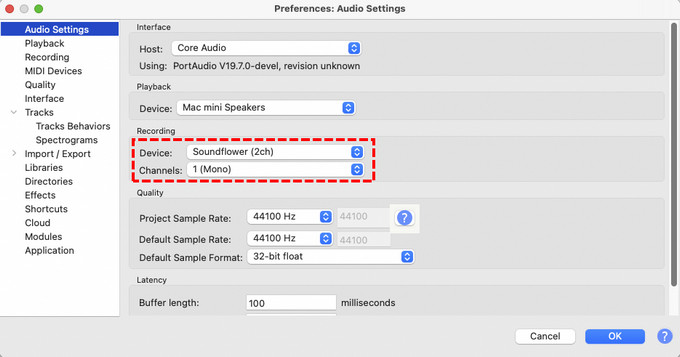
- Po skonfigurowaniu możesz odtwarzać dźwięk w dowolnej aplikacji i witrynie na komputerze Mac. Następnie otwórz Audacity i dotknij Przycisk nagrywania do przechwytywania wewnętrznego dźwięku komputera Mac. Po zakończeniu nagrywania kliknij przycisk szary przycisk Stop.
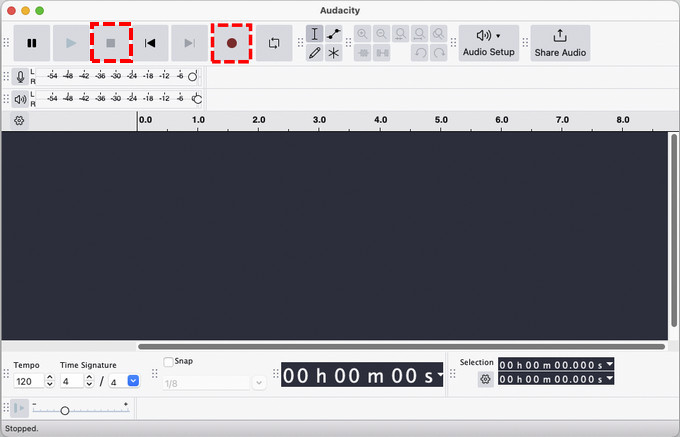
- Na koniec kliknij "Plik" i wybierz „Zapisz projekt jako” opcja.
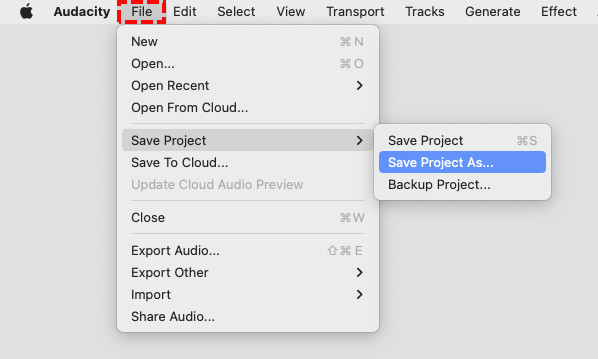
Część 6. Nagrywaj dźwięk wewnętrzny na komputerze Mac za pomocą rejestratora OBS
OBS Studio to kolejne doskonałe bezpłatne oprogramowanie do nagrywania ekranu i dźwięku o otwartym kodzie źródłowym. Można go używać do jednoczesnego nagrywania dźwięku i obrazu. Nie można jednak wyłączyć ekranu komputera i nagrywać dźwięku na komputerze Mac. Na szczęście możesz przekonwertować przechwycony film na MP3 lub inny format audio po nagraniu dźwięku z komputera Mac.
Oto jak nagrać wewnętrzny dźwięk na komputerze Mac za pomocą OBS Studio:
- Pobierz i zainstaluj OBS Studio i Soundflower na komputerze Mac.
- Otwórz OBS Studio i utwórz nową scenę, nadając jej wybrany tytuł. Następnie kliknij Dodaj ikonę w dolnej części okna, aby dotknąć „Przechwytywanie wyjścia audio.”
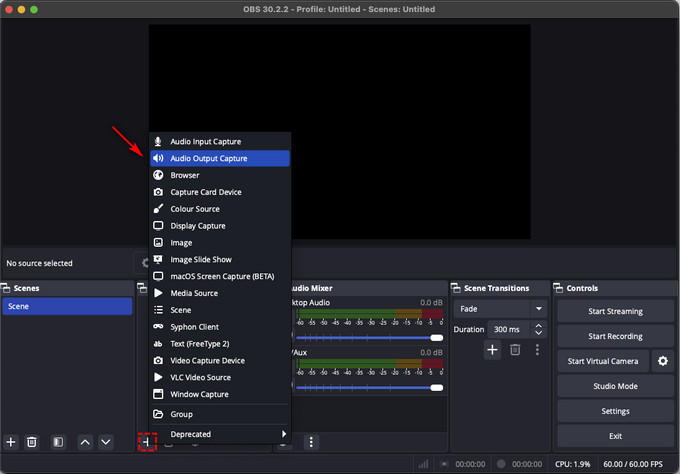
- Wybierz żądane urządzenie wyjściowe audio. Jeśli miernik dźwięku się porusza, ale go nie słychać, wybierz dodatkowe oprogramowanie, np Kwiat dźwięku (2h) aby prawidłowo skierować dźwięk na komputerze Mac.
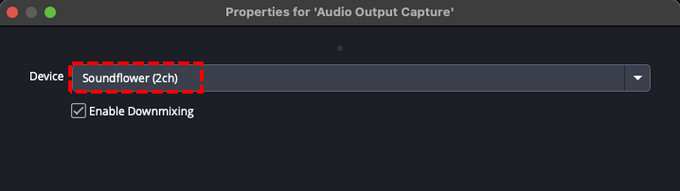
- Po ustawieniu sceny i dodaniu nowego źródła można rozpocząć nagrywanie wideo. Kliknij „Rozpocznij nagrywanie” w prawym dolnym rogu i kliknij "Zatrzymać" po zakończeniu nagrywania.
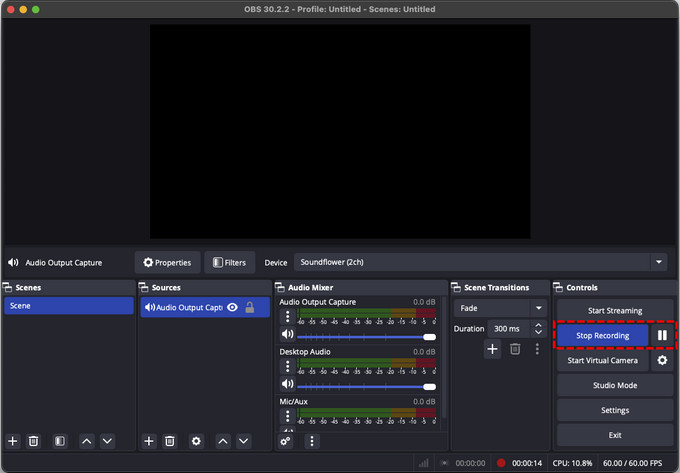
- Gotowe nagranie to wideo, które można przekonwertować na dźwięk za pomocą Audio Converter.
Część 7. Nagrywaj dźwięk wewnętrzny na komputerze Mac za pomocą Easy Audio Recorder Lite
Łatwy rejestrator dźwięku Lite to darmowe i łatwe w obsłudze oprogramowanie do nagrywania dźwięku. Obsługuje nagrywanie dźwięku z wielu źródeł, w tym mikrofonu, radia internetowego, płyty audio CD, Skype itp. Umożliwia także zapisywanie nagranego dźwięku w wielu formatach, takich jak WAV, MP3, WMA, OGG, MP4 itp. Jednakże, gdy nagrywasz wewnętrzny dźwięk na komputerze Mac, nadal musisz go używać z Soundflower.
Oto jak nagrać dźwięk z komputera na komputerze Mac za pomocą Easy Audio Recorder Lite:
- Pobierz i zainstaluj Łatwy rejestrator dźwięku Lite i Kwiat dźwięku.
- Otwórz Easy Audio Recorder Lite, kliknij ikonę koła zębatego u góry, aby otworzyć „Ustawienia”. Następnie ustaw „Kwiat dźwięku (2h)” jako urządzenie wejściowe do nagrywania.
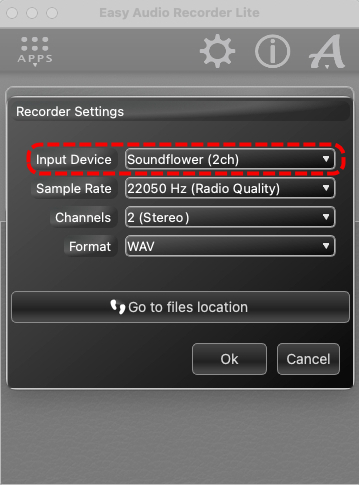
- Po zaktualizowaniu ustawień użytkownicy mogą włączyć wewnętrzne nagrywanie dźwięku na swoim komputerze Mac, klikając przycisk czerwony przycisk nagrywania.
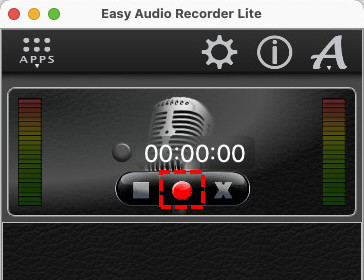
- Po zakończeniu nagrywania kliknij przycisk szary przycisk Stop i automatycznie zapisz plik audio na komputerze Mac.
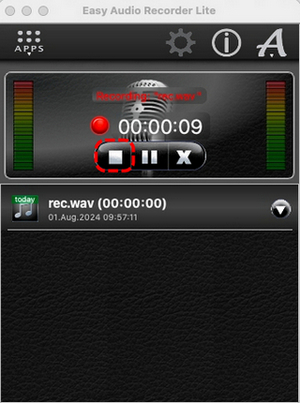
Podsumowanie
Nagrywanie wewnętrznego dźwięku na komputerze Mac nie jest tak skomplikowane, jak się wydaje. W tym artykule przedstawiono sześć skutecznych sposobów nagrywania wewnętrznego dźwięku na komputerze Mac. Jeśli potrzebujesz naprawdę prostego sposobu na nagrywanie wewnętrznego dźwięku na komputerze Mac, sugerujemy wypróbowanie Dyktafon online DiReec. Inne sposoby wymagają użycia co najmniej dwóch aplikacji, a ta spełni ten wymóg za pomocą kilku prostych kliknięć.
Jeśli chcesz przyciąć nagrany dźwięk, nagrać dźwięk w różnych przypadkach lub mieć więcej unikalnych funkcji, możesz spróbować użyć Rejestrator dźwięku DiReec. Dowzaładuj go i wypróbuj sam!
Najczęściej zadawane pytania
Jak nagrywać dźwięk wewnętrzny i dźwięk zewnętrzny na komputerze Mac?
Jeśli chcesz przechwycić dźwięk na komputerze Mac, Rejestrator dźwięku DiReec Pro to wygodne narzędzie do bezpośredniego nagrywania dźwięku, przechwytywania dźwięku wewnętrznego i zewnętrznego niezależnie lub jednocześnie.Dodatkowo QuickTime Player umożliwia nagrywanie dźwięku zewnętrznego na komputerze Mac. Aby nagrać dźwięk wewnętrzny, może być konieczne zainstalowanie innego programu dodatkowego o nazwie Soundflower. Wydaje się, że brzmi to trochę skomplikowanie.Dla porównania, rejestrator ekranu DiReec Pro to dobry wybór!
Jak nagrać wewnętrzny dźwięk na komputerze Mac bez Soundflower?
Aby nagrać wewnętrzny dźwięk na komputerze Mac, Soundflower jest niezbędny podczas korzystania z QuickTime, Audacity, OBS i innego oprogramowania do nagrywania dźwięku. Jeśli nie chcesz instalować takiego dodatkowego oprogramowania na komputerze Mac, możesz użyć Dyktafon online DiReec aby nagrać dźwięk systemowy na komputerze Mac:1. Uzyskaj dostęp do I wybierz opcję Dźwięk systemu opcja.2. Kliknij witrynę, którą chcesz przechwycić, i dotknij Rozpocznij nagrywanie przycisk.3. kliknijREC aby rozpocząć nagrywanie dźwięku.
Czy Mac ma wbudowany wewnętrzny rejestrator dźwięku?
Komputer Mac oferuje kilka wbudowanych rejestratorów ekranu, takich jak QuickTime Player. Jednak Quicktime nie może bezpośrednio nagrywać dźwięku systemowego. Jeśli chcesz nagrać wewnętrzny dźwięk na komputerze Mac, możesz użyć Rejestrator dźwięku DiReec Pro. Może pomóc w nagrywaniu wewnętrznego dźwięku w wysokiej jakości, zapewniając krystalicznie czysty dźwięk dzięki narzędziom do redukcji szumów.





