Jak nagrywać ekran na komputerze Mac z dźwiękiem (5 łatwych sposobów)
W codziennym życiu może być konieczne rejestrowanie czynności wykonywanych na ekranie na komputerze Mac. Na przykład czasami chcesz nagrać prezentację, konferencję online, filmy szkoleniowe itp. na ekranie komputera Mac. Czy zastanawiasz się, jak wyświetlić nagranie ekranowe na komputerze Mac z dźwiękiem?
W tym artykule zaoferujemy pięć różnych sposobów osobom zainteresowanym nauką nagrywania ekranu na komputerze Mac z dźwiękiem, w tym bezpłatny rejestrator ekranu komputera Mac z dźwiękiem, wstępnie zainstalowane oprogramowanie i profesjonalny rejestrator ekranu zaprojektowany specjalnie do wykonywania zrzutów ekranu z dźwiękiem dźwięk na komputerze Mac. Uwierz, że mamy odpowiedzi, których szukasz.
Przeczytaj dalej i wybierz preferowany sposób!
SPIS TREŚCI
- Część 1. Przegląd: 5 najlepszych rejestratorów ekranu z dźwiękiem dla komputerów Mac
- Część 2. Najprostszy sposób na nagrywanie ekranu na komputerze Mac z dźwiękiem
- Część 3. Nagrywaj ekran z dźwiękiem na komputerze Mac za pomocą rejestratora ekranu DiReec Pro
- Część 4. Nagrywanie ekranu na komputerze Mac z lektorem za pomocą QuickTime
- Część 5. Nagrywanie ekranu na komputerze Mac z dźwiękiem wewnętrznym za pomocą paska narzędzi do zrzutów ekranu
- Część 6. Nagrywanie ekranu na komputerze Mac z dźwiękiem za pośrednictwem rozszerzenia Chrome
Część 1. Przegląd: 5 najlepszych rejestratorów ekranu z dźwiękiem dla komputerów Mac
| Screen Recorder z dźwiękiem | Najlepszy dla | Trudność | OS |
| Internetowy rejestrator ekranu DiReec | Użytkownicy, którzy chcą bezpłatnie nagrywać ekran z dźwiękiem wewnętrznym/zewnętrznym. | Super łatwe | Windows i Mac |
| Rejestrator ekranu DiReec Pro | Osoby, które chcą rejestratora ekranu, który nagrywa ekran oraz wysokiej jakości dźwięk systemowy i lektora. | Łatwo | Windows i Mac |
| Szybki czas | Użytkownicy, którzy chcą nagrywać ekran z zewnętrznym dźwiękiem za pomocą wbudowanego oprogramowania na komputerze Mac. | Łatwo | Mac |
| Pasek narzędzi zrzutu ekranu | Użytkownicy, którzy chcą szybko nagrywać ekran z wewnętrznym dźwiękiem. | Łatwo | Mac |
| Rozszerzenie do Chrome dla rejestratora ekranu DiReec | Użytkownicy, którzy często korzystają z nagrywania ekranu w przeglądarce. | Super łatwe | Windows i Mac |
Część 2. Najprostszy sposób na nagranie ekranu na komputerze Mac z dźwiękiem
Jeśli nie chcesz pobierać aplikacji ani rozszerzeń na Maca, możesz skorzystać z narzędzia online, aby nagrać ekran na Macu z dźwiękiem. Internetowy rejestrator ekranu DiReec to najlepsze narzędzie, jakiego potrzebujesz.
Internetowy rejestrator ekranu DiReec to łatwy w obsłudze i darmowy rejestrator ekranu Mac z dźwiękiem. Wystarczy kilka prostych kroków, aby zakończyć nagrywanie. Może jednocześnie nagrywać ekran i dźwięk lub oddzielnie przechwytywać ekran i dźwięk. Dodatkowo zapewnia w 100% bezpieczne nagrywanie ekranu.
Przyjrzyjmy się, jak bezpłatnie wyświetlić nagranie ekranowe z dźwiękiem na komputerze Mac.
- Otwarte Internetowy rejestrator ekranu DiReec w Twojej przeglądarce. Następnie kliknij „Rozpocznij nagrywanie” zacząć.
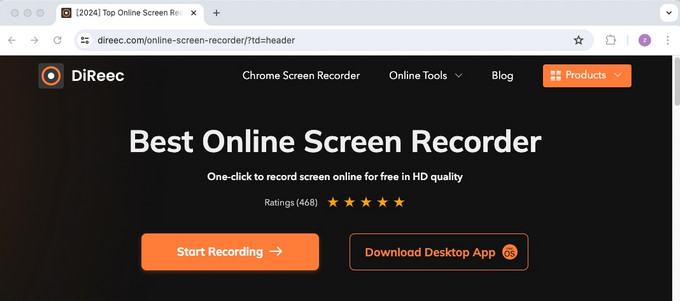
- Aby na komputerze Mac nagrywać ekran z dźwiękiem, wybierz opcję „Ekran” i „Dźwięk systemowy” ikony. Możesz włączyć lub wyłączyć opcję mikrofon or webcam do nagrywania, zaznaczając to pole osobno. Następnie uderz „Rozpocznij nagrywanie”.
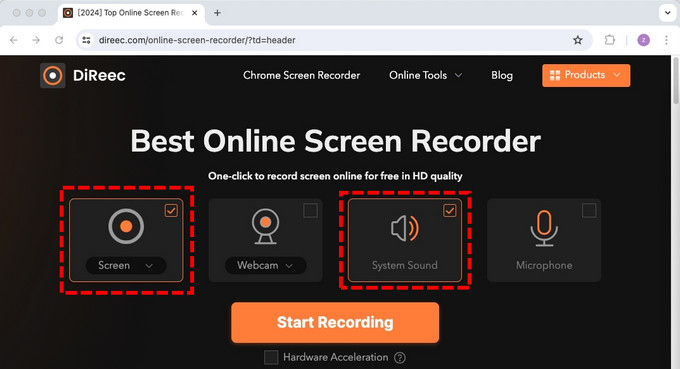
- Następnie wybierz żądany obszar nagrywania. Możesz wybrać opcję nagrywania „Karta Chrome” "Okno" or „Cały ekran” zgodnie z Twoimi potrzebami. Gdy będziesz gotowy, dotknij "Dzielić"aby rozpocząć nagrywanie.
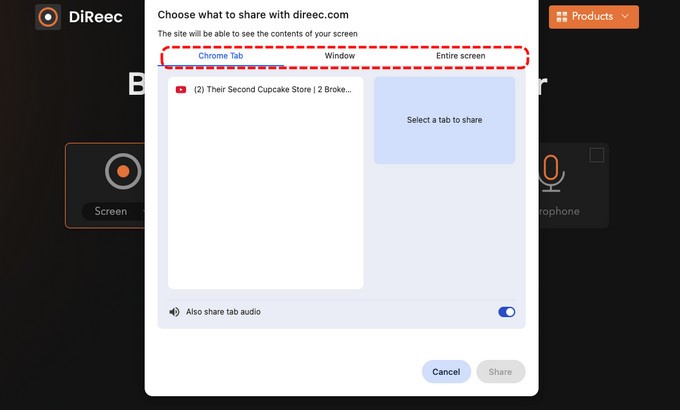
- Podczas nagrywania możesz kliknąć odpowiedni przycisk, aby pauza or Zatrzymaj się nagranie.
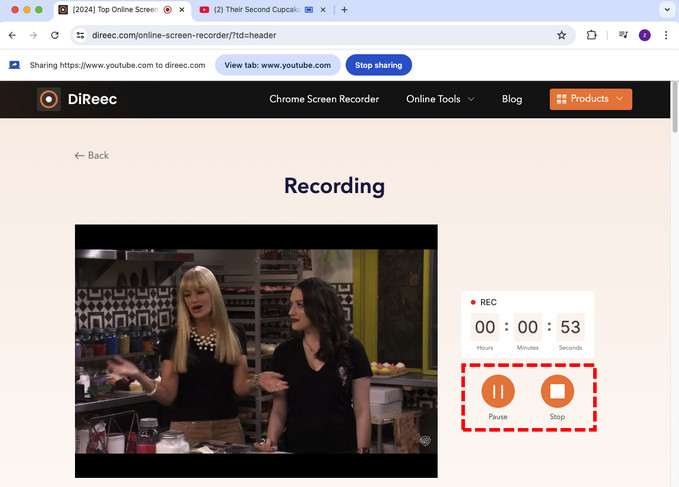
- Po zakończeniu nagrywania ekranu komputera Mac z dźwiękiem stuknij ikonę "Zatrzymać" ikona. Następnie możesz sprawdzić nagranie na tej stronie. Na koniec dotknij "Pobierz" przycisk, aby zapisać plik na komputerze Mac.
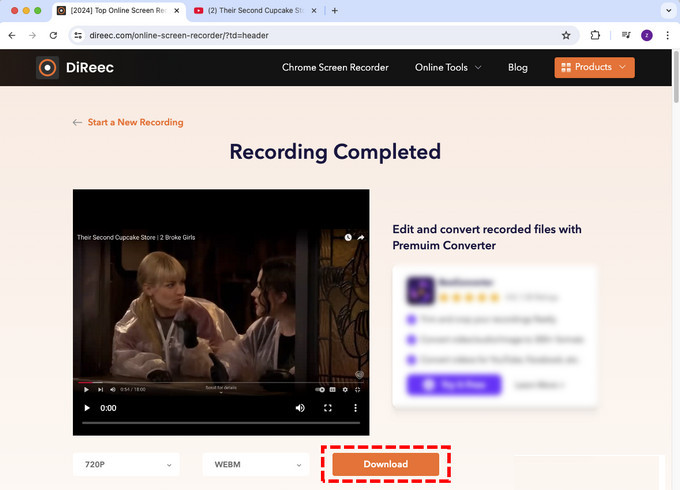
Część 3. Nagraj ekran z dźwiękiem na komputerze Mac za pomocą rejestratora ekranu DiReec Pro
Rejestrator ekranu DiReec Pro to najlepsze oprogramowanie do nagrywania ekranu HD, zaprojektowane specjalnie dla początkujących i średnio zaawansowanych użytkowników. Dzięki różnym trybom nagrywania możesz z łatwością obsłużyć każdy scenariusz nagrywania, taki jak wykłady, samouczki wideo, rozgrywki itp.
Ponadto może jednocześnie nagrywać ekran komputera Mac z dźwiękiem, podczas gdy wiele rejestratorów ekranu komputera Mac nie jest w stanie tego zrobić. Oferuje również "Redukcja szumów" i „Wzmocnienie dźwięku” w celu poprawy jakości dźwięku.
Widząc to, jestem pewien, że nie możesz się doczekać użycia Rejestrator ekranu DiReec. Nie wahaj się go pobrać.
Zobaczmy teraz, jak wyświetlić nagranie ekranowe z dźwiękiem na komputerze Mac za pomocą rejestratora ekranu DiReec Pro:
- Po pobraniu i zainstalowaniu DiReec Pro Screen Recorder dla komputerów Mac uruchom go i wybierz "Ekran" tryb nagrywania.
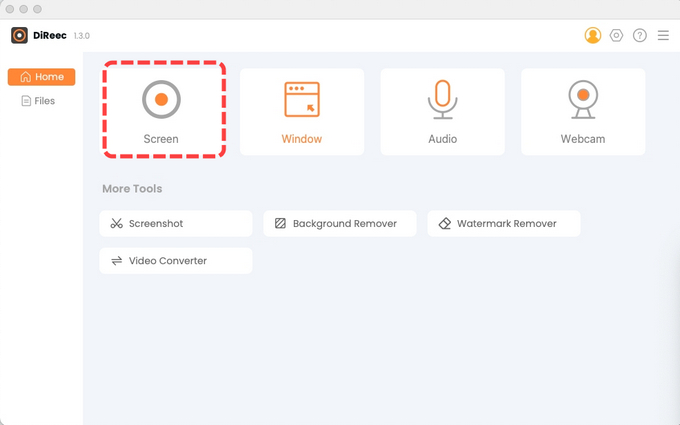
- Przed rozpoczęciem nagrywania włącz opcję „Ekran”, „Dźwięk systemowy”, i "Mikrofon" chcesz nagrać. Następnie możesz dostosować region w celu przechwytywania i regulacji głośności dźwięku. Po skonfigurowaniu naciśnij „REC” przycisk, aby rozpocząć nagrywanie ekranu.
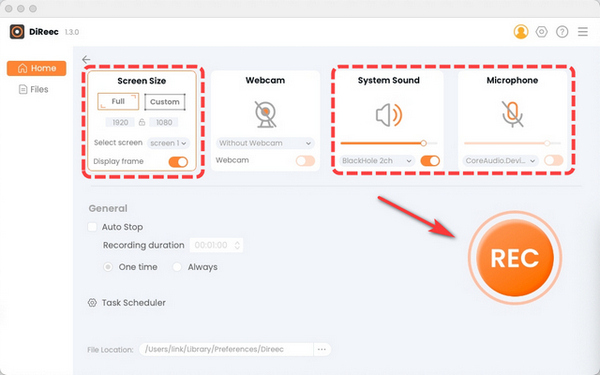
- Nagrywanie rozpocznie się po odliczeniu. Jeśli chcesz wstrzymać nagrywanie, kliknij przycisk "pauza" przycisk.
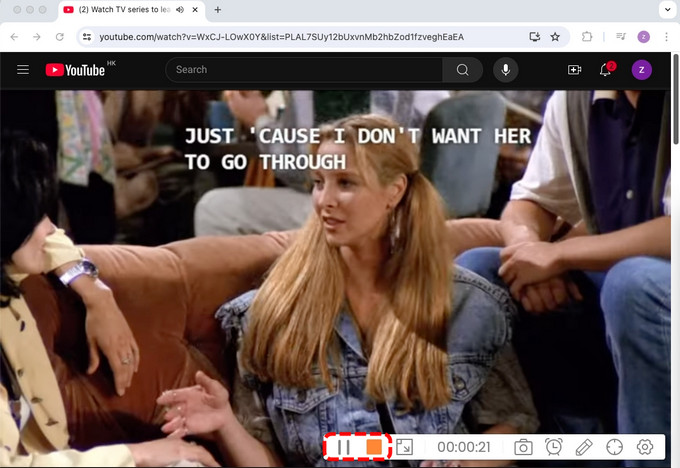
- Po zakończeniu nagrywania naciśnij przycisk "zatrzymać" przycisk. Nagrany film zostanie zapisany na stronie Plik w celu podglądu. Możesz dostosować prędkość mnożnika i robić zrzuty ekranu.
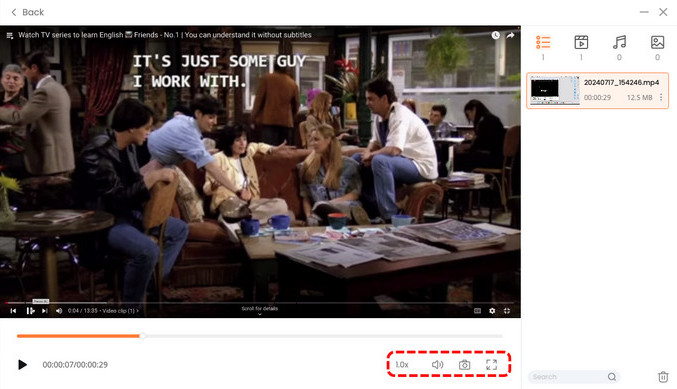
Część 4. Nagrywanie ekranu na komputerze Mac z lektorem za pomocą QuickTime
Szybki czas to wbudowany program do nagrywania w komputerze Mac. Jest to doskonały odtwarzacz multimedialny, który jako bonus oferuje funkcję nagrywania ekranu.
Jednak QuickTime w rzeczywistości nie obsługuje przechwytywania dźwięku systemowego. Można go używać wyłącznie do nagrywania zewnętrznego dźwięku z mikrofonu. Jeśli chcesz po prostu nagrać wideo z lektorem bez instalowania żadnej innej aplikacji, możesz wypróbować tę metodę.
Oto jak wyświetlić nagranie na komputerze Mac z lektorem przy użyciu programu QuickTime:
- W aplikacji QuickTime Player na Macu wybierz Plik> Nowe nagranie ekranu , aby otworzyć Zrzut ekranu i wyświetlić narzędzia.
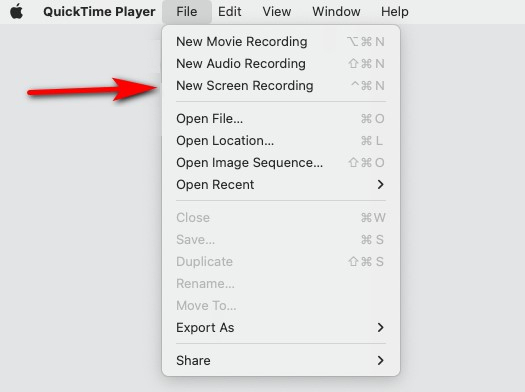
- Wybierz pełny ekran lub dostosowany obszar i kliknij „Opcje”. Następnie wybierz mikrofon podłączony do komputera, np „MIKROFON USB2.0.”
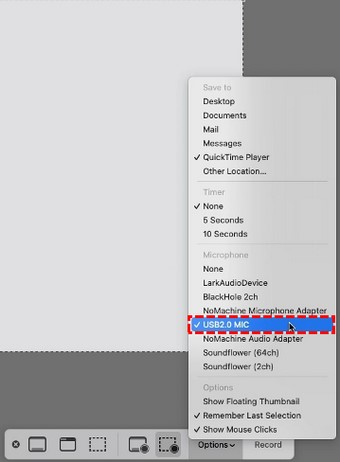
- Przed nagraniem należy przygotować scenariusz, przetestować mikrofon. Jeśli chcesz zacząć mówić, kliknij "Rekord" przycisk.

- Aby zatrzymać nagrywanie, kliknij "Zatrzymać" ponownie lub naciśnij „Polecenie + Sterowanie + Esc.” Wreszcie możesz wyświetlić podgląd i zapisać nagranie na urządzeniu Mac.
Porady:
Na szczęście istnieje rozwiązanie, jeśli nadal chcesz wiedzieć, jak nagrywać ekran i dźwięk wewnętrzny za pomocą QuickTime. Aby to zrobić, możesz użyć QuickTime z Soundflower, darmowym rozszerzeniem typu open source dla urządzeń Mac.
Część 5. Nagrywanie ekranu na komputerze Mac z dźwiękiem wewnętrznym za pomocą paska narzędzi zrzutów ekranu
Czy zauważyłeś, że Mac ma wbudowany rejestrator ekranu? Jeśli używasz systemu Mac OS Mojave lub nowszego, możesz użyć klawisza skrótu, aby łatwo uruchomić pasek narzędzi zrzutu ekranu w celu łatwego nagrywania ekranu z dźwiękiem. Nie musisz pobierać żadnej aplikacji, jest ona całkowicie bezpłatna.
Zobaczmy, jak wyświetlić nagranie na komputerze Mac z wewnętrznym dźwiękiem za pomocą paska narzędzi do zrzutów ekranu:
- Naciśnij przycisk Command + Shift + 5 , aby otworzyć pasek narzędzi do zrzutów ekranu.

- Po ustaleniu, który obszar ekranu chcesz przechwycić, wybierz Nagraj cały ekran or Nagraj wybraną część. Dodatkowo możesz kliknąć przycisk Opcje i dostosuj inne ustawienia, takie jak lokalizacja pliku, licznik czasu itp.
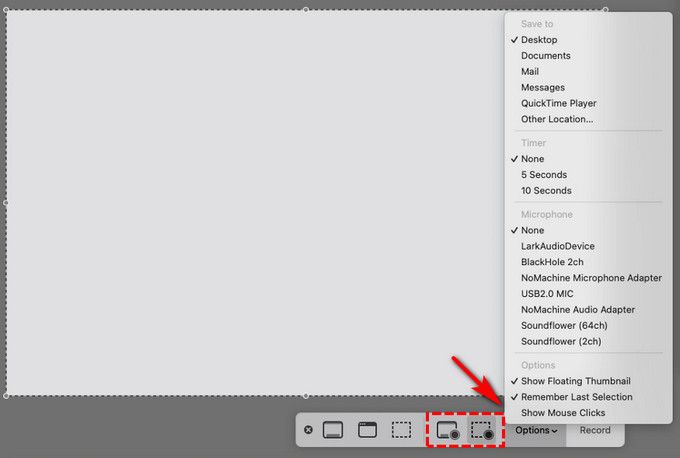
- Dobranie (Hit) Rekord aby rozpocząć nagrywanie.

- Po przechwyceniu wszystkiego, czego potrzebujesz, dotknij "Zatrzymać" na pasku menu u góry lub naciśnij Polecenie + Sterowanie + Esc.

- Po zatrzymaniu nagrywania możesz przesunąć palcem w prawo, aby sprawdzić wideo. Ponadto możesz przyciąć lub udostępnić plik.
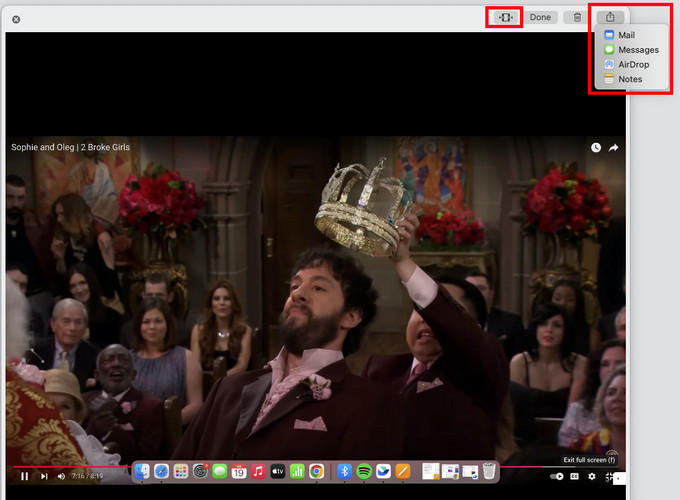
Część 6. Nagrywanie ekranu na komputerze Mac z dźwiękiem poprzez rozszerzenie Chrome
Jeśli jesteś przyzwyczajony do korzystania z przeglądarki Google Chrome na komputerze Mac, Rozszerzenie do Chrome dla rejestratora ekranu DiReec to dobry wybór! Jest to wszechstronne rozszerzenie do przeglądarki Chrome przeznaczone dla twórców treści, profesjonalistów, graczy i tych, którzy wymagają więcej od nagrywania ekranu, nagrywania kamerą internetową lub nagrywania dźwięku.
Oto jak wyświetlić nagranie na komputerze Mac z dźwiękiem za pomocą rozszerzenia DiReec Screen Recorder do przeglądarki Chrome:
- Odwiedź stronę rozszerzenia DiReec Screen Recorder w przeglądarce Chrome i kliknij "Dodaj do Chrome" aby zainstalować rozszerzenie.
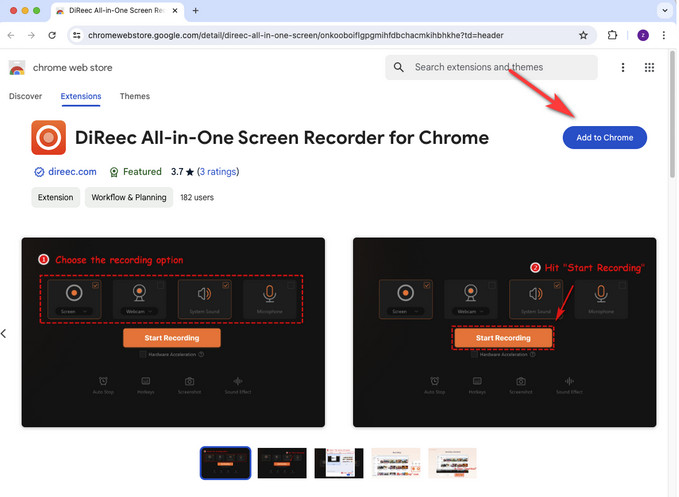
- Znajdź ikonę rozszerzenia w przeglądarce Chrome i kliknij opcję Rejestrator ekranu DiReec All-in-One dla przeglądarki Chrome. Gdy pojawi się strona ustawień nagrywania, wybierz żądane opcje nagrywania. Po wybraniu naciśnij „Rozpocznij nagrywanie” do nagrywania ekranu komputera Mac z dźwiękiem.
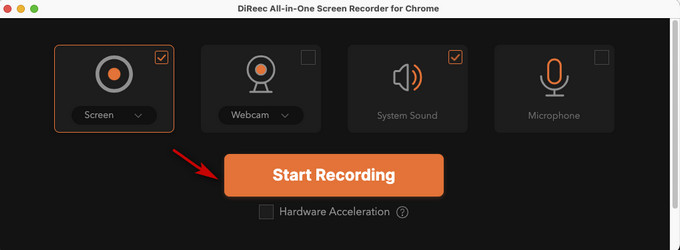
- Następnie wybierz, co chcesz udostępnić. Możesz wybrać opcję nagrywania „Karta Chrome” "Okno," or „Cały ekran” zgodnie z Twoimi potrzebami. Następnie dotknij "Dzielić" przycisk.
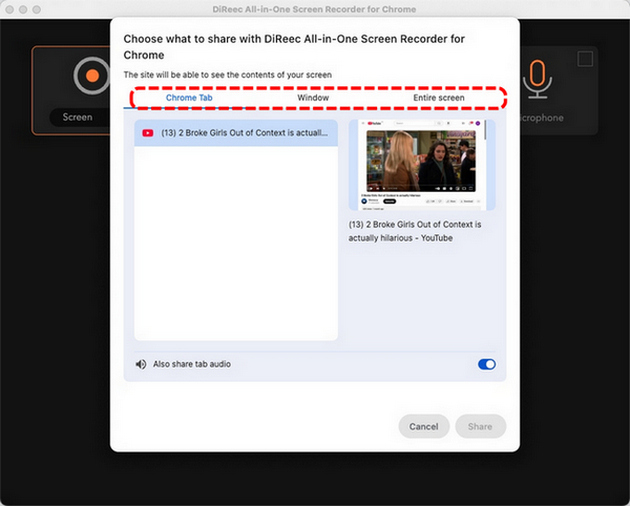
- Podczas nagrywania możesz pauza or Zatrzymaj się nagranie w dowolnym momencie poprzez kliknięcie odpowiedniego przycisku.
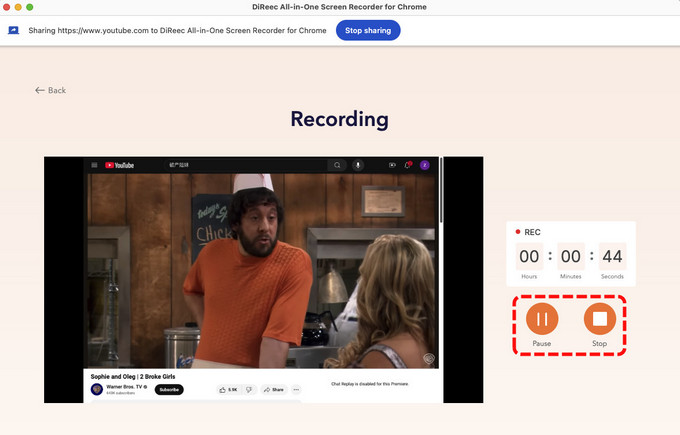
- Po zakończeniu nagrywania kliknij"Zatrzymywać się." Następnie możesz wyświetlić podgląd nagrania. Jeśli wszystko jest w porządku, kliknij "Pobierać."
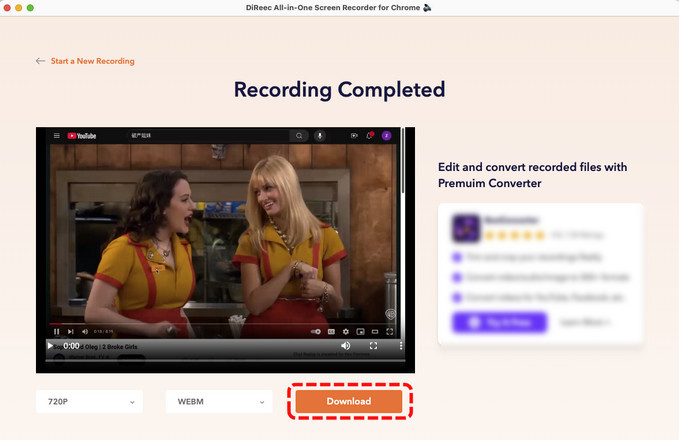
Podsumowanie
W tym poście opisano pięć prostych sposobów wyświetlania nagrania ekranowego na komputerze Mac z dźwiękiem. W przypadku użytkowników komputerów Mac wygodniej jest używać domyślnych aplikacji, takich jak QuickTime Player i Screenshot Toolbar, do nagrywania ekranu komputera Mac.
Jednak te wbudowane aplikacje mają ograniczenia, szczególnie w zakresie złożoności nagrywania wewnętrznych kroków audio. Internetowy rejestrator ekranu DiReec to odpowiedni wybór, jeśli nie chcesz pobierać żadnego oprogramowania. Może jednocześnie nagrywać ekran i dźwięk, ale jakość wideo to 720p.
Na szczęście, Rejestrator ekranu DiReec Pro może rozwiązać te problemy. Umożliwia nie tylko nagrywanie ekranu z dźwiękiem mikrofonu i dźwiękiem systemowym, ale także zapewnia bezstratną jakość nagrań. Daj mu szansę, a na pewno Cię nie zawiedzie!
Najczęściej zadawane pytania
Jak mogę wyświetlić nagranie na komputerze Mac bez uruchamiania aplikacji?
Jeśli chcesz nagrywać ekran na komputerze Mac bez pobierania żadnego oprogramowania, możesz użyć kilku skrótów Mac, aby nagrać ekran.1. naciśnij Command + Shift + 5jednocześnie, aby uruchomić pasek narzędzi do zrzutów ekranu.2. Następnie wybierz opcję Nagraj cały ekran lub Nagraj wybraną część.3. Kliknij opcję Nagraj, aby rozpocząć, a po zakończeniu naciśnij przycisk Stop.Jednak tą metodą można nagrywać tylko dźwięk wewnętrzny. Jeśli chcesz nagrywać dźwięk zewnętrzny lub zarówno dźwięk wewnętrzny, jak i zewnętrzny, Internetowy rejestrator ekranu DiReec jest najlepszym wyborem!
Jak mogę łatwo nagrać ekran komputera Mac bez programu QuickTime Player?
To proste. Po prostu użyj oprogramowania do nagrywania ekranu komputera Mac, takiego jak Rejestrator ekranu DiReec Pro aby wyświetlić nagranie na komputerze Mac z dźwiękiem.1. Pobierz i zainstaluj Rejestrator ekranu DiReec Pro, uruchom go i wybierz Ekran tryb nagrywania.2. Następnie włącz Ekran, dźwięk systemowy, i Mikrofon chcesz nagrać. 3.Click REC aby rozpocząć nagrywanie.
Dlaczego nie ma dźwięku podczas przechwytywania ekranu na komputerze Mac?
Jeśli używasz programu QuickTime Player na komputerze Mac do nagrywania zarówno ekranu, jak i dźwięku, może wystąpić powyższa sytuacja. Możesz skorzystać z narzędzia online, np Internetowy rejestrator ekranu DiReec. Może jednocześnie nagrywać dźwięk systemowy i mikrofon.





