Jak nagrać dźwięk w Prezentacjach Google kilkoma kliknięciami 2024
Dodając dźwięk do Prezentacji Google, sprawisz, że Twoja prezentacja będzie bardziej osobista i wciągająca, co może bardziej przyciągnąć uwagę odbiorców. Niezależnie od tego, czy dzielisz się historią, przekazujesz złożone informacje, czy prezentujesz raport innym osobom, nagrywanie dźwięku nadaje nowy wymiar Twoim prezentacjom. Biorąc pod uwagę wiele zalet nagrywania dźwięku w Prezentacjach Google, możesz chcieć jak nagrywać dźwięk w Prezentacjach Google?
Niestety, mimo że Prezentacje Google są kluczowym elementem, nie mają wbudowanej funkcji bezpośredniego nagrywania dźwięku. Jak więc nagrywać dźwięk w Prezentacjach Google?
Biorąc pod uwagę, że Prezentacje Google to narzędzie online, użytkownicy będą woleć korzystać z usług online niż pobierać programy do pracy. Na tym blogu pokażemy, jak nagrywać dźwięk w Prezentacjach Google za pomocą rejestratorów online i jak dodać głos do Prezentacji Google. Czytaj dalej, aby uzyskać więcej szczegółów.
Spis treści
Część 1. Jak nagrać dźwięk dla Prezentacji Google?
Aby dodać głos do Prezentacji Google, musisz nagrać swój głos i przesłać go na Dysk Google, aby móc go później wstawić.
Wraz z rozwojem Internetu wiele zadań, które wcześniej wymagały specjalistycznych programów, można teraz łatwo wykonać online. Jednym z nich jest nagrywanie dźwięku. W tej części wymienimy trzy najlepsze rejestratory dźwięku online, które mogą pomóc w nagrywaniu dźwięku dla Prezentacji Google.
Nagrywaj dźwięk dla Prezentacji Google za pomocą dyktafonu online Direec
Dyktafon online Direec to wygodny rejestrator dźwięku online, który umożliwia nagrywanie dźwięku za pomocą zaledwie kilku kliknięć. Jedną z najbardziej atrakcyjnych funkcji jest jednoczesne nagrywanie dźwięku z urządzenia i mikrofonu w dobrej jakości.
Oto jak nagrywać dźwięk w Prezentacjach Google za pomocą dyktafonu Direec Online:
- Kliknij "Rozpocznij nagrywanie”, aby uzyskać dostęp do głównego interfejsu. Zaznacz jedno pole wyboru lub oba z poziomu Mikrofon i Dźwięki systemowe opcje według potrzeb. Następnie kliknij przycisk „Rozpocznij nagrywanie”, aby rozpocząć nagrywanie głosu, gdy będziesz gotowy.
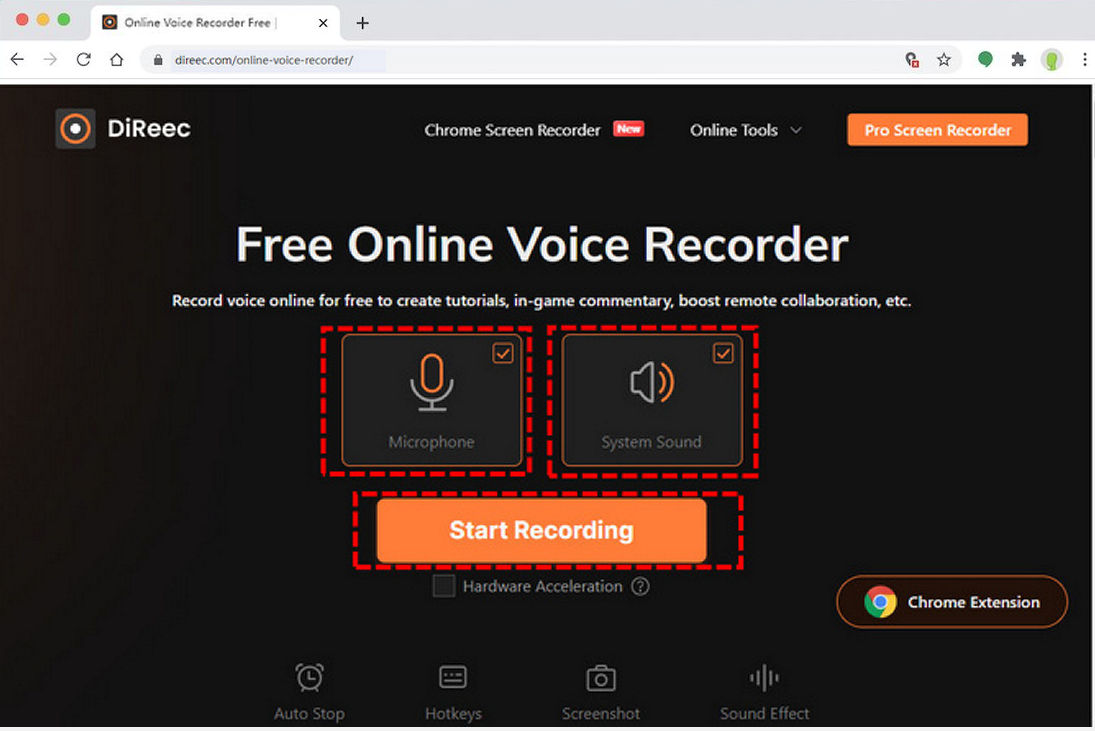
- Nagrywanie dźwięku rozpocznie się po odliczeniu. Aby wstrzymać nagrywanie, naciśnij ikonę Wstrzymaj. Aby zakończyć nagrywanie, naciśnij ikonę Stop.
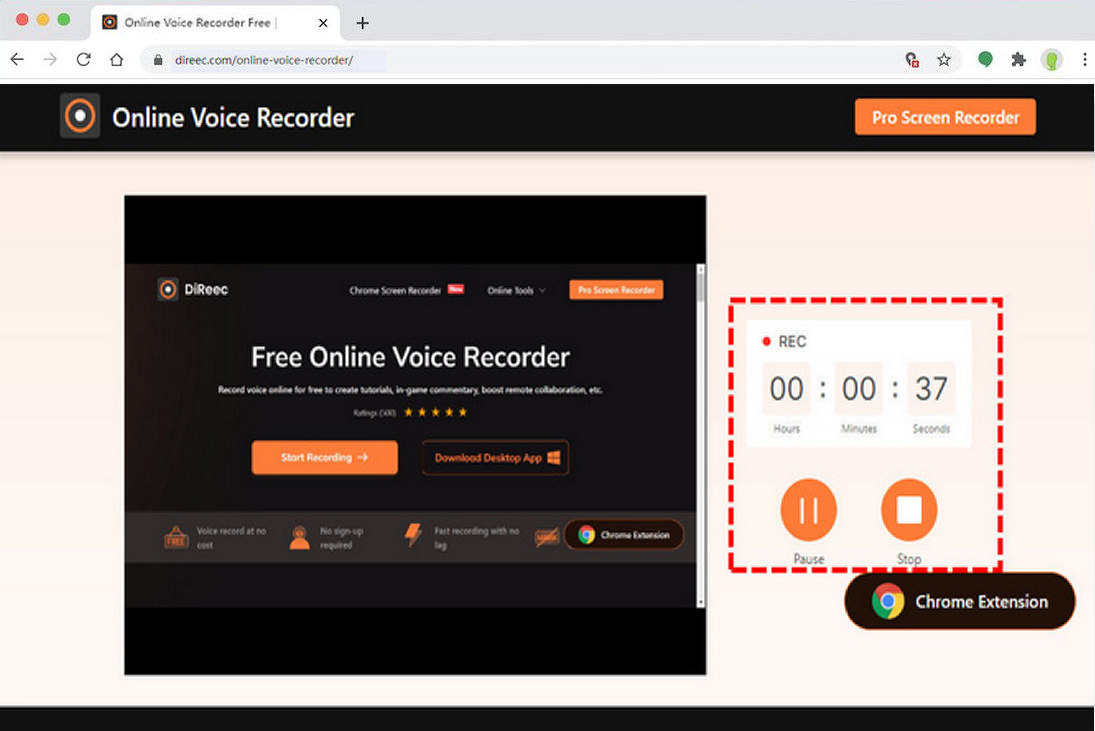
- Po zakończeniu nagrywania nagrany właśnie plik audio zostanie natychmiast wyeksportowany. Możesz wyświetlić podgląd dźwięku, klikając ikonę odtwarzania. Jeśli jesteś zadowolony, naciśnij przycisk Pobierz, aby zapisać plik MP3.
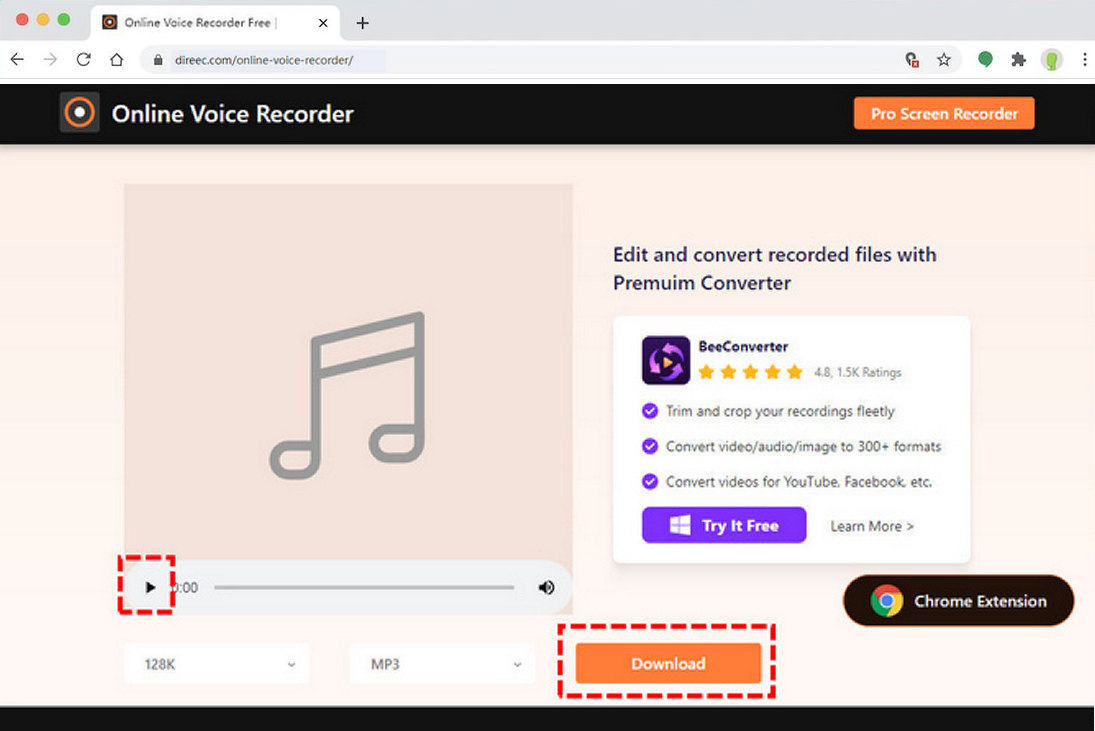
Nagrywaj dźwięk dla Prezentacji Google za pomocą Vocaroo
Jeśli chcesz tylko dodać krótki dźwięk w Prezentacjach Google, Wokar jest dla Ciebie dobrym wyborem. Jest to proste narzędzie online, które pozwala doświadczyć czystego nagrywania. Co więcej, ma funkcję usuwania szumów tła i automatycznej regulacji głośności, co może zapewnić wyższą jakość dźwięku. Po nagraniu dźwięku możesz udostępnić swoje nagranie w mediach społecznościowych lub e-mailu.
Oto kroki, jak nagrywać głos w Prezentacjach Google za pomocą Vocaroo:
- Sprawdź połączenie mikrofonu i kliknij czerwona ikona mikrofonu aby rozpocząć nagrywanie.
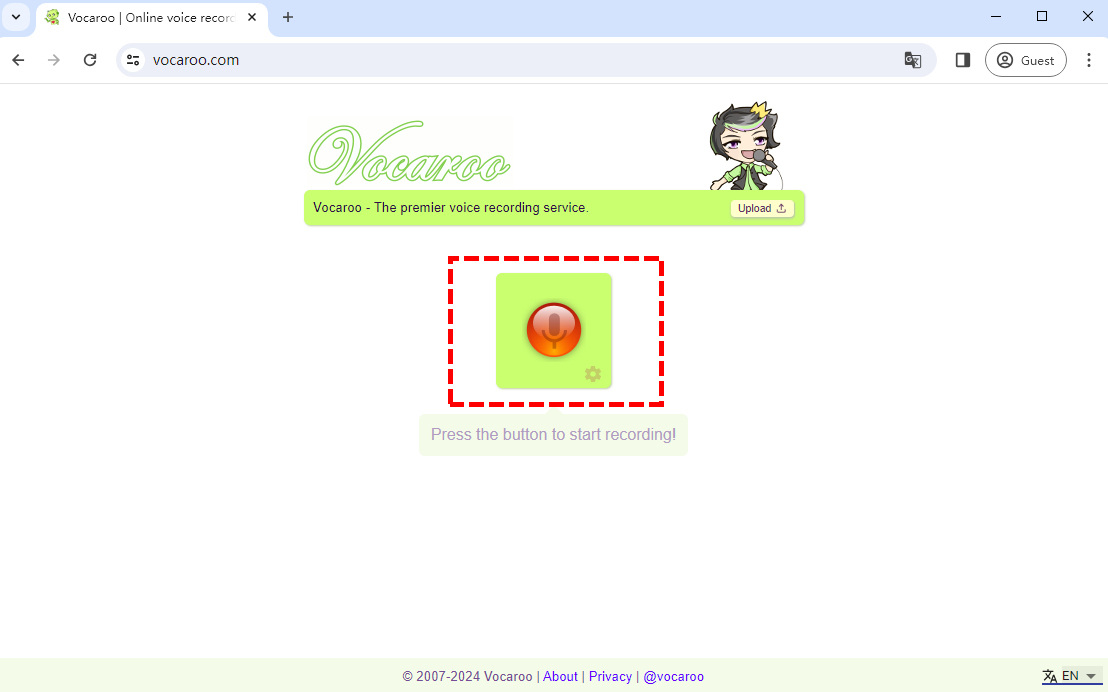
- Kliknij biała ikona pauzy , aby wstrzymać nagrywanie, lub kliknij przycisk ikona czerwonego kwadratu aby zakończyć nagrywanie dźwięku.
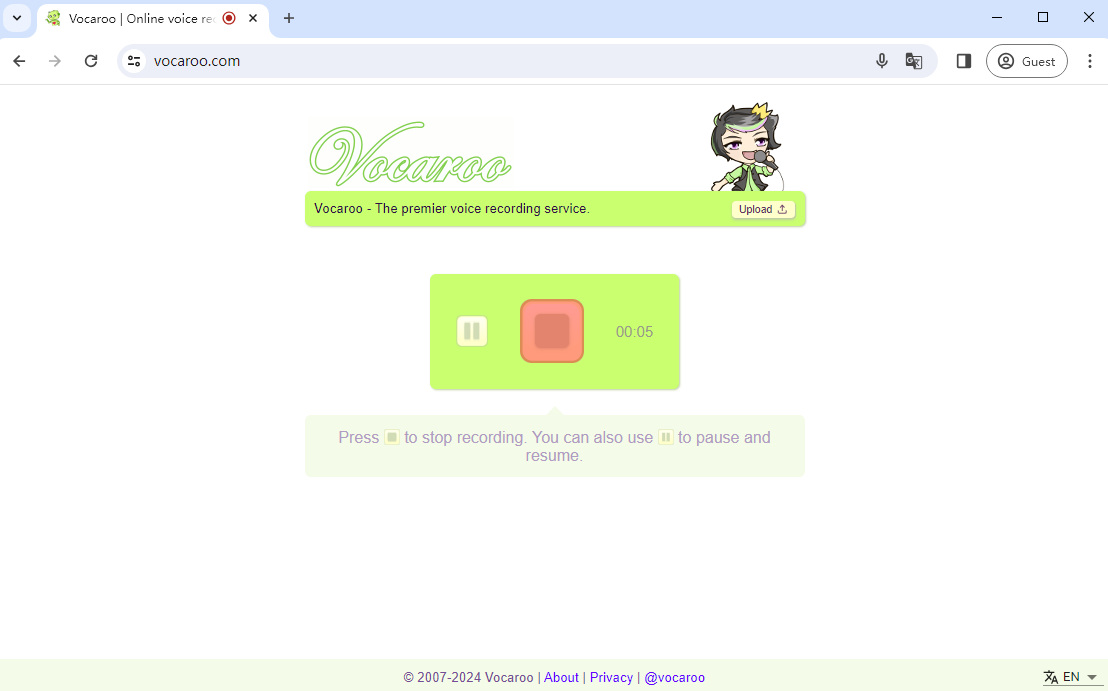
- Po zakończeniu nagrania możesz odtworzyć potrzebny dźwięk. Jeśli chcesz nagrać ponownie, po prostu kliknij czerwoną ikonę, aby rozpocząć od nowa. Jeśli dźwięk Ci odpowiada, możesz kliknąć Zapisz i udostępnij, aby pobrać lub udostępnić dźwięk.
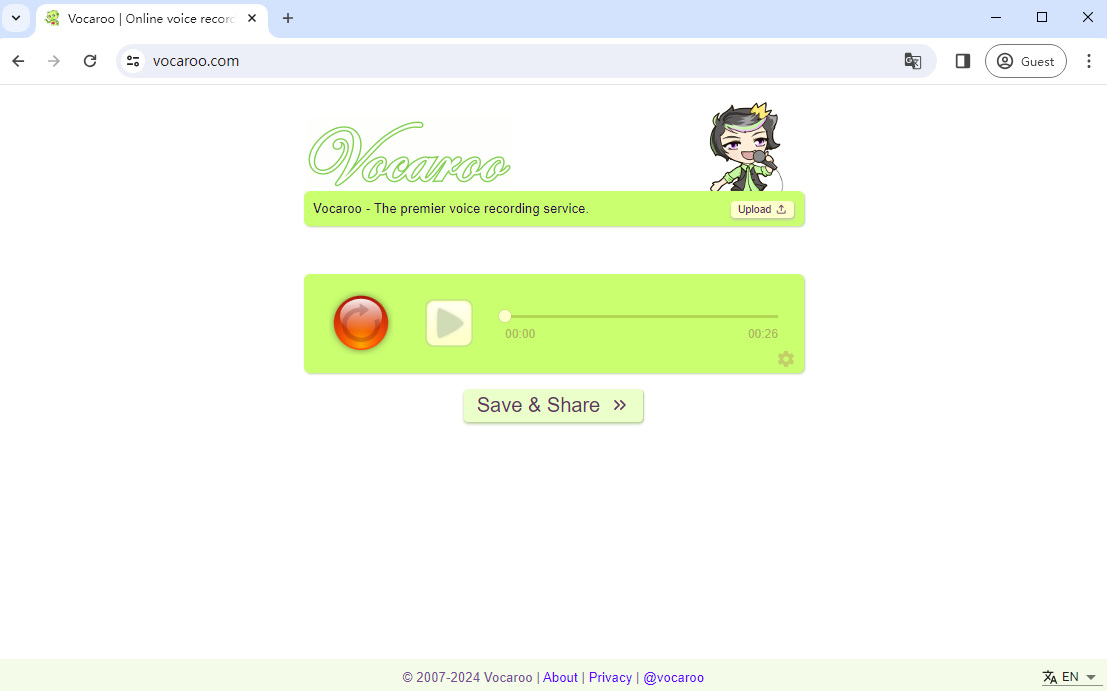
Nagrywaj dźwięk dla Prezentacji Google za pomocą dyktafonu online z wirtualną mową
Dyktafon online Virtual Speech to bezpłatne narzędzie internetowe, które umożliwia nagrywanie głosu za pomocą mikrofonu. Następnie możesz pobrać plik audio w formacie M4A lub MP3 lub odsłuchać go w przeglądarce.
Oto jak nagrywać głos w Prezentacjach Google za pomocą dyktafonu online Virtual Speech:
- Uzyskaj dostęp do dyktafonu online i naciśnij Rozpoczęcie nagrywania. Pojawi się okno z prośbą o dostęp do mikrofonu. Kliknij Zezwalaj, aby rozpocząć nagrywanie.
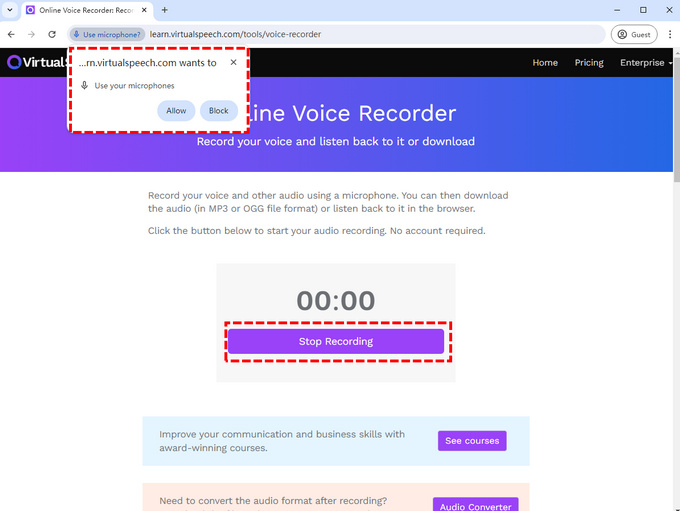
- Nagrywanie rozpocznie się po naciśnięciu przycisku i nie można go zatrzymać. Gdy skończysz, uderz Zatrzymaj nagrywanie aby zakończyć zapis.
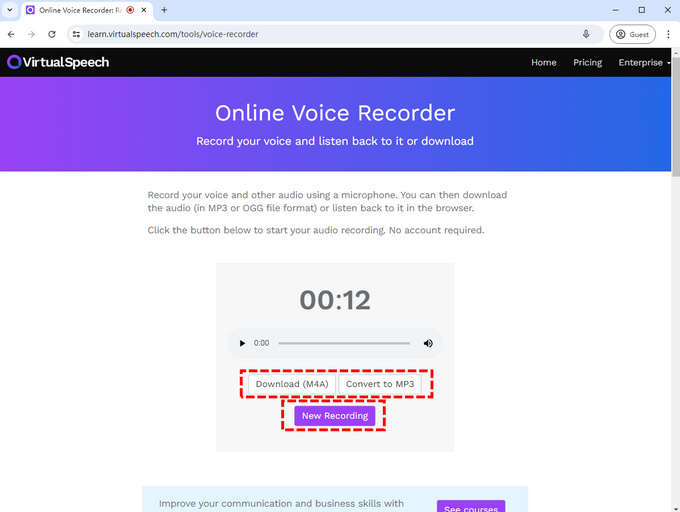
- Po zatrzymaniu nagrywania rejestrator umożliwi pobranie pliku audio w formacie M4A lub MP3. Jeśli nie jesteś zadowolony ze swojego nagrania, możesz nagrać je ponownie, klikając Nowe nagranie.
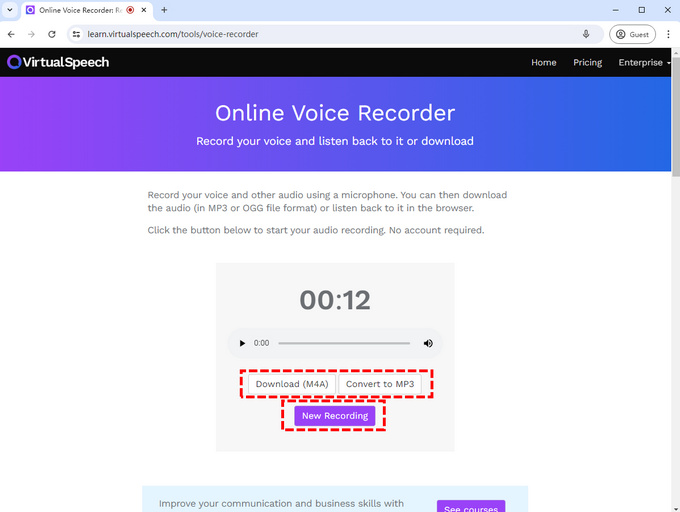
Część 2. Jak dodać nagranie głosowe do Prezentacji Google?
Po zakończeniu nagrywania dźwięku następną rzeczą, którą musisz zrobić, jest prześlij go na swój Dysk Google i zacznij tworzyć prezentację w Prezentacjach Google.
Jak więc dodać nagranie głosowe do Prezentacji Google?
- Otwórz prezentację i kliknij wstawka na pasku menu.
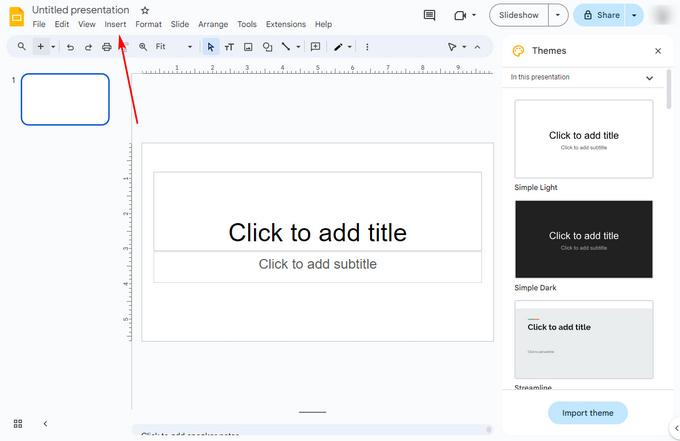
- Przewiń menu rozwijane w dół i wybierz Audio, pojawi się okno, w którym możesz wyszukać plik audio na swoim Dysku Google
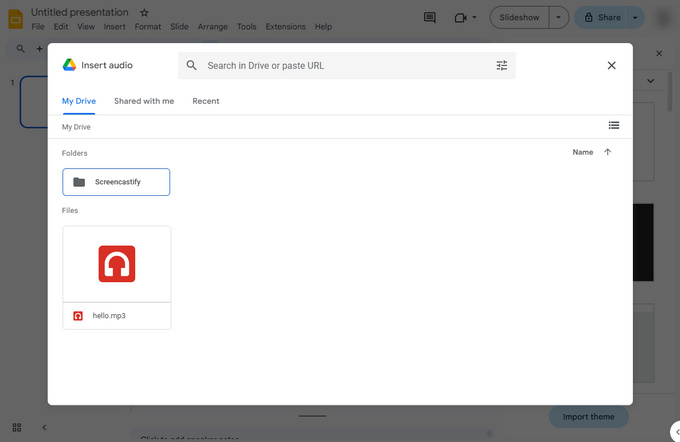 .
. - Wybierz plik i kliknij Wybierz. Następnie Twój dźwięk został dodany. W prezentacji zobaczysz ikonę, za pomocą której możesz odtworzyć dźwięk i zmienić głośność. Możesz także skorzystać z menu po prawej stronie, aby wprowadzić bardziej szczegółowe ustawienia dźwięku, w tym odtwarzanie dźwięku, pętlę itp.
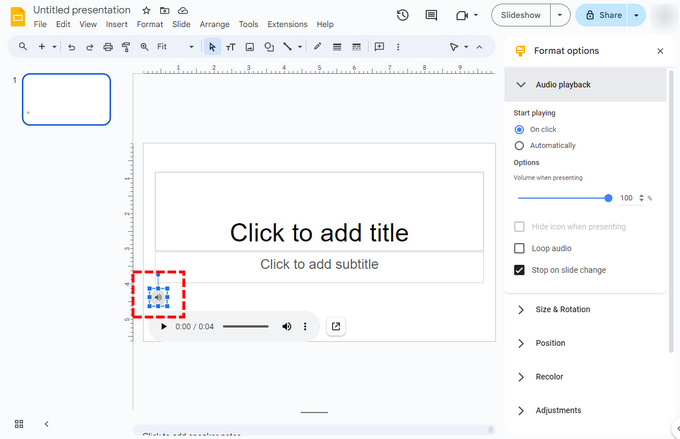
Bonus: jak nagrać prezentację Prezentacji Google za pomocą głosu?
W dzisiejszej epoce cyfrowej prezentacje przestały być pokazywane osobiście; Nie musisz ciągle pokazywać, obsługiwać i wyjaśniać swojej prezentacji. Teraz możesz nagrywać prezentacje Prezentacji Google własnym głosem.
Aby nagrywać prezentacje Prezentacji Google płynnie, kompleksowo i w wysokiej jakości, zalecamy użycie Rejestrator ekranu DiReec. Jest to wysokowydajny rejestrator ekranu dla systemów Windows i Mac. Funkcja przyspieszania sprzętowego umożliwia jednoczesne i płynne nagrywanie ekranu, kamery internetowej i mikrofonu podczas długich sesji nagrywania ekranu. Jest to idealny wybór do nagrywania prezentacji Prezentacji Google.
Oto jak nagrać wideo w Prezentacjach Google z dźwiękiem:
Przede wszystkim musisz pobrać DiReec Screen Recorder.
- Premiera Rejestrator ekranu DiReec; wybierać Tryb Windows, i wybierz prezentację Prezentacji Google. Następnie wybierz Mikrofon, aby nagrać swój głos podczas nagrywania.
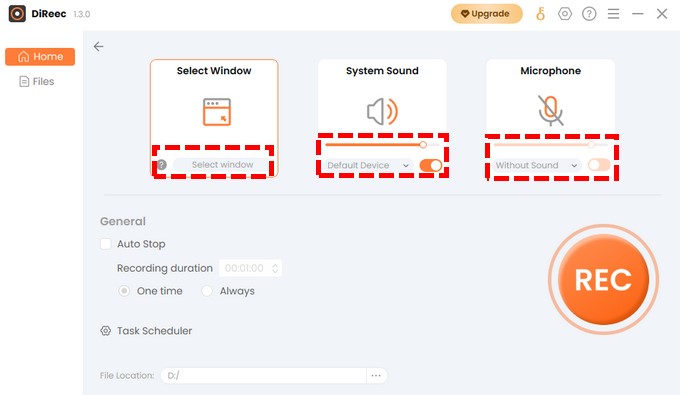
- Kliknij REC , aby rozpocząć nagrywanie prezentacji Prezentacji Google. Odpowiedni przycisk na Pasek narzędzi można użyć do wstrzymania lub zatrzymania nagrywania. Możesz także użyć narzędzi do adnotacji, aby jasno i skutecznie przekazać wiadomość.
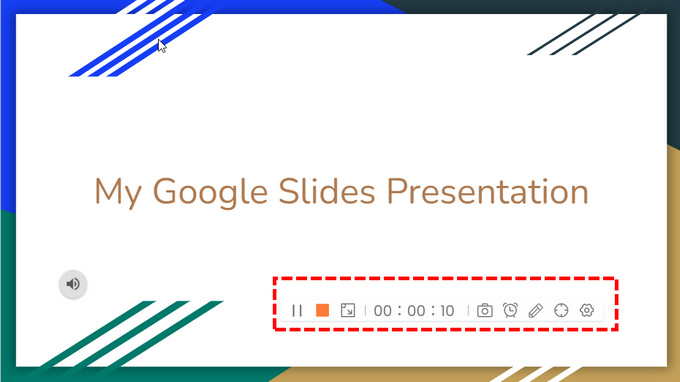
- Kliknij pomarańczowy kwadrat na pasku narzędzi, aby zakończyć prezentację. Twój film zostanie automatycznie zapisany strona Pliki, gdzie możesz sprawdzić właśnie nagrane filmy i w razie potrzeby je przyciąć lub przyciąć.
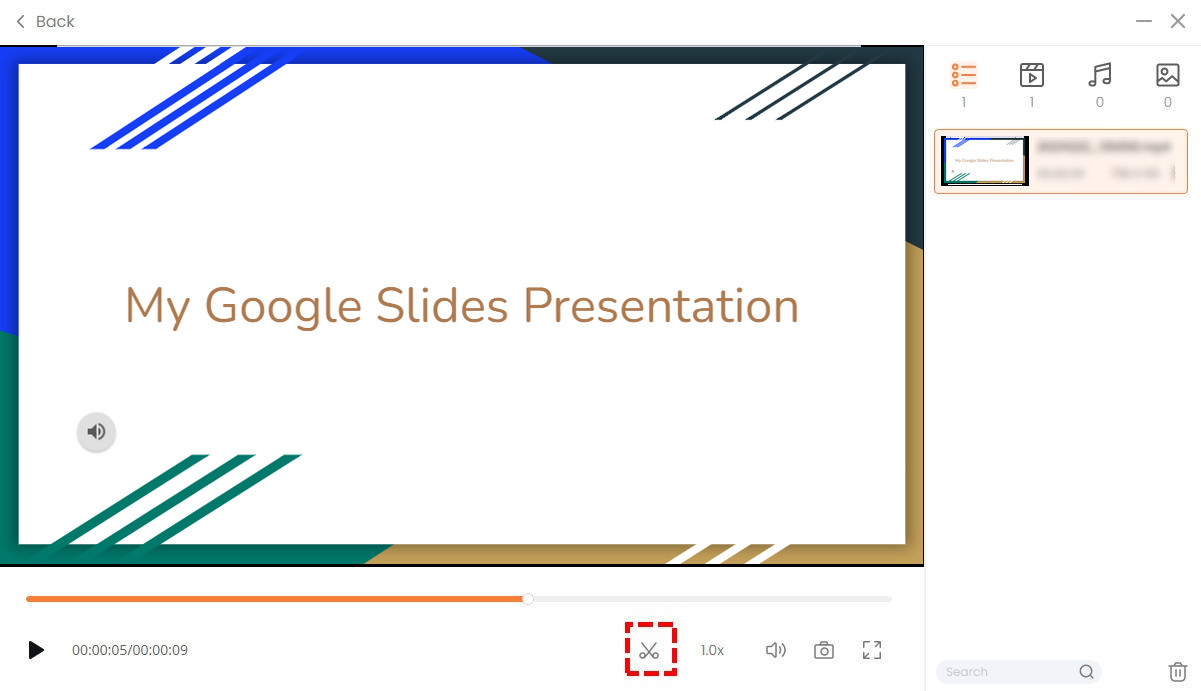
Wnioski
Wielu użytkowników zastanawia się, jak nagrywać dźwięk w Prezentacjach Google.
Niestety nie da się tego zrobić bezpośrednio. Najpierw musisz nagrać dźwięk za pomocą narzędzia innej firmy, a następnie dodać plik audio do Prezentacji Google.
Do nagrywania dźwięku dla Prezentacji Google polecamy trzy praktyczne dyktafony online. Możesz ich użyć do nagrania swojego głosu i przesłania go do Prezentacji Google. Spośród trzech dyktafonów online naszym najbardziej polecanym jest ten Dyktafon online Direec. Może jednocześnie nagrywać dźwięk urządzenia i mikrofon.
Ponadto możesz użyć Rejestrator ekranu DiReec , aby nagrać prezentację Prezentacji Google. Może płynnie nagrywać ekran, kamerę internetową i mikrofon w wysokiej jakości i rozwijać prezentację poza pokazem osobiście.
Spróbuj jeszcze dziś.
Często Zadawane Pytania
Jak dodać dźwięk do Prezentacji Google?
Aby dodać dźwięk do Prezentacji Google, musisz nagrać dźwięk za pomocą pliku dyktafon online i prześlij go na Dysk Google. Następnie otwórz prezentację i wybierz kartę Wstaw na pasku menu. Z menu rozwijanego kliknij opcję Audio i wybierz plik w wyskakującym oknie.
Czy możesz nagrywać dźwięk w Prezentacjach Google?
Niestety nie ma jeszcze funkcji nagrywania dźwięku w Prezentacjach Google. Będziesz potrzebować dyktafon online aby nagrać dźwięk. Następnie prześlij plik audio na Dysk i dodaj go do Prezentacji Google.




