Jak łatwo nagrywać dźwięk Discord w 2024 r. (8 sposobów)
Discord to popularna wirtualna platforma spotkań z unikalną funkcją – możliwością korzystania z czatów głosowych. Czasami możesz chcieć nagrać kilka ważnych rozmów na Discordzie w celu późniejszego przypomnienia lub utworzenia kopii zapasowej, ale możesz nie wiedzieć, jak nagrać dźwięk lub nagrać go źle.
W tym przewodniku pokażemy Ci praktyczne sposoby, jak to zrobić nagraj Discord audio efektywnie i przedstawi Ci różne narzędzia, które pomogą Ci osiągnąć wspaniałe rezultaty. Postępując zgodnie z naszymi wskazówkami i poznając zalecane przez nas narzędzia, będziesz na dobrej drodze do tworzenia wysokiej jakości nagrań dźwiękowych.
Zacznijmy.
SPIS TREŚCI
Jak nagrać dźwięk Discord na komputerze
Istnieje wiele narzędzi, które mogą być wspaniałymi rejestratorami dźwięku Discord na komputerze, w tym niektóre oprogramowanie typu open source, takie jak OBS i Audacity, bot typu open source z nagrywaniem kodu poleceń i łatwiejsze oprogramowanie do nagrywania Discord, takie jak DiReec. Po prostu przejdź do następnej części, aby zbadać i wybrać preferowane narzędzie!
Craig – Nagrywaj dźwięk Discord za pomocą kodu
Craig jest kanałem głosowym Bot nagrywający na Discordzie. Może pomóc w przechwytywaniu i zapisywaniu dźwięku z rozmów na serwerze Discord oraz uzyskiwaniu osobnego pliku audio dla każdego głośnika. Ponadto możesz nagrywać na Discordzie bez pobierania narzędzi innych firm.
Jak nagrać dźwięk Discord na PC? Oto kroki.
- Odwiedź Craiga .
- Kliknij „Zaproś Craiga na swój serwer Discord” przycisk.
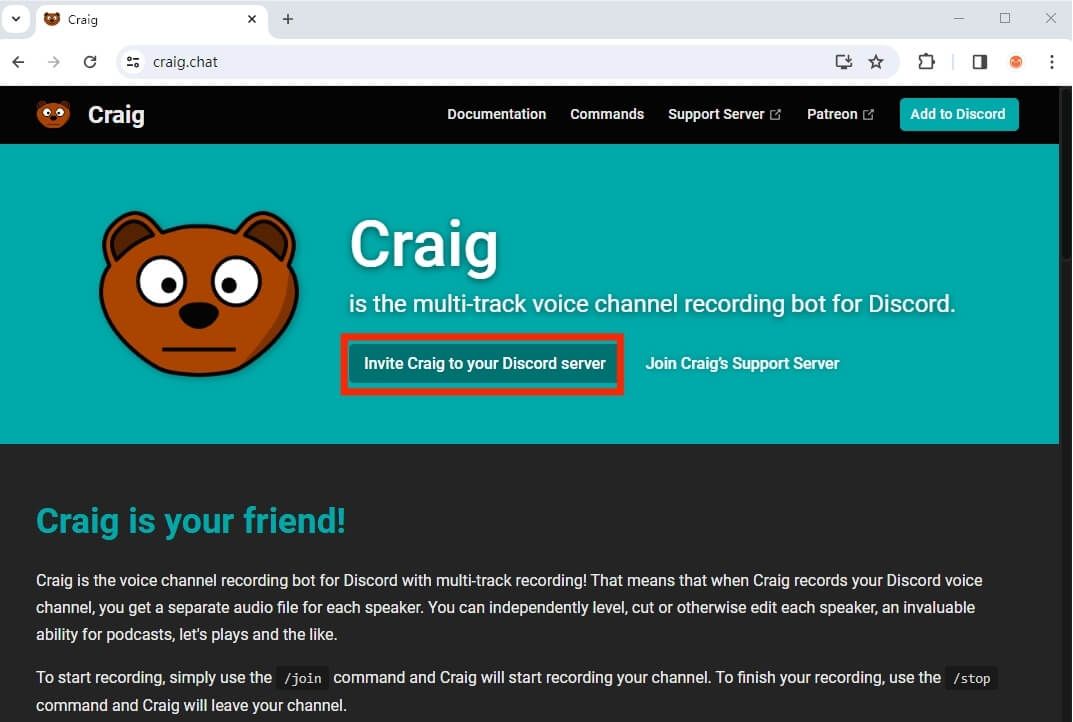
- Zaloguj się na swoje konto Discord, wybierz serwer który chcesz nagrać, i kliknij przycisk „Kontynuuj” przycisk.
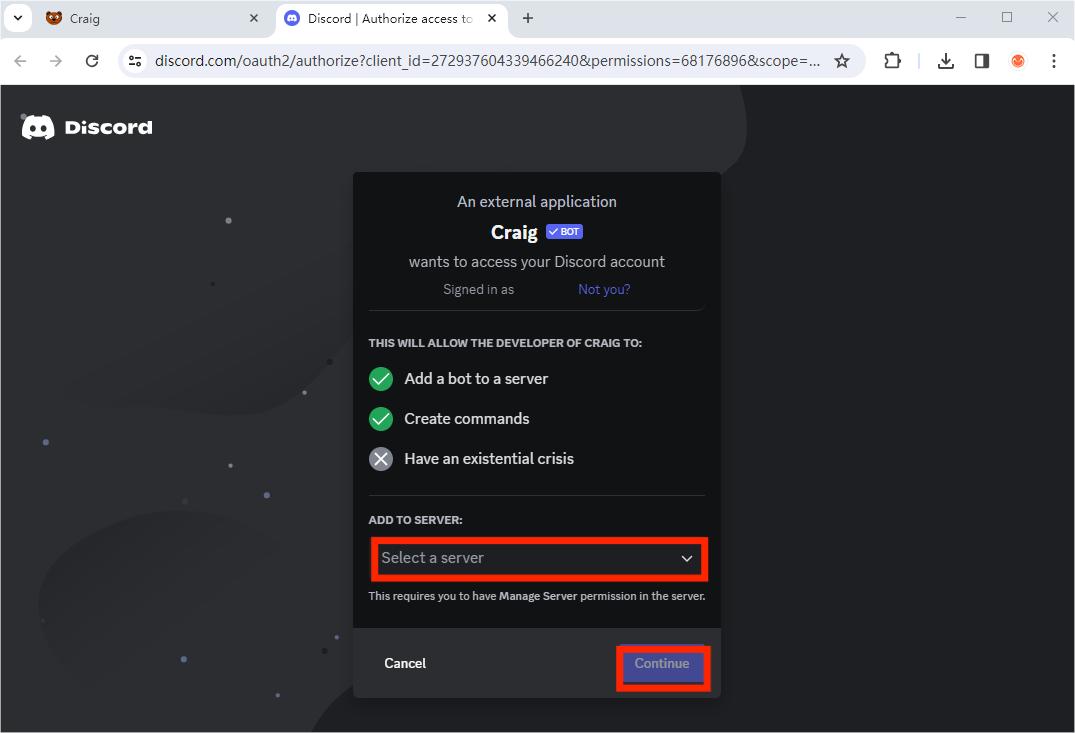
- Uderz w "Autoryzować" przycisk, a Craig zostanie dodany do Twojego serwera.
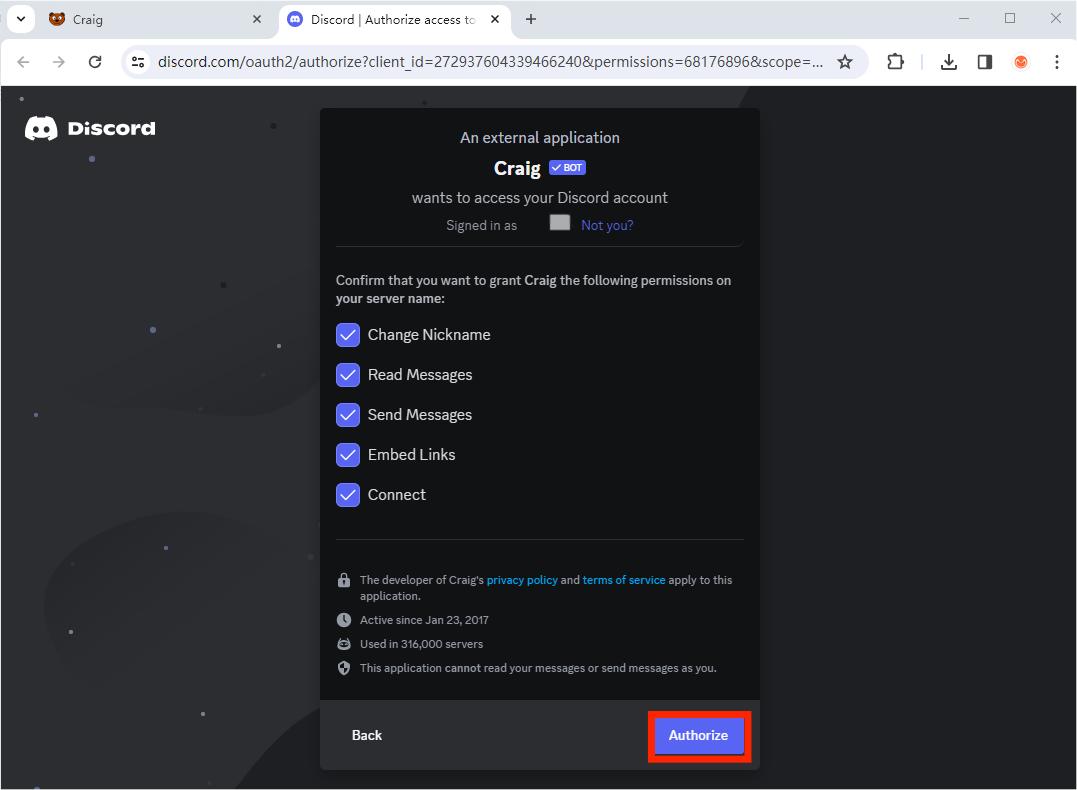
- Wróć do swojego Discorda. Typ "/dołączyć" w czacie, jeśli chcesz nagrać dźwięk, a Craig rozpocznie nagrywanie rozmów Discord.
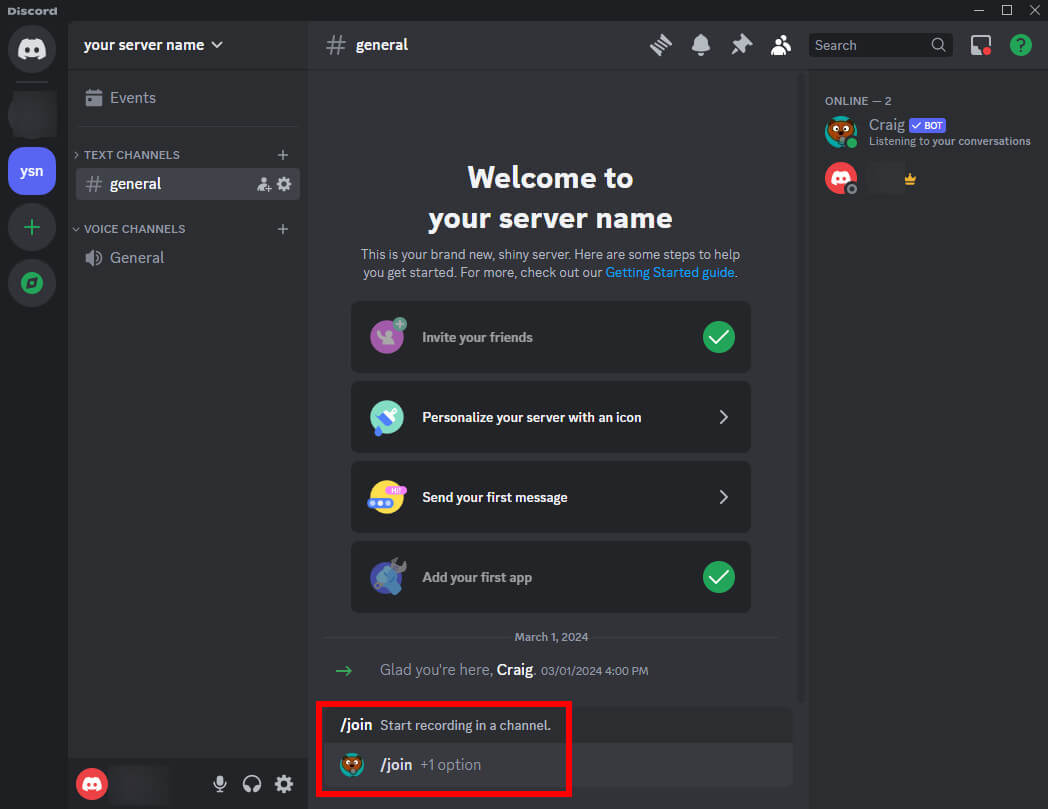
- Rodzaj Nieruchomości "/zatrzymywać się" kiedy chcesz zakończyć to nagranie.
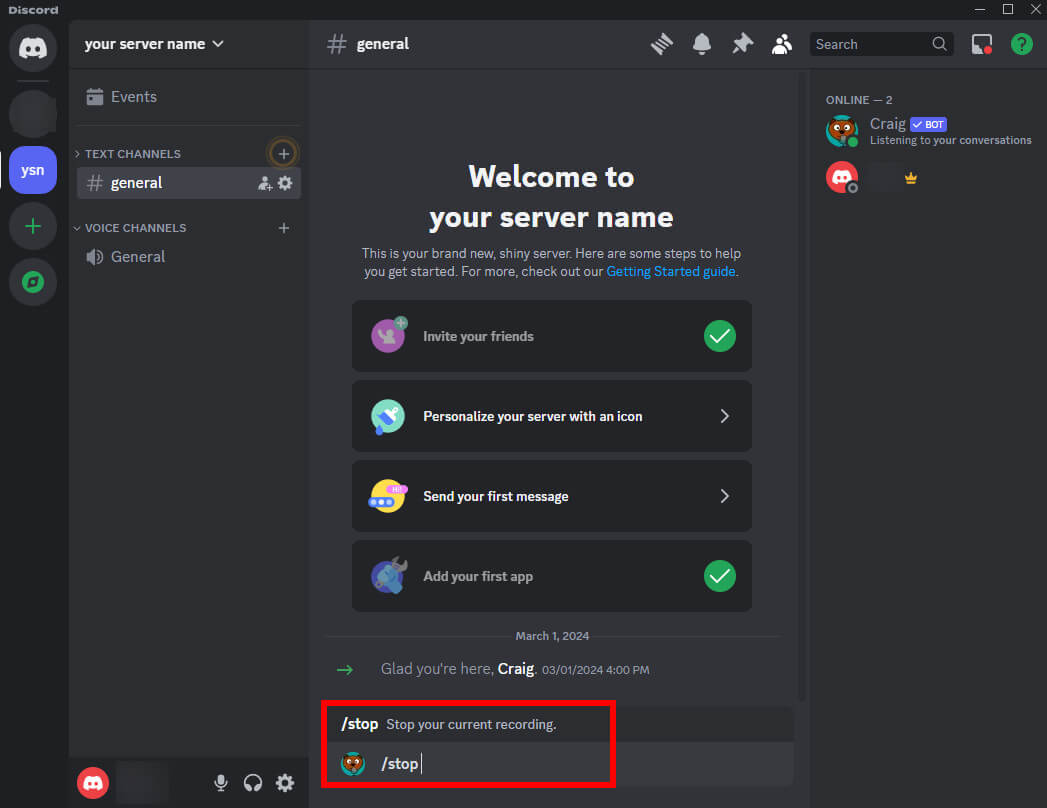
- Rodzaj Nieruchomości „/nagrania” aby otrzymać link do pobrania nagrania.
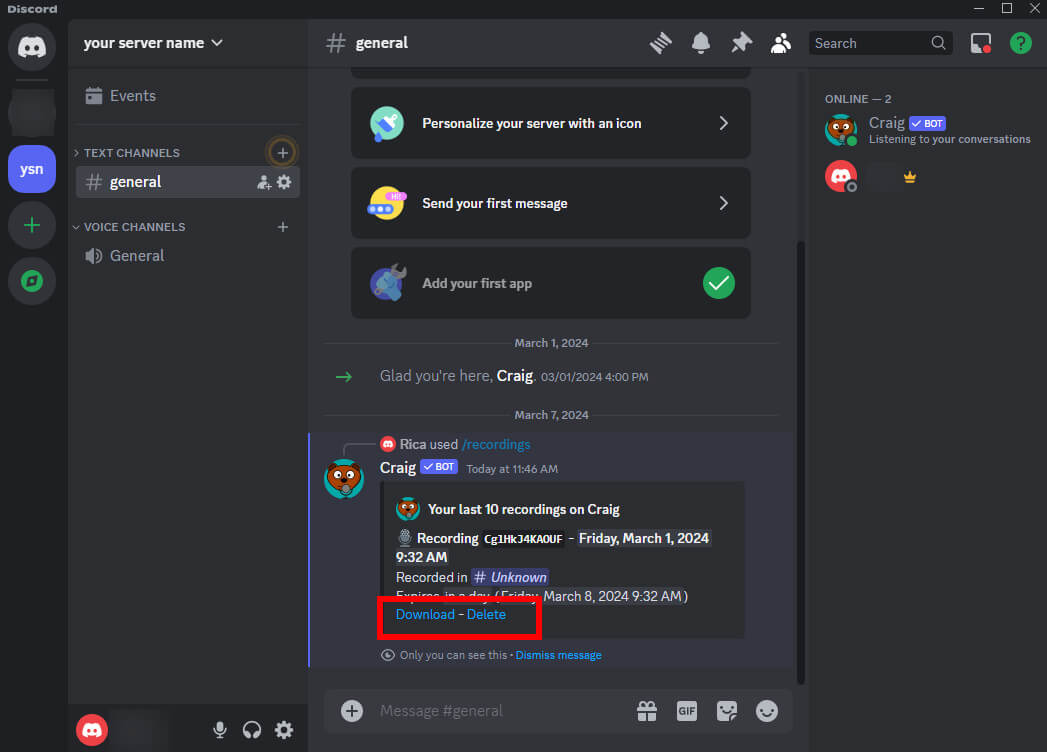
- Wybierz preferowany format i postępuj zgodnie z instrukcjami, aby pobrać nagrany plik na komputer.
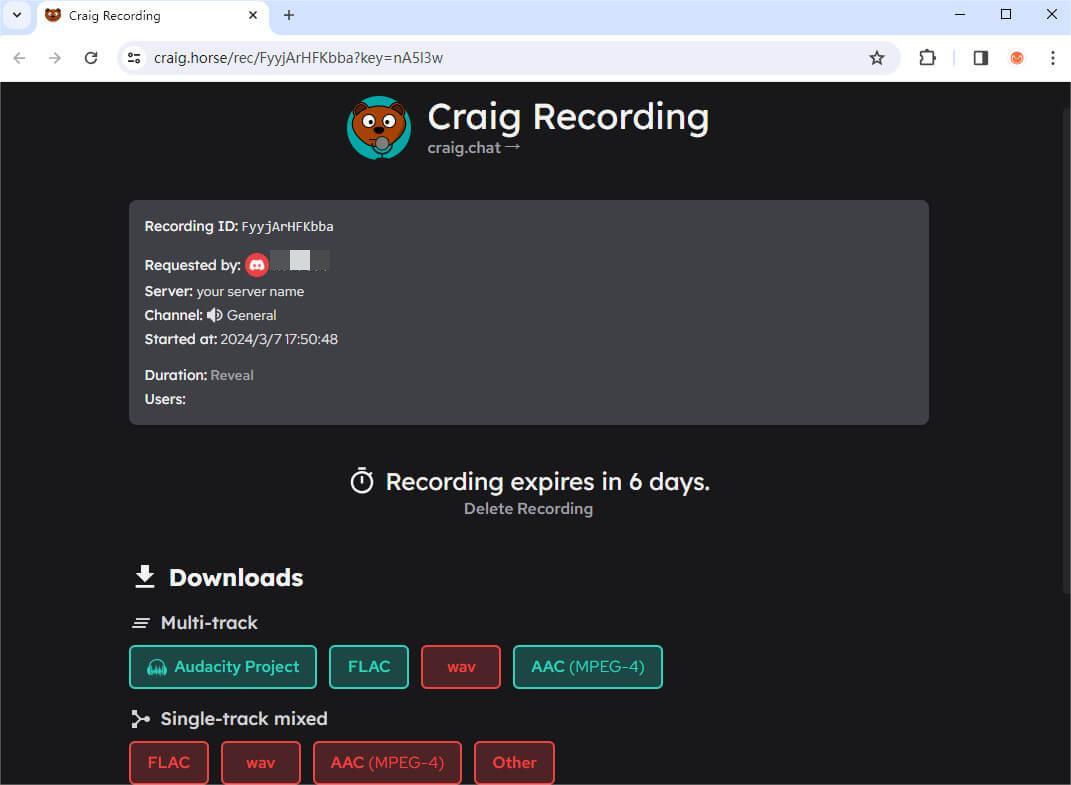
Note
Nagrania głosowe Discord od Craiga wygasają za 6 dni. Pamiętaj, aby pobrać je i zapisać na czas.
OBS – oprogramowanie typu open source
OBS to pakiet oprogramowania, który jest bezpłatny i open source, przeznaczony dla nagrywanie i przesyłanie strumieniowe treści na żywo.
Jest to potężne narzędzie, które można wykorzystać do różnych celów. Jeśli chcesz nagrać dźwięk Discord, OBS jest doskonałym narzędziem, które Ci w tym pomoże.
Czytaj dalej i dowiedz się, jak nagrywać dźwięk Discord za pomocą OBS.
- Uruchom go i utwórz nową scenę za pomocą ikony „+” w lewym dolnym rogu. Nazwij scenę jak chcesz.
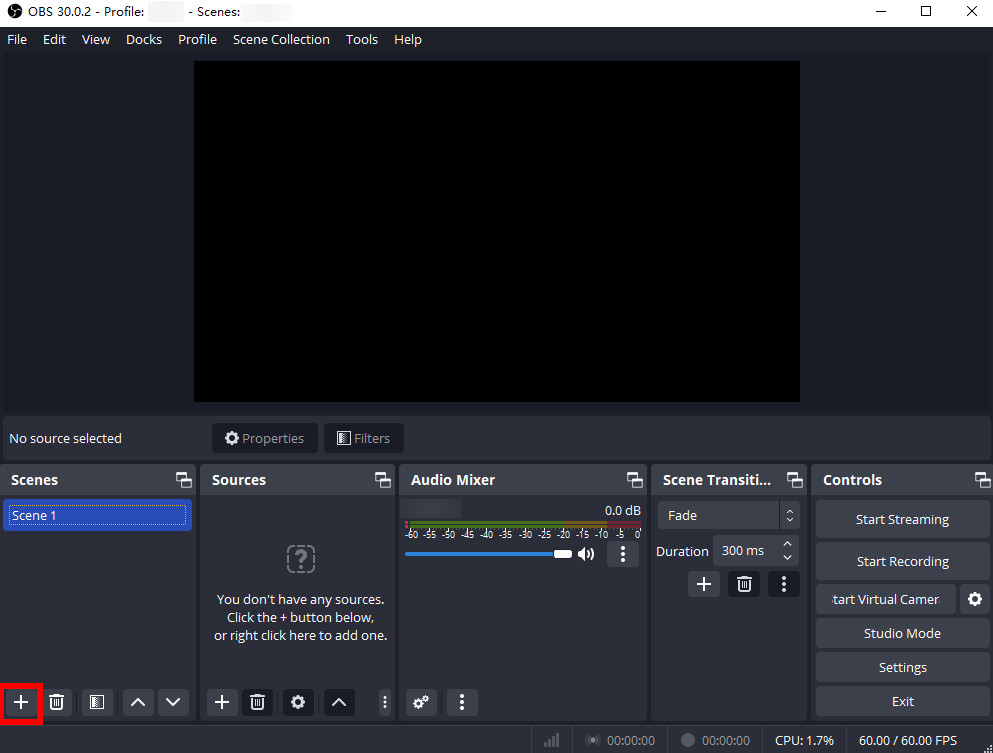
- Naciśnij ikonę „+” w „Źródłach”, aby skonfigurować „Przechwytywanie wejścia audio”. OBS wyświetli okno, w którym możesz nadać mu nazwę i kliknąć „OK”. Wybierz urządzenie wejściowe audio. Organizować coś „Przechwytywanie wyjścia audio” w ten sam sposób.
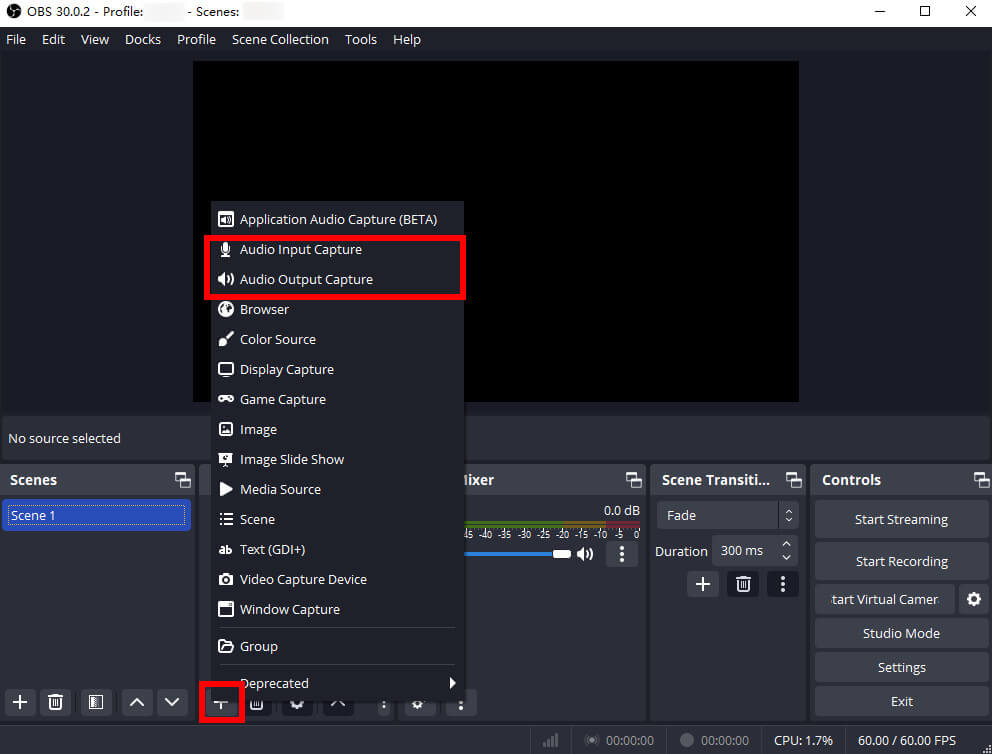
- Kliknij „Rozpocznij nagrywanie” w sekcji „Sterowanie” i rozpocznij nagrywanie dźwięku Discord.
- Po zakończeniu nagrywania wystarczy kliknąć przycisk "Zatrzymaj nagrywanie" przycisk. Lokalizacja zapisania nagrania pokazana jest w lewym dolnym rogu okna OBS.
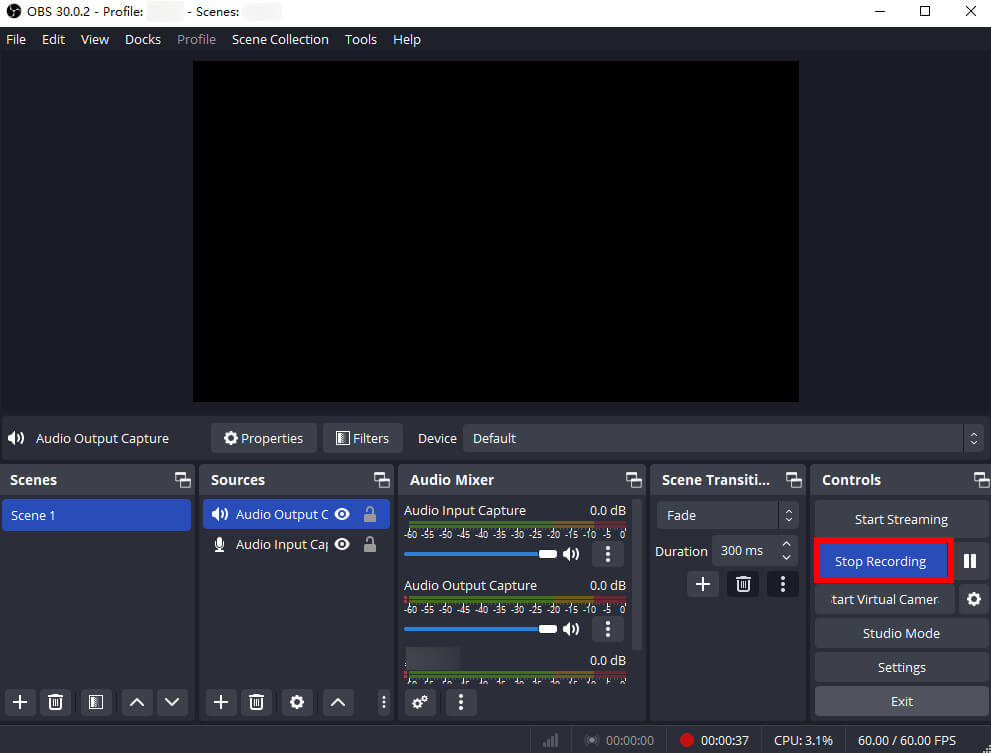
Note
Format wyjściowy OBS to MKV, więc otrzymasz pusty ekran z dźwiękiem. Jeśli potrzebny jest format MP3, możesz wypróbować inne narzędzia, takie jak oprogramowanie DiReec, który oferuje różne formaty wyjściowe dostosowane do Twoich potrzeb.
Audacity – oprogramowanie typu open source
Śmiałość to oprogramowanie do edycji dźwięku. Umożliwia użytkownikom nagrywaj, edytuj i miksuj ścieżki audio. Dlatego możesz go używać do nagrywania dźwięku Discord.
Następnie, jak nagrać rozmowę Discord za pomocą Audacity, przyjdź i śledź mnie, aby się dowiedzieć.
- Uruchom to. Sprawdzać "Ustawienia dźwięku," i upewnij się "Gospodarz" jest Windows DirectSound. Następnie wybierz swój urządzenie nagrywające.
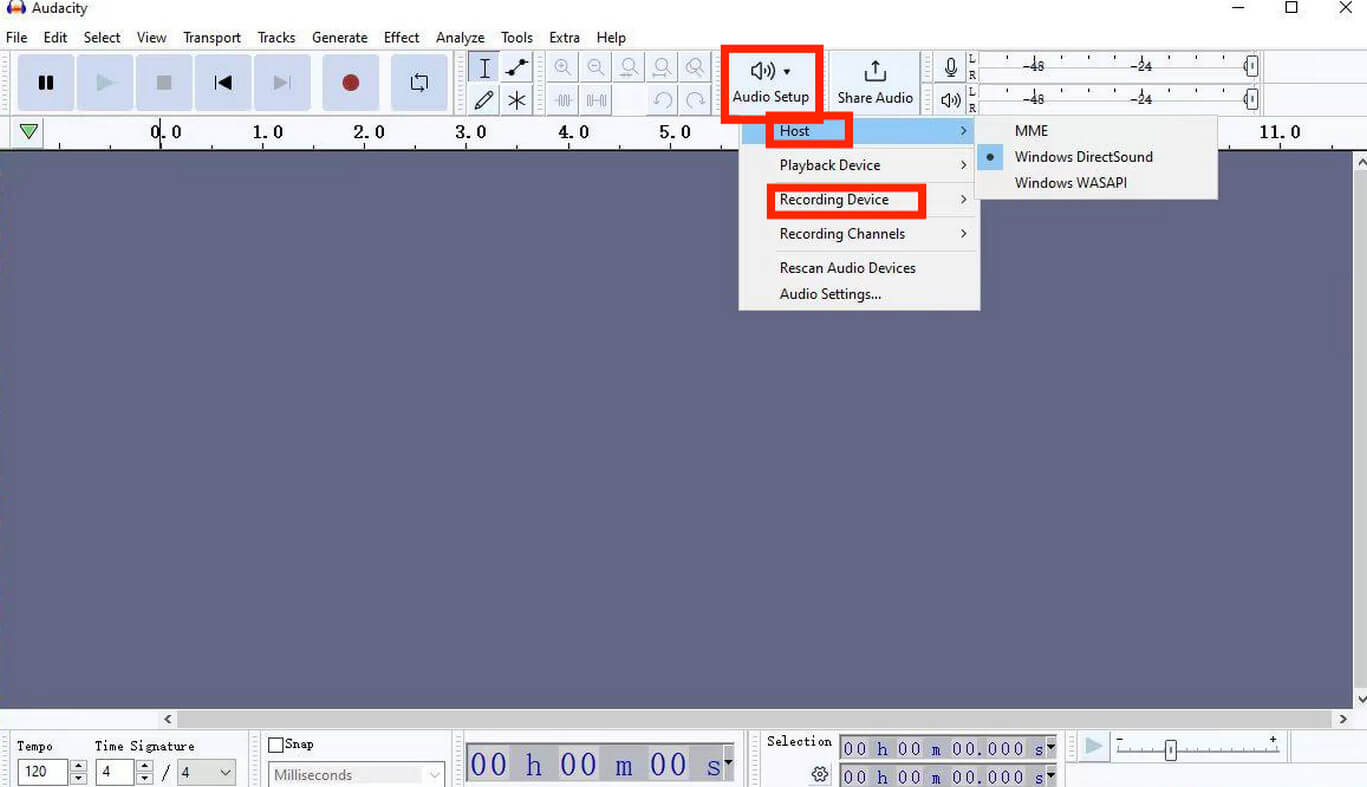
- Dobranie (Hit) czerwony przycisk kiedy inicjujesz zapis na Discordzie.
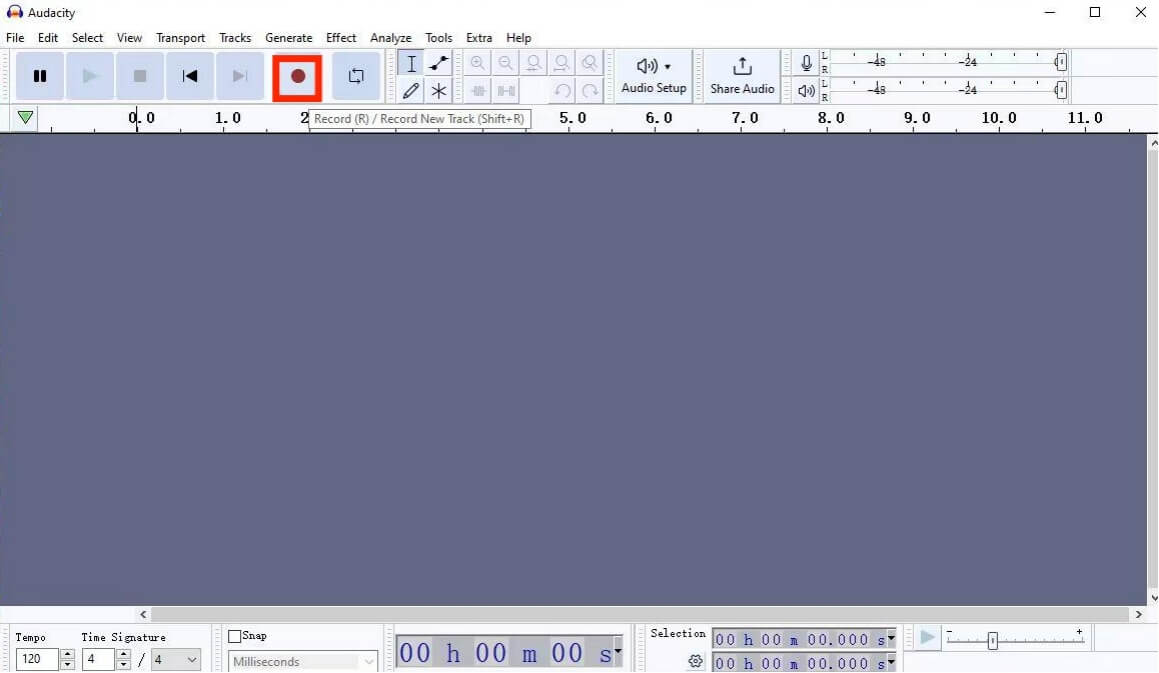
- Kliknij przycisk zatrzymania aby zakończyć to nagranie.

- Kliknij „Eksportuj dźwięk” z menu „Plik”.

- Nazwij plik i zapisz go w wybranej lokalizacji. Wreszcie uderz "Eksport."
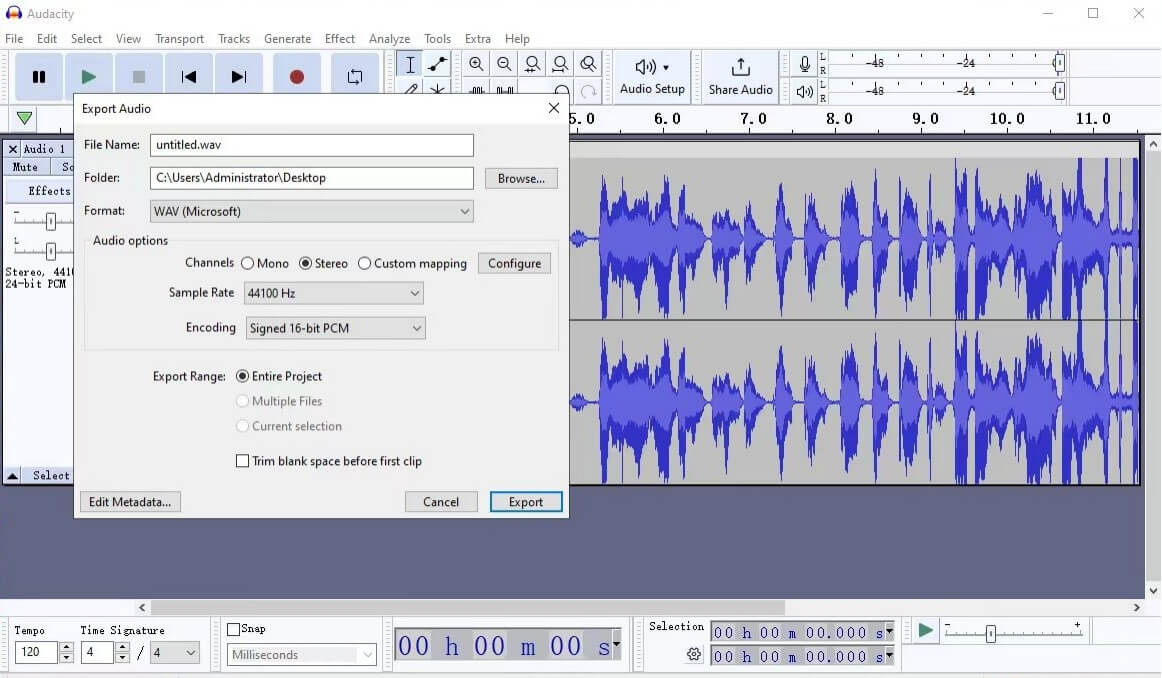
DiReec – łatwy i polecany
Obsługa wyżej wymienionych narzędzi może być nieco trudna. Na szczęście możesz spróbować Rejestrator ekranu DiReec, który jest prosty w użyciu i wysoce zalecany.
DiReec to rejestrator ekranu i dźwięku. Ma możliwość nagrywania obu dźwięk systemowy i dźwięk mikrofonu jednocześnie. Co więcej, jego wyjątkowe zalety w nagrywaniu dźwięku to redukcja szumów i poprawa dźwięku, które mogą oferować wysokiej jakości nagrania audio.
Teraz, gdy znasz już funkcje i zalety programu DiReec, możesz go pobrać i zainstalować. Kliknij przycisk Pobierz poniżej i postępuj zgodnie z samouczkiem krok po kroku, aby dowiedzieć się, jak bez wysiłku nagrywać za jego pomocą dźwięk Discord.
- Uruchom DiReeca. Kliknij "Audio."
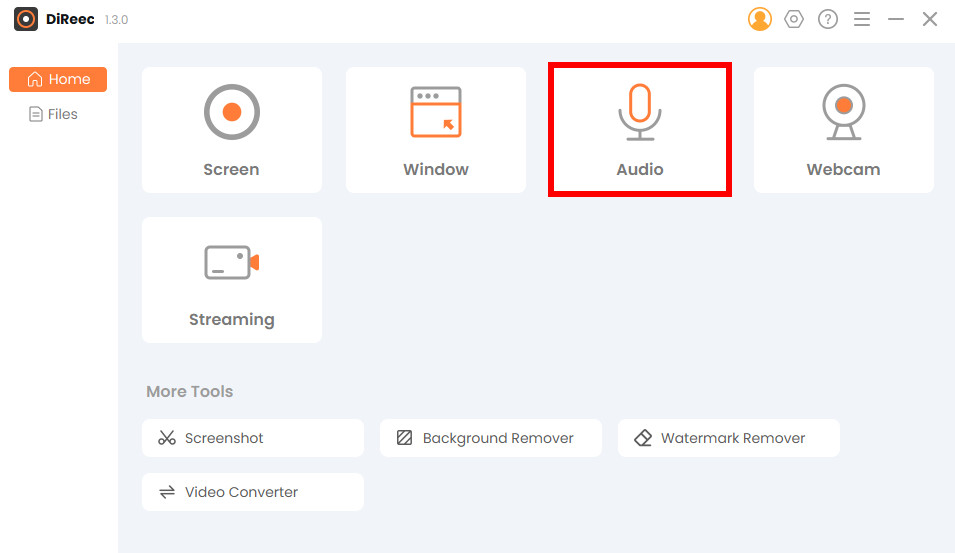
- Wybierz urządzenia z menu rozwijanego na karcie Dźwięk systemowy i mikrofon. Lokalizacja zapisu znajduje się w lewym dolnym rogu i możesz ją zresetować, jak chcesz.
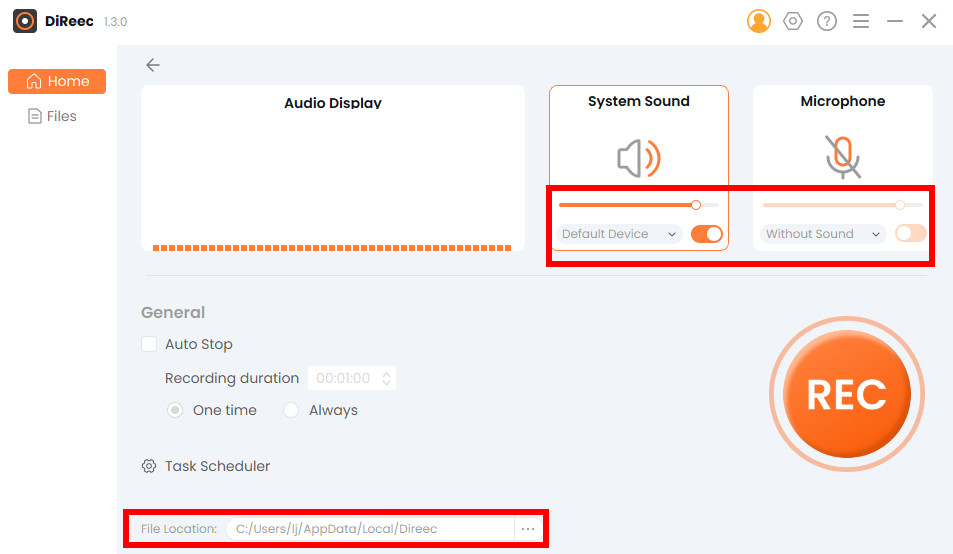
- Kliknij „NAGRAJ” aby nagrać dźwięk Discord.
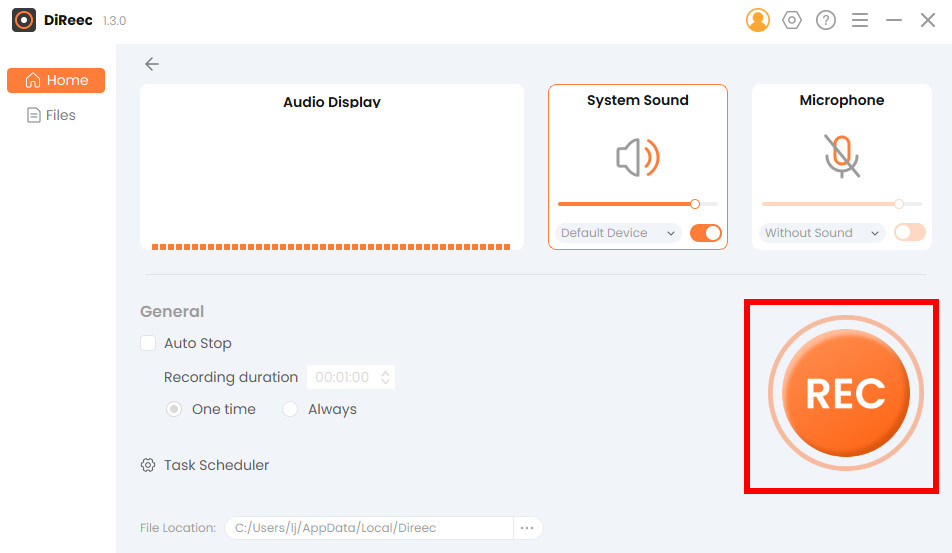
- Gdy zechcesz dokończyć nagrywanie, możesz to zrobić naciśnij pomarańczowy przycisk stop w pływającym menu. Następnie nagrany plik zostanie automatycznie zapisany na Twoim urządzeniu, a DiReec przełączy się na stronę „Pliki” z wbudowanym odtwarzaczem i możliwością łatwej edycji.
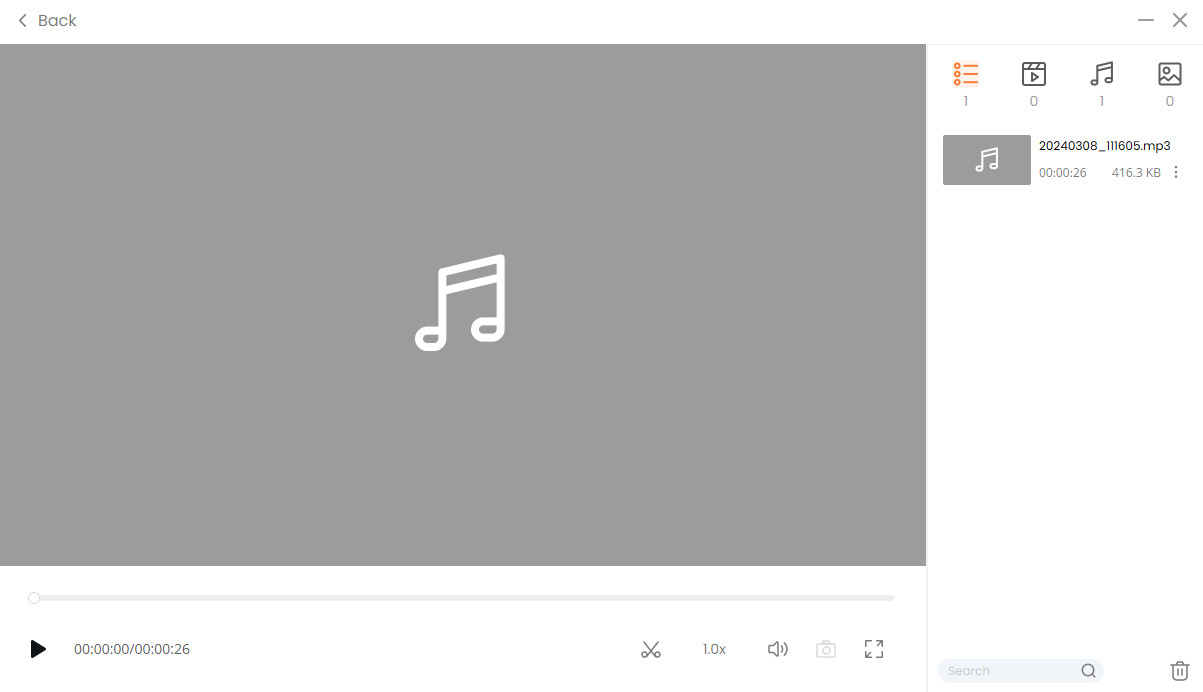
Jak nagrać dźwięk Discord online
W porównaniu z oprogramowaniem, o którym wspomniałem powyżej, dostęp do narzędzi do nagrywania online można uzyskać z dowolnego urządzenia, co eliminuje potrzebę instalowania i aktualizowania oprogramowania na wielu urządzeniach.
Możesz natychmiast rozpocząć nagrywanie głosu Discord, bez konieczności pobierania i konfigurowania oprogramowania. Ta natychmiastowa dostępność i łatwość obsługi sprawiają, że narzędzia do nagrywania online są wyborem przyjaznym dla użytkownika i wygodnym.
Dyktafon online DiReec
Dyktafon online DiReec to najlepsze darmowe narzędzie online do nagrywania rozmów Discord.
Używając DiReec Online Screen Recorder do nagrywania dźwięku, możesz cieszyć się wygodą bez konieczności instalacji, oszczędzając czas i przestrzeń.
Oto szczegółowy samouczek dotyczący nagrywania dźwięku Discord za pomocą dyktafonu DiReec Online.
- Kliknij „Rozpocznij nagrywanie”.
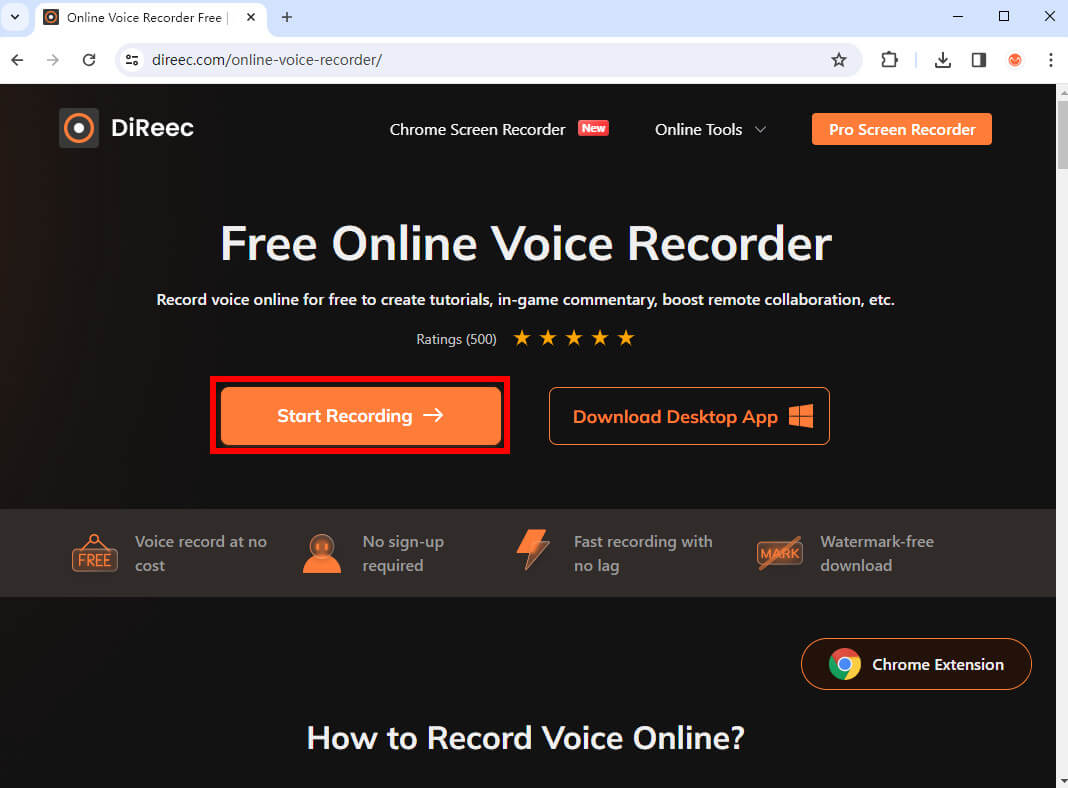
- Tick "Mikrofon" i „Dźwięk systemowy”, i kliknij „Rozpocznij nagrywanie”.
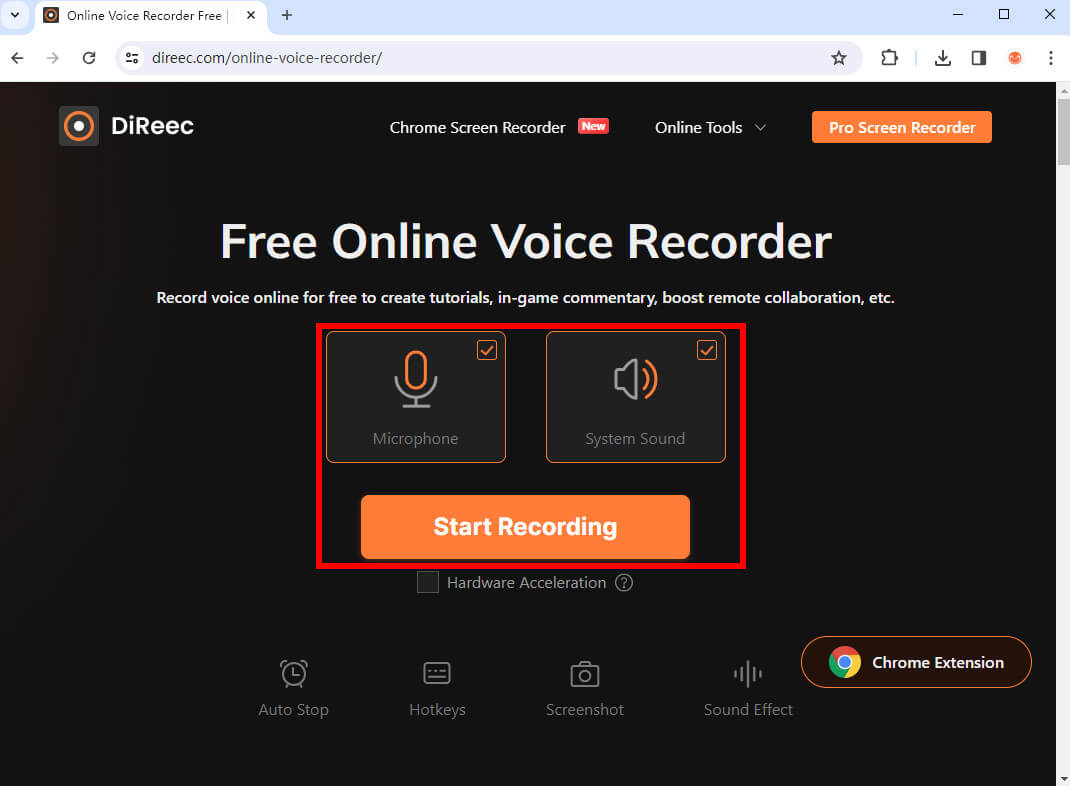
- Kliknij "Zatrzymać" kiedy chcesz zakończyć to nagranie.
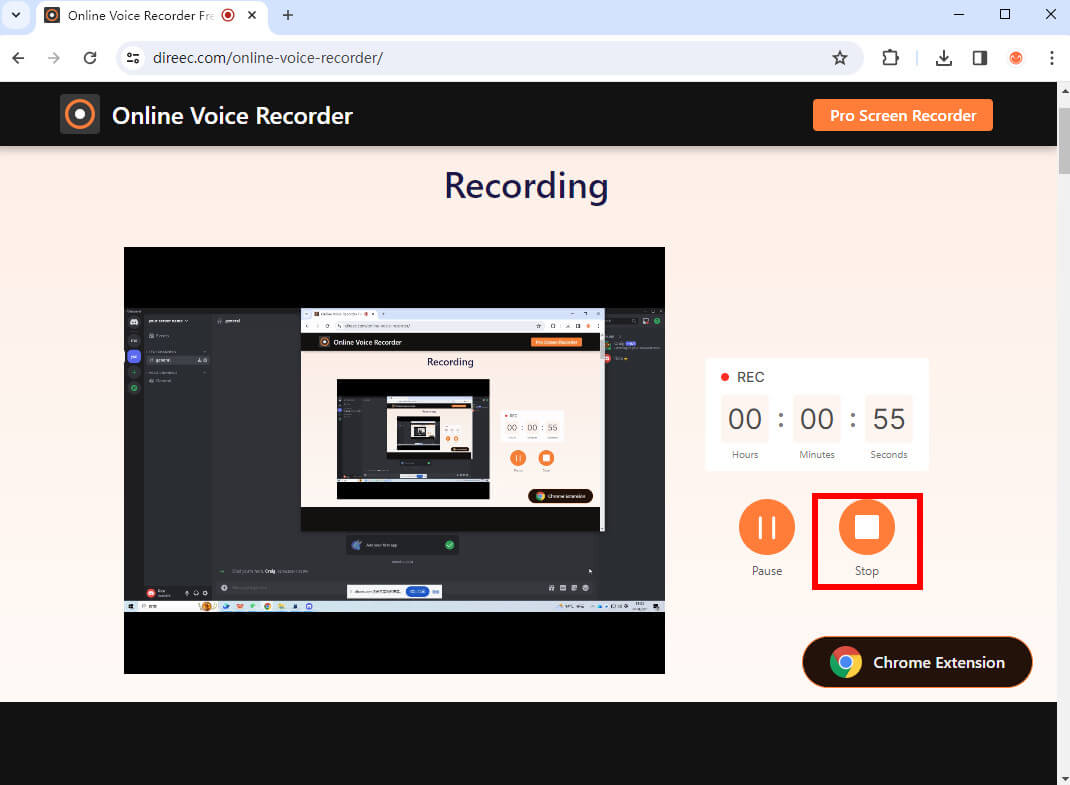
- Kliknij "Pobierz" aby zapisać nagranie Discord.
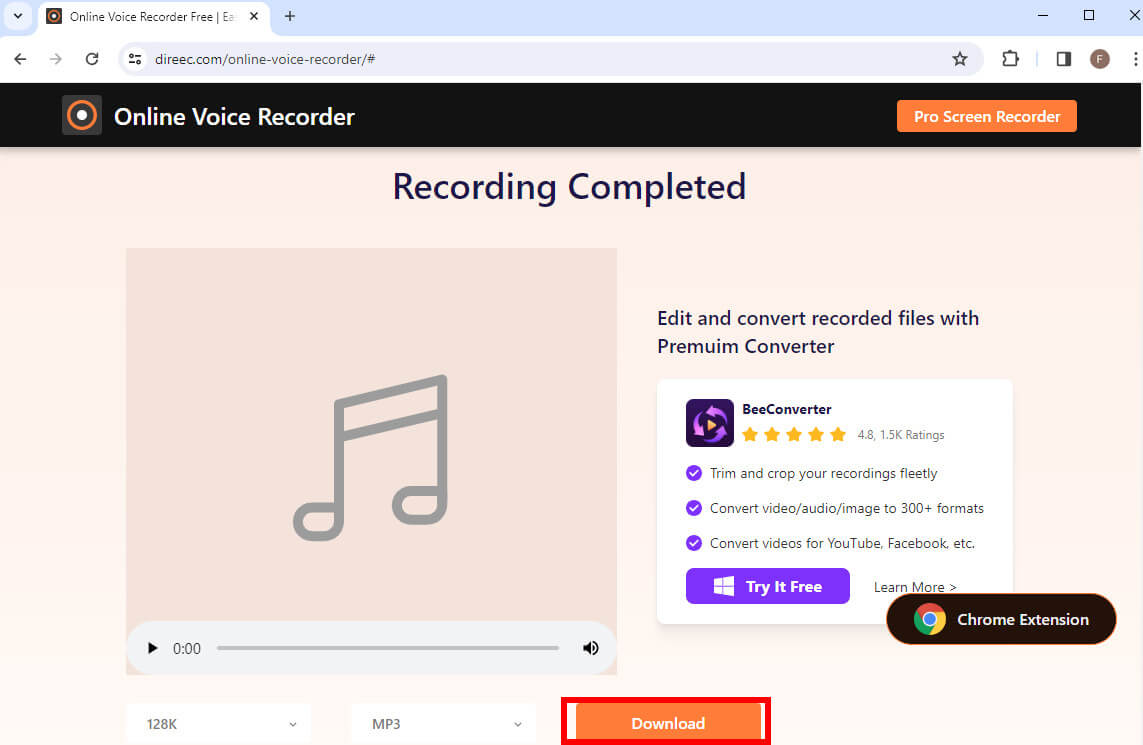
Zrzut ekranu
Screen Capture to także darmowy rejestrator ekranu i dźwięku online. Służy jako doskonałe narzędzie do nagrywania dźwięku Discord.
Przyjrzyjmy się krokom nagrywania dźwięku Discord za pomocą tego narzędzia.
- Przejdź do jego .
- Wybierz „Mikrofon” i „Dźwięk” i kliknij „Rozpoczynanie nagrywania.”
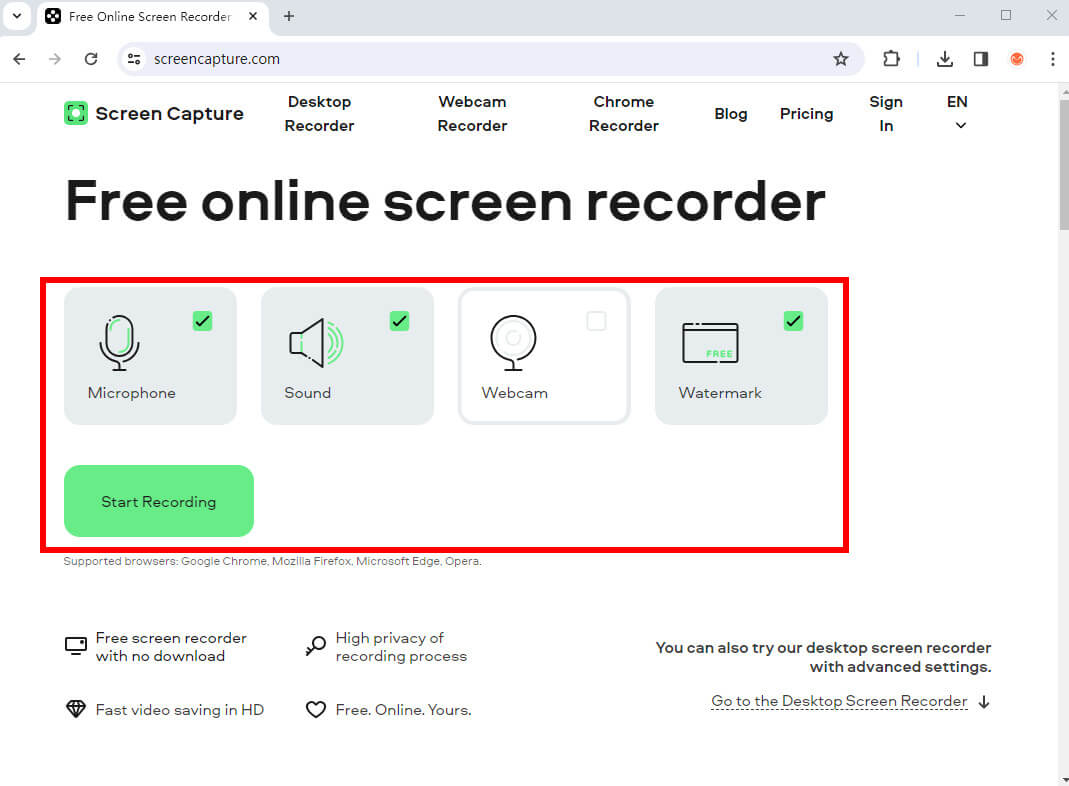
- Kliknij "Zatrzymaj nagrywanie" po zakończeniu nagrywania.
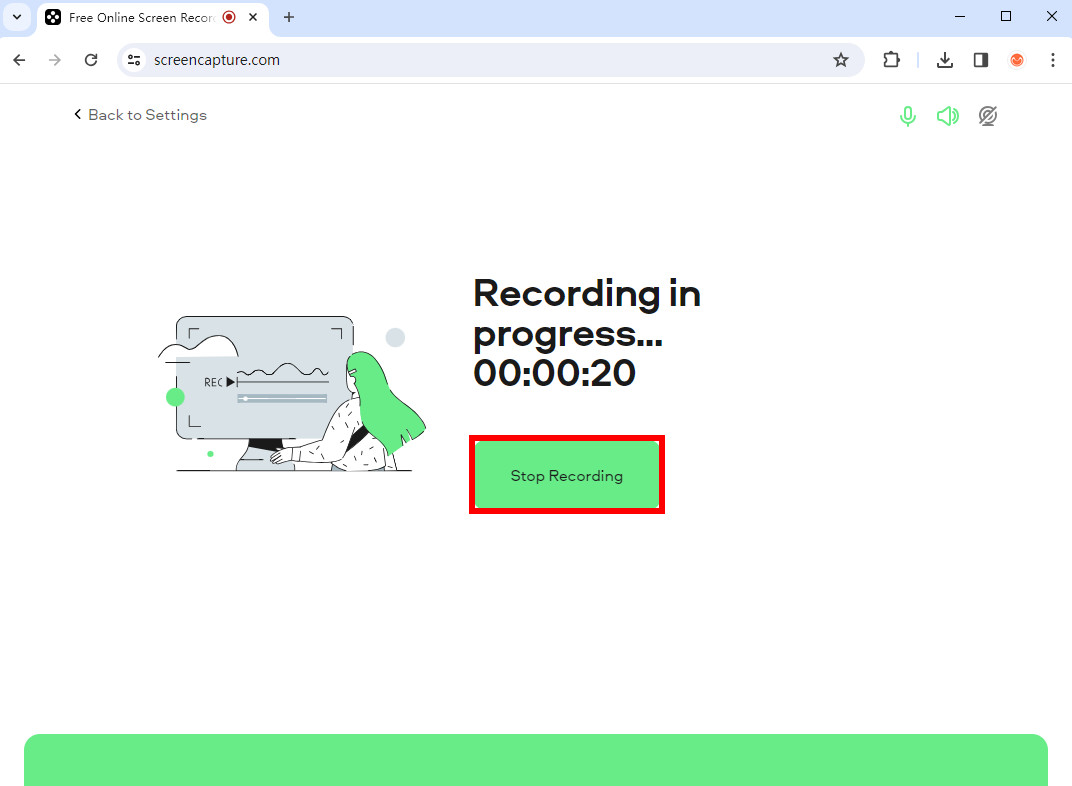
- Kliknij "Pobierz" po prawej stronie i zapisz nagranie.
Jak nagrywać rozmowy Discord na iPhonie
Notatki głosowe to aplikacja zainstalowana fabrycznie na urządzeniach z systemem iOS, która pozwala bezproblemowo nagrywać rozmowy na Discordzie. Więc wystarczy go otworzyć i użyć.
Naciśnij przycisk Nagraj w aplikacji Notatki głosowe. Twój dźwięk Discord zostanie przechwycony przez aplikację w tle. Wróć do aplikacji Notatki głosowe, aby zatrzymać nagrywanie.
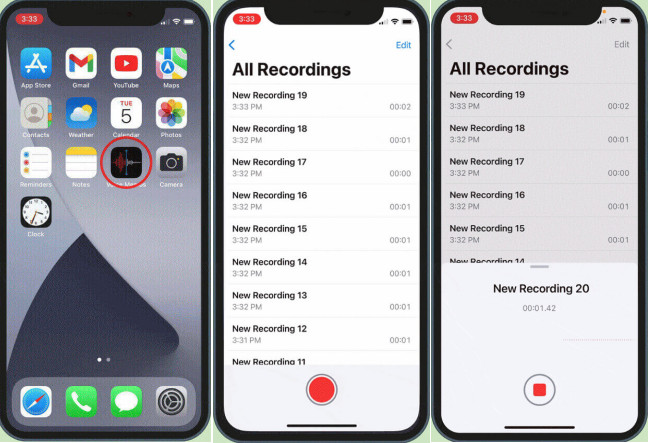
Jak nagrywać rozmowy Discord na Androidzie
Właściwie możesz używać wbudowanego rejestratora na Androidzie, aby nagrywać rozmowy niezgodne.
Otwórz go, naciśnij czerwony przycisk, a rozpocznie się nagrywanie. Po zakończeniu połączenia Discord naciśnij przycisk zaznaczenia, aby zakończyć nagrywanie.
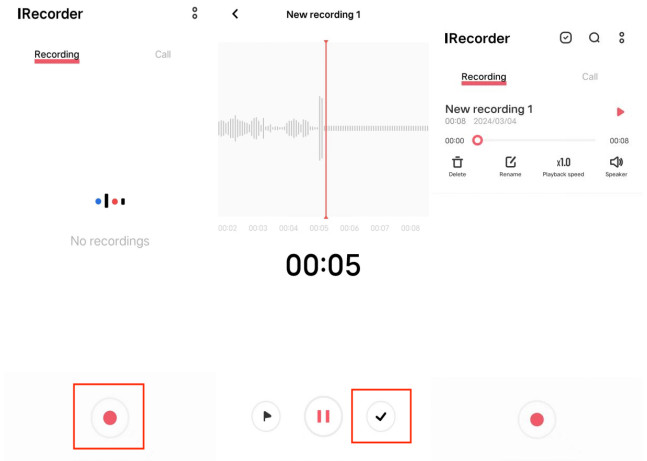
Informacje o nagrywaniu dźwięku Discord dla podcastu
Discord to fantastyczne narzędzie do nagrywania podcastów, szczególnie jeśli chcesz połączyć się z gośćmi, którzy są zdalnie. Do nagrywania podcastu zaleca się użycie urządzenia stacjonarnego i Discorda. Umożliwi to dostęp do funkcji nagrywania.
Jeśli to możliwe, skonfiguruj własny serwer Discord i użyj bota Craiga do przechwytywania dźwięku bezpośrednio z platformy. Następnie możesz używać funkcji i poleceń bota do tworzenia wielokanałowych plików audio, które można oddzielnie edytować, aby uzyskać wysokiej jakości podcasty.
Jednak jego złożone etapy mogą Cię zniechęcić. Dzięki temu możesz bez wysiłku nagrywać podcasty, korzystając z wygodnego i prostego narzędzia, takiego jak Rejestrator ekranu DiReec.
Wnioski
W tym przewodniku rozwiązaliśmy problem jak nagrywać dźwięk Discord udostępniając 8 narzędzi do nagrywania dźwięku, w tym Craig, OBS, Audacity, DiReec, Dyktafon online DiReec, przechwytywanie ekranu, notatki głosowe i wbudowany rejestrator.
Jeśli chcesz znaleźć taki, który jest łatwy w użyciu, wypróbuj DiReec Screen Recorder, aby nagrywać dźwięk Discord bez opóźnień. Będziesz miał charakterystyczne i niezrównane doświadczenie w korzystaniu z niego. Zainstaluj go teraz.
Często Zadawane Pytania
Czy możesz nagrać rozmowę wideo Discord?
Tak, możesz nagrać rozmowę wideo na Discordzie za pomocą narzędzi takich jak Rejestrator ekranu DiReec do wysokiej jakości nagrań audio i ekranu. Zapewnia także prywatność i bezpieczeństwo dla Ciebie.
Jak nagrywać dźwięk Discord za pomocą Xbox Game Bar?
1. Otwórz pasek gier, naciskając klawisze Windows + G na klawiaturze, aby uzyskać dostęp do wszystkich opcji gier. 2. Po lewej stronie zobaczysz sekcję Audio, więc wybierz rozmowę Discord, którą chcesz nagrać. 3. Wybierz przycisk mikrofonu, aby włączyć go podczas nagrywania. 4. Kliknij przycisk Nagraj lub użyj klawiszy Windows + Alt + R, aby rozpocząć nagrywanie dźwięku Discord. 5. Gdy zatrzymasz nagrywanie klikając ikonę w prawym górnym rogu, plik zostanie zapisany na Twoim komputerze.
Czy nagrywanie rozmów Discord jest bezpieczne?
Tak, nagrywanie rozmów Discord jest bezpieczne podczas korzystania z zaufanego oprogramowania, takiego jak OBS, Craig Bot, Audacity lub Rejestrator ekranu DiReec oraz przestrzeganie wymogów prawnych, takich jak uzyskanie zgody wszystkich zaangażowanych stron. Zawsze upewnij się, że używasz bezpiecznych i renomowanych narzędzi do nagrywania, aby zabezpieczyć swoje pliki audio.
Jak nagrać strumień Discord?
Istnieje wiele sposobów, aby to nagrać. Możesz używać rejestratorów Discord, takich jak OBS, Craig Bot, Audacity lub Rejestrator ekranu DiReec .
Czy Discord zapisuje połączenia?
Nie, Discord nie nagrywa rozmów. Jeśli chcesz zapisać rozmowę, musisz skorzystać z najlepszego rejestratora dźwięku Discord – Rejestrator ekranu DiReec . Umożliwia łatwe przechwytywanie dźwięku i obrazu na komputerze. W razie potrzeby możesz także przyciąć nagranie.



