Jak nagrać głos w Prezentacjach Google (pełny przewodnik)
Jeśli szukasz odpowiedniego sposobu, aby Twoje Prezentacje Google były bardziej dopracowane i łatwiejsze do zrozumienia, dodanie głosu jest niewątpliwie bardzo dobrym wyborem. Voice over może sprawić, że Twoje wizualne, płaskie treści ożyją i staną się łatwiejsze do zrozumienia dla odbiorców. Dzięki dobrze przygotowanemu i dobrze wykonanemu głosowi możesz łatwiej wyrazić to, co chcesz pokazać w Prezentacjach Google.
So jak nagrać głos w Prezentacjach Google? Łatwo to zrobić. Możesz dodać potrzebny głos do Prezentacji Google w kilku prostych krokach. Jedynym problemem jest to, że Prezentacje Google nie mają funkcji nagrywania dźwięku, dlatego trzeba liczyć na doskonały program do nagrywania dźwięku, który wcześniej nagra Twój głos.
Na tym blogu pokażemy, jak dodać narrację do Prezentacji Google i jak nagrać dźwięk w Prezentacjach Google. Czytaj dalej, a zaczniemy.
Część 1. Jak dodać głos do Prezentacji Google z istniejącą notatką audio?
Dodanie lektora w Prezentacjach Google jest łatwe, jeśli masz już przygotowaną notatkę audio. Jako część pakietu usług Dysku Google, Prezentacje Google obsługują dodawanie dźwięku z Dysku Google.
Oto jak dodać głos w Prezentacjach Google do istniejącej notatki dźwiękowej:
- Prześlij swoją notatkę dźwiękową na Dysk Google. Umieść go w miejscu, w którym łatwo go znaleźć, aby móc go później znaleźć.
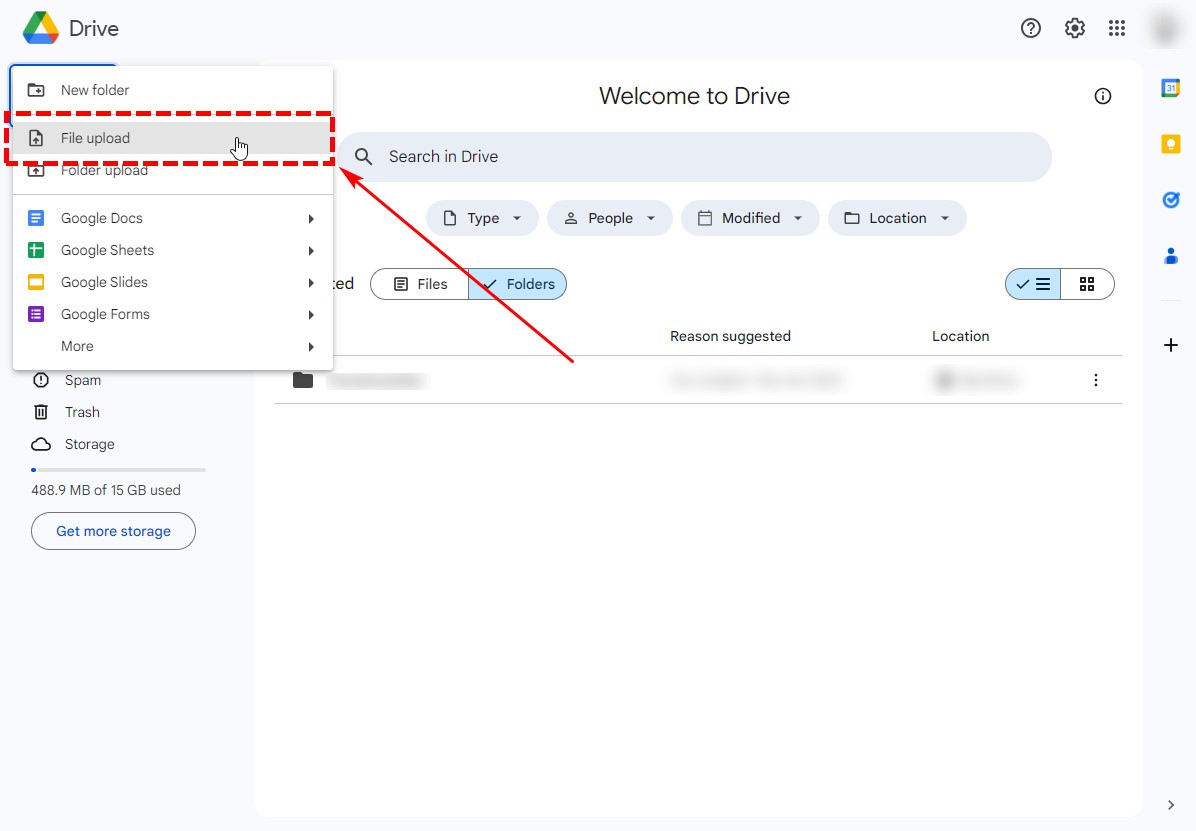
- Otwórz Prezentacje Google i wybierz wstawka na pasku menu.
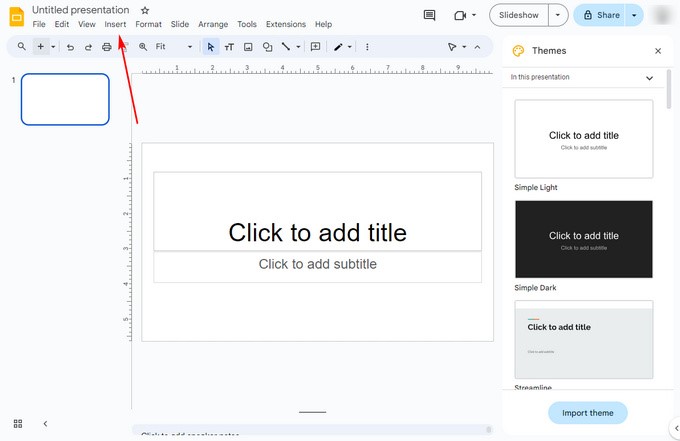
- Wybierz Audio z menu rozwijanego. Pojawi się okno, w którym możesz wybrać dźwięk do wstawienia.
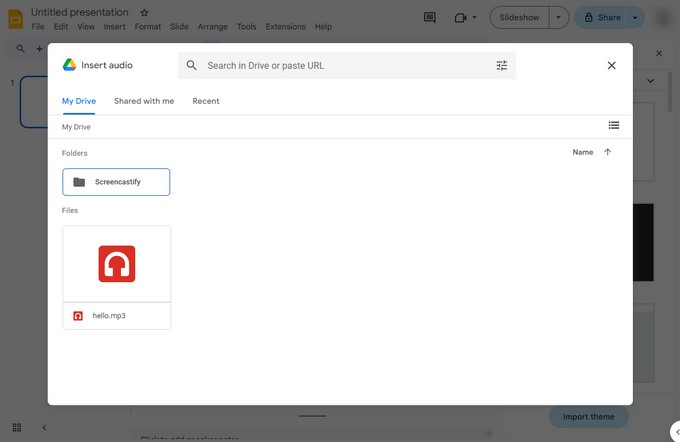
- Wybierz notatkę dźwiękową, którą właśnie przesłałeś na Dysk Google. Twoja notatka audio zostanie dodana jako lektor. W Prezentacjach Google możesz zobaczyć ikonę głośnika, za pomocą której możesz odtworzyć lektora i zmienić jego głośność. Możesz także skorzystać z menu po prawej stronie, aby zmienić bardziej szczegółowe ustawienia lektora.
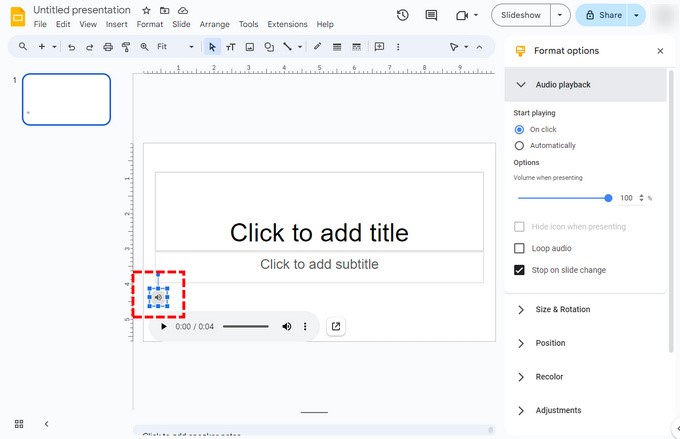
Część 2. Jak nagrać głos w Prezentacjach Google?
Jak wspomnieliśmy na początku, Prezentacje Google i Dysk Google nie mają funkcji nagrywania dźwięku. Będziesz potrzebować dyktafonu, który pomoże Ci nagrać własny dźwięk. Tutaj podajemy dwie proste i praktyczne metody, które możesz wybrać w zależności od potrzeb.
Jak szybko wypowiadać się na slajdach Google?
Dyktafon online Direec to przyjazny dla użytkownika rejestrator online, który może nagrywać dźwięk za pomocą zaledwie kilku kliknięć. Jedną z jego najbardziej atrakcyjnych funkcji jest możliwość jednoczesnego nagrywania dźwięku z urządzenia i mikrofonu bez konieczności pobierania jakichkolwiek dodatkowych elementów.
Oto jak wykonać lektora w Prezentacjach Google za pomocą dyktafonu Direec Online:
- Odwiedź dyktafon online DiReec. Kliknij "Rozpocznij nagrywanie”, aby uzyskać dostęp do głównego interfejsu. Następnie zaznacz Mikrofon, aby przechwycić dźwięk. Dodatkowo, jeśli chcesz dołączyć do swojego lektora przypadkową muzykę, wybierz opcję Dźwięk systemowy. W ten sposób muzyka w tle będzie płynnie komponować się z narracją. Kiedy będziesz gotowy, kliknij „Rozpocznij nagrywanie”, aby nagrać swój głos.
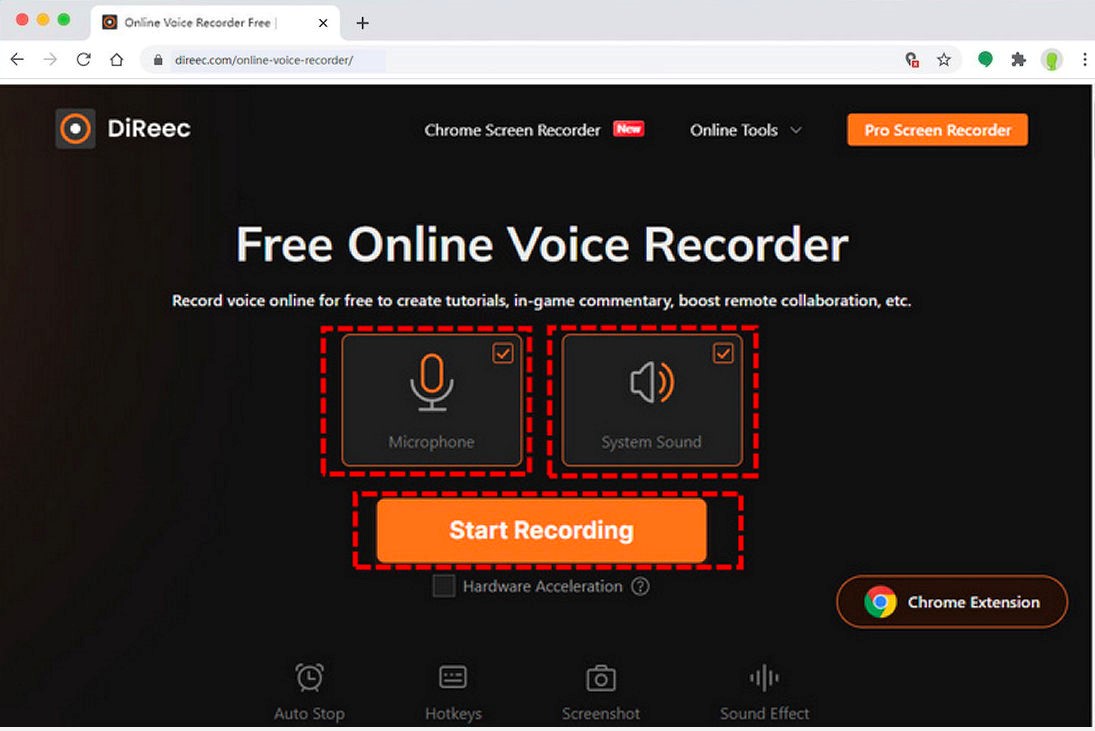
- Twój głos rozpocznie się po odliczeniu. Jeśli z jakiegoś powodu chcesz wstrzymać nagrywanie, naciśnij przycisk Pauza Ikona. Jeśli lektorowanie się skończyło, naciśnij Stop ikona zakończenia nagrywania.
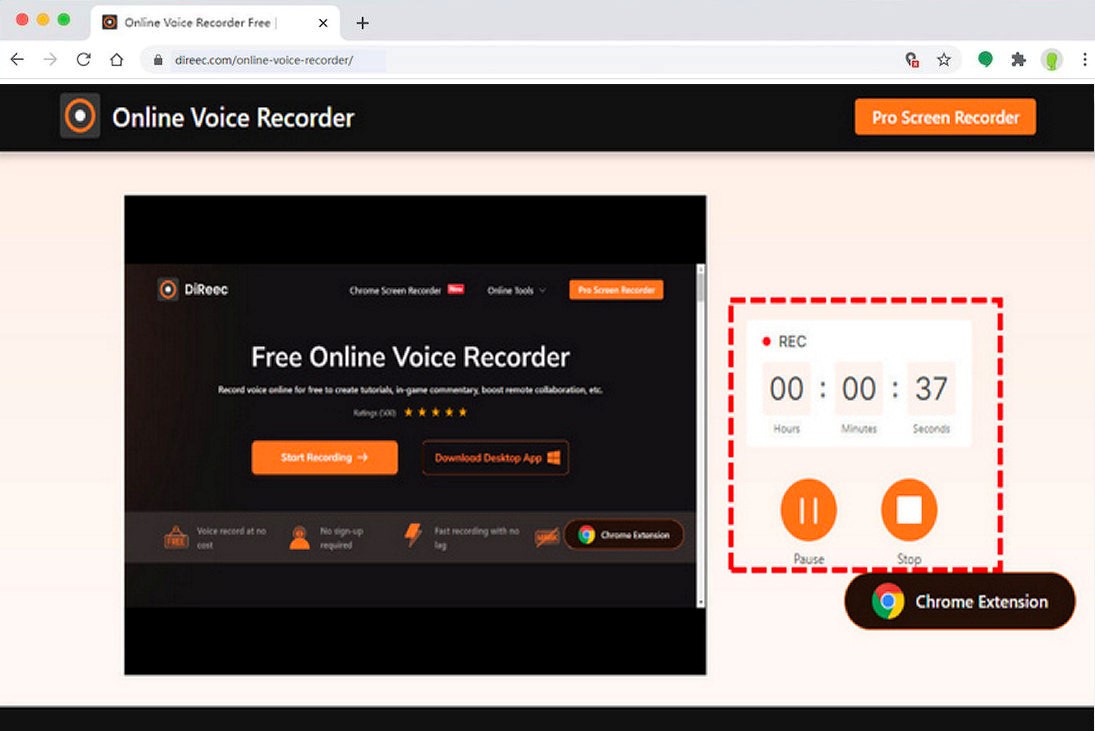
- Po zakończeniu nagrywania nagrany właśnie plik audio zostanie natychmiast wyeksportowany. Możesz wyświetlić podgląd narracji, klikając ikonę odtwarzania. Jeśli jesteś zadowolony, naciśnij przycisk Pobierz, aby zapisać plik MP3.
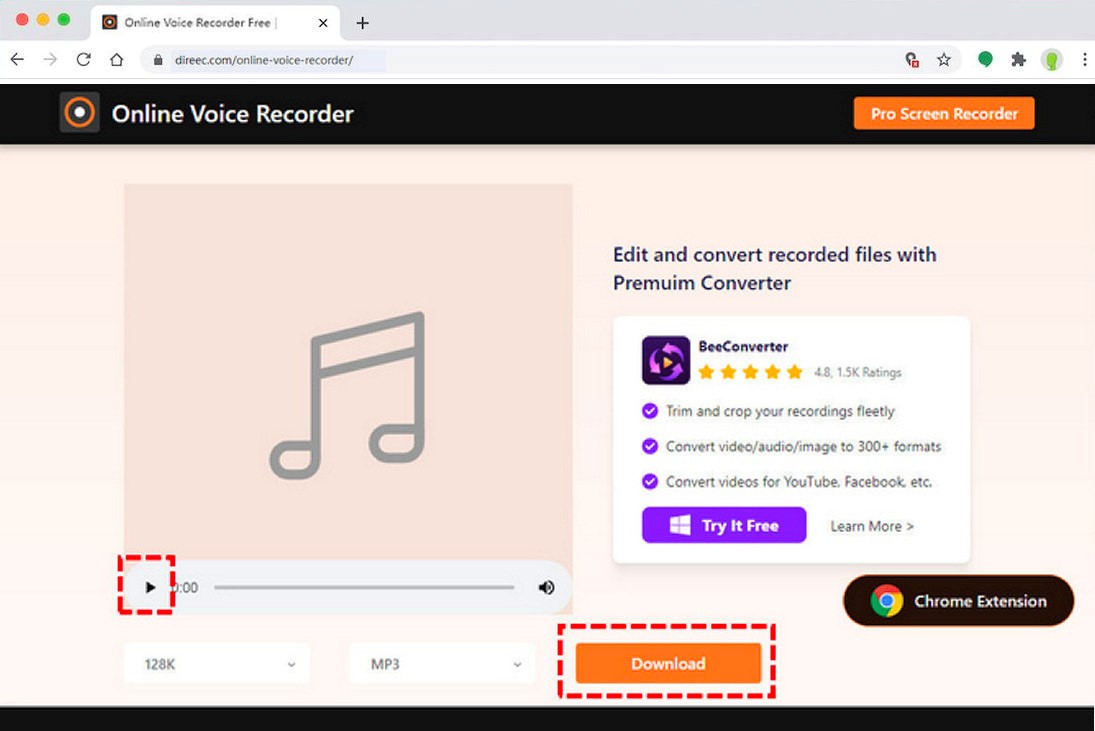
Jak wykonać narrację w Prezentacjach Google na komputerach Mac i Windows?
Chociaż Direec Online Voice Recorder jest bardzo prostym i szybkim narzędziem do nagrywania online, nie nadaje się do wszystkich lektorów. Jeśli chcesz nagrać dłuższy lektor lub upewnić się, że lektor jest wyraźny i wysokiej jakości, będziesz potrzebować bardziej odpowiedniego narzędzia.
Tutaj polecamy Rejestrator ekranu DiReec. Jest to poręczny rejestrator obsługujący zarówno systemy Windows, jak i Mac, pozwalający na nagrywanie dźwięku lub wideo w wielu różnych formatach i w wysokiej jakości. Poza tym oferuje funkcje redukcji szumów i ulepszania dźwięku, aby poprawić jakość narracji. Do tego jest niezawodny i stabilny, można go używać do nagrywania głosu bez żadnych opóźnień. Krótko mówiąc, DiReec to idealne narzędzie do nagrywania głosu w Prezentacjach Google.
Oto jak wykonać lektora w Prezentacjach Google za pomocą rejestratora ekranu DiReec; zanim zaczniesz lektora w Prezentacjach Google, pobierz najpierw DiReec Screen Recorder.
- Uzyskaj dostęp do rejestratora ekranu DiReec. Następnie wprowadź Audio tryb. Podłącz mikrofon do komputera i wybierz go z listy Mikrofon opcja. Jeśli chcesz dodać muzykę w tle do swojego lektora, włącz opcję Dźwięk systemowy.
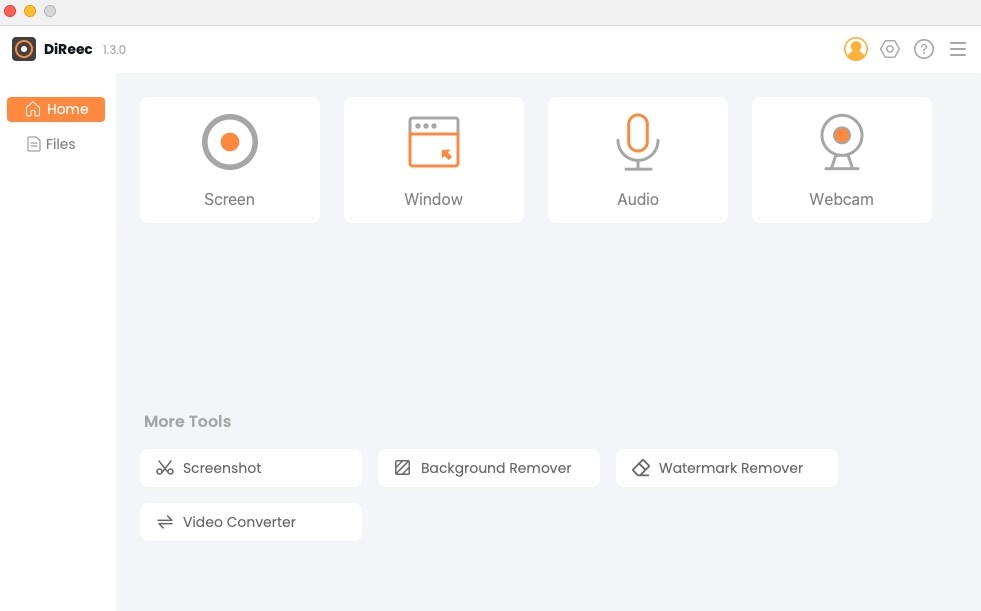
- Przygotuj treść lektora; gdy będziesz gotowy do napisania narracji w Prezentacjach Google, kliknij REC przycisk. Nagrywanie głosu rozpocznie się po odliczeniu. Jeśli podczas nagrywania potrzebujesz przerwy lub utkniesz, możesz nacisnąć Pauza przycisk na pasku narzędzi.

- Po zakończeniu lektora kliknij pomarańczowy kwadratowy przycisk. Nagranie głosowe zostanie wyeksportowane automatycznie. Możesz odsłuchać go za pomocą wbudowanego odtwarzacza muzyki w zakładce Pliki. Powinieneś przesłuchać nagranie w całości, a jeśli nie będziesz z niego zadowolony, możesz nagrać je ponownie, aż będzie idealne.
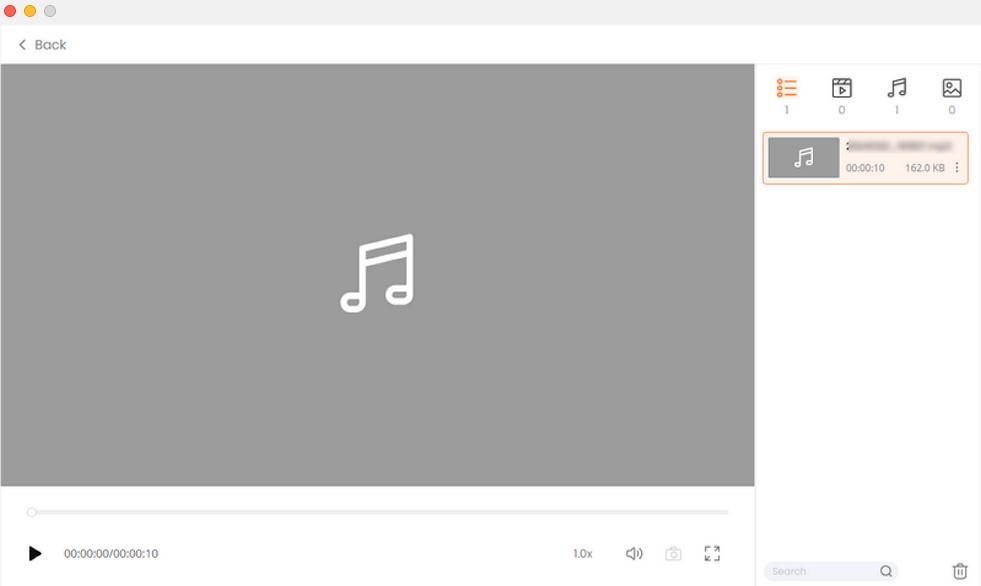
Część 3. Wskazówki, które pomogą Ci zacząć
Nie każdy jest naturalnym mówcą lub prezenterem, ale mając pewne umiejętności i przeszkolenie, możesz nagrywać dźwięk do Prezentacji Google własnym głosem. Oto kilka wskazówek, jak płynnie używać głosu w Prezentacjach Google.
Ćwicz więcej. Jak to zawsze mówią, ciężka praca rekompensuje brak talentu. Być może nie jesteś pewien swoich umiejętności mówienia lub nie znasz treści swojego lektora. Ale jeśli tylko zechcesz przeczytać go na głos kilka razy przed formalnym nagraniem, wkrótce zaczniesz mieć pewność siebie i zaznajomisz się z treścią lektora.
Napij się wody. Jeśli chcesz dobrze wykonywać swoją pracę, musisz najpierw naostrzyć swoje narzędzia. Twoje gardło to narzędzie do nagrywania głosu. Zanim pozwolisz mu działać, powinieneś najpierw użyć wody do nasmarowania. Jednocześnie podczas nagrywania możesz mieć pod ręką butelkę wody. Gdy poczujesz potrzebę zrobienia sobie przerwy, zatrzymaj nagranie i wypij łyk wody.
Użyj telepromptera. Jeśli potrzebujesz nagrać długi lektor, oprócz niezawodnego dyktafonu, lepiej skorzystaj z telepromptera. Do tego zadania możesz wykorzystać swój laptop lub telefon komórkowy. W porównaniu z tradycyjnymi rękopisami papierowymi, produkty elektroniczne są łatwiejsze do odczytania i nie musisz się martwić dźwiękiem przerzucanych kartek.
Wnioski
W rzeczywistości nagranie lektora nie jest tak trudne, jak myślisz. Jak w przypadku każdej pracy, wszystko, czego potrzebujesz, to więcej praktyki, pewność siebie i poręczne narzędzie. Uważamy, że jeśli chodzi o sposób podkładania głosu w Prezentacjach Google Rejestrator ekranu DiReec jest najwygodniejszym narzędziem dla większości ludzi.
Jest łatwy w użyciu i nie będzie odwracał uwagi od operacji podczas nagrywania. Jednocześnie może nagrywać dźwięk przez długi czas, zachowując wysoką jakość, dzięki czemu możesz na nim polegać, jeśli chodzi o nagrywanie lektora.
Jeśli teraz martwisz się, jak odtworzyć głos na slajdzie Google, dlaczego nie spróbować pobrać DiReec Screen Recorder! To nic nie kosztuje i na pewno Cię nie zawiedzie!
Często Zadawane Pytania
Czy możesz nagrywać dźwięk w Prezentacjach Google?
Nie, nie możesz. Nie możesz nagrywać dźwięku bezpośrednio w Prezentacjach Google. Możesz jednak nagrać dźwięk i przesłać go na Dysk Google. Aby przesłać dźwięk, po prostu wybierz żądany dźwięk. Na pasku narzędzi wybierz Wstaw, a następnie Audio.
Jak zrobić lektora w Prezentacjach Google?
Możesz użyć Rejestrator ekranu DiReec , aby nagrać dźwięk i przesłać go do Prezentacji Google. 1. Pobierz i otwórz DiReec Screen Recorder i wybierz opcję Audio.2. Podłącz mikrofon i kliknij przycisk REC, aby rozpocząć nagrywanie. 3. Po zakończeniu lektora kliknij pomarańczowy kwadrat. Dźwięk zostanie wyeksportowany automatycznie. Kliknij Zapisz, aby pobrać dźwięk. 4. Prześlij plik audio na Dysk Google i wstaw go do Prezentacji Google.





