ストリーミングビデオを録画するための 7 つの実用的な方法 (2024 年)
お気に入りの番組や映画をもう一度見るチャンスをお見逃しなく!録画する方法と、お気に入りのストリーミング ビデオのあらゆる瞬間をキャプチャする方法を学びましょう。ビデオ録画を使用すると、いつでも後で楽しむことができます。
推奨ツールを使えば簡単に ストリーミングビデオを録画する 後で見るために。
では、ストリーミングビデオをどのようにキャプチャできるのでしょうか?ストリーミング ビデオの録画に使用できるツールについては、読み続けてください。
パート 1. 内蔵レコーダーでストリーミングビデオを録画する方法
お気に入りのテレビ番組、映画、オンライン チュートリアルを保存したい場合でも、デバイスの内蔵レコーダーを使用して、 an 信じられないほど便利なツール.
いくつかの簡単な手順に従って、必要なストリーミング ビデオをキャプチャし、いつでもオフラインでアクセスできます。
Mac の内蔵レコーダー
Mac を使用していて必要な場合は、 ライブストリーミングビデオを録画する, 録画機能を備えた画面キャプチャ ツールであるスクリーンショットは非常に役立ちます。このツールを使用すると、ライブ ストリームを簡単にキャプチャし、後で表示したり共有したりできるように保存できます。
次に、スクリーンショットを使用してストリーミングビデオを録画する方法を学びに来てください。
- 押す 左Shift、コマンドキー、「5」キー キーボードで をクリックしてスクリーンショットを起動します。フローティングメニューがポップアップ表示されます。
- 選択 "画面全体を記録」または「選択部分を記録」あなたのニーズに合わせて。
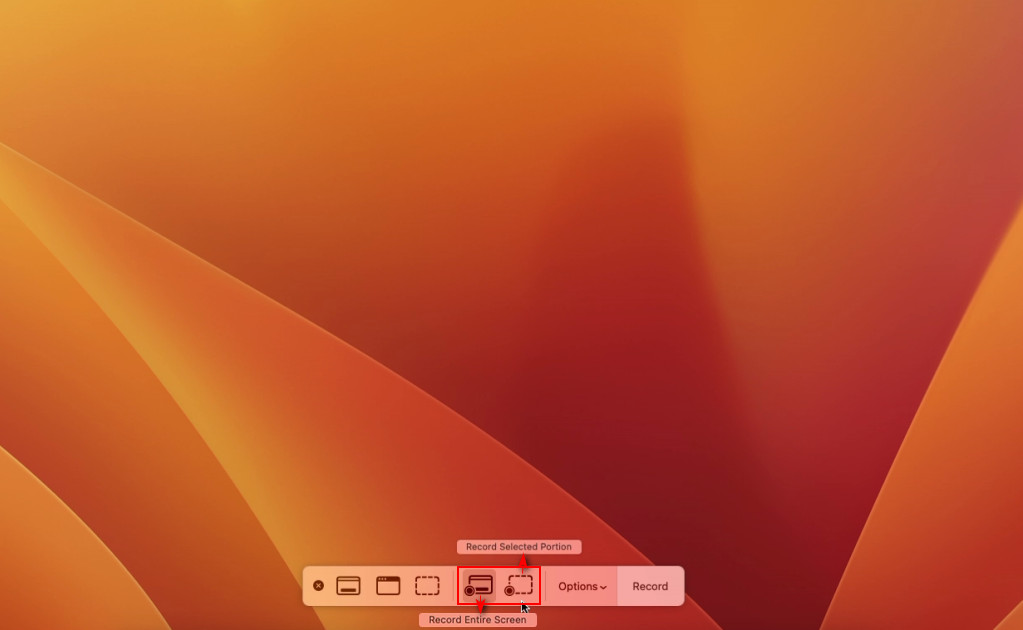
- 「USBレコーディング」をクリックして、ストリーミングビデオのキャプチャを開始します。
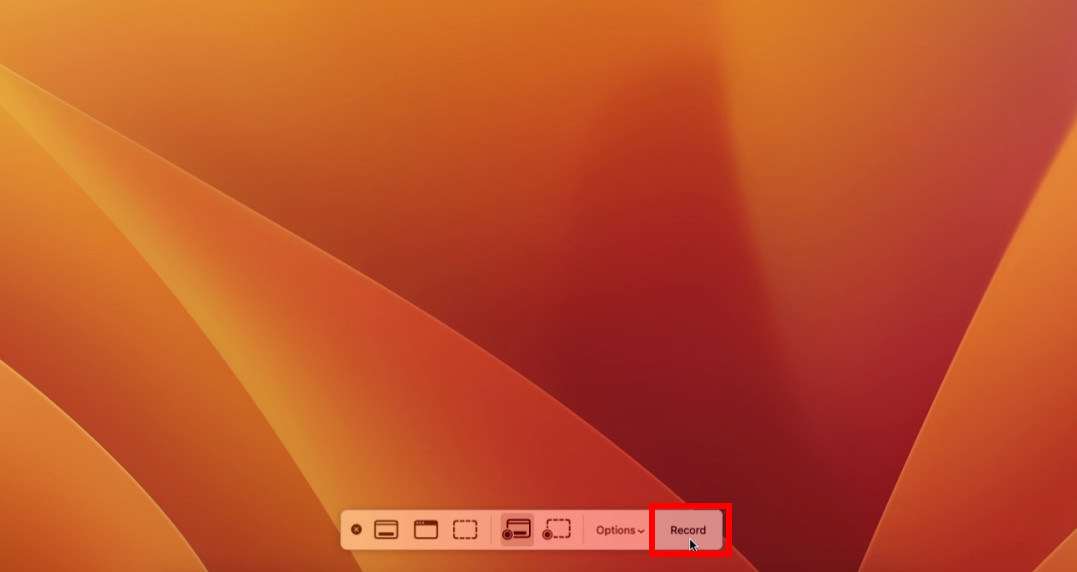
- 止めたい場合は「」を押してください画面記録を停止するに設立された地域オフィスに加えて、さらにローカルカスタマーサポートを提供できるようになります。」
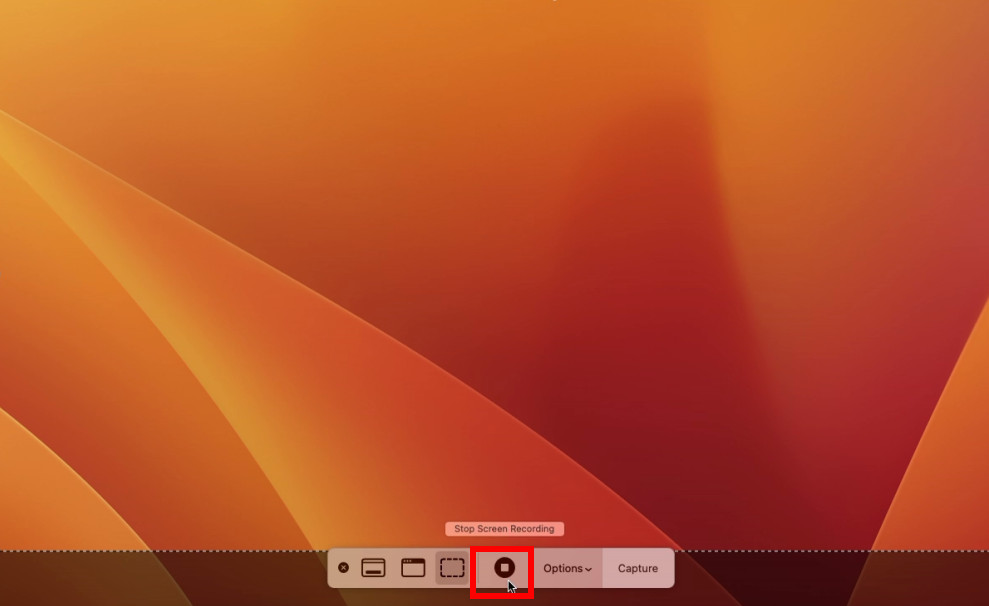
- 画面の右下隅にある「プレビュー」をクリックすると、録画したビデオを再生できます。
PC内蔵レコーダー
Mac の内蔵レコーダーに加えて、PC ユーザーが利用できるオプションである Xbox ゲーム バーもあります。 Xbox ゲーム バーは、もともとビデオ ゲームのクリップを記録するために設計されましたが、実際にはあらゆる種類のビデオをキャプチャするために使用できます。
詳細なチュートリアルは次のとおりです ストリーミングビデオの録画 Xbox ゲームバー付き。
- イベント Windows キーと G キー キーボードで をクリックして開きます。
- クリックして "録音を開始」ボタンを押してストリーミングビデオをキャプチャします。
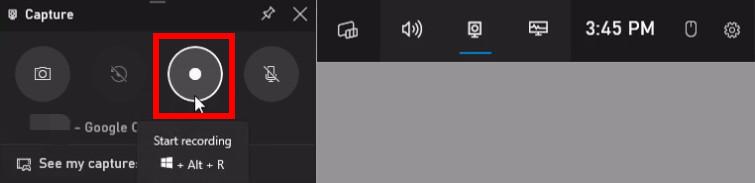
- ストリーミング録画を停止するには、「録音を停止" ボタン。録画したファイルは「See my Captures」で確認できます。

パート2。 ソフトウェアを使用してストリーミングビデオを録画する方法
内蔵レコーダーは設置工事が不要で便利ですが、その機能は狭く限定的です。
録画専用に設計されたストリーミング ビデオ キャプチャ ソフトウェアの使用を検討する価値があります。 画面上のアクティビティ。これらのソフトウェアは、よりシームレスで高品質なエクスペリエンスを提供できます。そして、そのうちの 2 つを皆さんと共有したいと思います。
DiReec スクリーン レコーダー – URL 経由でストリーミング ビデオを録画
DiReec スクリーンレコーダー は、録音を可能にする強力なソフトウェア ツールです。 画面と音声の両方 簡単に。これは、コンピュータ画面と付随する音声をキャプチャするためのシンプルかつ効果的な方法を提供します。
DiReec を使用すると、高品質のストリーミング ビデオを簡単に録画できます。さらに、このソフトウェアには、標準の録画方法と比較して、URL を通じてビデオをより速く録画するストリーミング モジュールが搭載されています。さらに、この迅速な方法により、同時バッチ録画タスクが可能になり、複数の目的のビデオを一度に取得できるようになります。
DiReec の機能を理解したら、ダウンロードしてインストールする準備が整います。 [ダウンロード] ボタンをクリックして、ストリーミング ビデオをキャプチャする方法を学びましょう。
方法 1: 標準的な方法でストリーミング ビデオを録画します。
- DiReec を起動し、「画面」タブをクリックします。
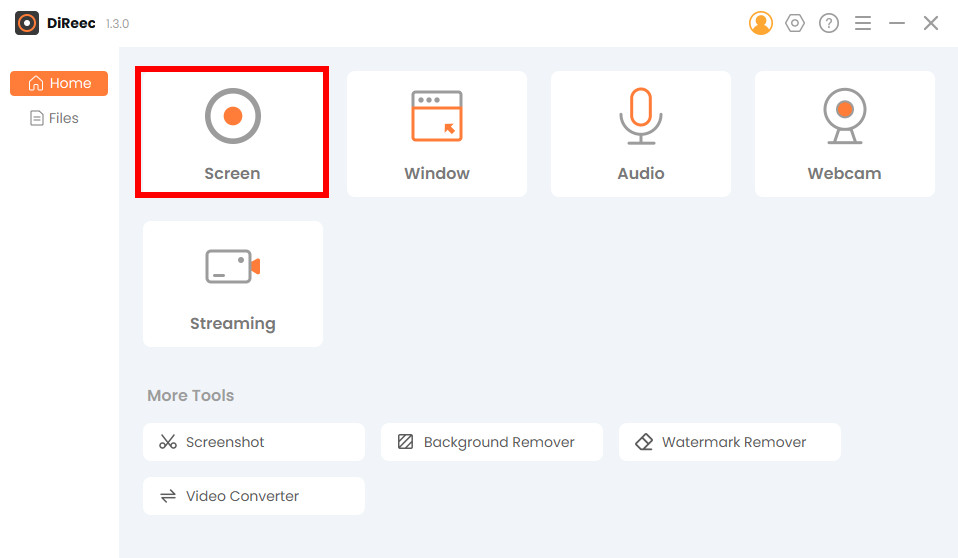
- 画面サイズを選択し、システムサウンドを調整します。次に「REC」をクリックして録音を開始します。保存場所は左下隅にあり、必要に応じてリセットできます。
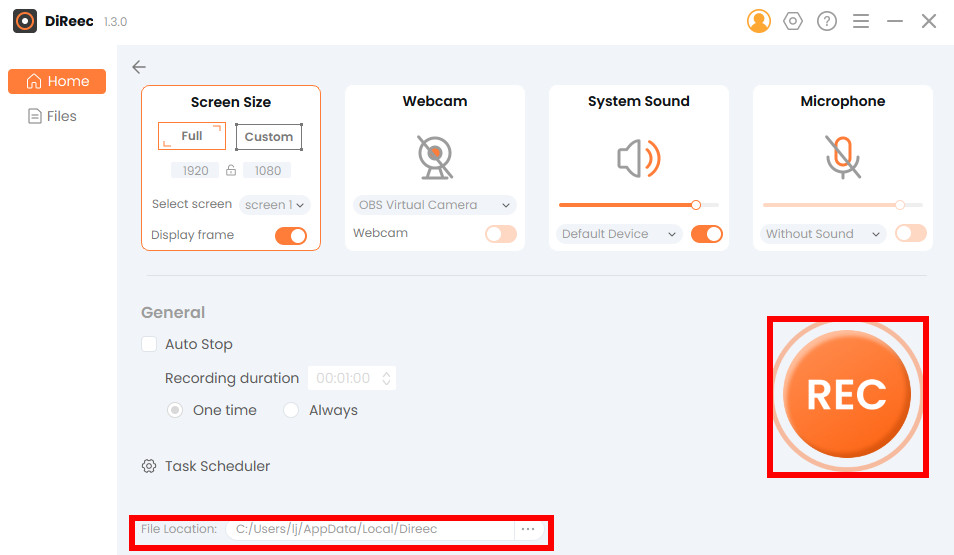
- ストリーミングビデオ録画を終了するには、停止ボタンをクリックします。録画が終了すると、DiReec はファイルをデバイスに自動的に保存し、[ファイル] ページに移動します。そこで、録画したストリーミング ビデオを簡単に編集して、不要な部分をトリミングできます。
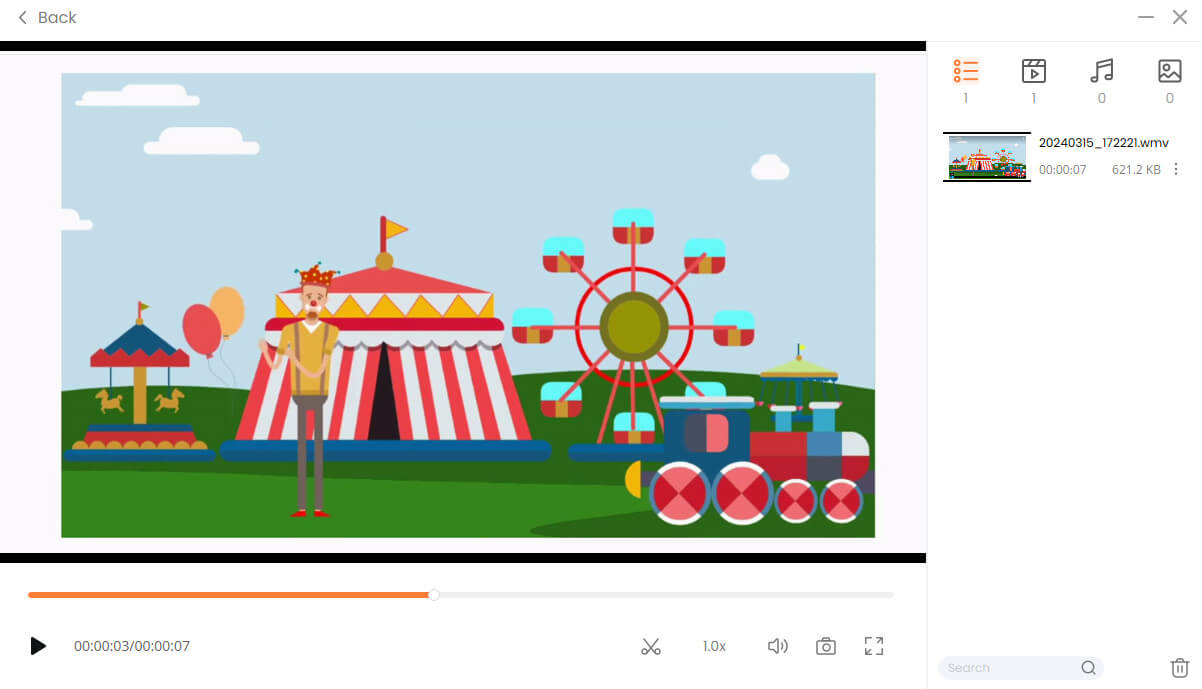
方法 2: URL 経由でストリーミング ビデオ キャプチャを取得します。
- クリックして "ストリーミング" タブ。
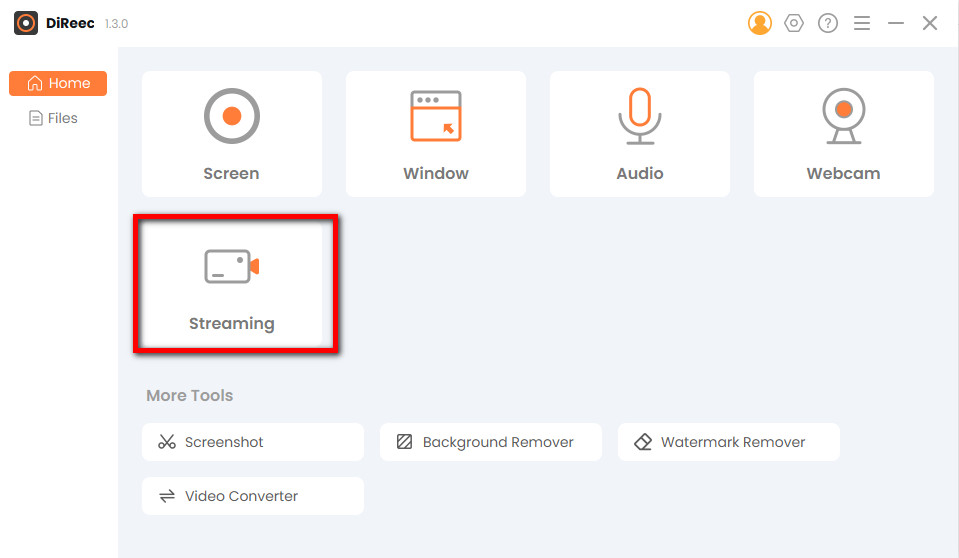
- ビデオリンクをコピーして入力ボックスに貼り付け、「」をクリックします。REC」 DiReec はストリーミング ビデオの録画を開始します。ダウンロードが完了すると、「録画」ページから視聴することができます。
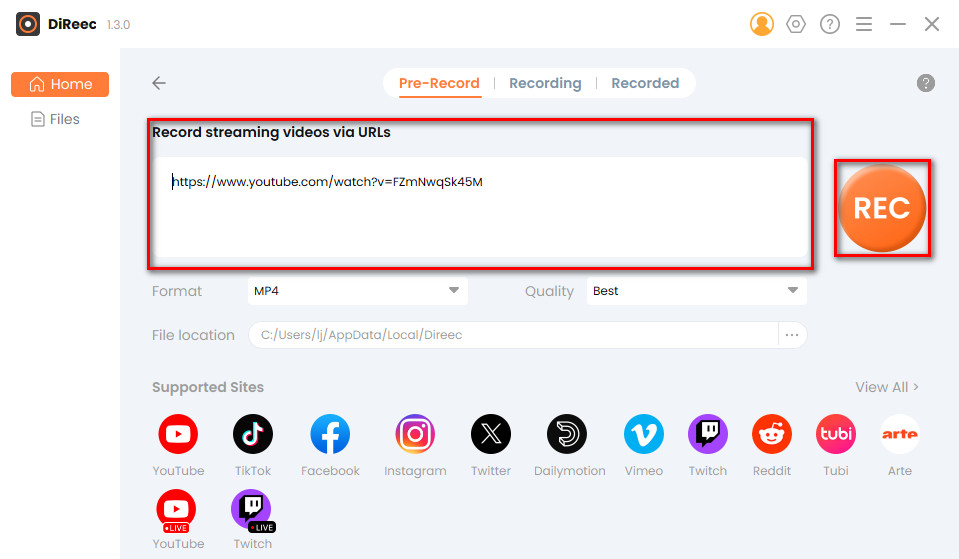
ScreenRec – わかりやすいインターフェイスでビデオをキャプチャ
スクリーン録画 無料、軽量 スクリーン キャプチャ ソフトウェアは、主にユーザーの生産性向上を支援するために開発されましたが、インターネットからビデオを録画する優れたツールとしても機能します。
そのおかげ 小型でユーザーフレンドリーなインターフェース、コンピュータスキルが弱い人やストリーミング録画ソフトウェアの経験が少ない人にとっては理想的な選択肢です。
このツールを使用してストリーミングビデオを録画する手順を見てみましょう。
- 起動してください。小さな黒いフローティングメニューが表示されます。クリック "録音を開始」アイコンを左クリックしてドラッグし、記録する領域またはウィンドウを選択します。選択したら、ビデオ録画を開始します。
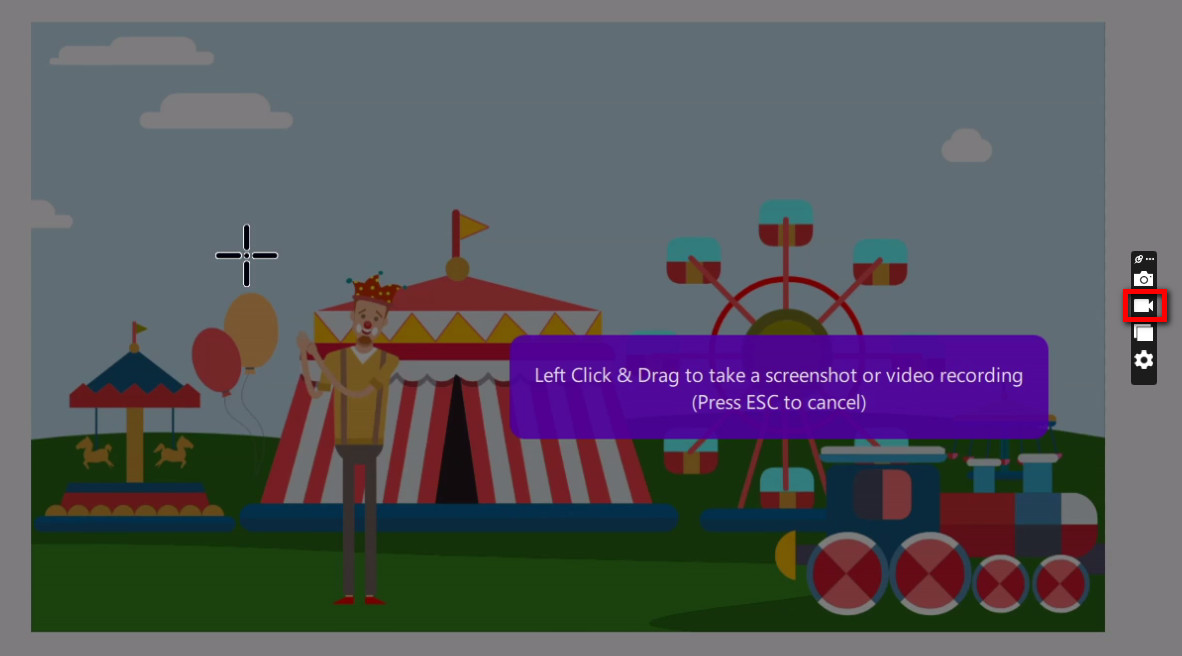
- 停止ボタンを押してストリーミングビデオ録画を終了します。
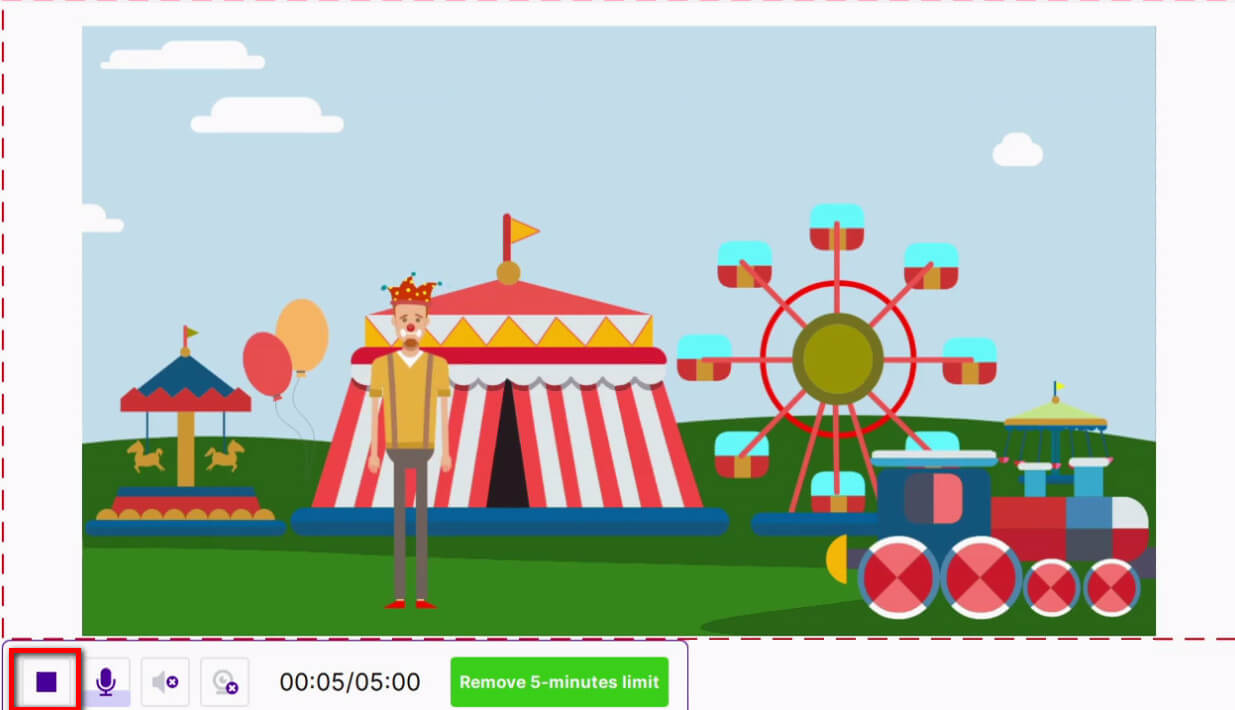
パート 3. ライブストリーミングビデオをオンラインで録画する方法
ソフトウェアのダウンロードには時間がかかり、デバイス上の貴重なスペースが占有されると思われるかもしれません。心配しないでください。いくつかのオンライン ツールがあります。 より速く、より便利に.
DiReec オンラインビデオレコーダー
DiReec オンラインビデオレコーダー オンラインでストリーミング ビデオをキャプチャする場合、信頼性が高く効率的です。それを使用すると、 スムーズな録音体験遅延や中断がありません 広告なし。さらに、ユーザーフレンドリーなインターフェイスと使いやすいコントロールにより、誰でもアクセスできるようになります。
ここでは、DiReec オンライン スクリーン レコーダーを使用してストリーミング ビデオを録画するための詳細なチュートリアルを示します。
- 「録音を開始に設立された地域オフィスに加えて、さらにローカルカスタマーサポートを提供できるようになります。」
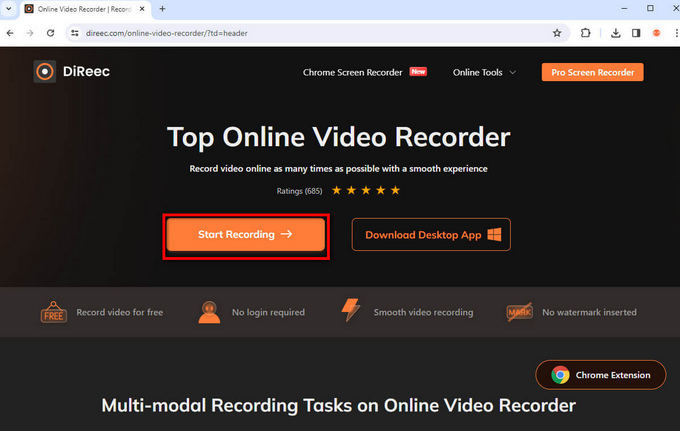
- 「画面」と「システムサウンド」にチェックを入れ、「」をクリックします。録音を開始に設立された地域オフィスに加えて、さらにローカルカスタマーサポートを提供できるようになります。」
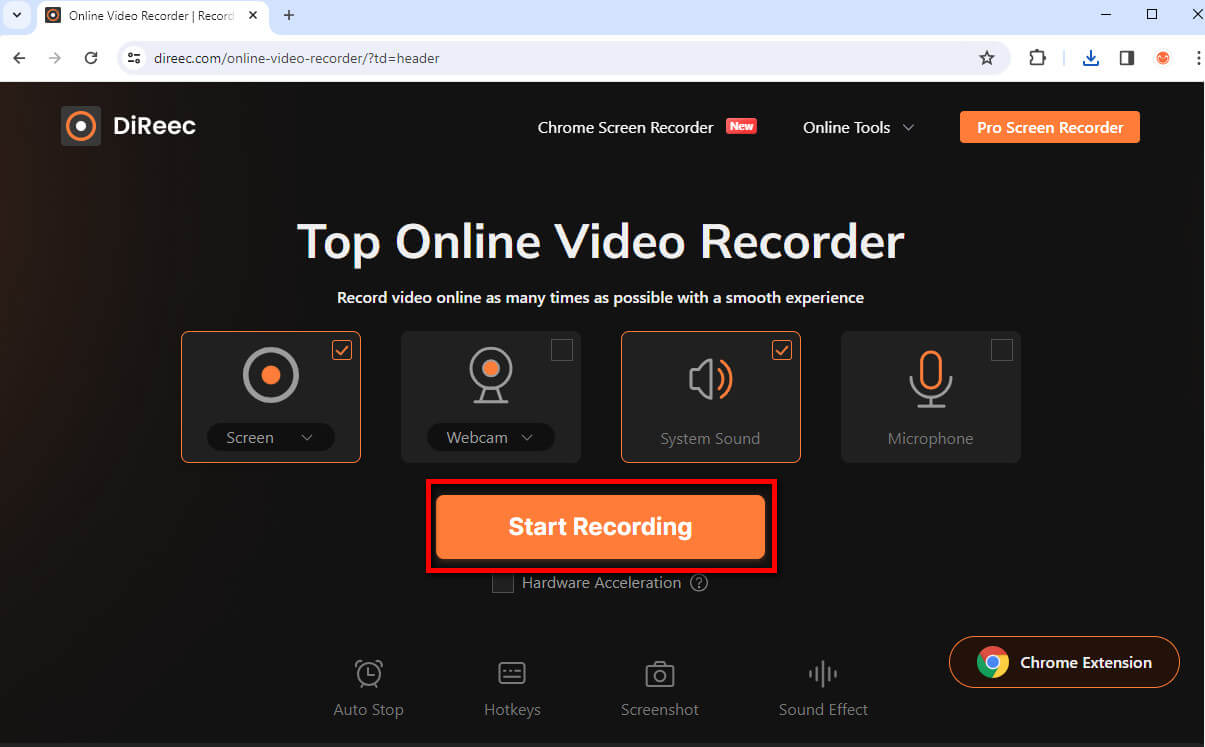
- この録音を終了したい場合は「停止」を押してください。
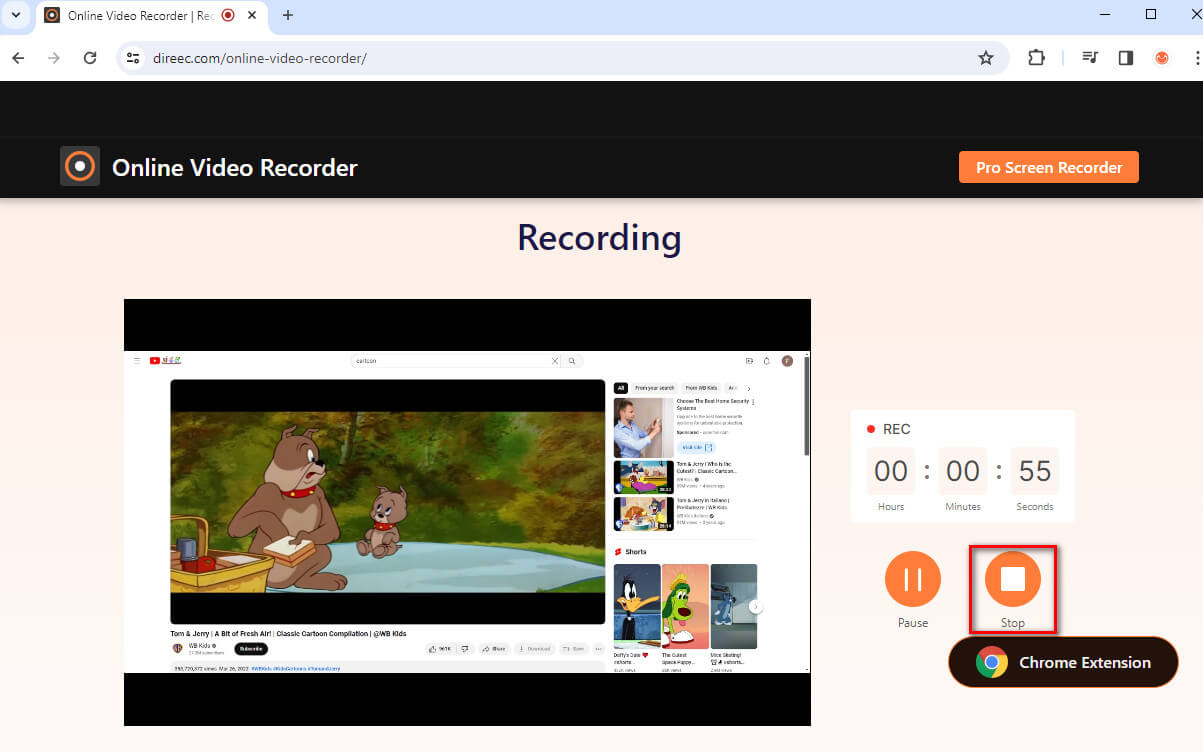
- 」をクリックしてくださいダウンロード」をクリックしてストリーミング録画を保存します。
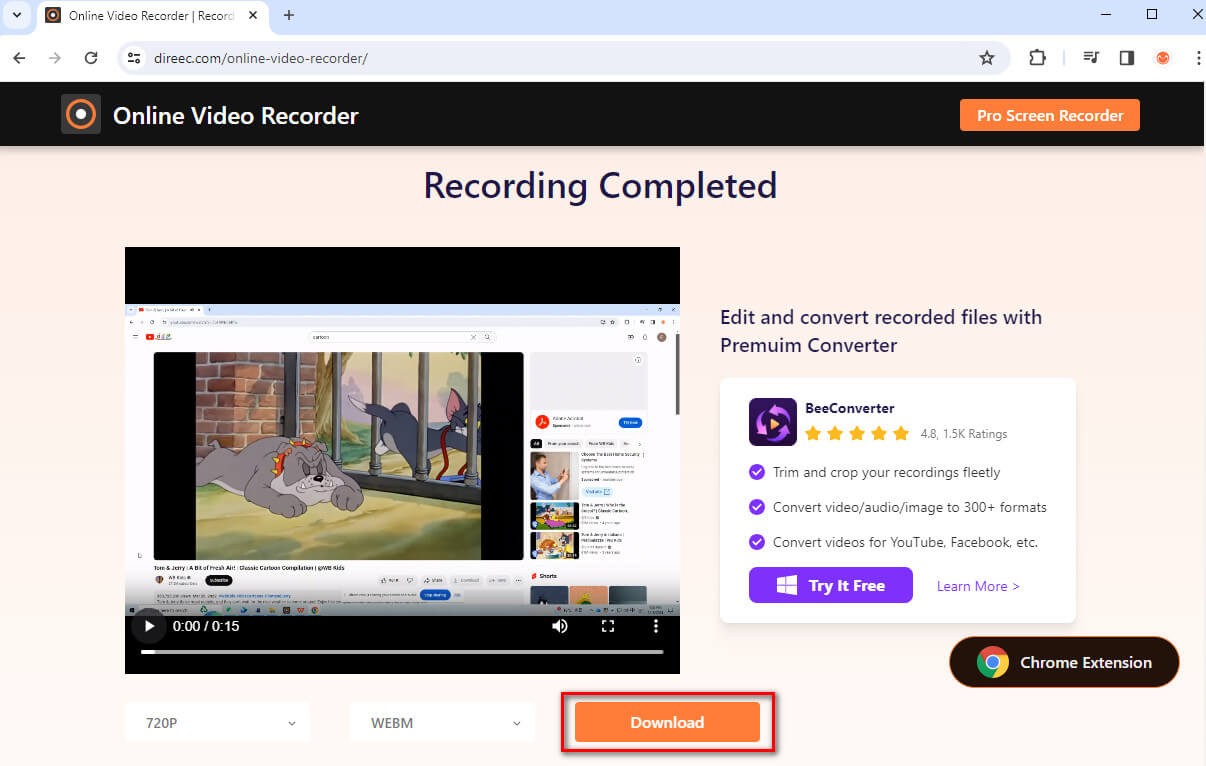
Apowersoft無料オンラインスクリーンレコーダー
Apowersoft無料オンラインスクリーンレコーダー 画面と Web カメラの両方を含むブラウザーのアクティビティをキャプチャできます。ビデオストリーム、セルフデモンストレーション、ライブチャットなど、すべての画面アクティビティを記録できます。
ストリーミング ビデオをオンラインで録画する方法については、以下の手順に従ってください。
- 」をクリックしてください録音を開始に設立された地域オフィスに加えて、さらにローカルカスタマーサポートを提供できるようになります。」
![[記録開始] をクリックします](https://word.direec.com/wp-content/uploads/2024/04/17-click-start-recording.jpg)
- 「画面」と「システムサウンド」にチェックを入れます。ストリーミングビデオを録画する準備ができたら、「」を押すだけです。録音を開始"ボタンをクリックします。
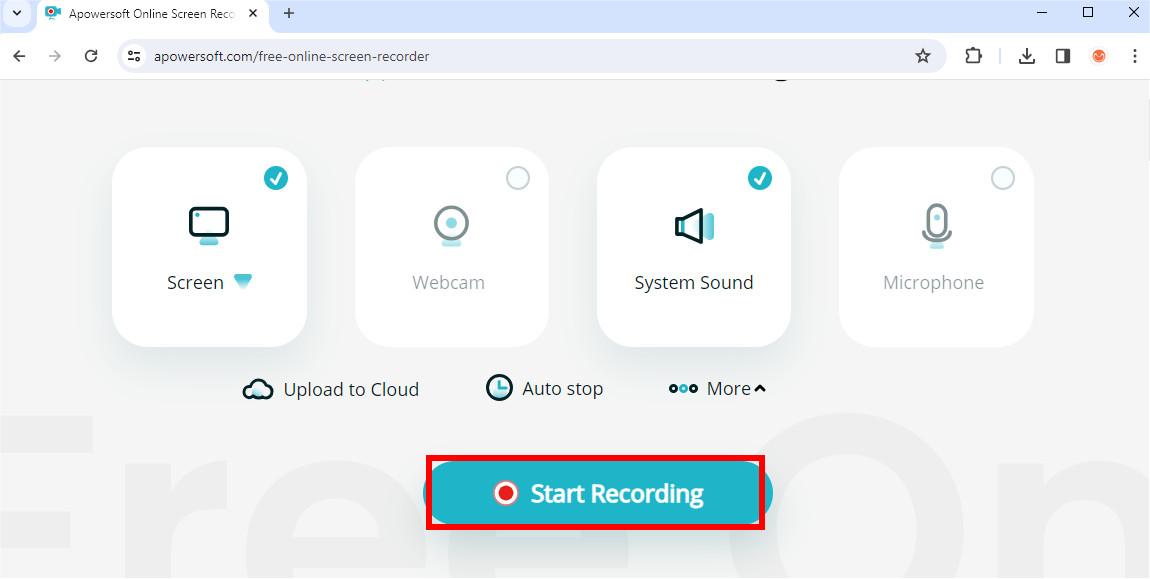
- ヒット "Force Stop」ボタンを押して録音を終了します。
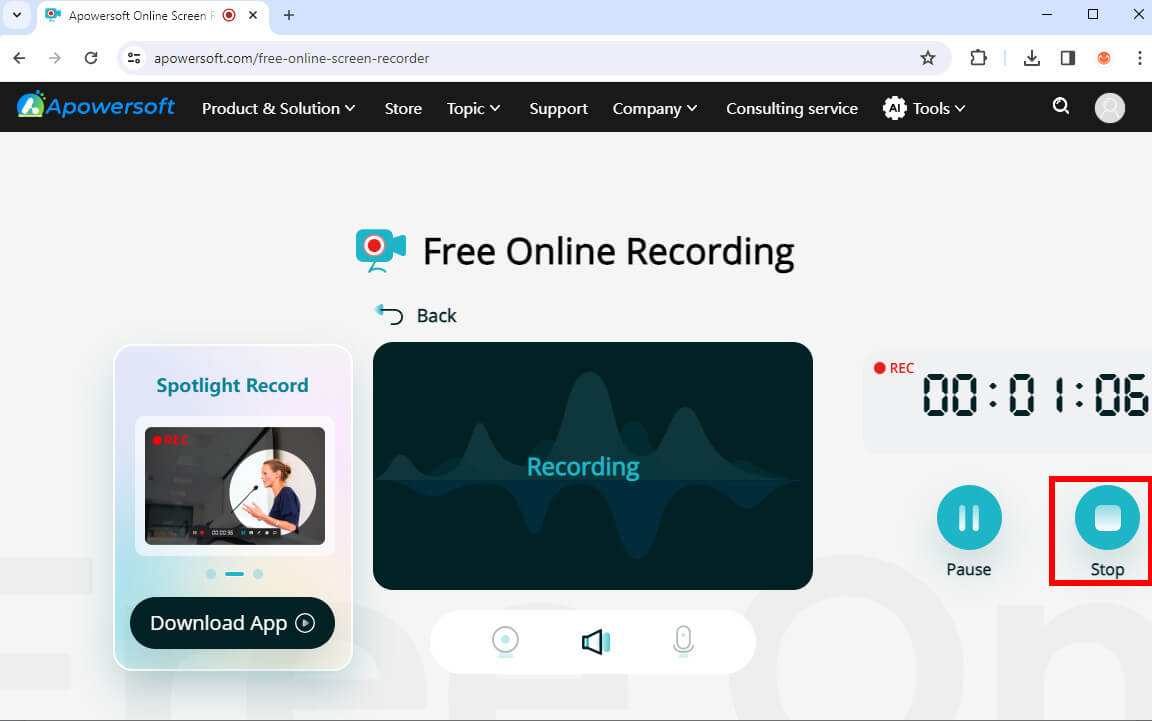
- [保存] モジュールの上にマウスを移動して、希望の形式を選択します。クリックすると、ファイルがすぐにダウンロードされます。
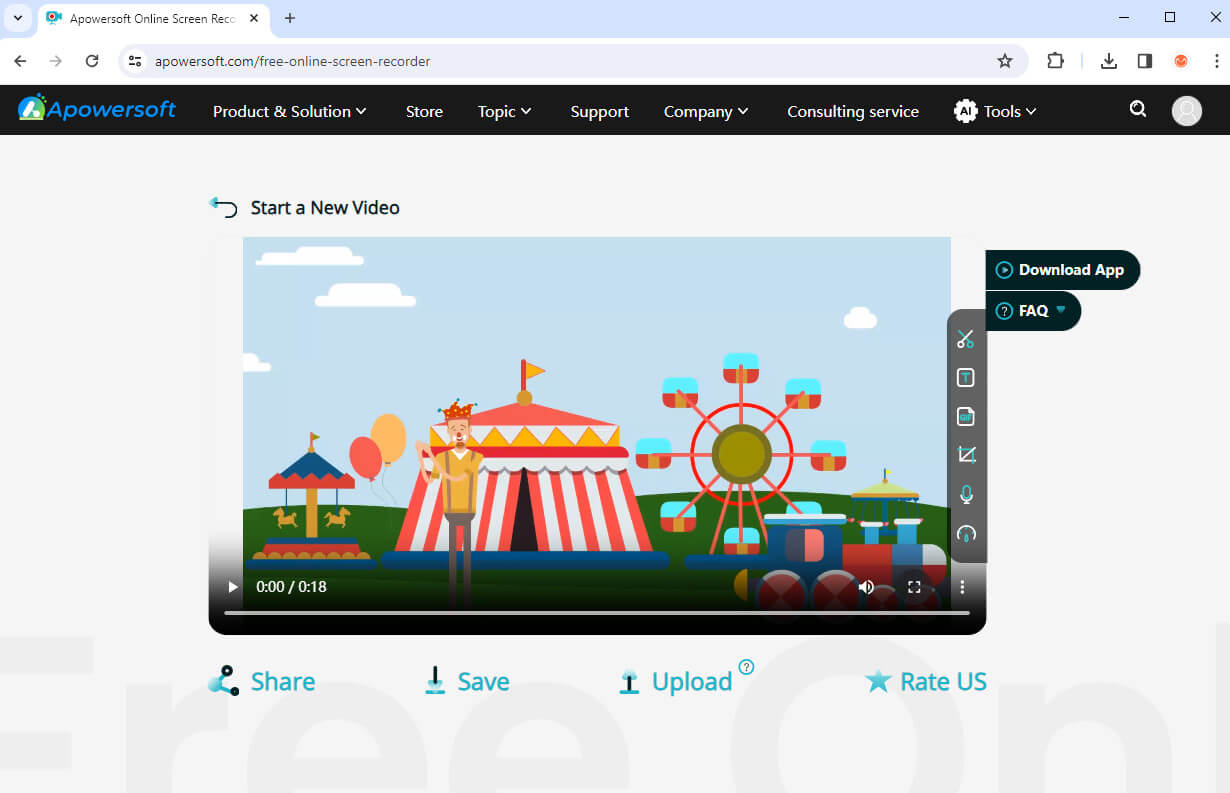
パート 4. ブラウザ拡張機能を使用してストリーミング ビデオをキャプチャする方法
ブラウザ拡張機能は、ブラウジング エクスペリエンスを大幅に向上させる強力なツールです。あ Chromeの拡張機能 Google Chrome を使用している人にとっては、理想的なストリーミング ビデオ レコーダーかもしれません。
私がおすすめするChrome拡張機能は、 スクリーンキャスト。ユーザーフレンドリーなインターフェースにより、初心者でも簡単に操作できます。 Screencastify を使用してストリーミング ビデオの録画を開始する手順は次のとおりです。
- 拡張機能のストアページに移動し、「Chrome に追加」ボタンを押します。
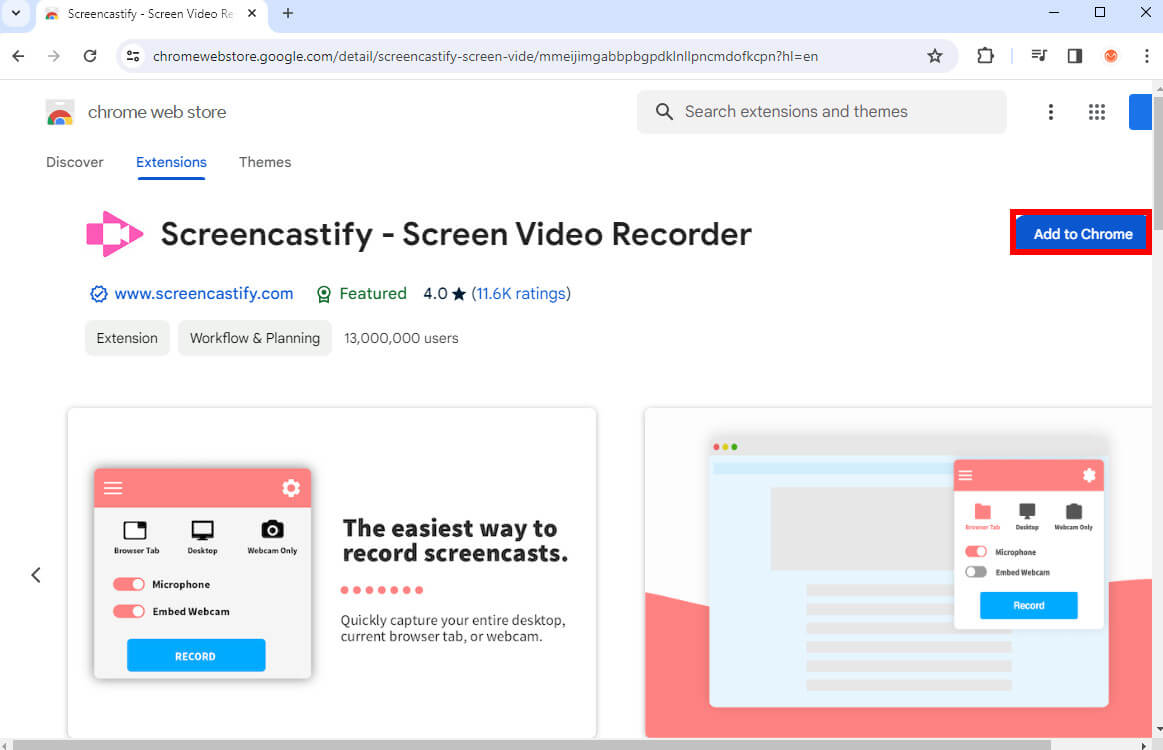
- ダウンロードが完了したら、それを開き、プロンプトに従ってアカウントにサインアップします。
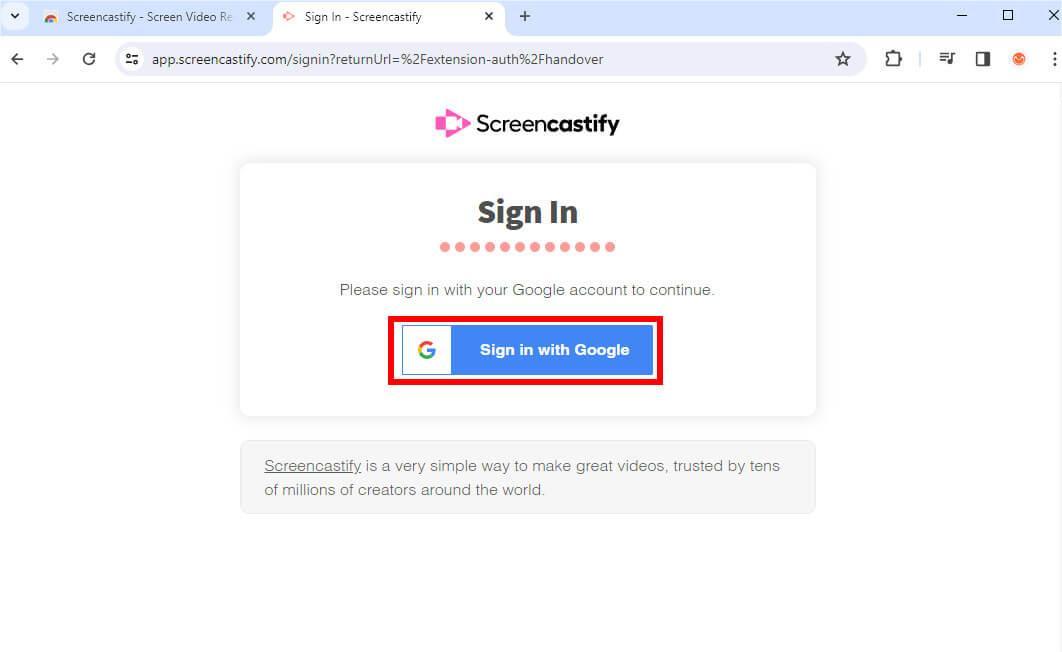
- Chrome 拡張機能ツールバーのアイコンをクリックして、Screencastify を起動します。ブラウザタブまたはデスクトップを選択し、「記録」をクリックします。
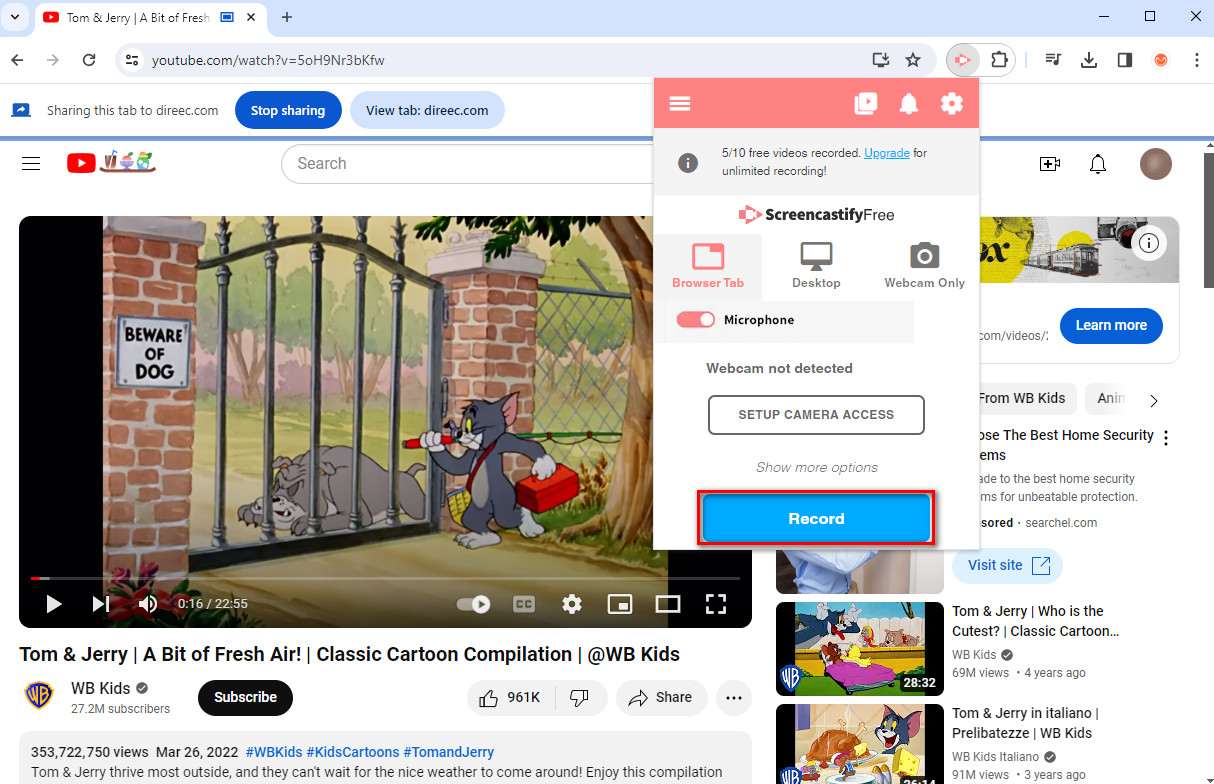
- 「録画終了」ボタンを押すと、Chrome は「ビデオの詳細」ページにジャンプします。ここで、いくつかの編集を行うことができます。
- 必要に応じて、「ビデオのエクスポート」ドロップダウン メニューから「ファイルをダウンロード」または「YouTube にエクスポート」を選択します。
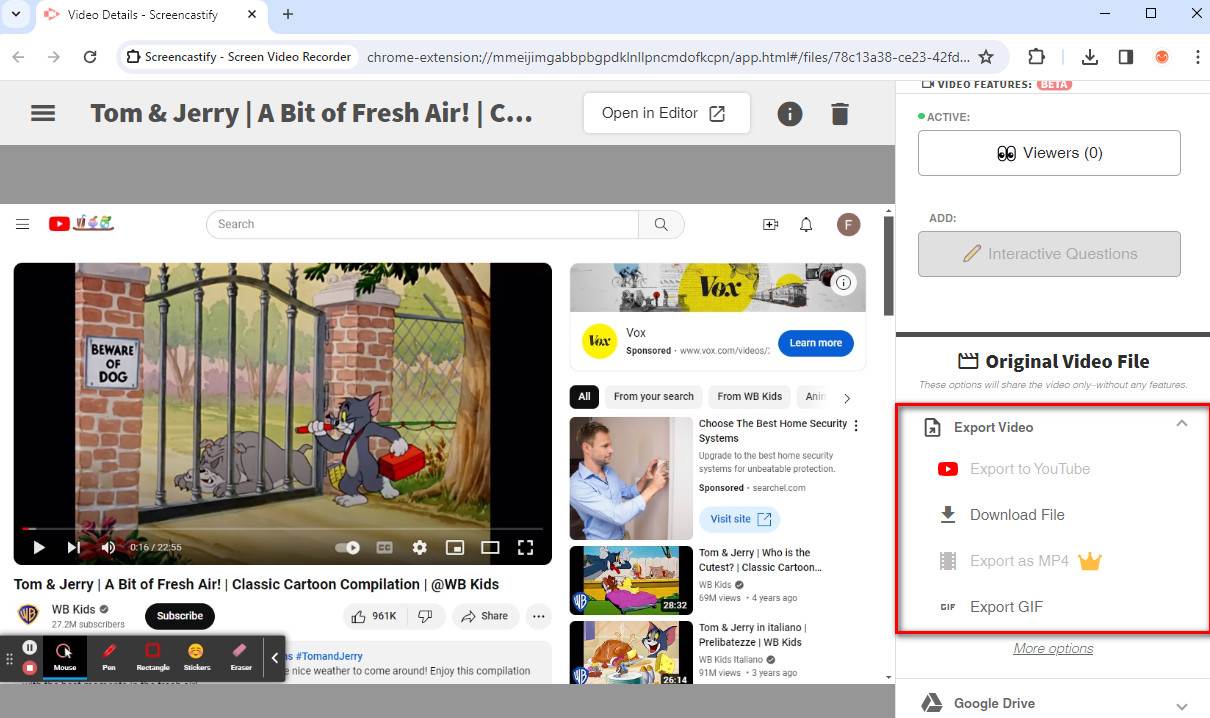
まとめ
私たちのガイドでは、ストリーミングビデオを録画するための 7 つのツールを提供します。簡単なオプションをお探しの場合は、お試しください DiReec スクリーンレコーダー。ストリーミング ビデオを遅延なく録画する場合は非常に効率的で、瞬間を逃すことはありません。ですから、もうためらわずに試してみてください。がっかりすることはありません。
よくある質問
ストリーミングビデオを録画できますか?
オンラインでライブ ストリームを録画するには、macOS のスクリーンショットや Windows のゲーム バーなどの組み込みツールを使用できます。あるいは、次のような特殊なライブ ストリーミング ソフトウェアを使用することもできます。 DiReec スクリーンレコーダー および ScreenRec は、強化された録画および編集機能を提供します。
ストリーミング テレビを録画して後で見るにはどうすればよいですか?
スマート TV 経由でライブまたはストリーミング番組を録画する最良の方法は、外部スクリーンレコーダーを使用することです。ただし、番組を録画するには、EaseUS RecExperts のような効果的なレコーダーを選択すると便利です。ダウンロードして、スマート TV でストリーミング ビデオの録画を今すぐ開始してください。
携帯電話でライブ ストリーミング ビデオを録画するにはどうすればよいですか?
電話画面を録画するには、画面上部の通知シェードをプルダウンし、スクリーン レコーダー アイコンをタップします。 「録画開始」をタップし、カウントダウンを待ちます。画面にツールバーが表示され、録音が開始されます。録画が停止されると、ビデオは携帯電話のメディア ストレージに保存されます。
PCでNetflixを録画するにはどうすればよいですか?
DiReec スクリーンレコーダー すべてのライブ ストリーミング ビデオを簡単にキャプチャできます。このソフトウェアをダウンロードしてください。任意のブラウザを開いて、Netflix ビデオを録画する Web にアクセスします。 DiReec を起動し、「画面」タブをクリックして、「REC」をクリックして録画を開始します。





