TikTokビデオを録画するには? (iOS/Android/Mac/Win ソリューション)
TikTokが多くの人々の生活の重要な一部となっていることに疑いの余地はありません。短いビデオを視聴、作成、共有するためのソーシャル メディア アプリとして、すでに世界中で月間 300 億人以上のアクティブ ユーザーを抱えています。私たちは皆、TikTok の短いビデオを見たり共有したりするのが大好きです。時々、私たちは彼らを救いたいとさえ思うことがあります。その最も簡単な方法の XNUMX つは、必要な TikTok ビデオを録画することです。人々はさまざまな理由で TikTok を録画します。たとえば、自分のビデオを作成するためのビデオ素材として TikTok を録画する場合や、単にこれらのビデオが好きで失くしたくない場合などです。
何らかの理由でTikTokの画面録画をしたい場合は、適切なツールが必要です。そのツールはスクリーンレコーダーです。 TikTok は複数のデバイスで動作する人気のアプリであると考えてください。ここでは8つの方法をリストしました。 TikTokビデオを録画する iOS、Android、Mac、Windows を含む 4 つの主要なデバイスで。読み続けて見てください TikTokの画面録画方法 お気に入りのデバイスで。
iPhoneでTikTokを録音する方法?
iOS は、2 つの主要なモバイル オペレーティング システムの 1 つとして、世界中のユーザーに広く受け入れられています。多くの人が iPhone や iPad で TikTok の閲覧を楽しんでいます。では、iOS ユーザーはどのようにして Apple デバイスで TikTok 画面録画を行うことができるのでしょうか?ここでは 2 つのソリューションを提供します。
内蔵の iOS スクリーンレコーダーを使用する
はい、ご存知の方も多いと思いますが、iOS には TikTok ビデオの録画に使用できるスクリーン レコーダーが組み込まれています。ただし、iPhone を使い始めたばかりのユーザーや、この機能をほとんど使用しないユーザーは、内蔵のスクリーン レコーダーがどのように機能するかを理解できない可能性があります。
iPhoneでTikTokを画面録画する方法は次のとおりです。
- に行く 設定 > コントロールセンターの横にある「追加」ボタンをタップします。 スクリーンレコーディング コントロール センターに機能を含めます。次に、 コントロールセンター iPhoneで、をタップします 録音ボタン; 3 秒のカウントダウン後に画面の録画が開始されます。
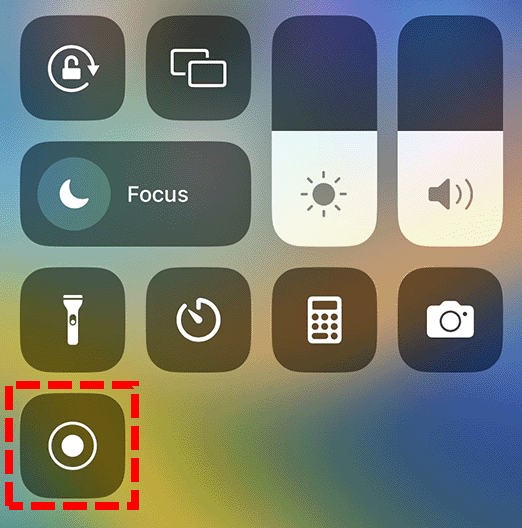
- カウントダウン後に表示されるのは、 録音ボタン 赤に変わります。コントロールセンターを終了します。スクリーンレコーダーはメインインターフェイスを記録します。 TikTokに切り替えてTikTokビデオを録画します。
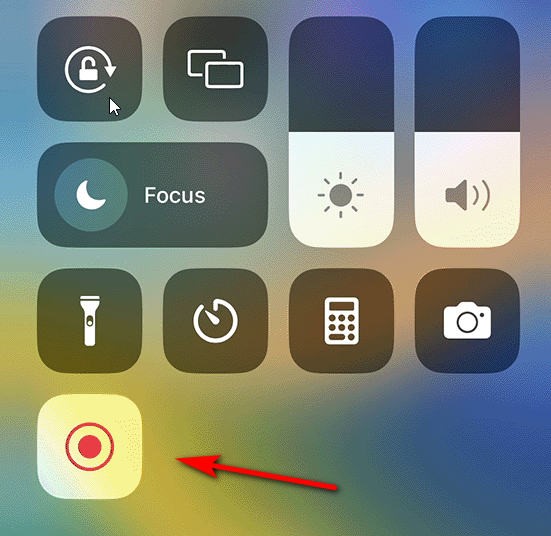
- TikToks の画面録画が完了したら、コントロール センターを再度開き、 赤い録音ボタン。 または、画面上部の赤いステータス バーをタップし、[停止] を選択します。 で記録を確認できます 写真.
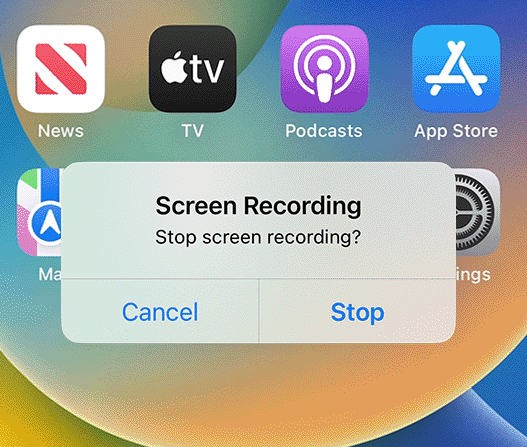
Aiseesoft スクリーンレコーダーを使用する
実際、iOS システムのスクリーン レコーダーのほとんどは、Apple のネイティブ スクリーン レコーダーに基づいて開発されています。これは、Apple があなたの行動を認識していることを意味します。
Apple をバイパスして録画したい場合は、画面を PC にミラーリングし、ミラーリングされたコンテンツをキャプチャするなど、まったく異なる方法を見つける必要があります。これを行うには、次のような画面ミラーリング機能を備えたソフトウェアが必要です。 Aiseesoftスクリーンレコーダー、電話画面をコンピュータに記録できます。
多くの人は画面ミラーリングについて何も知らないか、ほとんど知らないかもしれません。その方法は次のとおりです。
- コンピュータで Aiseesoft Screen Recorder を開き、 電話オプション 右側のパネルにあります。 から選ぶ iOSレコーダー iPhoneの画面を録画します。
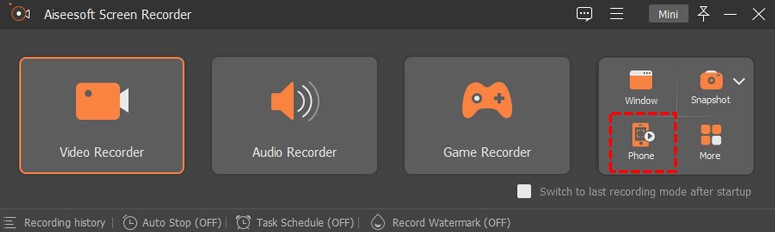
- iOS デバイスをコンピュータにミラーリングするには、両方のデバイスが 同じ無線LAN. 次に、 ミラーボタン コントロール センターで、出力デバイスとして Aiseesoft Screen Recorder を選択します。
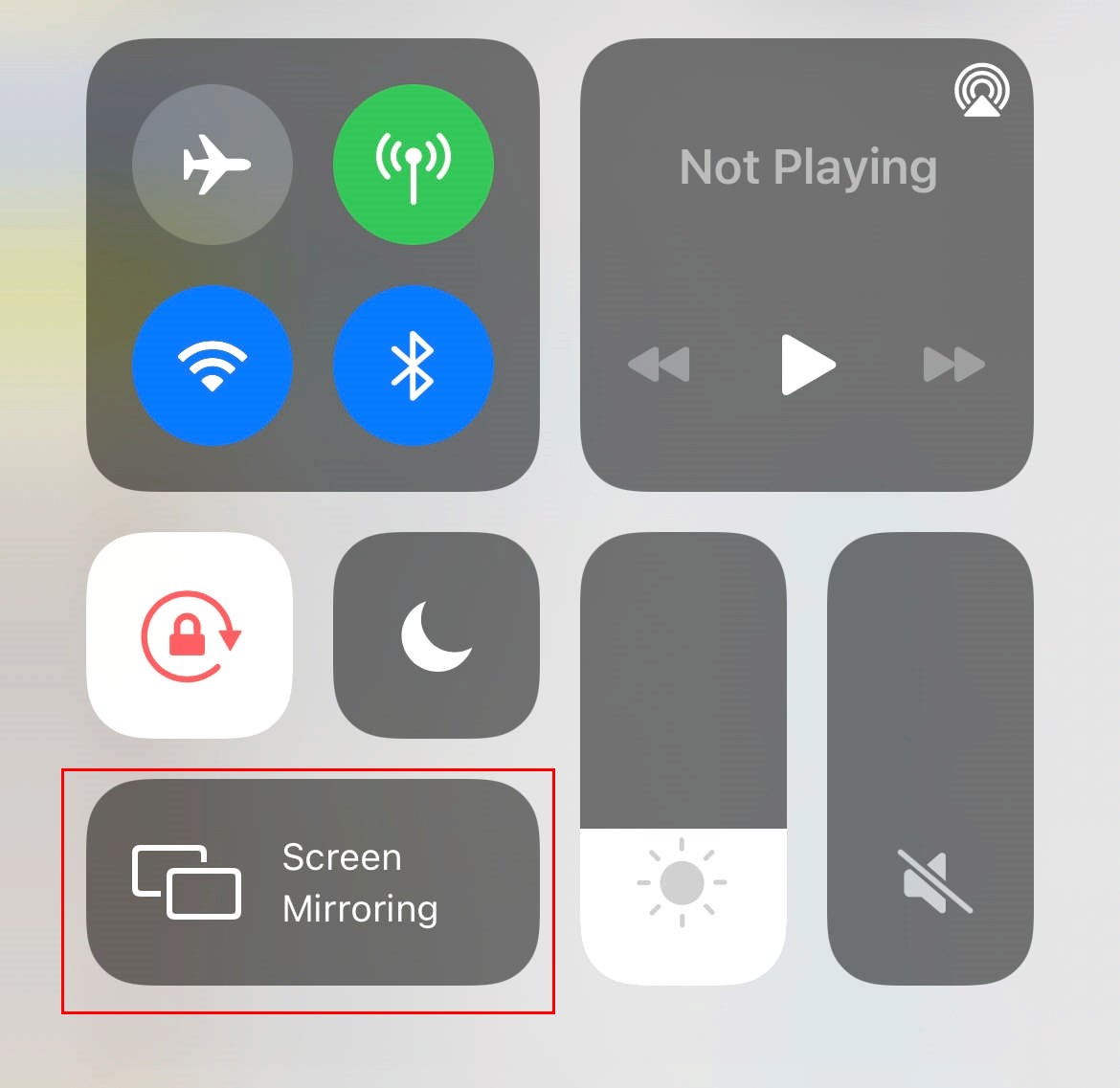
- ミラーリングが開始されると、携帯電話の画面がコンピューターに表示されます。次に、クリックします USBレコーディング コンピューター上で TikTok 画面録画を処理するためのボタン。録画が終了したら、録画したビデオをプレビューし、必要に応じて編集することを忘れないでください。結果に満足したら、「エクスポート」をクリックします。
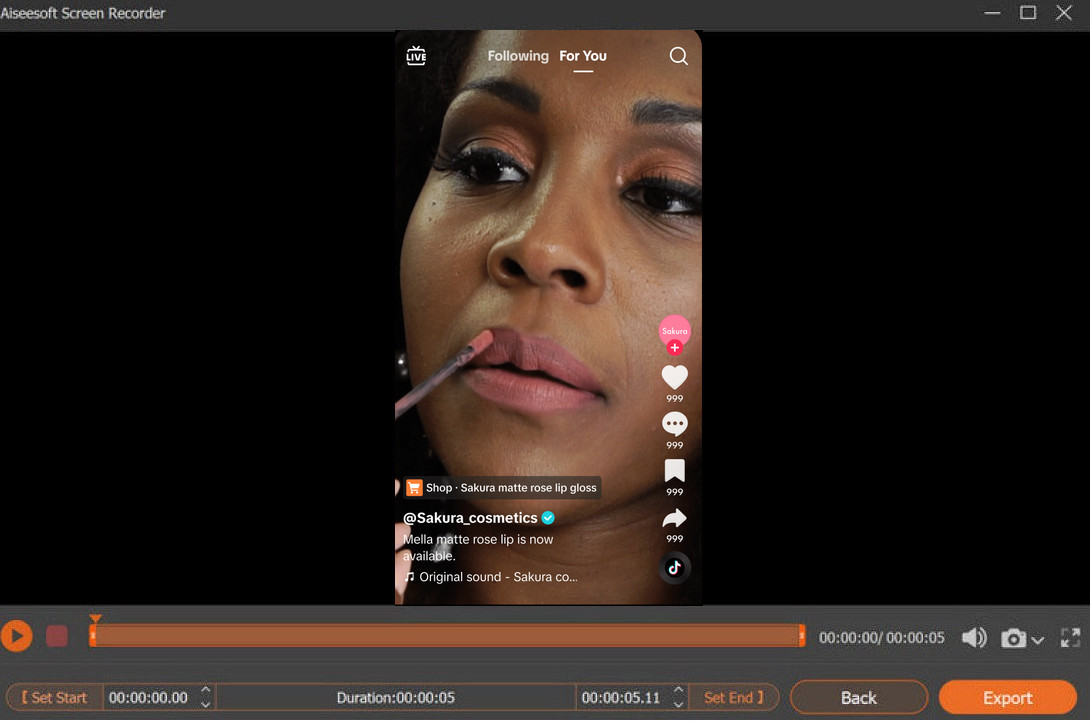
AndroidでTikTokスクリーンレコードを取得する方法?
Android は、その開発性と自由さにより、最もよく使われているモバイル システムとしてユーザーに愛されています。 iPhone と比較して、Android には画面録画のオプションが豊富にあります。
内蔵レコーダーを使用する
Android ユーザーが TikTok を録画する最も簡単な方法の 1 つは、内蔵のスクリーン レコーダーを利用して電話画面をキャプチャすることです。
Android 内蔵レコーダーを使用して TikTok ビデオを録画する方法は次のとおりです。
- 画面の上部から下にスワイプして Android にアクセスします コントロールパネルそれから見つけなさい スクリーンレコーダー.
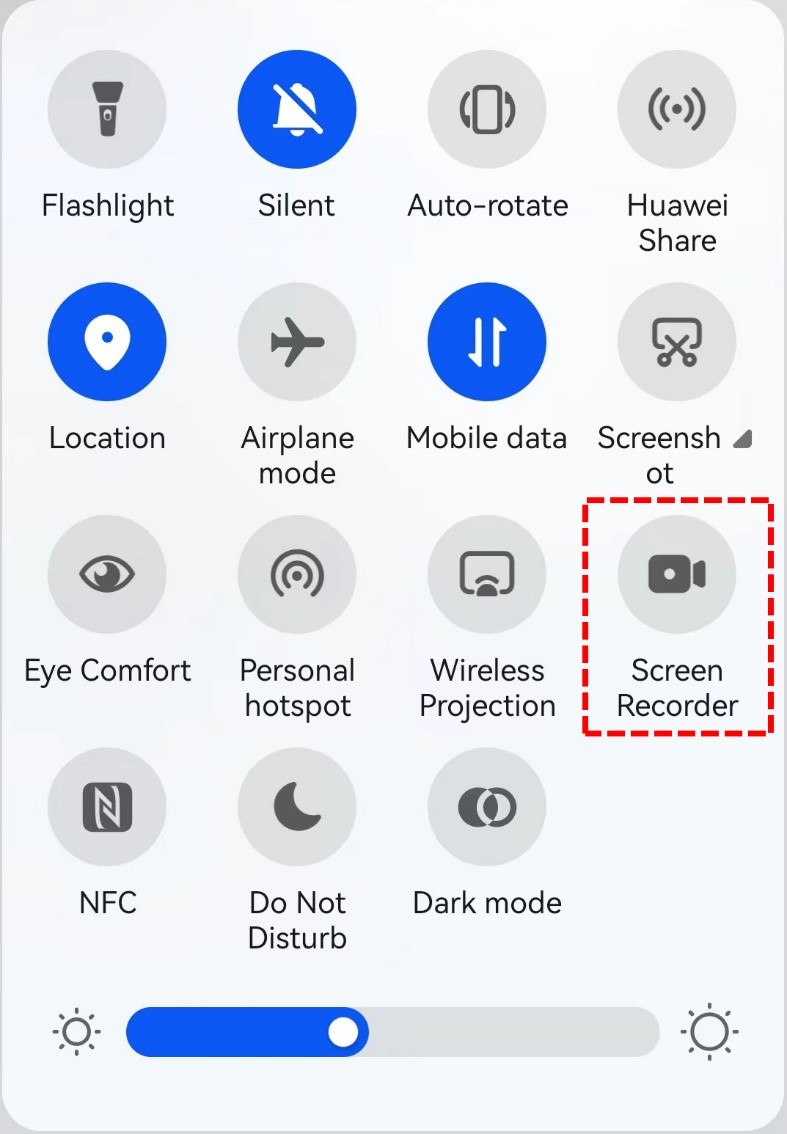
- をタップすると画面録画が開始されます。 スクリーンレコーダーボタン、記録が開始されると、コントロール パネルが表示されます。 スワイプダウンメニュー。 リップル効果を非表示にしたり、マイクのオン/オフを切り替えたり、録音を停止したりできます。
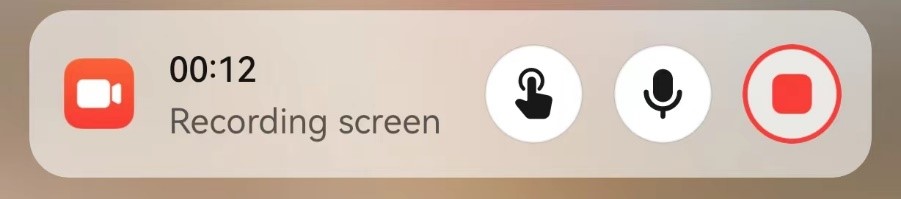
- をタップ 赤いボタン コントロールパネルで、ビデオが終了したときにTikTokの画面録画を停止します。録画したビデオは携帯電話に保存されます。携帯電話で確認できます Gallery or .
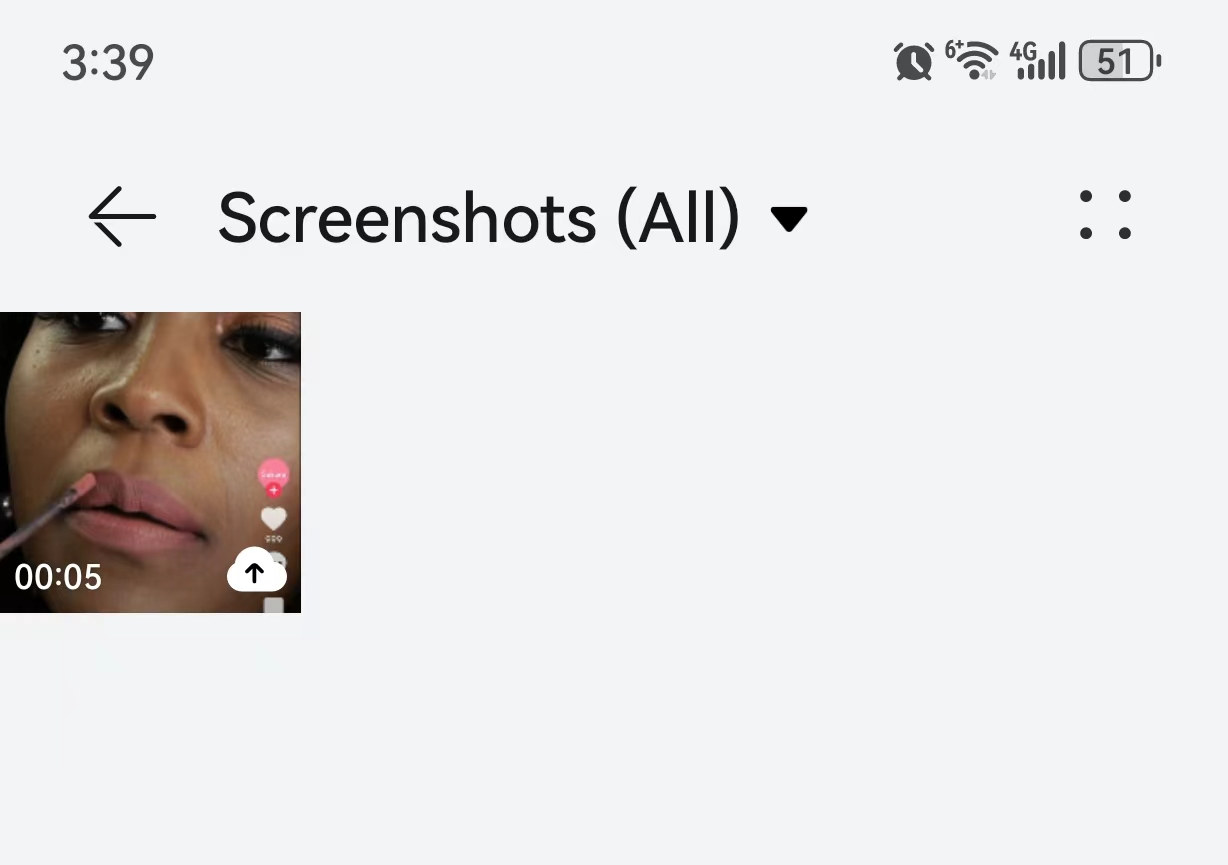
XRecorderを使用する
Androidユーザーの場合、 Xレコーダー は、最も簡単な方法で画面、ビデオをキャプチャしたり、スクリーンショットを撮ったりするのに役立つ便利な TikTok ビデオ レコーダーです。浮いたボールで簡単に記録をコントロールできます。
XRecorder を使用して TikTok ライブを録画するのは簡単です。手順は次のとおりです。
- XRecorder をダウンロードしてインストールします。 をタップします 丸いアイコン 呼び出す フローティングボールツール.
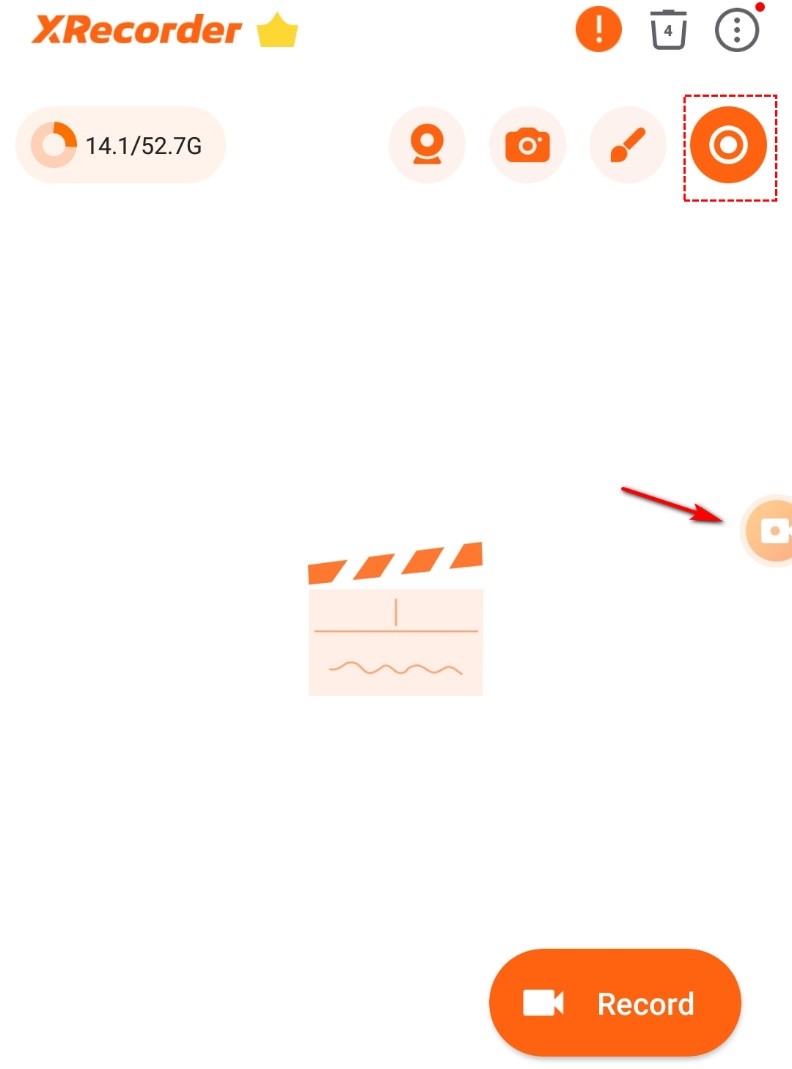
- TikTok を開いて、録画したいビデオを見つけます。をタップします。 フローティングボール 録画を開始する準備ができたら、「画面録画」を選択します。 TikTok画面録画を一時停止または停止するには、フローティングボールを再度開くだけです。
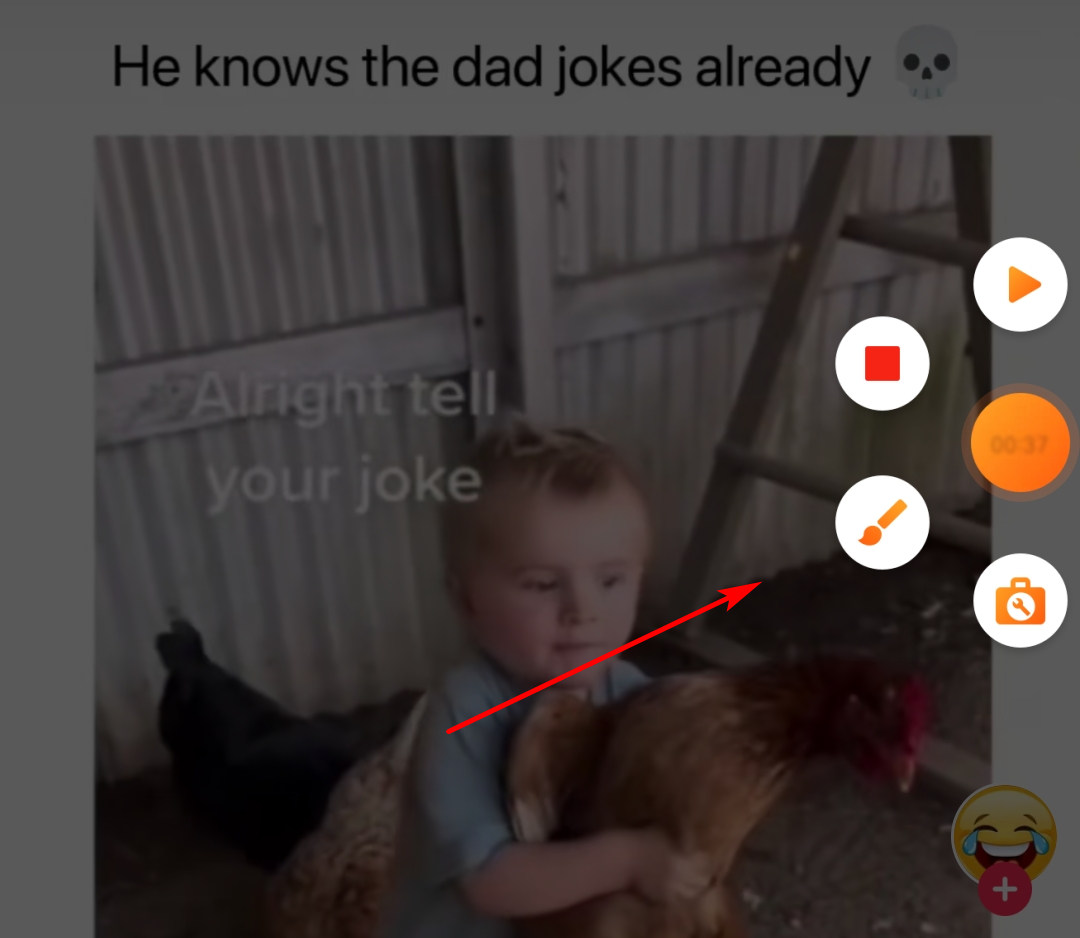
- 記録を終了したら、次のことができます。 edit アプリ内のレコードの内容。
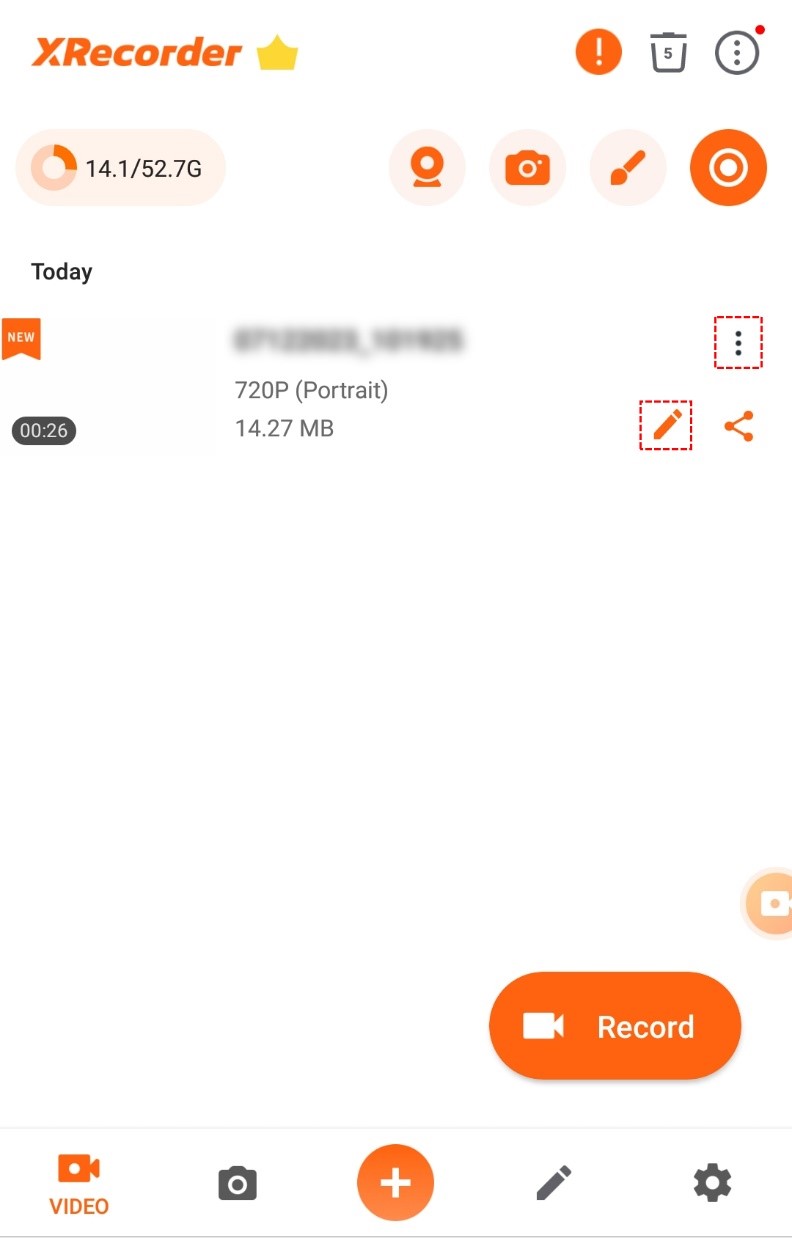
PCでTikTokを録音するにはどうすればよいですか?
ただし、ほとんどのユーザーはモバイルで TikTok を視聴することを好みます。しかし、ビデオを作成したい場合、ほとんどの人にとって依然として PC が第一の選択肢であることは否定できません。したがって、PC 上で TikTok ビデオを画面録画することは、将来のビデオ制作にとってより便利になります。では、PCでTikTokを録音するにはどうすればよいですか?
DiReec オンラインビデオレコーダーを使用する
TikTok ビデオは一般的に短いですが、興味深いものです。多くの場合、記録するために専門的なツールをインストールする必要はありません。から直接録音することもできます。 オンラインスクリーンレコーダー 無料かつ迅速な方法で。
DiReec オンラインビデオレコーダーを使用して TikTok でビデオを録画する方法は次のとおりです。
- アクセス DiReec オンラインビデオレコーダー ブラウザ上で。画面とシステムサウンドのオプションを選択します。次に、「」をクリックします。録音を開始」を選択し、共有するTikTokのウィンドウを選択します。
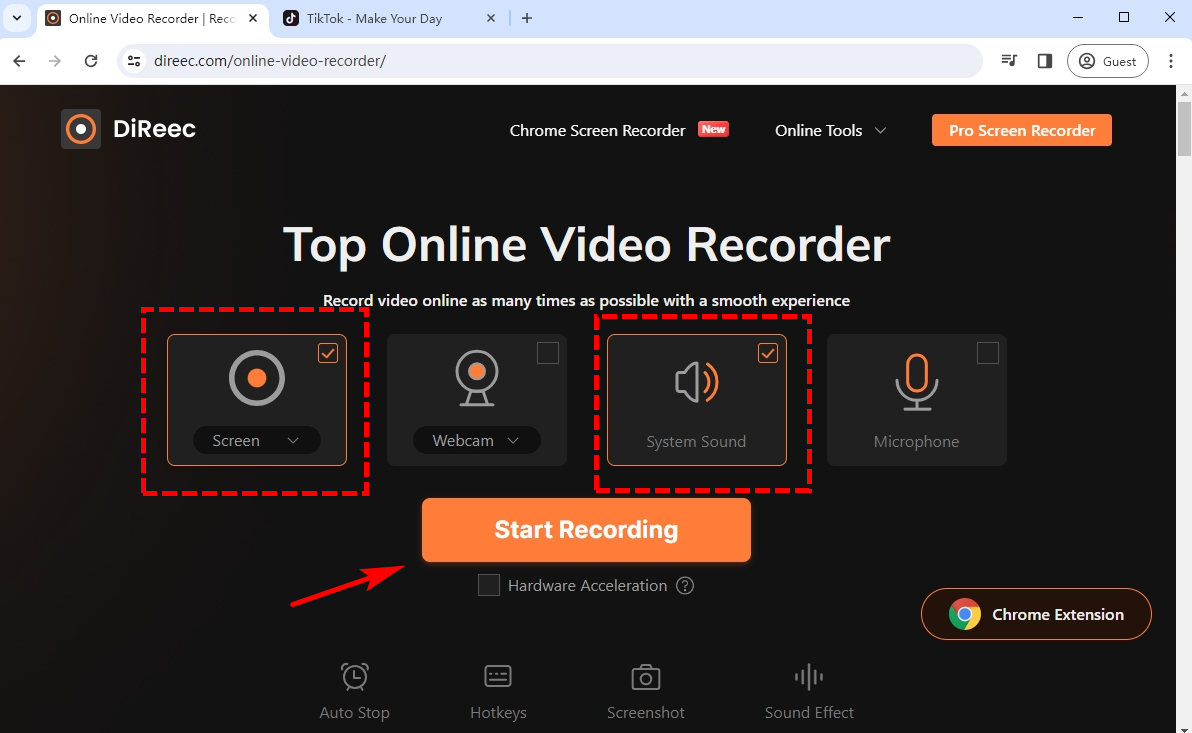
- 一度クリック 共有]ボタン、カウントダウンが行われます。記録はその後に始まります。録音中に「一時停止」をクリックすると、録音が一時的に停止されます。記録を終了するには、「停止」アイコンをクリックします。
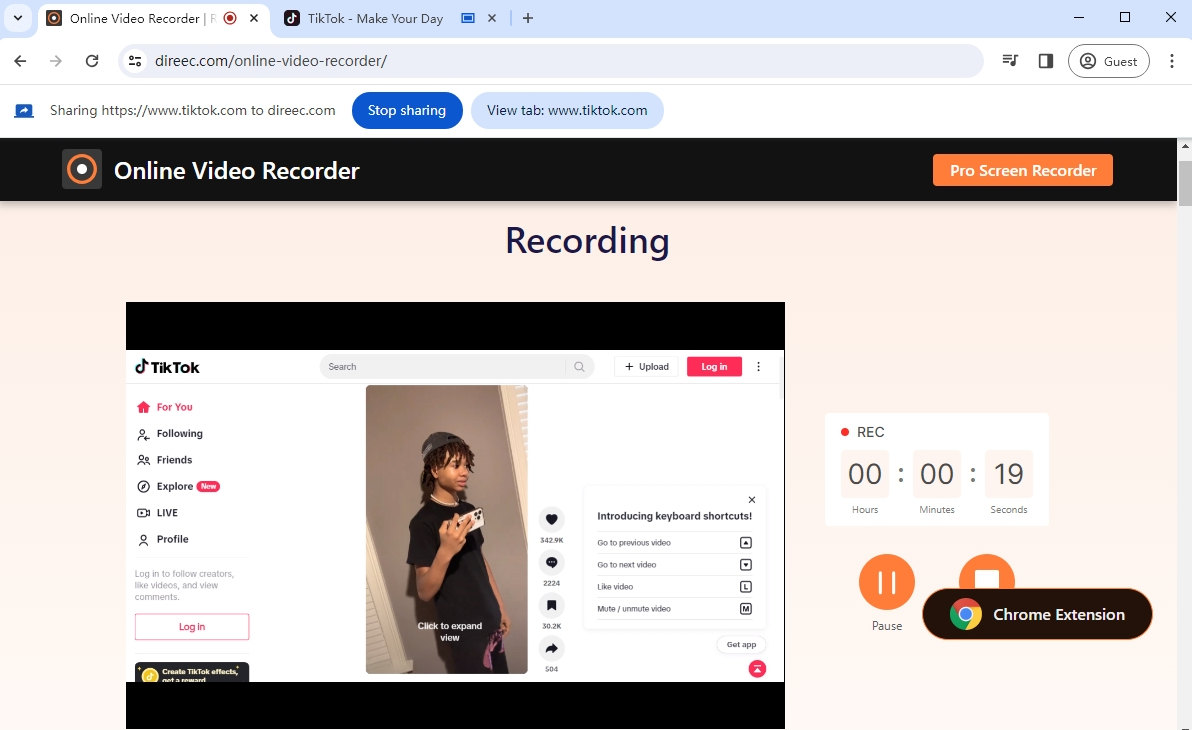
- クリックした後 Force Stop アイコンをクリックすると録画が終了し、録画されたビデオがエクスポートされます。をクリックしてビデオを確認します。 プレイ 保存する前にアイコンをクリックしてください。クリック ダウンロード ビデオに満足したら、ボタンをクリックしてファイルを保存します。
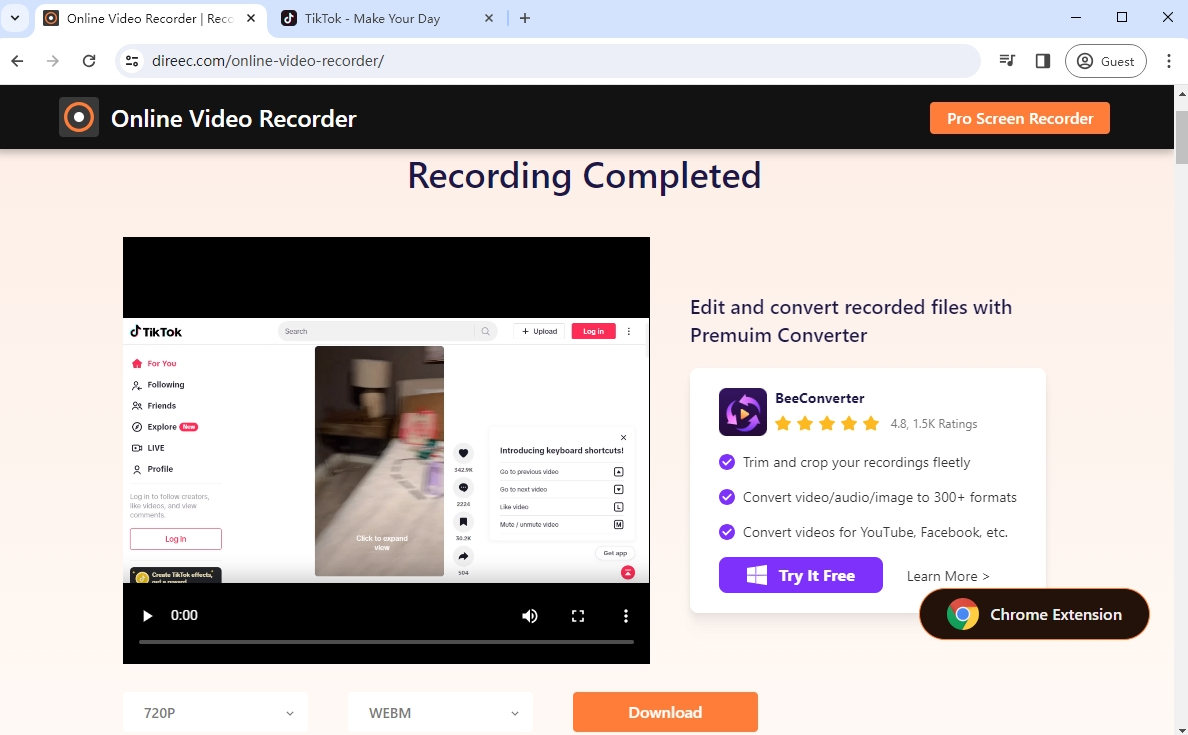
DiReec スクリーンレコーダーを使用する
オンラインビデオレコーダーはTikTokビデオをキャプチャするのに便利で迅速ですが、時間の制約や標準品質などの制限がある場合があります。したがって、プロ仕様のデスクトップレコーダーを選択することで、より長時間または高品質の録音を目指すユーザーのニーズを満たすことができます。 DiReec スクリーンレコーダー は、4K TikTok ビデオを録画している場合でも、遅延なく画面を録画できる PC 用の高性能ビデオ レコーダーです。
DiReec Screen Recorder を使用して TikTok を簡単に録画できます。
- DiReec スクリーン レコーダーをダウンロードしてインストールします。クリック 画面モード TikTokを録画するために。そして選択してください カスタム 記録領域が TikTok ビデオ全体をカバーできるようにします。その後、必要に応じてシステムサウンド設定を変更します。
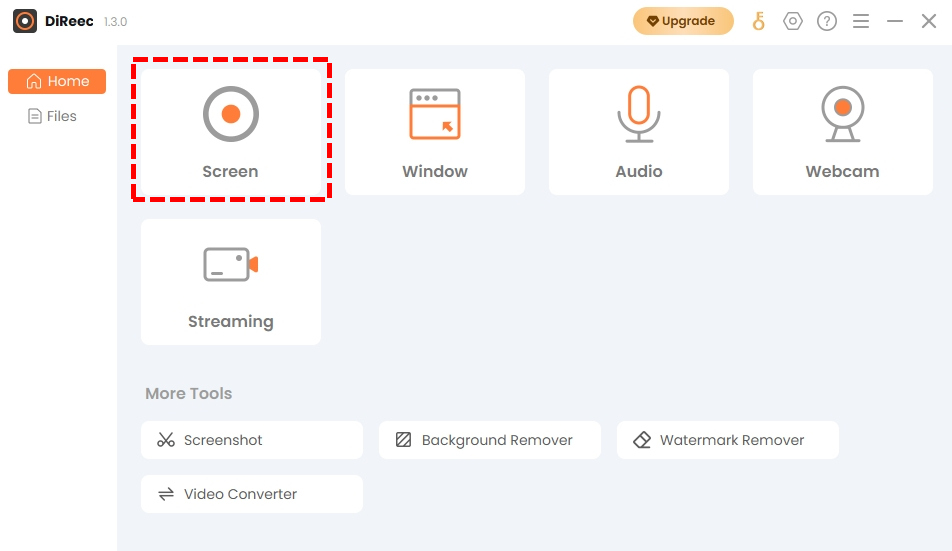
- クリック REC TikTokビデオを録画する準備ができたら、ボタンをクリックします。カウントダウン後に記録が開始されます。 TikTokビデオの録画が完了したら、対応するボタンをクリックして録画を一時停止または停止します。
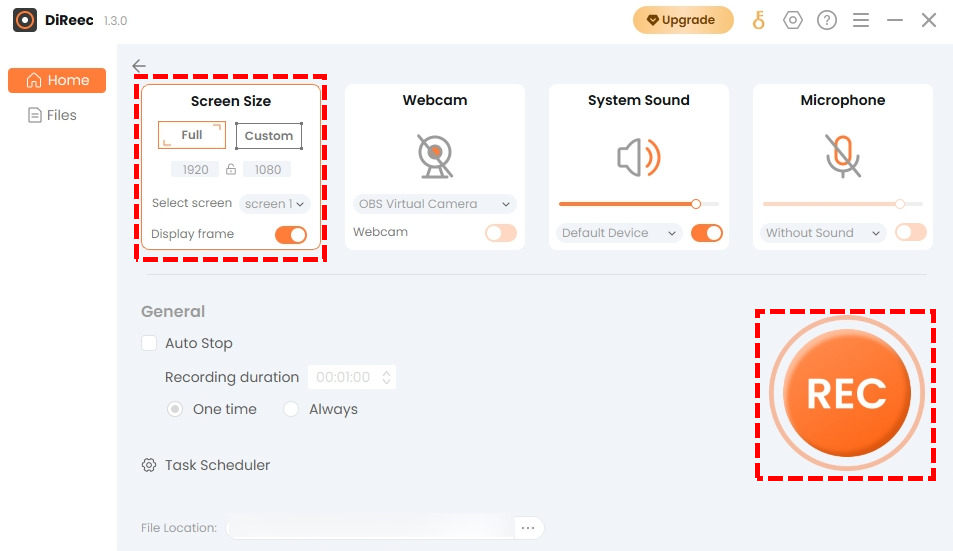
- 録音を終了したい場合は、 オレンジ色の正方形 ステータスバーのアイコンをクリックすると、ビデオが自動的に保存されます。録画されたビデオは、 ファイルページ、ユーザーは操作ゾーンから記録を確認、スナップショットを取得、または編集することができます。
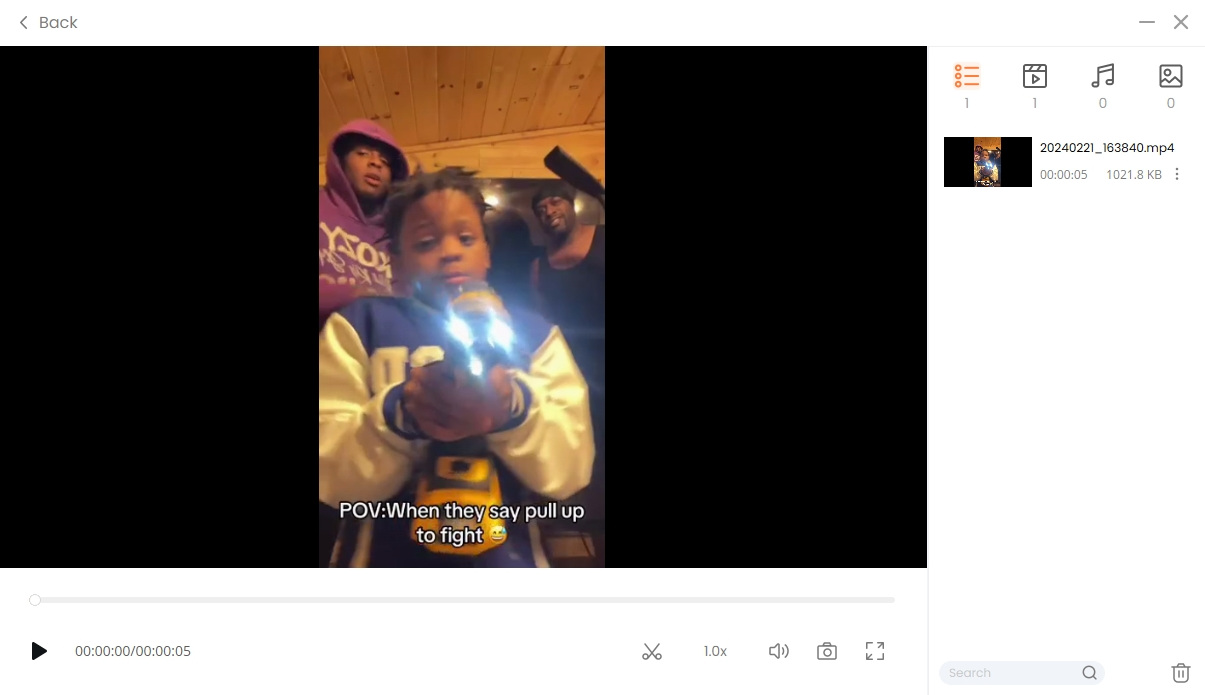
MacでTikTokビデオを録画する方法?
Windows システムと同様に、多くのユーザーは Mac でも TikTok を視聴したり、TikTok ビデオをビデオ作成の素材として使用したりすることを好みます。では、Mac で TikTok ビデオを録画するにはどうすればよいでしょうか?
Macの内蔵レコーダーを使用する
QuickTime Player は、Apple が作成した拡張可能なマルチメディア アーキテクチャであり、さまざまなデジタル メディア形式の再生、ストリーミング、エンコード、トランスコードをサポートします。これは macOS に組み込まれた画面録画プログラムでもあるため、Mac ユーザーにとって最も頻繁に使用されるスクリーンレコーダーです。
ここでは、QuickTime Player を使用して TikTok を録画する方法を説明します。
- QuickTime Playerを起動してクリックします。 File > 新しいスクリーンレコーディング 新しい録音を作成します。または、 管理 + Command + N 同時に新しい録音をアクティブにします。
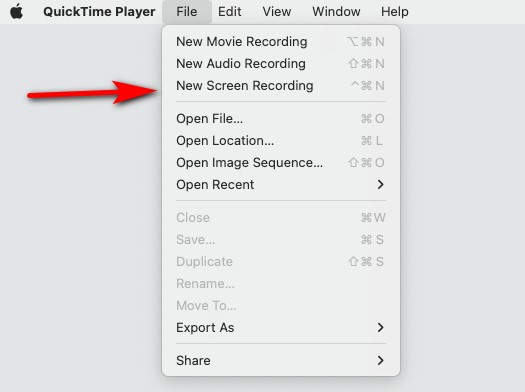
- オーディオ、マイク、マウスなどの画面録画設定をニーズに合わせて調整します。すべての準備ができたら、 録音ボタン 右側で記録を開始します。

- 録音を停止するには、 Force Stop メニュー バーの中央右にある ボタンを押すか、キーボード ショートカットを使用して QuickTime 画面記録を停止します。 コマンド + Control-Esc (逃げる)。自分の記録に満足している場合。メニューに戻って、 File > Save 録画したビデオをデバイスに保存します。
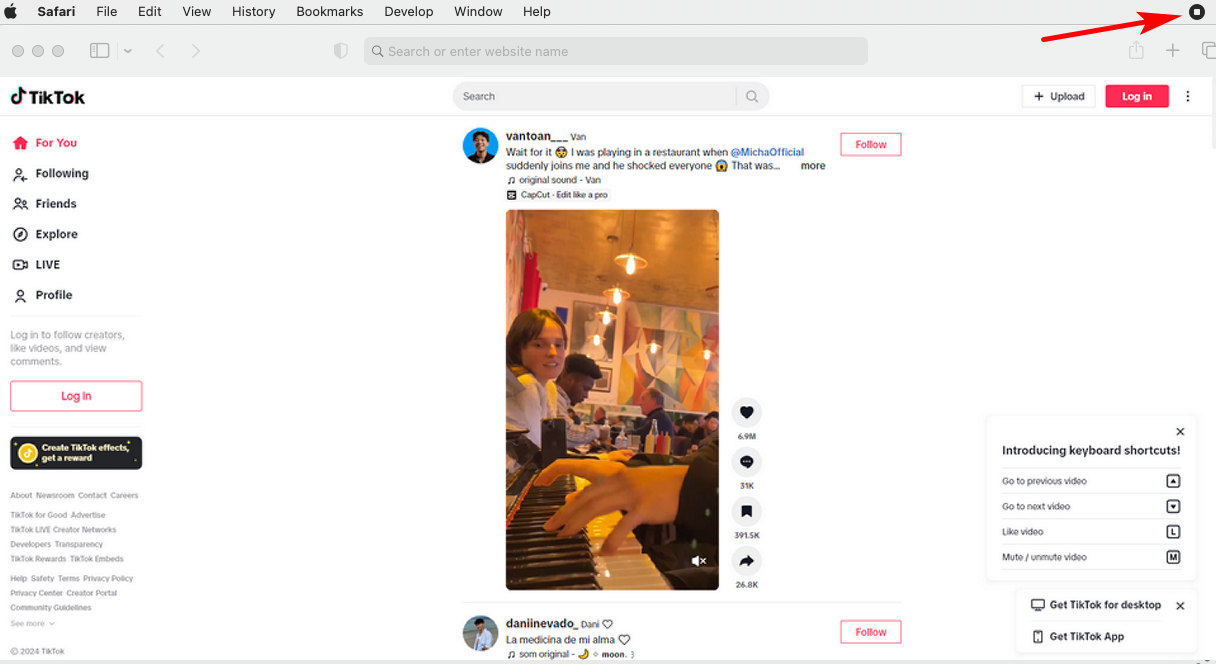
Mac スクリーンレコーダーを使用する
ただし、QuickTime Player は、特に TikTok ビデオの録画には最適なオプションではありません。 QuickTime プレーヤーは使いやすくなく、ユーザーフレンドリーでもありません。そしてさらに重要なことに、深刻に時代遅れです。 QuickTime の最新バージョン 10.5 は 2009 年にアップデートされましたが、それはもうかなり前のことです。そのため、QuickTime と同じくらい信頼性が高く、より最新かつ高度なスクリーン レコーダーを試す必要があります。 ディリーク.
DiReec Screen Recorder は Windows だけでなく、Mac コンピュータでも動作します。 Mac に完全に適応することに基づいて、Mac ユーザーの習慣に合わせて Mac バージョンのいくつかの機能が改善されました。 MacユーザーがTikTokビデオを簡単に録画するのに役立ちます。
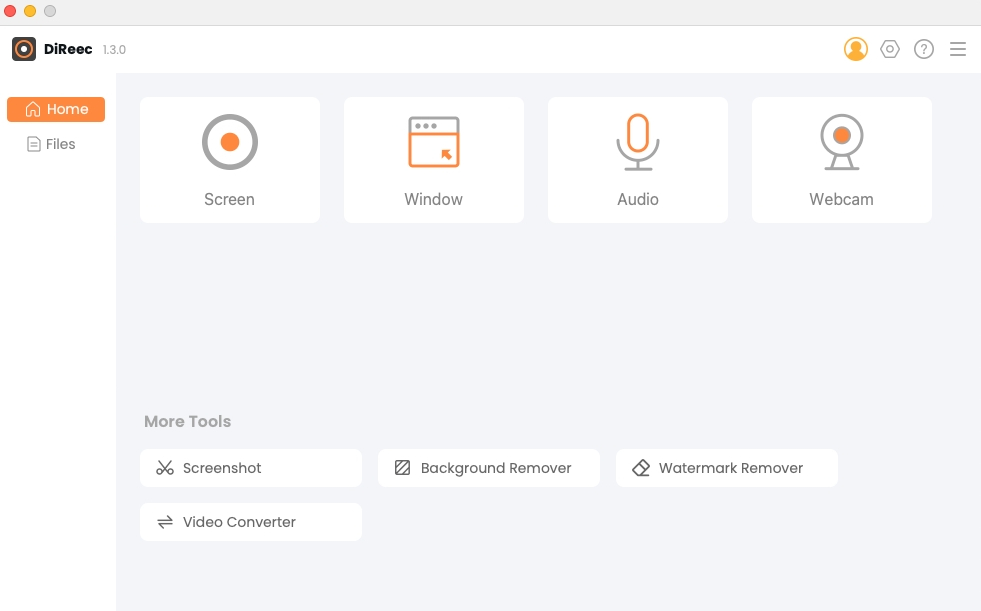
録音手順はWindowsでもMacでも全く同じです。 DiReec で録画していた Win ユーザーであれば、Mac バージョンへの適応方法を簡単に学ぶことができます。
DiReec を使用して TikTok ビデオを録画する方法は次のとおりです。
- 「画面モード」をクリックし、「カスタム」を選択して、記録領域が TikTok ビデオ全体をカバーできるようにします。ニーズに合わせてシステム サウンド設定を変更します。
- RECボタンをクリックしてTikTokを録画します。 TikTokビデオの録画が完了したら、対応するボタンをクリックして録画を一時停止または停止します。
- ステータスバーのオレンジ色の四角アイコンをクリックすると、ビデオが自動的に保存されます。録画されたビデオは [ファイル] ページに表示されます。
まとめ
さまざまなデバイスで TikTok ビデオを録画する方法を見つける必要がある場合、このチュートリアルが役立つことを願っています。このチュートリアルを読めば、使用しているデバイスに関係なく、自分で TikTok 動画を録画する最適な方法がきっと見つかるでしょう。 TikTokビデオを録画する8つの方法をリストしました。その中で、私たちは、 DiReec スクリーンレコーダー が最良の選択です。簡単な操作と高い録画品質のため、高解像度のTikTokビデオの録画に最適です。
よくある質問
TikTokビデオを画面録画できますか?
はい、できます。 使用できます DiReec ビデオレコーダー 高品質のレコードを作成するために。操作も簡単で録音能力も高いです。
TikTokは画面録画を通知しますか?
いいえ、そうではありません。次のようなサードパーティ製ツールを使用する場合 DiReec オンラインスクリーンレコーダー TikTokビデオを録画しても、TikTokはそれらを検出しません。
PC上で最高のTikTokレコーダーは何ですか?
DiReec スクリーンレコーダー PC上で最高のTikTokレコーダーです。簡単な操作と高い録画品質のため、高解像度のTikTokビデオの録画に最適です。


