Enregistrement d'écran QuickTime avec audio [Guide complet en 2024]
Avez-vous déjà voulu enregistrer votre écran pour un didacticiel en ligne, une démonstration de travail ou un jeu, pour découvrir que QuickTime Player ne pouvait pas capturer l'audio sur votre Mac ? Si c'est le cas, vous n'êtes pas seul ! Il s'agit d'un problème courant pour les utilisateurs de Mac.
Mais ne vous inquiétez pas ! Cet article vous fournira des options sur la façon d'utiliser l'enregistrement d'écran QuickTime avec audio et vous aidera à trouver la meilleure solution pour enregistrer un écran avec audio sur votre Mac.
Continuez de lire pour en savoir davantage!
Partie 1. Comment enregistrer un écran QuickTime avec audio
Enregistrer l'écran et l'audio interne avec QuickTime
Les utilisateurs de Mac peuvent facilement enregistrer de la vidéo et de l'audio sur leur ordinateur à l'aide de QuickTime intégré. Il fournit des fonctionnalités d'édition pour vous aider à effectuer un montage vidéo simple et peut également être utilisé comme lecteur vidéo et enregistreur d'écran. Cependant, si vous souhaitez utiliser QuickTime comme enregistreur d'écran pour enregistrer de l'audio interne, vous devez d'abord télécharger Soundflower :
- Ouvrez le Page de téléchargement de Soundflower dans le navigateur.
- Cliquez sur le premier Fichier DMG Soundflower. Votre téléchargement commencera automatiquement. Une fois le téléchargement terminé, vous pouvez le voir dans le coin supérieur droit.
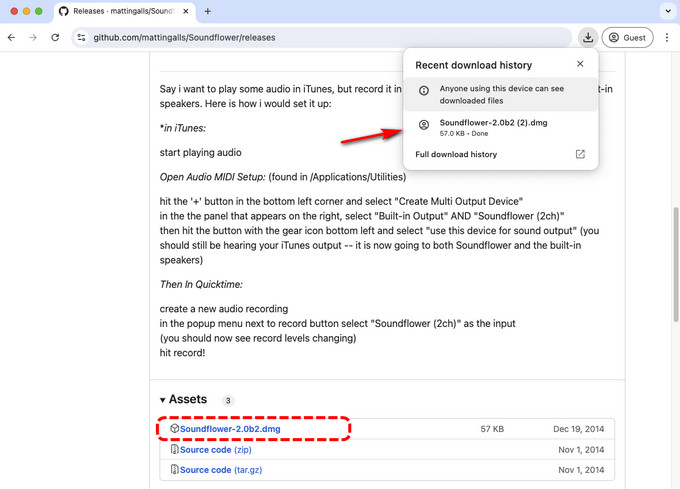
- Puis clique Préférences Système > Son > Sortie > Soundflower (2 canaux) pour changer de périphérique de sortie de votre Mac. L'outil a été installé et vous pouvez désormais enregistrer de l'audio et de la vidéo à l'aide de QuickTime.
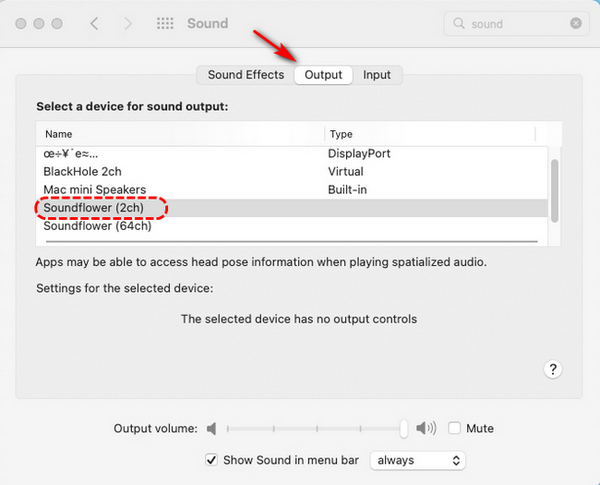
Voici comment utiliser l'écran d'enregistrement QuickTime avec l'audio :
- Ouvrez votre QuickTime Player et cliquez sur Fichier> Nouvel enregistrement d'écran.
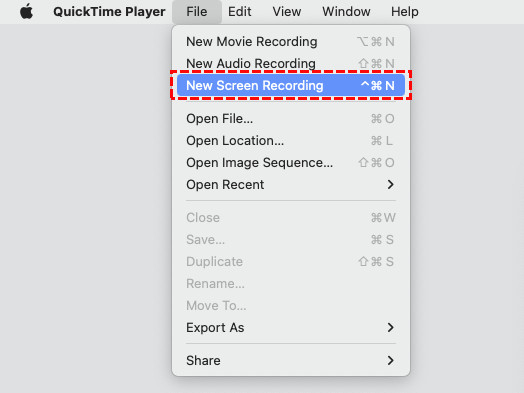
- Sélectionnez ensuite le plein écran ou une zone personnalisée et cliquez sur Options> Fleur sonore (2ch).
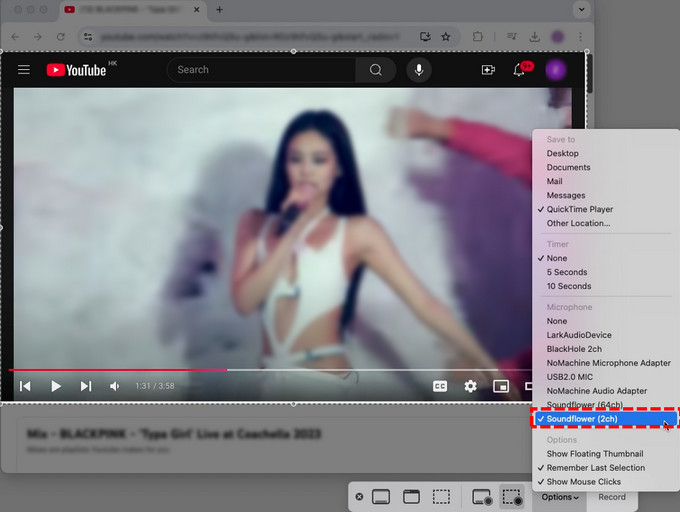
- Après la configuration, appuyez sur le Enregistrement bouton pour démarrer l’écran d’enregistrement et l’audio interne. Pour arrêter l'enregistrement, appuyez sur le Arrêter icône dans le menu supérieur ou appuyez sur Commande + Contrôle + Échap. QuickTime Player lira automatiquement votre enregistrement d'écran avec l'audio interne.

Enregistrer l'écran et l'audio externe avec QuickTime
Si vous souhaitez enregistrer une leçon en ligne, vous souhaiterez peut-être inclure votre voix. Cette méthode vous expliquera comment procéder à l'enregistrement d'écran QuickTime avec audio :
- Ouvrez QuickTime Player, appuyez sur Déposez votre dernière attestation > Nouvel enregistrement d'écran.
- Ensuite, choisissez d'enregistrer en plein écran ou dans une région personnalisée en fonction de vos besoins. Cliquez Options et sélectionnez le microphone connecté à l'ordinateur, comme MICRO USB2.0.
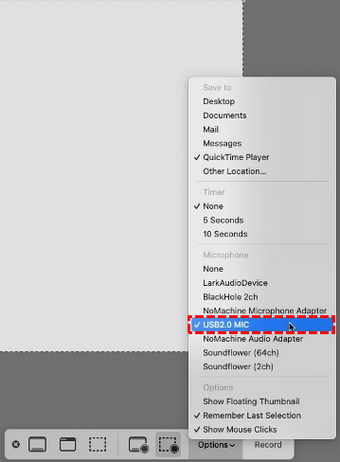
- Après la configuration, cliquez sur le Enregistrement et QuickTime enregistrera automatiquement l'écran et le son. Lorsque vous avez terminé l'enregistrement, appuyez sur le bouton Arrêter bouton ou appuyez sur Commande + Contrôle + Échap.

- Une fois l'enregistrement terminé, QuickTime lit automatiquement la vidéo enregistrée afin que vous puissiez la prévisualiser ou la modifier.
Vérifier l'enregistrement d'écran QuickTime
Bien que QuickTime soit un programme d'enregistrement d'écran pratique, il présente des inconvénients. Voici quelques limitations courantes de l’enregistrement d’écran QuickTime :
● Mode d'enregistrement unique avec uniquement des fonctions d'enregistrement d'écran de base.
● Impossible d'enregistrer directement le son du système.
● Ne peut exporter la vidéo qu'au format « .mov ».
● QuickTime Player n'a pas été mis à jour depuis longtemps.
● Certaines failles de sécurité n'ont pas été corrigées.
Partie 2. Les alternatives les plus simples à l'enregistrement d'écran avec audio sur Mac
Bien que vous puissiez utiliser QuickTime intégré sur votre Mac pour l'enregistrement d'écran, QuickTime n'enregistre pas directement le son. Vous devez télécharger Soundflower pour capturer votre écran et votre audio, et la configuration compliquée peut être intimidante pour le novice. Nous allons donc vous présenter plusieurs alternatives à QuickTime.
Enregistreur d'écran en ligne DiReec
Vous recherchez un enregistreur d'écran en ligne sans installation nécessaire sur un Mac, Enregistreur d'écran en ligne DiReec est le meilleur choix.
C'est la solution de pointe pour les utilisateurs Mac ayant des besoins d'enregistrement. De plus, il dispose d'une interface conviviale qui vous permet d'enregistrer facilement l'écran et l'audio sans décalage et prend en charge divers modes d'enregistrement.
Voici comment enregistrer un écran sur Mac avec de l'audio à l'aide Enregistreur d'écran en ligne DiReec:
- Ouvert Enregistreur d'écran en ligne DiReec dans votre navigateur. Puis cliquez Démarrer l'enregistrement pour commencer.
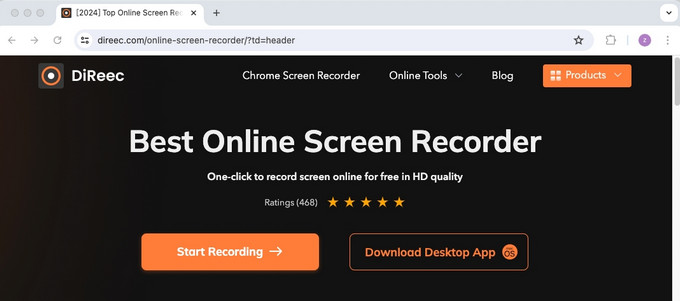
- Pour enregistrer l'écran et l'audio interne, sélectionnez le Son de l'écran et du système icônes. Si vous souhaitez quand même enregistrer le son du microphone, trompez le Microphone icône. Après avoir terminé les sélections, appuyez sur le bouton Démarrer l'enregistrement .
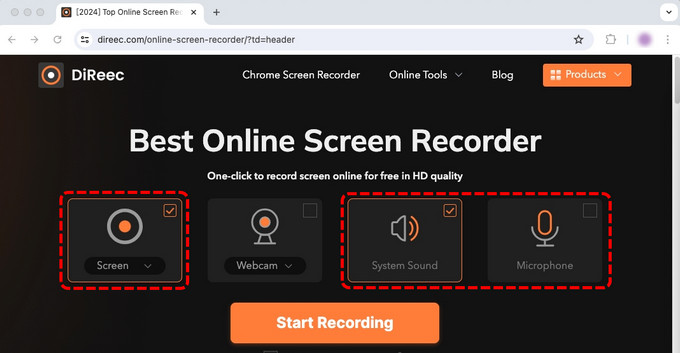
- Ensuite, sélectionnez la zone d'enregistrement souhaitée, qui comprend tout l'écran, une fenêtre spécifique ou seulement un onglet. Puis appuyez sur Partager pour commencer l'enregistrement.
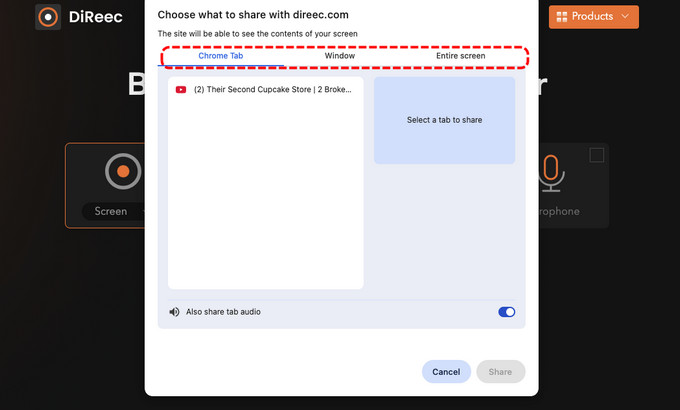
- Pendant l'enregistrement, vous pouvez cliquer sur le bouton correspondant pour mettre en pause ou arrêter l'enregistrement. Une fois terminé, cliquez sur le Arrêtez icône.
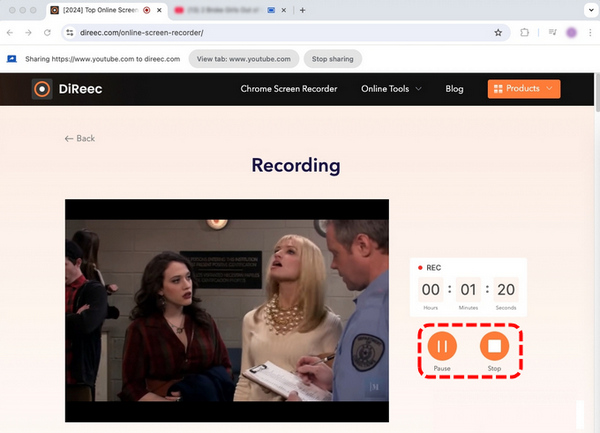
- Ensuite, vous pouvez vérifier l'enregistrement sur cette page. Si vous pensez que tout va bien, cliquez sur le Télécharger bouton pour stocker le fichier sur votre Mac.
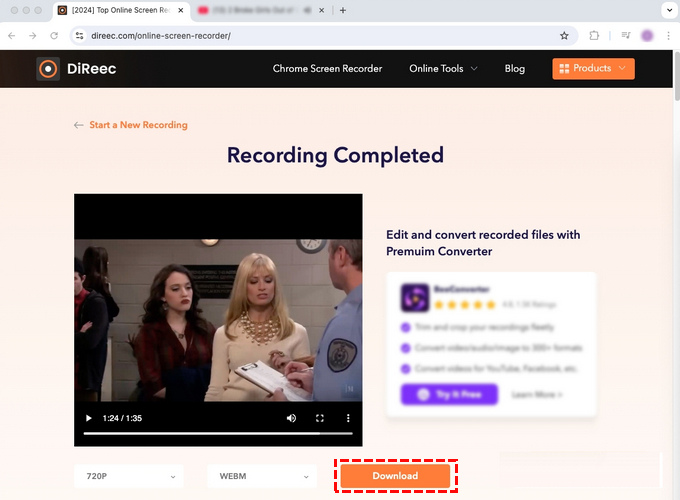
Enregistreur d'écran DiReec Pro
Pour ceux qui souhaitent visionner un enregistrement avec un son de haute qualité, Enregistreur d'écran DiReec Pro peut être une excellente alternative à QuickTime.
Il offre plusieurs modes d'enregistrement, permettant aux utilisateurs de capturer l'intégralité de l'écran ou de définir une zone spécifique selon les besoins. Ce faisant, vous pouvez facilement enregistrer un écran avec de l'audio, une webcam et une vidéo image dans l'image. De plus, vous pouvez également capturer un son de haute qualité à l’aide d’outils de réduction du bruit.
Il y a plus de fonctionnalités à explorer. Téléchargez le meilleur enregistreur d'écran DiReec pour Mac et démarrez l'enregistrement d'écran !
Voici comment enregistrer un écran QuickTime avec de l'audio à l'aide Enregistreur d'écran DiReec Pro:
- Téléchargez et lancez DiReec Pro Screen Recorder sur votre Mac, puis sélectionnez pour écran mode d'enregistrement.
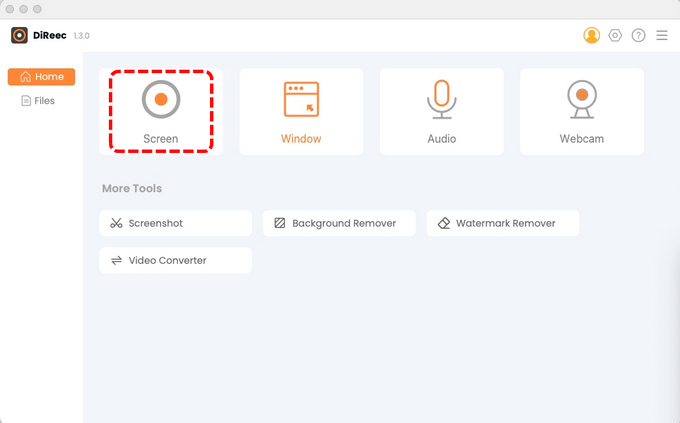
- Pour enregistrer l'écran avec de l'audio, cliquez sur Sound System or Microphone en fonction de vos besoins. Puis appuyez sur REC pour commencer l'enregistrement.
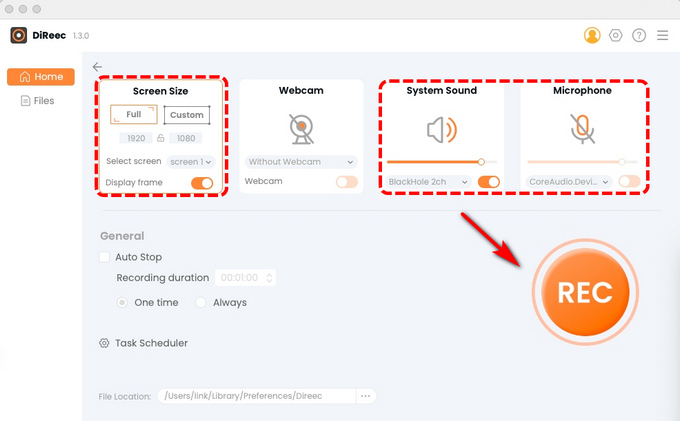
- Après le compte à rebours, l'enregistrement d'écran commencera. Tu peux pause pendant l'enregistrement. Une fois l'enregistrement terminé, cliquez sur le bouton orange Arrêter .
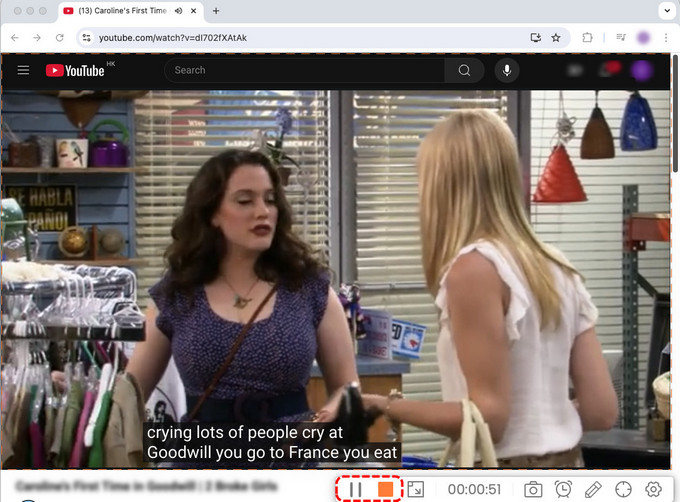
- La vidéo enregistrée sera sauvegardée sur la page Fichier pour un aperçu. Vous pouvez ajuster la vitesse du multiplicateur et capturer des captures d'écran.
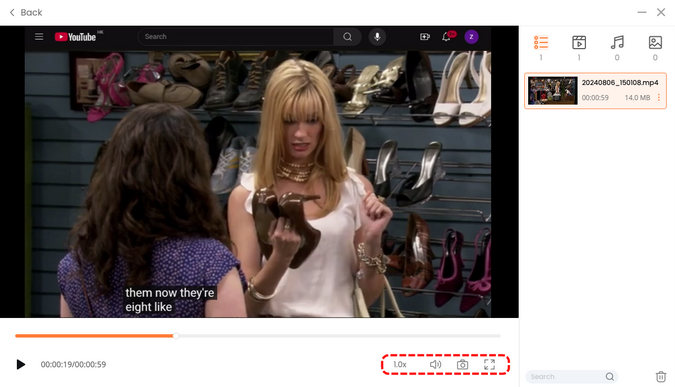
OBS Studio
OBS Studio est un programme open source qui permet aux utilisateurs de capturer un écran avec de l'audio. De plus, vous pouvez enregistrer tout ce qui se passe sur votre écran et faire des présentations, des didacticiels professionnels et des diffusions en direct.
Apprenons comment filtrer un enregistrement avec audio sur Mac à l'aide d'OBS Studio :
- Téléchargez OBS Studio depuis le site officiel.
- Lancez OBS Studio. A l'ouverture, OBS insère automatiquement un Scène dans l'interface. Mais si ce n'est pas le cas, appuyez simplement sur le + icône. Et vous le trouverez dans l'onglet Scène dans le coin inférieur gauche de l'écran.
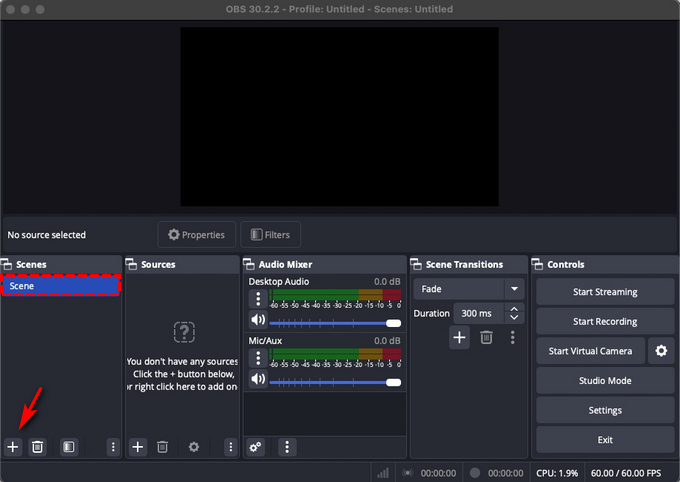
- Recherchez la zone Sources située en bas de votre écran et appuyez sur le bouton icône +. Dans le menu des options, appuyez sur Capture d'écran et frapper OK.
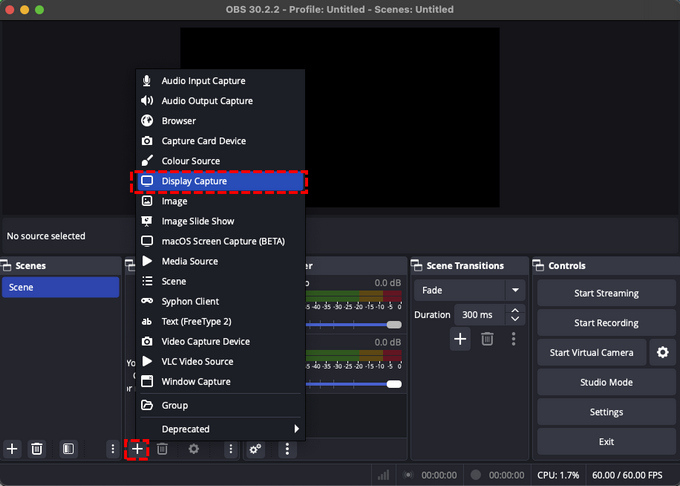
- Ensuite, appuyez sur Paramètres en bas à droite, puis sélectionnez Sortie depuis la barre latérale. Ici, cliquez sur Parcourir à côté de Chemin d'enregistrement et définissez une destination.
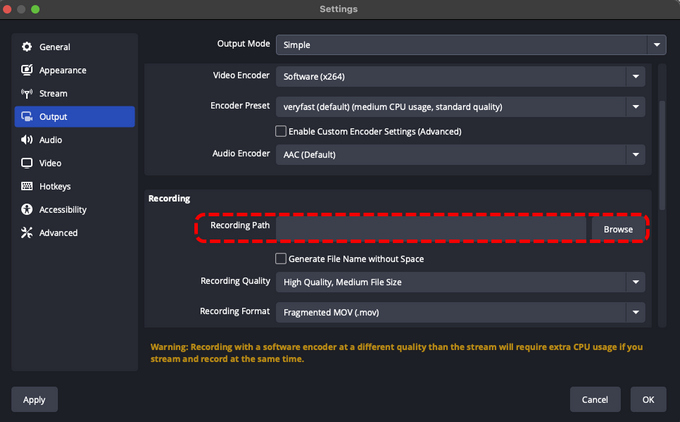
- Lorsque tout est terminé, cliquez sur Commencer l'enregistrement. Une fois terminé, appuyez sur Arrêter l'enregistrement dans le volet Contrôles.
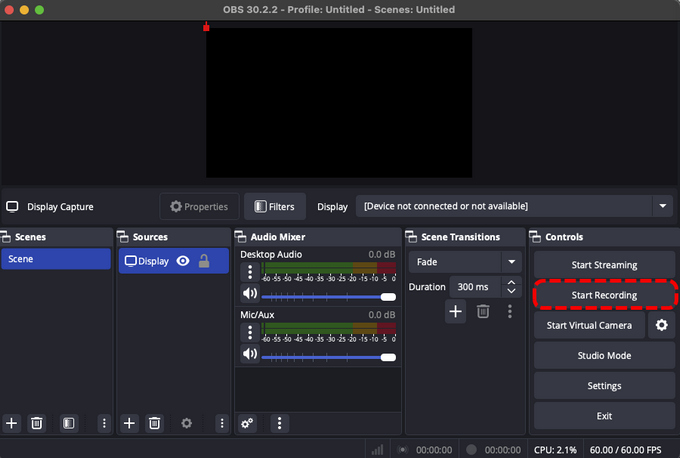
Partie 3. Comparaison de QuickTime et de ses alternatives
| Fonctionnalité | Quick Time | Enregistreur d'écran en ligne DiReec | Enregistreur d'écran DiReec Pro | OBS Studio |
| Enregistrement d'écran | √ | √ | √ | √ |
| Système sonore | × | √ | √ | √ |
| Audio microphone | √ | √ | √ | √ |
| Enregistrement d'écran simultané avec audio | × | √ | √ | √ |
| Image dans l'image pendant l'enregistrement | × | √ | √ | √ |
| Réduction du bruit | × | × | √ | √ |
| Facile à utiliser | √ | √ | √ | × |
Conclusion
Avec l’augmentation du nombre de créateurs de contenu en ligne, la demande de logiciels d’enregistrement d’écran a augmenté ces dernières années. Les logiciels d'enregistrement d'écran sont devenus indispensables pour enregistrer de la vidéo et de l'audio sur les ordinateurs Mac. De nombreux utilisateurs de Mac utilisent encore l'enregistrement d'écran QuickTime avec audio.
Bien que QuickTime Player soit facile à utiliser, il présente de nombreuses limitations. Par exemple, le lecteur QuickTime n'enregistre pas l'audio, vous devez installer Soundflower pour enregistrer le son.
Si vous voulez une bonne alternative, installez Enregistreur d'écran DiReec Pro. Il permet non seulement l'enregistrement d'écran avec le son du microphone et l'audio du système, mais prend également en charge une qualité d'enregistrement sans perte. Essayez de le télécharger immédiatement ; il ne vous décevra jamais !
FAQ
Pourquoi mon QuickTime Player n'émet-il pas de son ?
Le problème est couramment rencontré par les utilisateurs de Mac de nos jours. La principale raison derrière cela pourrait être un mauvais réglage du microphone ou un mauvais réglage de l'entrée audio. Voici quelques moyens simples de réparer un lecteur QuickTime sans son :Vérifier et ajuster les paramètres du microphoneVérifier et ajuster les paramètres de QuickTime PlayerVérifiez les paramètres d'entrée audioRéinitialiser la RAMDésactiver la réduction du bruit ambiant
Comment enregistrer de l'audio interne sur un Mac sans Soundfower ?
Il existe des méthodes alternatives pour capturer l'audio interne si vous ne souhaitez pas installer Soundflower. Pensez à utiliser un outil en ligne comme Enregistreur d'écran en ligne DiReec. Cet outil vous permet de capturer à la fois l'audio du système et le microphone.
Où vont les enregistrements d’écran QuickTime ?
Lorsque vous utilisez QuickTime pour enregistrer un écran avec de l'audio, l'enregistrement vidéo terminé sera stocké dans votre dossier Documents, mais vous pouvez modifier la destination. Cliquez simplement sur Options dans la barre d'outils QuickTime avant de commencer l'enregistrement, choisissez un autre emplacement et naviguez sur votre ordinateur pour spécifier où vous souhaitez enregistrer votre fichier.Si vous négligez cette procédure, accédez à une fenêtre du Finder et localisez Enregistrement d'écran. La vidéo doit être l'enregistrement le plus à jour et vous pouvez la renommer et la déplacer pour un accès rapide à l'avenir.





