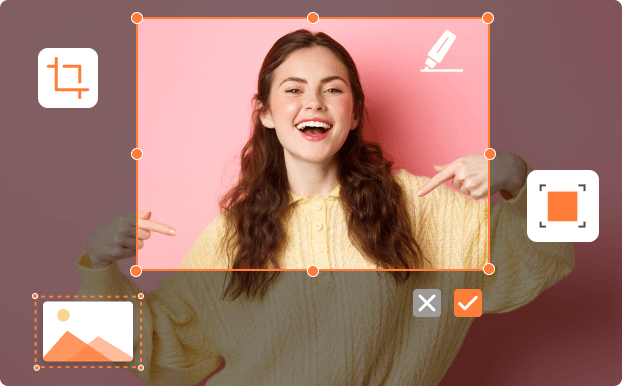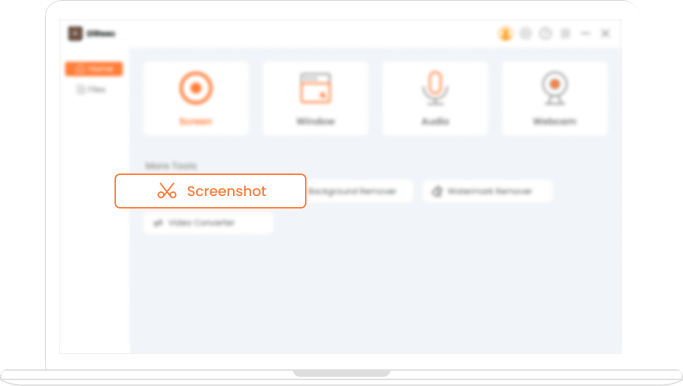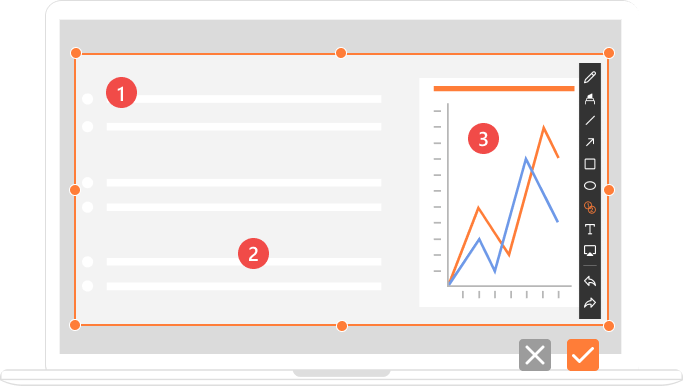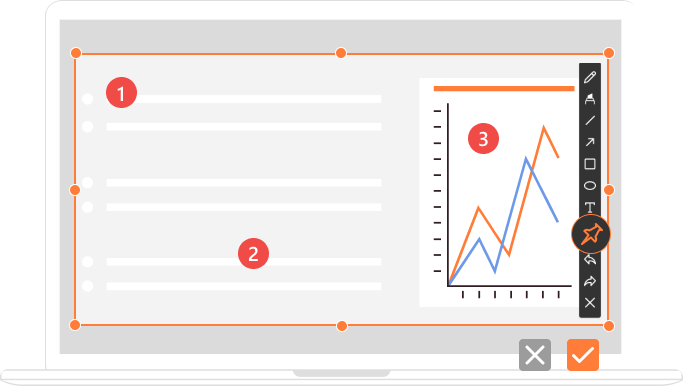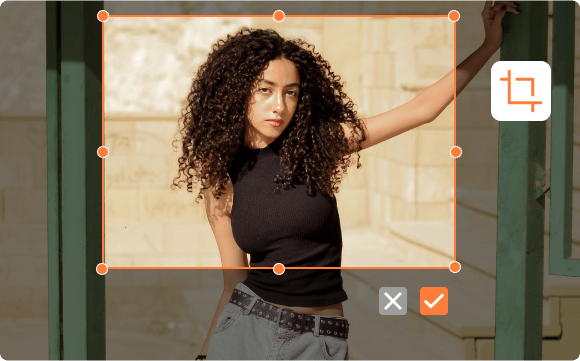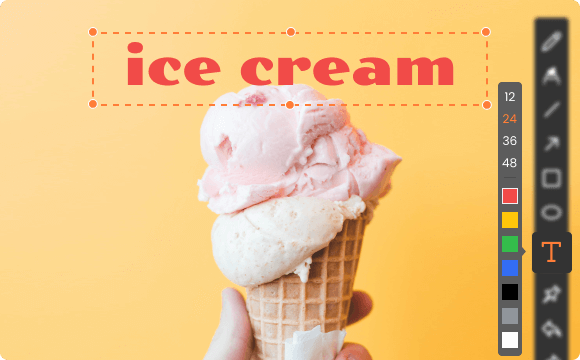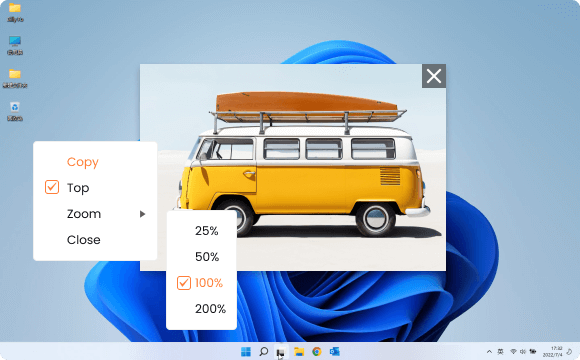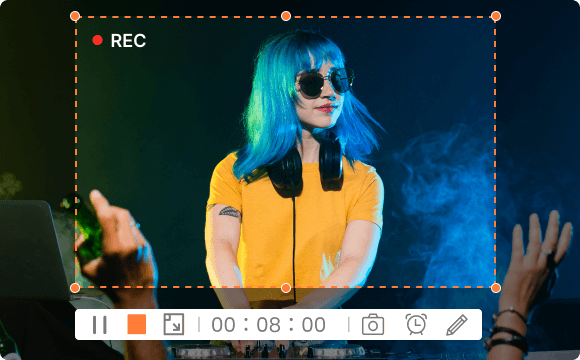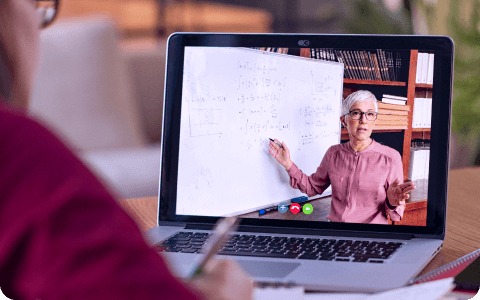Prenez une capture d'écran de n'importe quelle zone souhaitée
Avec l'aide de notre logiciel de capture d'écran, capturer n'importe quelle région à l'écran est un jeu d'enfant. Si vous souhaitez prendre plein écran, fenêtres ou zone particulière de l'ordinateur, cet outil est sans aucun doute votre meilleur choix. De plus, il vous permet également de capturer une image vidéo individuelle tout en utilisant la fonction d'enregistrement intégrée.
Capturez à tout moment Zone de capture personnalisée