Comment filtrer un enregistrement sur Mac avec audio (5 méthodes simples)
Dans votre vie quotidienne, vous devrez peut-être enregistrer les activités d'écran sur votre Mac. Par exemple, vous souhaitez parfois enregistrer une présentation, des conférences en ligne, des vidéos de formation, etc. sur l'écran de votre Mac. Alors, vous vous demandez comment filtrer un enregistrement sur Mac avec audio ?
Dans cet article, nous proposerons cinq méthodes différentes à ceux qui souhaitent apprendre à enregistrer un enregistrement sur Mac avec audio, notamment un enregistreur d'écran Mac gratuit avec audio, des logiciels préinstallés et un enregistreur d'écran professionnel spécialement conçu pour effectuer des captures d'écran avec audio sur Mac. Croyez que nous avons les réponses que vous cherchiez.
Continuez à lire et choisissez votre méthode préférée !
CONTENU
- Partie 1. Présentation : 5 meilleurs enregistreurs d'écran avec audio pour Mac
- Partie 2. Le moyen le plus simple d'enregistrer un enregistrement sur Mac avec audio
- Partie 3. Enregistrer l'écran avec audio sur Mac via DiReec Pro Screen Recorder
- Partie 4. Enregistrement d'écran sur Mac avec voix off via QuickTime
- Partie 5. Enregistrement d'écran sur Mac avec son interne via la barre d'outils de capture d'écran
- Partie 6. Enregistrement d'écran sur Mac avec audio via l'extension Chrome
Partie 1. Présentation : 5 meilleurs enregistreurs d'écran avec audio pour Mac
| Screen Recorder avec audio | Meilleur pour | Difficulté | OS |
| Enregistreur d'écran en ligne DiReec | Les utilisateurs qui souhaitent filtrer gratuitement un enregistrement avec de l'audio interne/externe. | Super facile | Windows et Mac |
| Enregistreur d'écran DiReec Pro | Les personnes qui recherchent un enregistreur d'écran qui enregistre le son et la voix off de l'écran et du système de haute qualité. | Facile | Windows et Mac |
| Quick Time | Les utilisateurs qui souhaitent filtrer un enregistrement avec de l'audio externe via un logiciel intégré sur Mac. | Facile | Mac |
| Barre d'outils de capture d'écran | Les utilisateurs qui souhaitent filtrer rapidement un enregistrement avec l'audio interne. | Facile | Mac |
| Extension Chrome de l'enregistreur d'écran DiReec | Utilisateurs qui utilisent fréquemment l'enregistrement d'écran dans le navigateur. | Super facile | Windows et Mac |
Partie 2. Le moyen le plus simple d'enregistrer un enregistrement sur Mac avec audio
Si vous ne souhaitez pas télécharger d'applications ou d'extensions sur Mac, vous pouvez utiliser un outil en ligne pour filtrer l'enregistrement sur Mac avec audio. Enregistreur d'écran en ligne DiReec est le meilleur outil dont vous avez besoin.
Enregistreur d'écran en ligne DiReec est un enregistreur d'écran Mac gratuit et facile à utiliser avec audio. Quelques étapes simples pour terminer l'enregistrement. Il peut enregistrer l'écran et le son en même temps ou capturer l'écran et le son séparément. De plus, il garantit un enregistrement d’écran 100 % sécurisé.
Explorons gratuitement comment filtrer un enregistrement avec audio sur Mac.
- Ouvert Enregistreur d'écran en ligne DiReec dans votre navigateur. Puis cliquez "Commencer l'enregistrement" pour commencer.
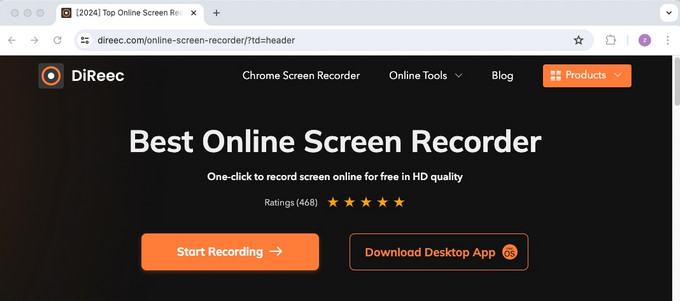
- Pour filtrer l'enregistrement sur Mac avec audio, sélectionnez l'option « Écran » et « Son du système » icônes. Vous pouvez choisir d'allumer ou d'éteindre le microphone or webcam pour l'enregistrement en cochant la case séparément. Puis frappe "Commencer l'enregistrement."
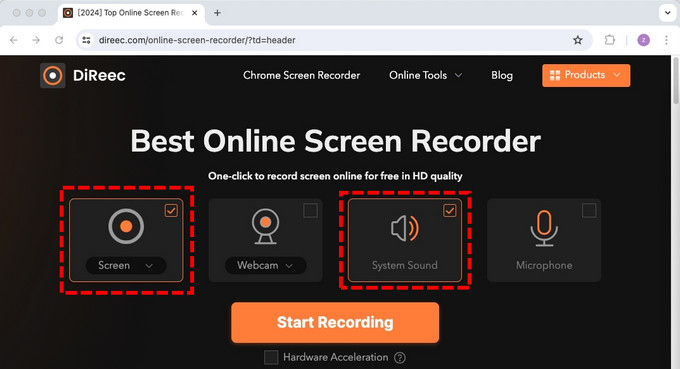
- Ensuite, sélectionnez la zone d'enregistrement souhaitée. Vous pouvez choisir d'enregistrer «Onglet Chrome» "La fenêtre" or « Écran entier » selon vos besoins. Une fois que vous êtes prêt, appuyez sur "Partager"pour commencer l'enregistrement.
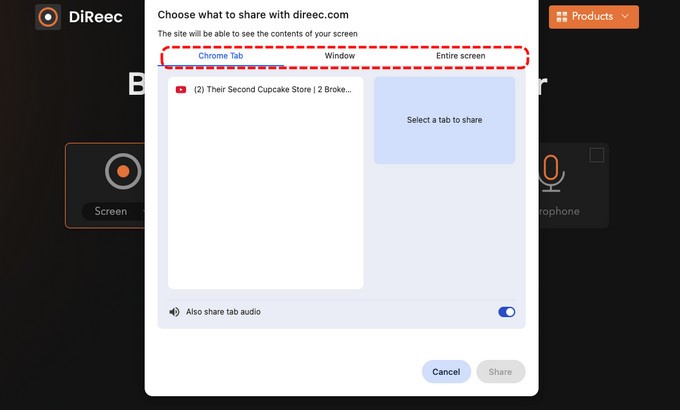
- Pendant l'enregistrement, vous pouvez cliquer sur le bouton correspondant pour pause or Arrêtez l'enregistrement.
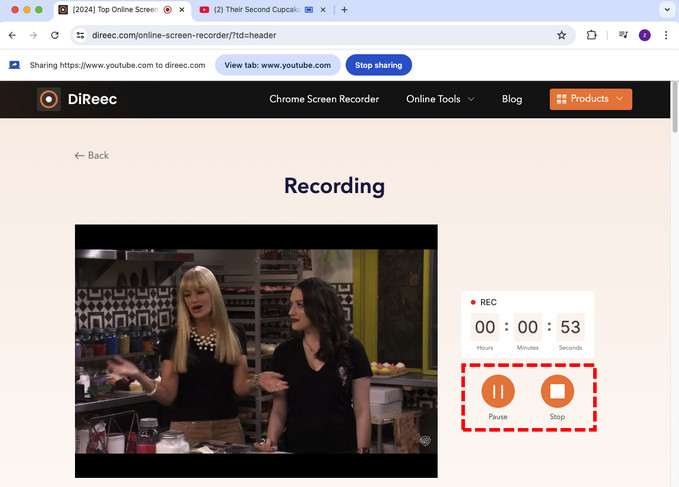
- Lorsque vous avez terminé d'enregistrer l'écran de votre Mac avec l'audio, appuyez sur le bouton "Arrêtez" icône. Ensuite, vous pouvez vérifier l'enregistrement sur cette page. Enfin, appuyez sur le "Télécharger" bouton pour stocker le fichier sur votre Mac.
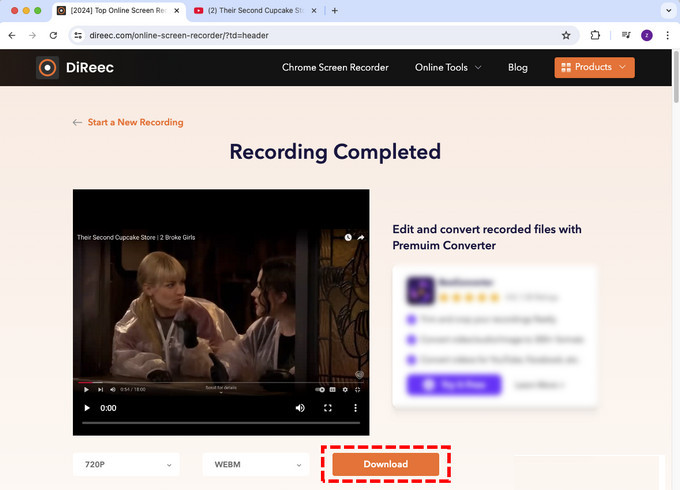
Partie 3. Enregistrer l'écran avec audio sur Mac via DiReec Pro Screen Recorder
Enregistreur d'écran DiReec Pro est le meilleur logiciel d'enregistrement d'écran HD, spécialement conçu pour les utilisateurs débutants et intermédiaires. Avec ses différents modes d'enregistrement, vous pouvez facilement gérer n'importe quel scénario d'enregistrement comme des conférences, des didacticiels vidéo, un gameplay, etc.
De plus, il peut enregistrer simultanément l'écran Mac avec l'audio, alors que de nombreux enregistreurs d'écran Mac ne peuvent pas le faire. Il propose également "Réduction de bruit" et « Amélioration du son » pour améliorer la qualité du son.
En voyant cela, je suis sûr que vous avez hâte d'utiliser Enregistreur d'écran DiReec. N'hésitez pas à le télécharger.
Voyons maintenant comment filtrer un enregistrement avec du son sur Mac à l'aide de DiReec Pro Screen Recorder :
- Après avoir téléchargé et installé DiReec Pro Screen Recorder pour Mac, lancez-le et sélectionnez "Écran" mode d'enregistrement.
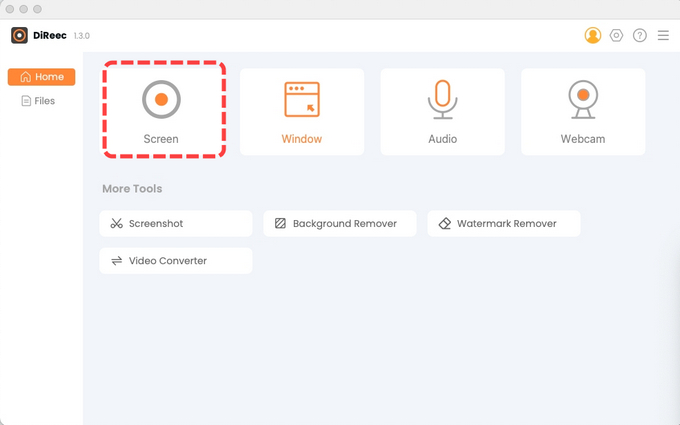
- Avant d'enregistrer, activez le « Écran », « Son du système » et "Microphone" vous aimeriez enregistrer. Ensuite, vous pouvez personnaliser la région pour capturer et régler le volume sonore. Après l'avoir configuré, appuyez sur le bouton «REC» pour démarrer l'enregistrement d'écran.
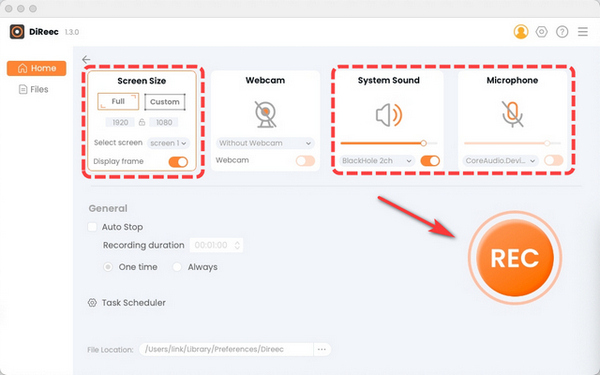
- L'enregistrement commencera après le compte à rebours. Lorsque vous souhaitez suspendre l'enregistrement, cliquez sur le bouton "pause" .
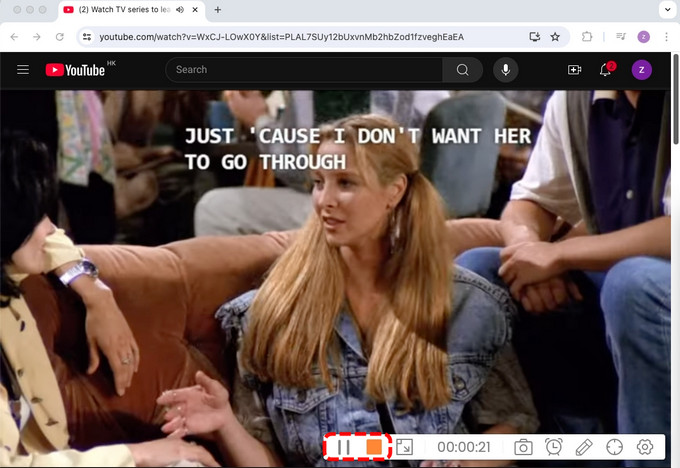
- Une fois l'enregistrement terminé, appuyez sur le bouton "arrêter" bouton. La vidéo enregistrée sera enregistrée sur la page Fichier pour un aperçu. Vous pouvez ajuster la vitesse du multiplicateur et capturer des captures d'écran.
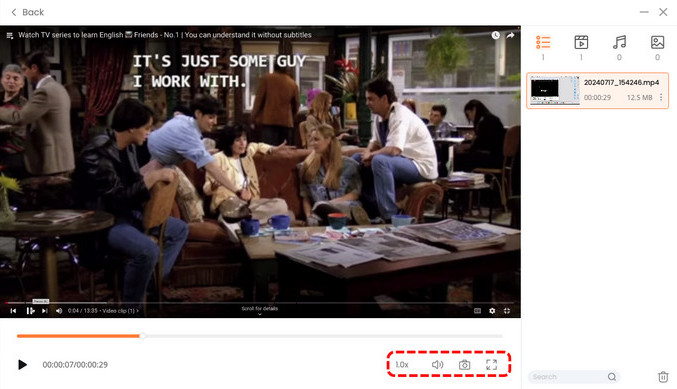
Partie 4. Enregistrement d'écran sur Mac avec voix off via QuickTime
Quick Time est le programme d'enregistrement intégré à Mac. C'est un excellent lecteur multimédia qui propose en bonus une fonction d'enregistrement d'écran.
Cependant, QuickTime ne prend pas réellement en charge la capture de l'audio du système. Il ne peut être utilisé que pour enregistrer du son externe à partir de votre microphone. Si vous souhaitez simplement enregistrer une vidéo avec voix off sans installer aucune autre application, vous pouvez essayer cette méthode.
Voici comment filtrer un enregistrement sur Mac avec voix off à l'aide de QuickTime :
- Dans l’application QuickTime Player sur votre Mac, choisissez Fichier > Nouvel enregistrement d'écran pour ouvrir la capture d'écran et afficher les outils.
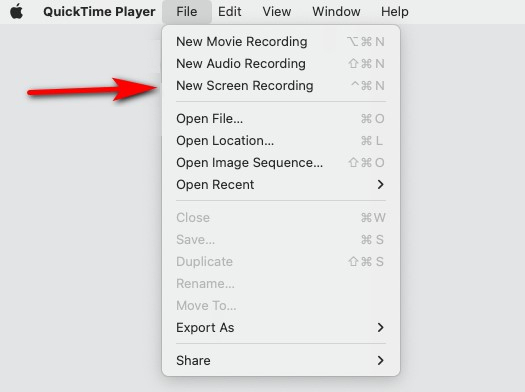
- Sélectionnez le plein écran ou une zone personnalisée, puis cliquez sur "Options". Ensuite, sélectionnez le microphone connecté à l'ordinateur, comme « MICRO USB 2.0 ».
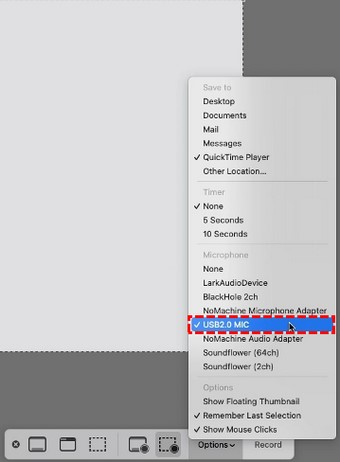
- Avant l'enregistrement, vous devez préparer le script, tester le microphone. Lorsque vous souhaitez commencer à parler, cliquez sur le "Record" .

- Pour arrêter l'enregistrement, cliquez sur le "Arrêtez" à nouveau sur le bouton ou appuyez sur "Commande + Contrôle + Échap." Enfin, vous pouvez prévisualiser et sauvegarder l'enregistrement sur votre appareil Mac.
Conseils:
Heureusement, il existe une solution si vous souhaitez toujours savoir comment enregistrer l'écran et l'audio interne avec QuickTime. Pour ce faire, vous pouvez utiliser QuickTime avec Soundflower, une extension gratuite et open source pour les appareils Mac.
Partie 5. Enregistrement d'écran sur Mac avec son interne via la barre d'outils de capture d'écran
Avez-vous déjà remarqué que Mac dispose d'un enregistreur d'écran intégré ? Si vous utilisez Mac OS Mojave et versions ultérieures, vous pouvez utiliser le raccourci clavier pour déclencher facilement la barre d'outils de capture d'écran pour un enregistrement d'écran avec audio. Vous n'avez pas besoin de télécharger d'application et c'est totalement gratuit.
Voyons comment filtrer un enregistrement sur Mac avec l'audio interne à l'aide de la barre d'outils de capture d'écran :
- Presse Commande + Maj + 5 pour ouvrir la barre d'outils de capture d'écran.

- Après avoir déterminé la zone de l'écran que vous souhaitez capturer, sélectionnez Enregistrer tout l'écran or Enregistrer la portion sélectionnée. De plus, vous pouvez cliquer sur le Options et personnalisez d'autres paramètres, comme l'emplacement du fichier, la minuterie, etc.
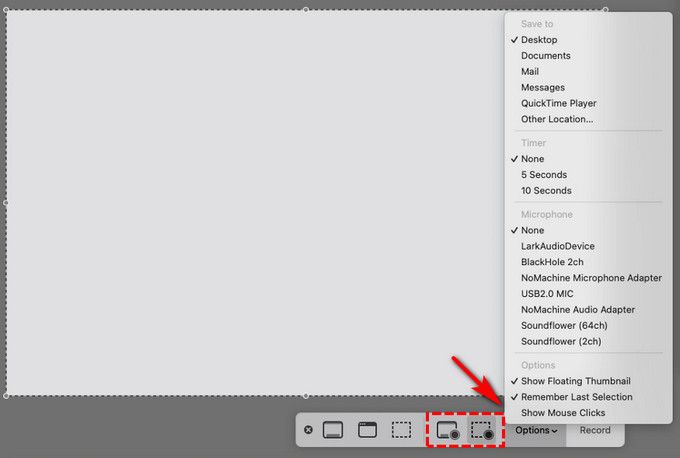
- Frappé Enregistrement pour commencer l'enregistrement.

- Une fois que vous avez capturé tout ce dont vous avez besoin, appuyez sur le "Arrêtez" dans la barre de menu en haut ou appuyez sur Commande + Contrôle + Échap.

- Après avoir arrêté l'enregistrement, vous pouvez faire glisser votre doigt vers la droite pour vérifier la vidéo. De plus, vous pouvez découper ou partager le fichier.
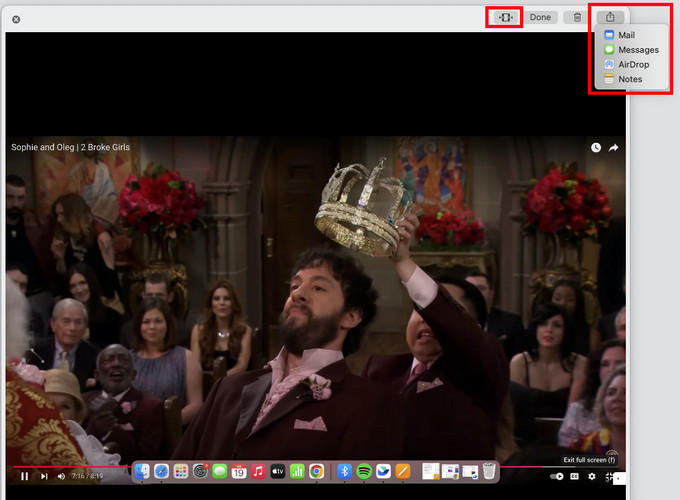
Partie 6. Enregistrement d'écran sur Mac avec audio via l'extension Chrome
Si vous avez l'habitude d'utiliser Google Chrome sur votre Mac, Extension Chrome de l'enregistreur d'écran DiReec c'est un bon choix ! Il s'agit d'une extension Chrome tout-en-un conçue pour les créateurs de contenu, les professionnels, les joueurs et ceux qui exigent plus de leur expérience d'enregistrement d'écran, d'enregistrement par webcam ou d'enregistrement audio.
Voici comment filtrer l'enregistrement sur Mac avec audio à l'aide de l'extension Chrome DiReec Screen Recorder :
- Visitez la page de l'extension DiReec Screen Recorder sur Chrome et cliquez sur "Ajouter à Chrome" pour installer l'extension.
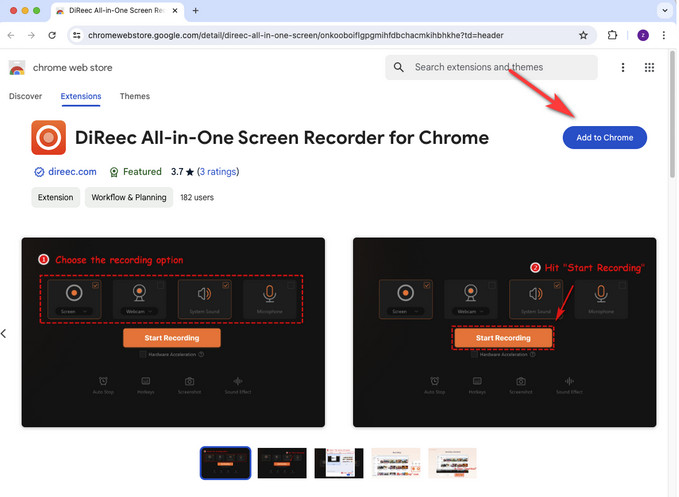
- Recherchez l'icône d'extension sur Chrome et cliquez sur DiReec All-in-One Screen Recorder pour Chrome. Lorsque la page des paramètres d'enregistrement apparaît, sélectionnez les options souhaitées pour l'enregistrement. Une fois sélectionné, appuyez sur "Commencer l'enregistrement" pour enregistrer l'écran Mac avec de l'audio.
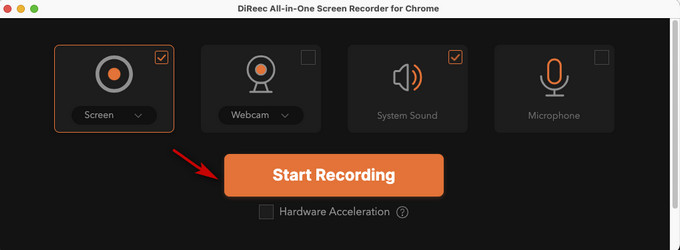
- Ensuite, choisissez ce que vous souhaitez partager. Vous pouvez choisir d'enregistrer «Onglet Chrome» "Fenêtre," or « Écran entier » selon vos besoins. Appuyez ensuite sur le "Partager" .
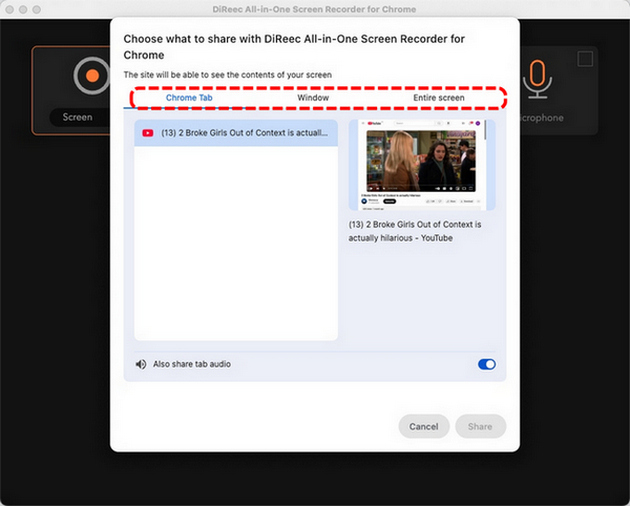
- Pendant l'enregistrement, vous pouvez pause or Arrêtez l'enregistrement à tout moment en cliquant sur le bouton approprié.
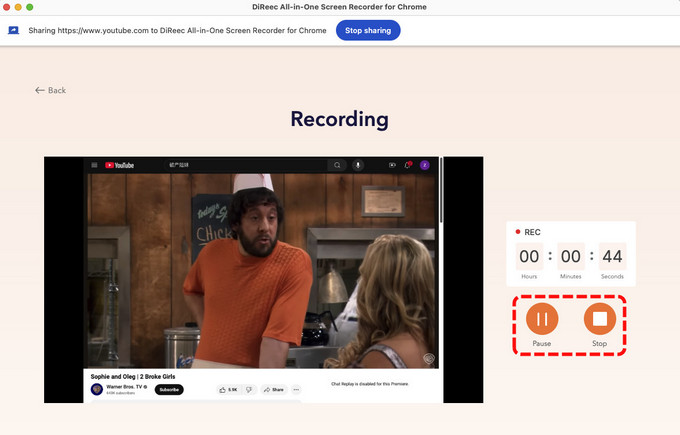
- Lorsque vous avez terminé l'enregistrement, cliquez sur"Arrêt." Ensuite, vous pouvez prévisualiser votre enregistrement. Si tout va bien, cliquez sur "Télécharger."
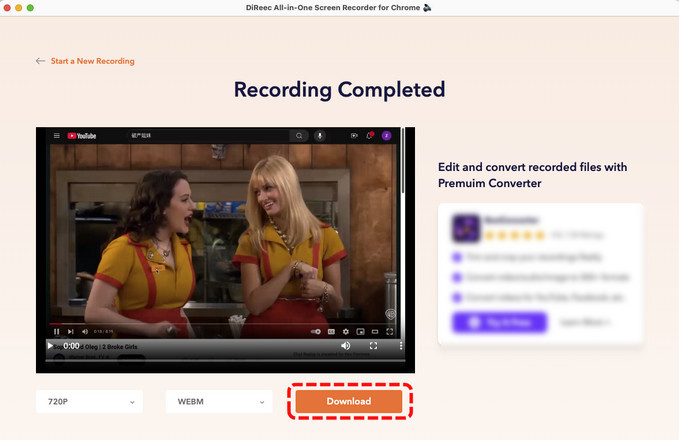
Conclusion
Cet article présente cinq méthodes simples pour filtrer un enregistrement sur Mac avec audio. Pour les utilisateurs de Mac, le moyen le plus pratique consiste à utiliser des applications par défaut telles que QuickTime Player et la barre d'outils de capture d'écran pour enregistrer l'écran de votre Mac.
Cependant, ces applications intégrées présentent des limites, notamment dans la complexité de l'enregistrement des étapes audio internes. Enregistreur d'écran en ligne DiReec est le choix approprié si vous ne souhaitez télécharger aucun logiciel. Il peut enregistrer à la fois l’écran et l’audio, mais avec une qualité vidéo en 720p.
Heureusement, Enregistreur d'écran DiReec Pro peut résoudre ces problèmes. Il enregistre non seulement l'écran avec le son du microphone et l'audio du système, mais prend également en charge la qualité sans perte des enregistrements. Essayez-le, et il ne vous décevra certainement pas !
FAQ
Comment puis-je filtrer un enregistrement sur Mac sans lancer d’application ?
Si vous souhaitez enregistrer un écran sur Mac sans télécharger de logiciel, vous pouvez utiliser quelques raccourcis Mac pour enregistrer votre écran.1. presse Commande + Maj + 5en même temps pour lancer la barre d'outils de capture d'écran.2. Ensuite, choisissez entre Enregistrer l'intégralité de l'écran ou Enregistrer la partie sélectionnée.3. Cliquez sur Enregistrer pour commencer et appuyez sur Arrêter lorsque vous avez terminé.Cependant, cette méthode ne peut enregistrer que l'audio interne. Si vous souhaitez enregistrer un son externe ou un son interne et externe, Enregistreur d'écran en ligne DiReec est le meilleur choix!
Comment puis-je enregistrer facilement l’écran de mon Mac sans QuickTime Player ?
C'est facile. Utilisez simplement un logiciel d'enregistrement d'écran Mac comme Enregistreur d'écran DiReec Pro pour filtrer l'enregistrement sur Mac avec audio.1.Télécharger et installer Enregistreur d'écran DiReec Pro, lancez-le et sélectionnez pour écran mode d'enregistrement.2.Ensuite, activez le Écran, son du système, et Microphone vous aimeriez enregistrer. 3.Click REC pour commencer votre enregistrement.
Pourquoi n'y a-t-il pas de son lorsque je capture mon écran sur un Mac ?
Si vous utilisez QuickTime Player sur votre Mac pour enregistrer à la fois l'écran et l'audio, ce qui précède peut se produire. Vous pouvez utiliser un outil en ligne, tel que Enregistreur d'écran en ligne DiReec. Il peut enregistrer simultanément le son du système et le microphone.





