[5 Mesures] Comment enregistrer l'écran de votre ordinateur ?
L'enregistrement d'écran est devenu un moyen important de sauvegarder et de partager notre travail ou notre vie quotidienne. Les enregistrements d'écran sont souvent utilisés à des fins professionnelles, comme la production de didacticiels, de procédures pas à pas, de critiques et d'autres types de contenu éducatif ou informatif, et parfois à des fins personnelles, comme la capture d'un jeu, la sauvegarde d'interactions en ligne mémorables ou la création de souvenirs numériques.
Les gens adorent faire des enregistrements d’écran sur leur ordinateur. Il existe désormais de nombreux outils qui peuvent faciliter l'enregistrement d'écran sur les ordinateurs, mais un si grand nombre d'outils peuvent parfois dérouter les gens.
Comment enregistrer l'écran de votre ordinateur? Quelle est la meilleure façon d’enregistrer votre écran ? Et comment enregistrer votre écran d’ordinateur avec votre voix ?
Dans ce blog, nous vous aiderons à résoudre ces doutes en vous présentant cinq méthodes immédiates et pratiques pour enregistrer l'écran de votre ordinateur. Continuez à lire et nous vous fournirons plus de détails.
Table des matières
Comment enregistrer l’écran de votre ordinateur sans télécharger de programme ?
Si vous avez besoin d'enregistrer l'écran de votre ordinateur de manière temporaire ou urgente, vous voulez probablement quelque chose de rapide et léger, sans avoir à payer de frais supplémentaires ni à télécharger quoi que ce soit. Vous avez le choix entre deux options : utiliser l'enregistreur d'écran en ligne ou utiliser l'enregistreur d'écran intégré.
Comment enregistrer l'écran de votre ordinateur gratuitement avec DiReec ?
L'enregistreur d'écran en ligne est un outil en ligne basé sur un navigateur. Vous pouvez l'utiliser à tout moment tant que votre ordinateur est connecté à Internet. Enregistreur d'écran en ligne gratuit DiReec est l'un des meilleurs enregistreurs d'écran en ligne. C'est gratuit et facile à utiliser. Quoi de plus, il capture non seulement votre écran, mais enregistre également votre webcam et votre microphone en même temps.
Alors, comment enregistrer votre écran avec DiReec Free Online Screen Recorder ? C'est très facile:
- Accès Enregistreur d'écran en ligne gratuit DiReec, puis clique Commencer l'enregistrement pour accéder à l’outil d’enregistrement d’écran. Choisissez Écran, Son système pour enregistrer l'écran et le son de l'ordinateur. Vous pouvez également choisir une webcam et un microphone si nécessaire. Puis clique "Démarrer l'enregistrement”Pour passer à l'étape suivante.
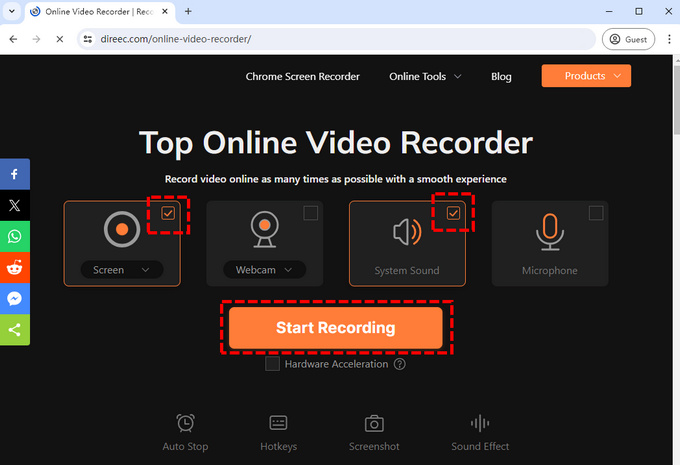
- Une fenêtre s'affichera pour vous permettre de sélectionner la source de l'enregistrement d'écran. Vous pouvez sélectionner l'intégralité de l'écran, une fenêtre ou un onglet du navigateur comme objet à enregistrer. Après avoir sélectionné la source, cliquez sur le Partager bouton pour filtrer l’enregistrement sur votre ordinateur.
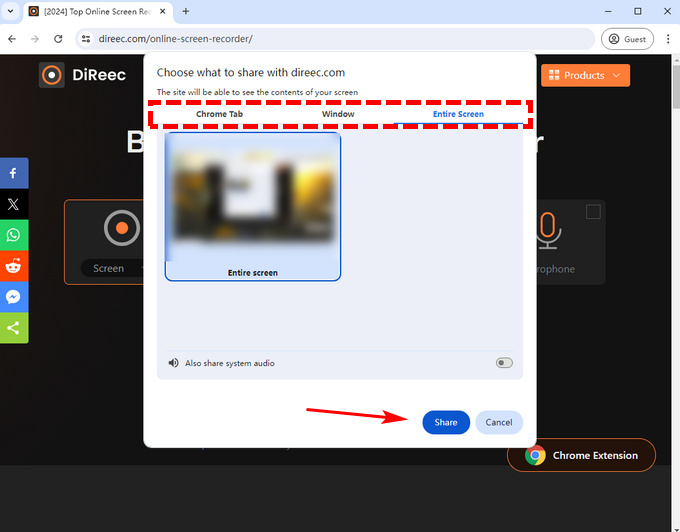
- Vous pouvez frapper le Pause pour arrêter temporairement l'enregistrement ou appuyez sur l'icône Arrêter pour le conclure.
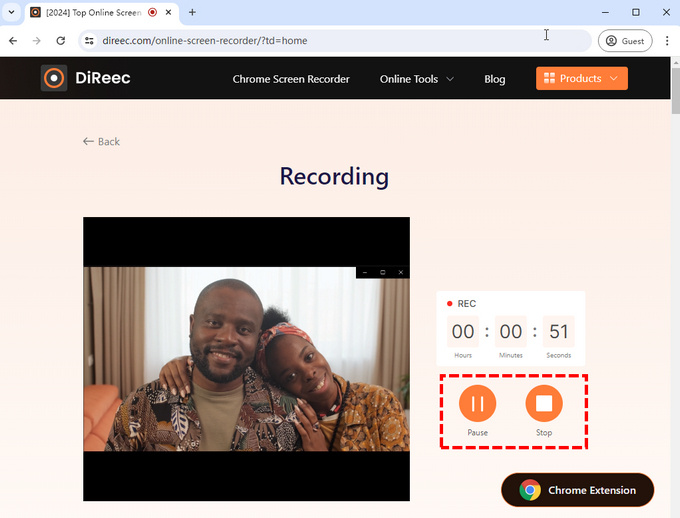
- Une fois l'enregistrement terminé, la vidéo sera exportée. Vous pouvez prévisualiser ou télécharger la vidéo sur la page.
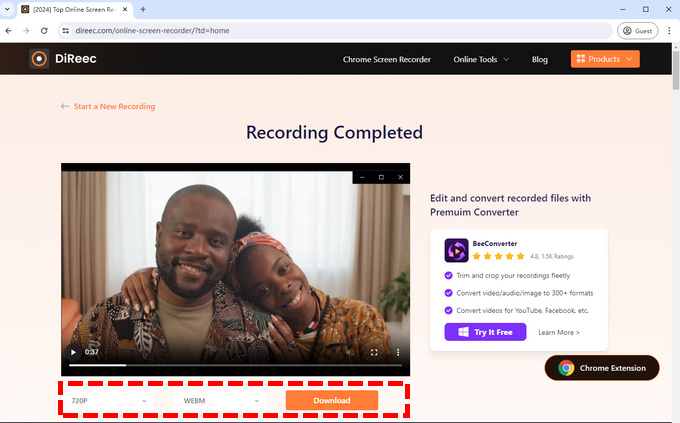
Comment enregistrer votre ordinateur sous Windows avec Game Bar ?
Si, malheureusement, votre ordinateur vient de perdre la connexion réseau à ce moment-là, comment filtrer un enregistrement sur votre ordinateur sans connexion réseau?
Heureusement, il existe des moyens de surmonter cette difficulté. Pour les PC équipés du système Windows 10 ou des versions supérieures, il existe un enregistreur d'écran intégré à Windows 10 – Game Bar. Il s'agit d'un programme de superposition personnalisable pour les jeux qui possède une variété de fonctions, notamment l'enregistrement d'écran. Mais ne vous inquiétez pas ; son utilisation ne se limite pas aux jeux et vous pouvez également utiliser la fonction d'enregistrement dans certains autres programmes.
Et voici comment filtrer l'enregistrement sur un ordinateur avec Windows Game Bar :
- Appuyez sur la touche de raccourci « Windows » + la touche « G » de votre clavier pour appeler Windows Game Bar. L'outil de capture d'écran se trouve en haut à gauche de votre écran. Vous pouvez attacher l'outil de capture d'écran à l'écran en cliquant sur l'icône en forme de punaise. Pour démarrer l'enregistrement, veuillez cliquer sur le point blanc icône.
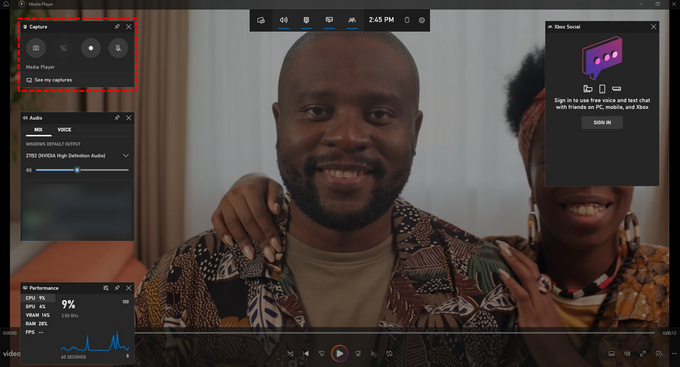
- Pendant l'enregistrement, vous pouvez vérifier la durée de l'enregistrement avec une petite barre en haut de l'écran. Pour terminer l'enregistrement, cliquez sur l'icône carrée blanche.
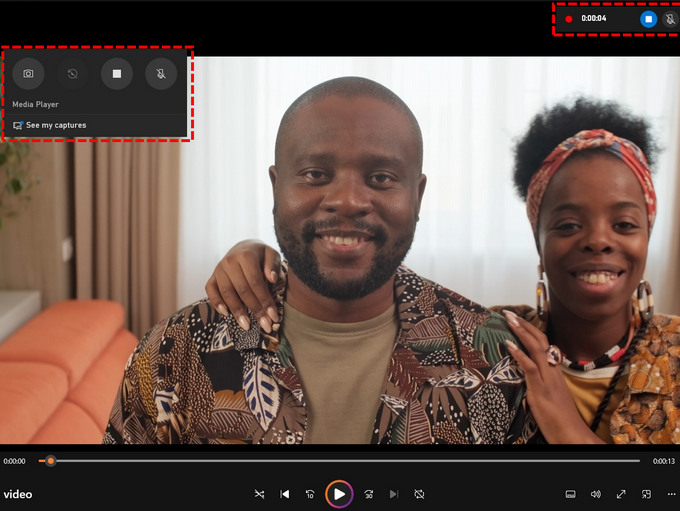
- L'enregistrement sera enregistré dans la galerie ; vous pouvez le vérifier dans le Menu des widgets > Galerie photos si tu as besoin.
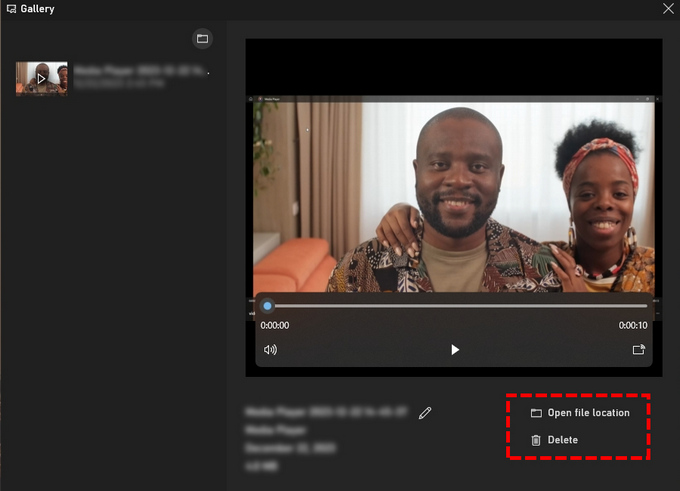
Comment enregistrer votre écran sur Mac avec QuickTime Player ?
Windows Game Bar est uniquement disponible pour le système Windows. Pour les ordinateurs équipés du système Mac, il existe un autre enregistreur d'écran intégré, QuickTime Player. Il prend en charge la lecture, l'encodage, le streaming et le transcodage d'une variété de formats multimédias numériques, y compris les formats vidéo comme MP4.
Comment enregistrer l’écran de votre ordinateur sur Mac ? Voici les étapes.
- Ouvrez QuickTime Player et cliquez sur Déposez votre dernière attestation > Nouvel enregistrement d'écran que vous pouvez trouver en haut de l’écran pour effectuer un nouvel enregistrement. Alternativement, vous pouvez également appuyer sur Control + Command + N simultanément pour activer un nouvel enregistrement.
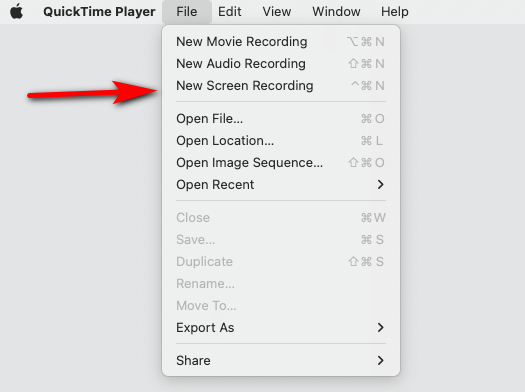
- Modifiez les paramètres audio, microphone, souris et autres paramètres d'enregistrement en fonction de vos besoins. Lorsque vous pensez que c'est prêt, appuyez sur le bouton bouton d'enregistrement pour démarrer l'enregistrement.

- Cliquez Arrêter ou utilisez le raccourci clavier Commande + Contrôle-Échap (Échap) pour arrêter l'enregistrement. Revenez ensuite au menu et cliquez sur Déposez votre dernière attestation > Épargnez pour sauvegarder la vidéo enregistrée.
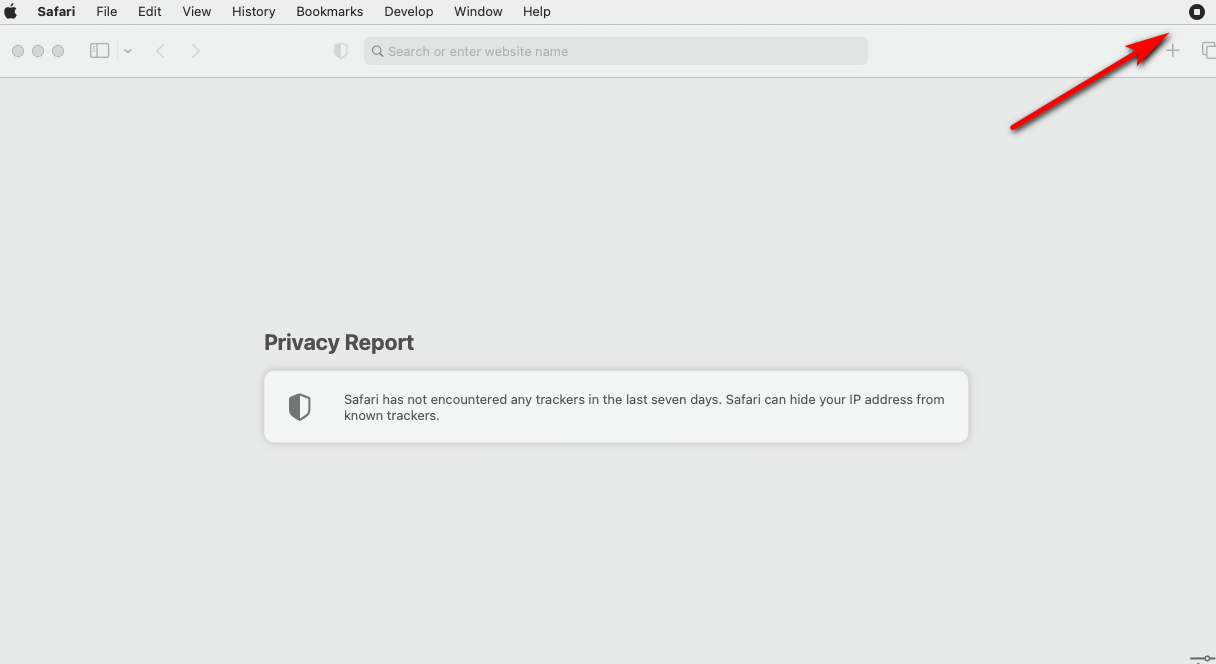
Comment enregistrer l’écran et l’audio de votre ordinateur en haute qualité ?
Bien que les méthodes mentionnées ci-dessus ne nécessitent pas de téléchargement de programmes supplémentaires et soient très pratiques, cela ne signifie pas qu'elles sont parfaites.
Qu'il s'agisse de l'enregistreur d'écran en ligne ou des outils d'enregistrement intégrés, ils ne peuvent prendre en charge qu'un petit nombre de formats vidéo et une qualité limitée. Si vous souhaitez enregistrer l'écran de votre ordinateur en haute qualité sans décalage, vous aurez besoin d'enregistreurs d'écran professionnels.
Comment enregistrer l'écran de votre ordinateur avec DiReec Hi-Res Screen Recorder ?
Enregistreur d'écran DiReec est un enregistreur vidéo haute efficacité pour les systèmes Windows et Mac qui peut enregistrer votre écran, votre webcam et votre microphone simultanément sans décalage. Sa fonction d'accélération matérielle garantit des performances stables pendant les sessions d'enregistrement d'écran prolongées, garantissant une sortie vidéo fluide et de haute qualité sans plantages. C'est le choix parfait pour enregistrer une longue vidéo sur l'écran de votre ordinateur portable.
Vous voulez savoir comment enregistrer l'écran de votre ordinateur avec Enregistreur d'écran DiReec? S'il vous plaît télécharge le d'abord et suivez ces étapes :
- Installez et ouvrez DiReec Screen Recorder ; sélectionner Mode écran, et définissez la taille de l'écran pour votre enregistrement. Ensuite, choisissez Webcam et Microphone si vous devez les enregistrer pendant l'enregistrement.
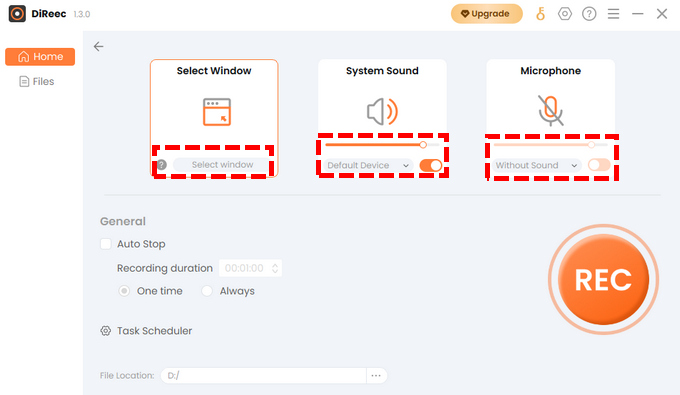
- Cliquez sur REC pour commencer à enregistrer la vidéo. L'enregistrement commencera après un compte à rebours. Vous pouvez utiliser le bouton correspondant dans la barre d'outils pour mettre en pause ou arrêter l'enregistrement. Vous pouvez également marquer l'écran et prendre une capture d'écran pendant le processus.
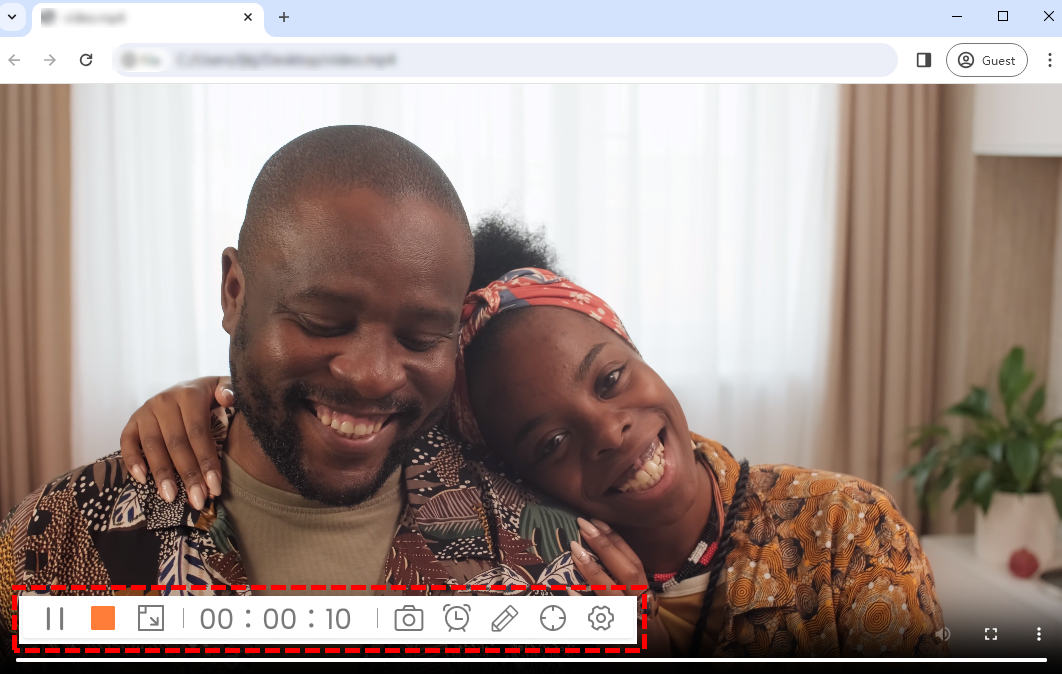
- Cliquez carré orange icône sur la barre d'outils pour terminer l'enregistrement. La vidéo enregistrée sera sauvegardée sur Fichiers page automatiquement. Sur la page Fichiers, vous êtes libre de vérifier les vidéos que vous enregistrez et de les couper ou de les découper si vous en avez besoin.
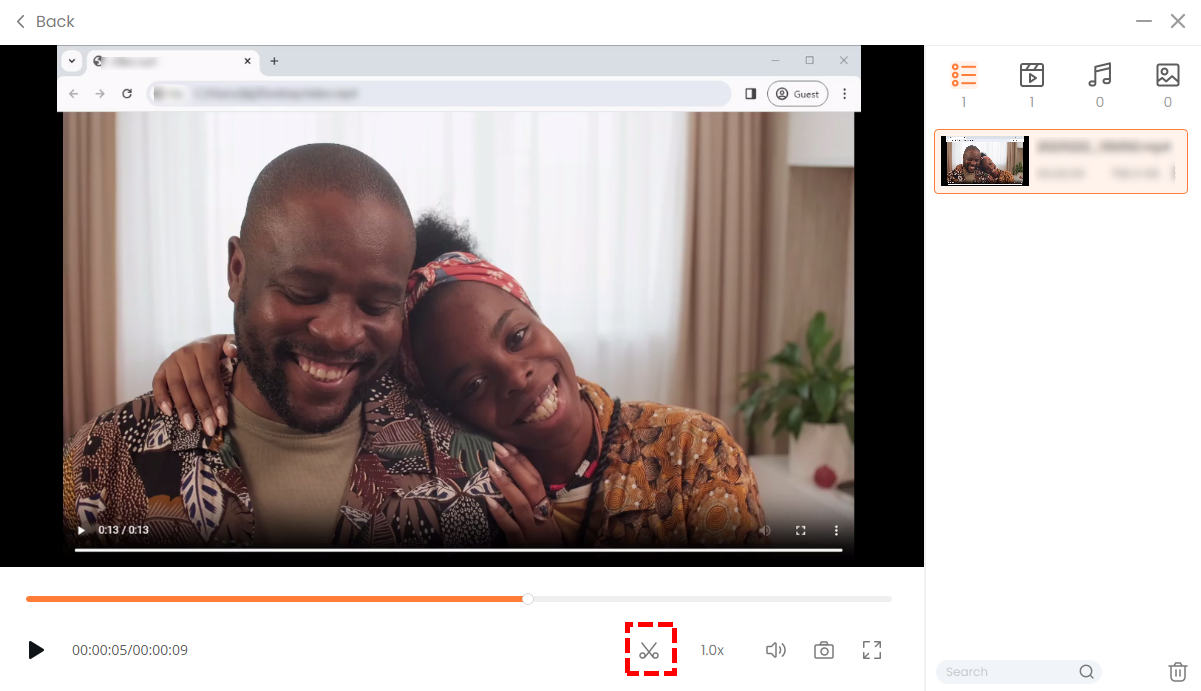
Comment enregistrer l’écran sur un ordinateur portable avec VLC ?
VLC est bien connu en tant que lecteur multimédia multiplateforme open source. Il s’agit d’un logiciel gratuit mais puissant qui a été plébiscité par les utilisateurs et qui est considéré comme l’un des lecteurs multimédias les plus populaires. De plus, il est également connu comme enregistreur d'écran professionnel en raison de ses paramètres avancés, tels que FPS, profils, codage, etc. Et son outil d'enregistrement intégré vous permet de capturer des écrans et de prendre des captures d'écran sans perte de qualité.
Vous ne savez pas comment filtrer un enregistrement sur PC avec VLC ? C'est un peu compliqué, mais si vous suivez ces étapes, vous pouvez également le gérer :
- Ouvrez VLC. Cliquez sur « Média » dans la barre d'outils en haut et sélectionnez « Convertir/Enregistrer » dans le menu déroulant. Ensuite, passez à «Dispositif de capture"Dans la fenêtre contextuelle, définissez le mode de capture sur"Desktop", et choisissez une fréquence d'images appropriée (30 ou 60 F/S). Ensuite, cliquez sur « Convertir/Enregistrer » > « Convertir » et il y aura une nouvelle fenêtre.
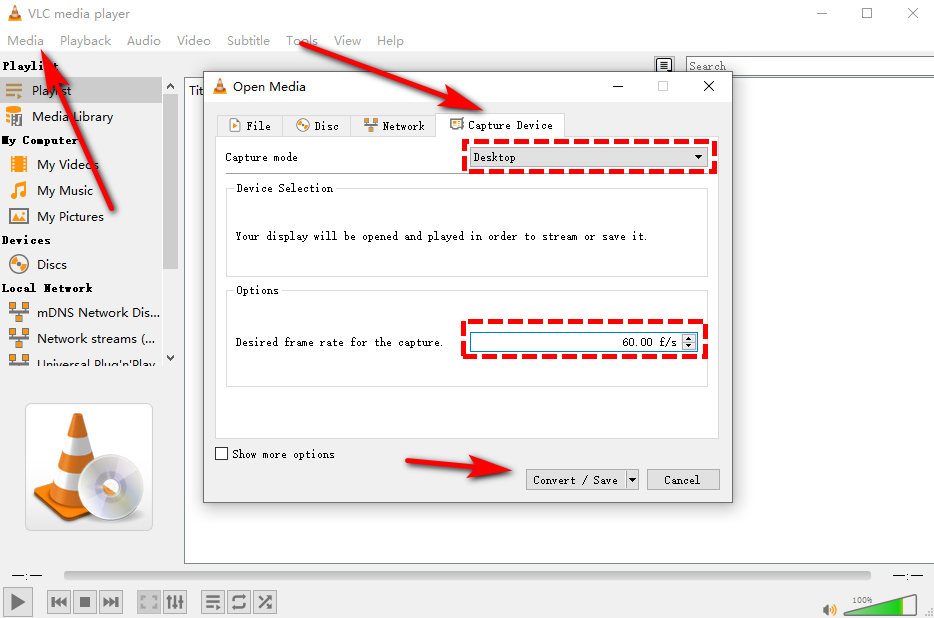
- Continuez à compléter les paramètres dans cette nouvelle fenêtre. Dans le "Profil", sélectionnez le format vidéo de sortie ; nous vous suggérons de sélectionner MP4. Ensuite, cliquez sur le «Explorer" pour définir où vous souhaitez enregistrer votre vidéo.
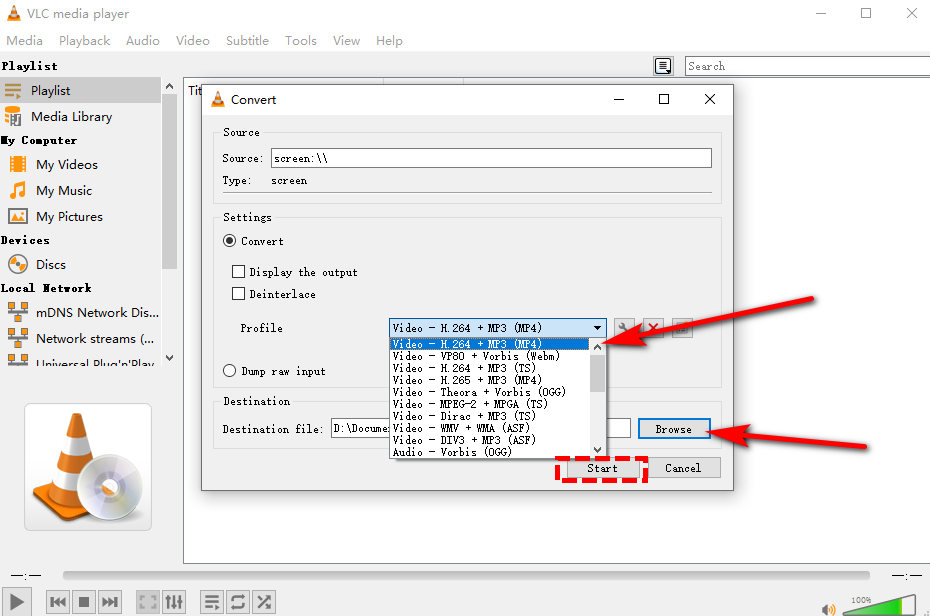
- Appuyez sur « Démarrer » pour commencer l'enregistrement. Pour arrêter l'enregistrement, cliquez sur le bouton carré gris au niveau du bouton de la fenêtre.
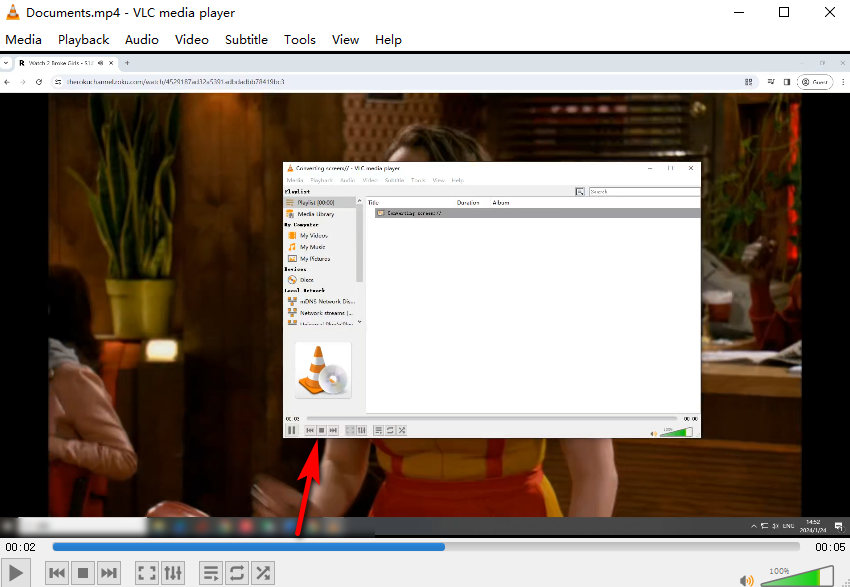
Conclusion
L'enregistrement d'écran est un moyen important de faciliter la communication, l'enseignement, la documentation et la créativité dans divers domaines et contextes. Avec les progrès d’Internet et des technologies de l’information, cette nouvelle méthode d’enregistrement, née avec les ordinateurs, deviendra de plus en plus populaire.
Si vous souhaitez suivre la tendance et apprendre à enregistrer l’écran de votre ordinateur, vous aurez besoin d’un outil pratique.
Après avoir énuméré toutes les mesures ci-dessus, nous pensons que parmi les méthodes ci-dessus, en utilisant Enregistreur d'écran DiReec HD est le meilleur choix pour enregistrer un écran d'ordinateur. Comparé à d'autres programmes d'enregistrement d'écran, il offre une meilleure qualité d'enregistrement et prend en charge davantage de formats. De plus, il est plus convivial et permet l'enregistrement d'écran avec webcam et microphone, adapté à divers scénarios et besoins.
Si vous souhaitez un moyen simple, rapide et de haute qualité d'enregistrer l'écran de votre ordinateur, alors vous ne pouvez pas manquer Enregistreur d'écran haute résolution DiReec, téléchargez et profitez-en !
Foire aux Questions
Comment enregistrer votre écran sur ordinateur sans décalage ?
Si vous souhaitez enregistrer votre écran sans décalage, vous aurez besoin d'un enregistreur d'écran professionnel. Enregistreur d'écran DiReec est un bon choix. Il s'agit d'un enregistreur vidéo très efficace capable d'enregistrer un écran de longue durée, de maintenir des performances fluides, une excellente qualité et un décalage nul.
Comment enregistrer votre visage et votre écran d'ordinateur en même temps sur PC ?
Vous aurez besoin d'une webcam pour enregistrer votre visage. Et vous pouvez utiliser Enregistreur d'écran haute résolution DiReec pour enregistrer la webcam et votre écran en même temps.
Comment enregistrer gratuitement l’écran et la voix de votre ordinateur ?
Enregistreur d'écran en ligne gratuit DiReec est un excellent outil capable d'enregistrer l'écran et la voix en même temps. 1. Accédez à DiReec Free Online Screen Recorder et appuyez sur Démarrer l'enregistrement.2. Définissez l'écran et la source vocale dont vous avez besoin et appuyez sur le bouton Démarrer l'enregistrement pour commencer l'enregistrement.3. Pendant l'enregistrement, vous pouvez mettre en pause ou arrêter l'enregistrement à votre guise. Une fois l'enregistrement terminé, vous pouvez prévisualiser et enregistrer la vidéo selon vos besoins.





