Comment enregistrer des vidéos YouTube (Guides ultimes 2024)
Avec plus de 2 milliards d'utilisateurs, YouTube est actuellement la plateforme de streaming vidéo la plus populaire au monde. Cette plateforme comprend différents types de contenu vidéo tels que de la musique, des films, des cours, des actualités, etc. Nous nous connectons souvent sur YouTube à la recherche de vidéos illustratives pour résoudre nos problèmes. Et vous pouvez avoir envie de regarder des vidéos hors ligne à tout moment !
Cependant, YouTube n'autorise pas les téléchargements de vidéos.
En fait, vous pouvez choisir le bon enregistreur d'écran en fonction de l'équipement utilisé. Dans cet article, nous vous proposons un guide simple sur la façon d'enregistrer des vidéos YouTube sur n'importe quel appareil.
Veuillez continuer à lire pour plus de détails.
Partie 1. Comment enregistrer des vidéos YouTube en ligne gratuitement
Si vous ne souhaitez installer aucun logiciel sur votre ordinateur, Enregistreur vidéo en ligne DiReec est une option envisageable pour enregistrer une vidéo sur YouTube. C'est parfait pour ceux qui ne veulent pas capturer des vidéos YouTube avec des étapes compliquées. C'est également gratuit et sans frais cachés. De plus, il peut enregistrer l'audio et l'écran en même temps.
Comment capturer une vidéo YouTube en ligne, voici les étapes :
- Accéder au Enregistreur vidéo en ligne DiReec sur votre navigateur
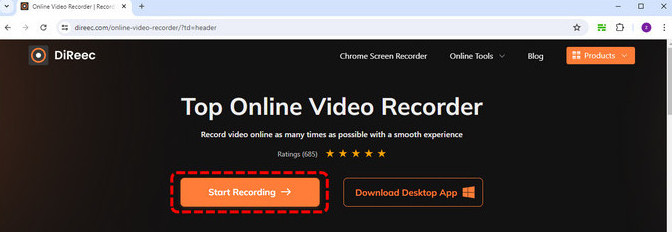
- Choisissez les options de pour écran et la Sound System. Puis clique "Commencer l'enregistrement."
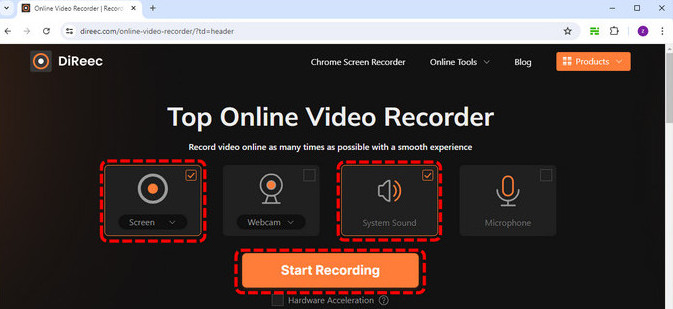
- Ensuite, sélectionnez la fenêtre YouTube à partager. Une fois que vous êtes prêt, appuyez sur "Partager" pour commencer l'enregistrement.
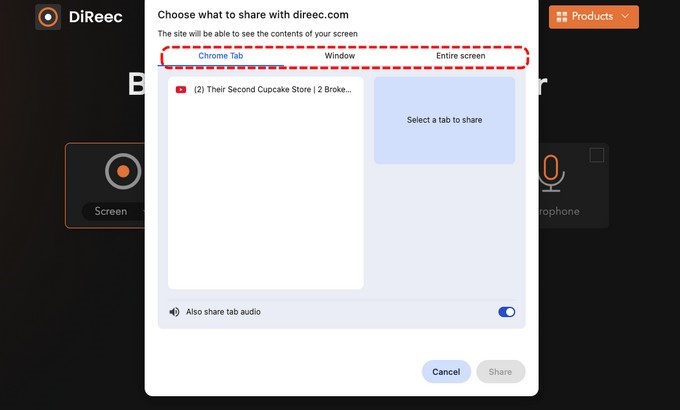
- Une fois cliquez sur le bouton Partager, l'enregistrement commencera après le compte à rebours. Pendant l'enregistrement, vous pouvez appuyer sur "Pause" pour arrêter temporairement l'enregistrement. Cliquez sur le bouton "Arrêtez" icône pour terminer l’enregistrement.
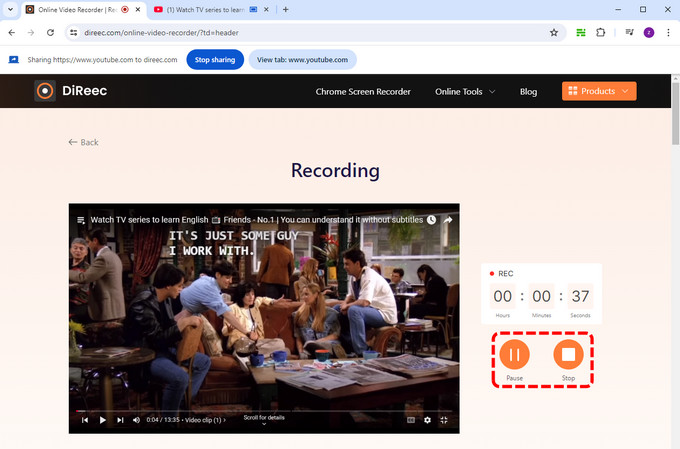
- Une fois l'enregistrement terminé, vous pouvez prévisualiser la vidéo YT en cliquant sur le bouton Jouez icône avant de l’enregistrer. Clique le Télécharger bouton pour enregistrer la vidéo enregistrée.
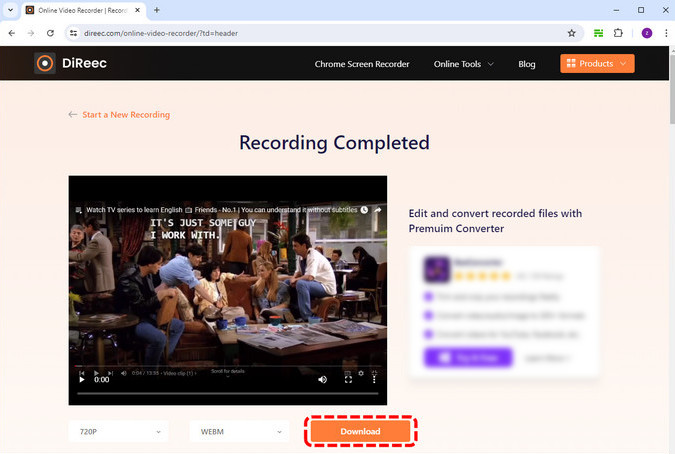
Partie 2. Comment enregistrer des vidéos YouTube sur PC/Mac (haute qualité)
Comment enregistrer des vidéos YouTube avec DiReec Pro Screen Recorder
Vous recherchez un moyen simple d'enregistrer des vidéos YouTube sur votre PC ? Jetez un œil à Enregistreur d'écran DiReec Pro! Ce puissant enregistreur d'écran peut facilement enregistrer des vidéos. De plus, il n'y a aucun délai lorsque vous enregistrez des vidéos YouTube avec lui.
De plus, DiReec peut enregistrer facilement des sites de streaming. Il vous suffit de coller le lien de la vidéo YouTube dans la barre de recherche. De cette façon, vous pouvez enregistrer des vidéos YouTube sans filigrane sans effort.
DiReec est compatible avec Windows et macOS. Cela signifie que vous pouvez capturer des vidéos de YouTube sur PC et Mac sans problème.
En voyant cela, je suis sûr que vous êtes impatient d'utiliser Enregistreur d'écran DiReec Pro. N'hésitez pas à le télécharger.
Voici un guide simple sur la façon d'enregistrer une vidéo YouTube sur PC et Mac :
- Téléchargez et installez DiReec Pro Screen Recorder sur vos ordinateurs Windows ou Mac ; lancez le logiciel et choisissez l' "Écran" mode d'enregistrement.
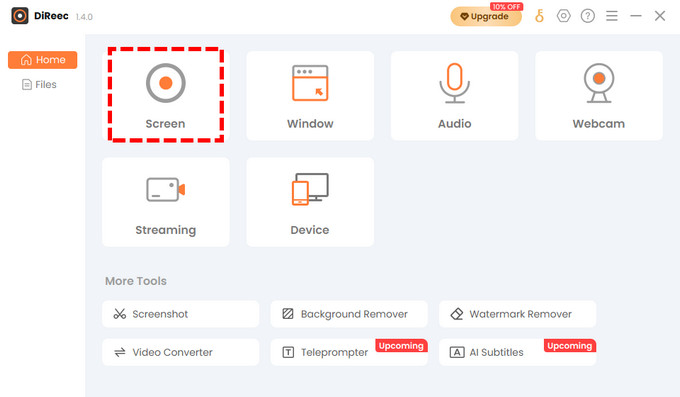
- Réglez les paramètres d'enregistrement, notamment la zone de capture et le volume du son du système. Cliquez sur le bouton « Rec » icône pour lancer un enregistrement vidéo YouTube.
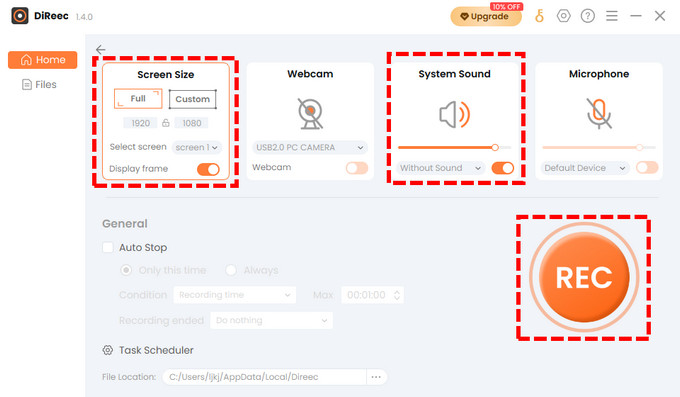
- L'enregistrement commencera après le compte à rebours. Lorsque votre vidéo YouTube enregistrée se termine, cliquez sur le bouton correspondant pour pause or Arrêtez l'enregistrement.

- Une fois l'enregistrement terminé, appuyez sur l'icône carrée orangeLa vidéo enregistrée sera affichée dans la page Fichier où vous pourrez visualiser, prendre un instantané ou modifier l'enregistrement dans la zone d'action.
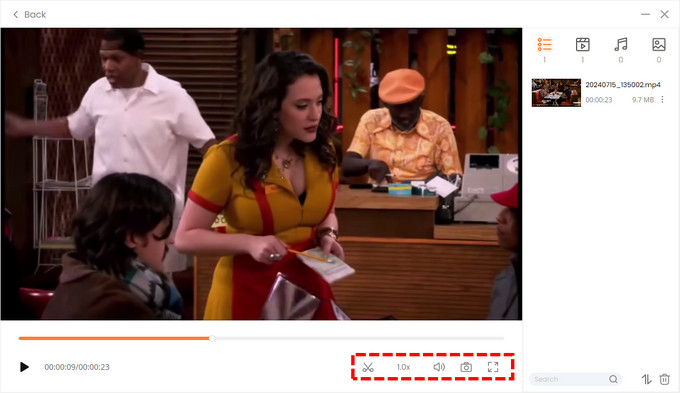
Comment enregistrer des vidéos YouTube avec la Xbox Game Bar
La Xbox Game Bar est préinstallée sur Windows 10 et Windows 11, ce qui vous permet de capturer des vidéos et des captures d'écran tout en regardant des vidéos YouTube. De plus, cette application vous permet d'enregistrer votre écran et de capturer l'audio à partir d'un microphone ou du son du système.
Comment enregistrer depuis YouTube avec Game Bar. Veuillez suivre les étapes suivantes :
- Ouvrez le menu Démarrer et saisissez Game Bar dans la zone de recherche pour l'ouvrir. Si vous regardez une vidéo en mode plein écran et que vous souhaitez l'ouvrir, appuyez sur Logo Windows + G sur votre clavier.
- Vous pouvez cliquer sur le bouton pour sonner en haut et ajuster le son du système.
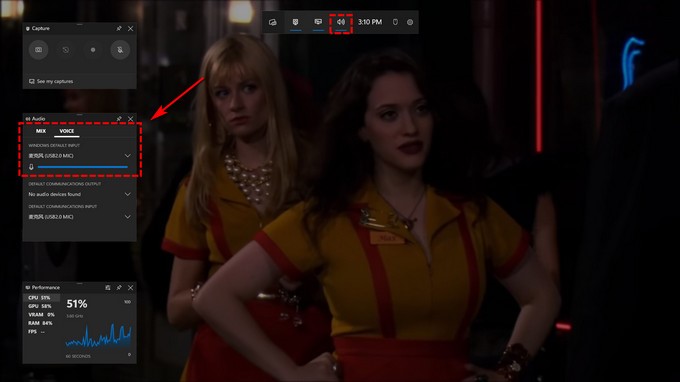
- Ouvrez ensuite la vidéo YouTube que vous souhaitez enregistrer et appuyez sur "Commencer l'enregistrement" pour démarrer le processus.
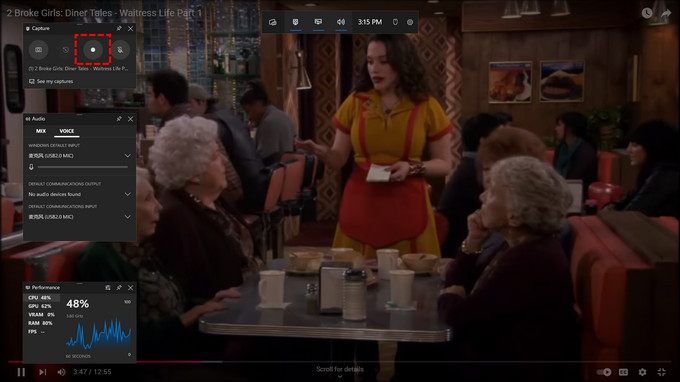
- Lorsque vous souhaitez arrêter l'enregistrement vidéo, appuyez sur Win+Alt+R ou cliquez sur le bouton bleu en haut à droite.

- La vidéo YouTube est enregistrée dans un dossier nommé « Captures » dans l'Explorateur de fichiers.
Partie 3. Comment enregistrer des vidéos YouTube sur iPhone/iPad
Lorsque vous souhaitez simplement enregistrer des fichiers vidéo YouTube sur votre iPhone, vous n'avez pas besoin d'installer d'application. La plupart des iPhones et iPads sont équipés de fonctions d'enregistrement d'écran intégrées.
Voici un guide simple sur la façon d'enregistrer une vidéo YouTube sur un iPhone ou un iPad :
- Ajoutez l'enregistrement d'écran au centre de contrôle en accédant à Paramètres > Centre de contrôle > Personnaliser les commandes > Enregistrement d'écran.
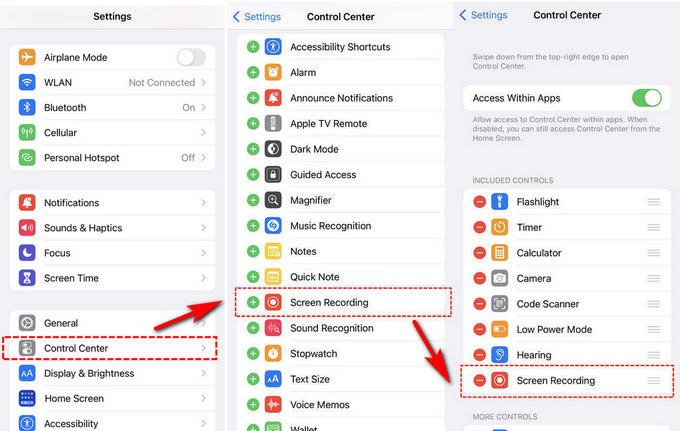
- Ouvrez l'application YouTube et recherchez la vidéo que vous souhaitez enregistrer.
- Accédez au centre de contrôle en faisant glisser votre doigt vers le haut ou vers le bas, selon le modèle de votre iPhone. Appuyez ensuite sur l'icône d'enregistrement d'écran pour démarrer l'enregistrement.
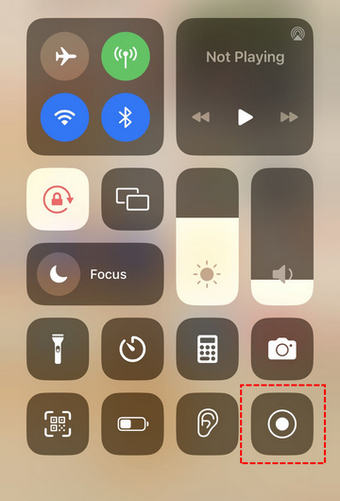
- L'enregistrement commencera après 3 secondes et vous verrez une barre rouge sur l'écran. Une fois l'enregistrement YouTube terminé, vous pouvez mettre fin à l'enregistrement en cliquant sur le bouton barre rouge au sein de l’ aveugle vous voyez sur l'écran.
Partie 4. Comment enregistrer des vidéos YouTube sur Android
La grande majorité des appareils fonctionnant sous Android 11 ou version ultérieure disposent d'enregistreurs d'écran intégrés, mais sur certains smartphones, la fonctionnalité peut être masquée par défaut. Si vous ne trouvez pas cette option, téléchargez le menu Paramètres rapides, faites glisser vers la droite pour voir l'option "+" et appuyez dessus. Une fois que vous avez appuyé dessus, faites glisser l'icône "Screen Recorder » fonctionnalité vers le haut.
Voici comment enregistrer des vidéos YouTube sur Android :
- Tout d'abord, tirez vers le bas depuis le haut de votre écran afin d'accéder à la Quick Settings menu. Appuyez ensuite sur le Screen Recorder icône.
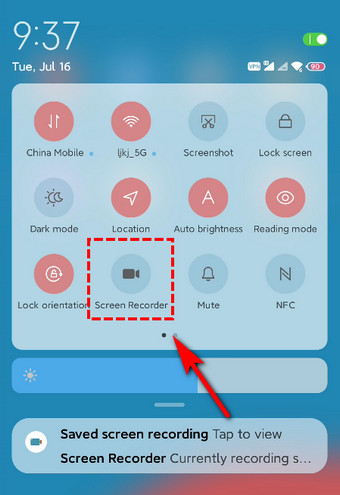
- Réglez les paramètres, tels que le volume. Ouvrez YouTube et sélectionnez la vidéo que vous souhaitez enregistrer. Appuyez sur le bouton "Début" .
- Pour arrêter l'enregistrement, appuyez sur le rouge sur le côté droit de l'écran et le fichier sera enregistré dans le Galerie photos app automatiquement.
Conclusion
En bref, savoir comment enregistrer des vidéos YouTube vous aidera à préserver et à diffuser votre contenu préféré.
Que vous choisissiez d'enregistrer des vidéos YouTube à l'aide d'un logiciel d'enregistrement d'écran, d'outils Web ou des fonctionnalités intégrées de votre appareil mobile, la clé est d'expérimenter et de trouver la méthode qui vous convient le mieux.
Parmi ces programmes, nous vous recommandons fortement de télécharger Enregistreur d'écran DiReec Pro ici. Il vous offre des options pour enregistrer des vidéos, une webcam et de l'audio, ainsi que quelques fonctionnalités d'édition de base. Vous ne pouvez pas manquer cet enregistreur d'écran polyvalent, alors téléchargez-le et essayez-le.
FAQ
Est-il illégal d’enregistrer des vidéos YouTube ?
Les conditions d'utilisation de YouTube interdisent l'enregistrement de vidéos en streaming. Cela signifie que la conversion ou le téléchargement d'une vidéo, ou même l'enregistrement d'une vidéo via une capture d'écran, est contraire aux règles de YouTube. Mais tant que vous évitez l'utilisation commerciale, la vente, etc., cela ne pose généralement aucun problème.
Est-il possible d'enregistrer une vidéo YouTube gratuitement ?
Absolument ! Vous pouvez également utiliser un outil gratuit comme Enregistreur d'écran en ligne DiReecIl vous permet d'enregistrer gratuitement des vidéos YouTube avec audio.
Puis-je éditer des vidéos YouTube capturées ?
Oui, Enregistreur d'écran DiReec Pro peut capturer des vidéos YouTube facilement. En outre, il offre des fonctionnalités d'édition de base qui vous permettent de découper, de recadrer et d'ajuster vos séquences capturées avant de les enregistrer dans le format souhaité.





